Как отправить письмо в outlook
Обновлено: 02.07.2024
Outlook — это мощнейший инструмент для работы с электронной почтой, который уделывает веб-версию Gmail. Вот несколько неочевидных возможностей этого монстра, которые могут вам пригодиться.
1. Предварительный просмотр писем
2. Основной почтовый ящик
Если у вас несколько учётных записей в Outlook, можно выбрать одну в качестве основной, чтобы соответствующая папка открывалась при запуске почты. Для этого нажмите «Файл» → «Параметры» и в появившемся окне выберите на панели слева вкладку «Дополнительно».
3. Папки поиска
Если вы часто ищете письма, вбивая в строку поиска одни и те же слова и выражения, можно упростить себе задачу. Outlook поддерживает папки поиска, или смарт-папки. Настройте их, и сможете забыть о ручной сортировке корреспонденции.
4. Очистка папок
5. Отложенная доставка
6. Быстрые действия
На вкладке «Главная» найдите кнопку «Быстрые действия». Здесь представлено несколько шаблонов, но вы можете сделать и собственные. Для этого нажмите на «Создать новое» в разделе «Быстрые действия» и задайте имя. Затем, нажимая на кнопку «Действия», выберите те операции, которые хотите выполнить, шаг за шагом. Быстрое действие можно будет сохранить на панели инструментов или назначить ему комбинацию горячих клавиш.
7. Окна Outlook
Вы можете открыть одновременно несколько окон Outlook. Это позволит просматривать электронную почту, календарь и задачи на большом мониторе, не используя кнопки навигации для переключения между почтой и календарём.
Сделать это очень просто. Щёлкните правой кнопкой мыши по значку открытого почтового клиента в панели задач и в появившемся меню выберите Outlook. Откроется второе окно. Когда будете закрывать почтовый клиент, перейдите в «Файл» → «Выход» в любом из открытых окон, не нажимая кнопку закрытия окна в верхнем правом углу. При следующем запуске Outlook откроется с тем же количеством окон.
8. Правила
Эта функция позволяет автоматически совершать определённые действия с новой почтой. Нажмите «Правила» на вкладке «Главная» и выберите «Управление правилами и оповещениями». Здесь вы сможете создавать, изменять и вручную запускать их.
Щёлкните «Создать правило», а затем установите свои настройки в появившемся окне. Можно указать приложению, чтобы оно подавало определённый звуковой сигнал, отображало оповещение и переносило в нужную папку письма, соответствующие тем или иным критериям.
9. Имена учётных записей
По умолчанию в качестве имени учётной записи в Outlook используется ваш email, но имя аккаунта можно и изменить. При этом на сервере вашего провайдера электронной почты он останется прежним, поэтому можно называть свои почтовые ящики по их содержанию: «Работа», «Дом» и так далее.
Чтобы изменить имя аккаунта, кликните правой кнопкой мыши на учётной записи (панель слева) и выберите «Свойства учётной записи». Или перейдите в «Файл» → «Сведения». Затем откройте «Настройки учётной записи», выберите учётку, имя которой вы хотите поменять, и нажмите «Изменить». Введите новое имя, затем нажмите «Далее» и «Готово».
10. Командная строка
Гиковские штучки, которые помогут использовать Outlook эффективнее, подойдут тем, кто привык работать с клавиатурой, а не с мышью. Нажмите Win + R, чтобы открыть командную строку, и вводите команды:
- outlook.exe /nopreview — открыть Outlook без окна предпросмотра писем.
- outlook.exe /select имя_папки — открыть Outlook с конкретной папкой электронной почты вместо той, что у вас назначена основной. Если вместо имя_папки ввести outlook:calendar, откроется календарь.
- outlook.exe /restore — открыть Outlook, восстановив все окна, если программа была закрыта в результате системной ошибки.
- outlook.exe /finder — открыть мощный поисковый инструмент Outlook.
Если вы знаете ещё какие-нибудь крутые фишки Outlook, поделитесь в комментариях.
Внимание! В вашем письме должны быть прописаны прямые ссылки на изображения с вашего сервера. Если письмо ссылается на картинки с компьютера, то оно загрузится некорректно. Если у вас нет такой версии — напишите, мы сделаем вам такую версию быстро и недорого.
Загрузка письма



Редактирование письма

Текст
Что бы отредактировать текст просто выделите нужный фрагмент текста и перепечатайте его или удалите.
Ссылки
Для редактирования существующей ссылки нажмите на объект правой кнопкой и во всплывающем контекстном меню выберите “Изменить гиперссылку”.

В появившемся окне измените ссылку в поле “Адрес” на нужную вам.

Для удаления ссылки нужно нажать на объект правой кнопкой и в контекстном меню нажмите “Удалить гиперссылку”.
Чтобы создать новую ссылку выберите нужное изображение, фрагмент или часть текста и нажмите по нему правой кнопкой мыши. Во контекстном меню нажмите на “Гиперссылка” и в появившемся меню в поле “Адрес” введите нужную вам ссылку. Подтвердите действие нажав на “Ок”. Ссылка вставлена!
Изображения
Чтобы заменить картинку, сначала подготовьте ее в графическом редакторе под нужный размер.
Теперь в письме нажмите на существующую картинку правой кнопкой мыши и во всплывающем контекстном меню выберите пункт “Изменить рисунок”

Найдите на компьютере нужный вам файл с изображением и нажмите “Вставить”. Картинка заменится на новую.
Что бы добавить в письмо новое изображение, а не заменить текущее, нужно в верхней панели во вкладке “Вставка” выбрать нажать на “Рисунок”.

В появившемся окне найдите нужное вам изображение и нажмите “Вставить”. Изображение вставится в письмо.
Отправка письма
Добрый день. Сегодня мы расскажем вам как отправлять и редактировать html-письма с помощью Outlook 2016.
Способ загрузки html-письма №1 (с помощью Microsoft Word)
2. Выделяем все содержимое файла (Ctrl+A) и копируем в буфер обмена (Ctrl+С)


4. Вставляем содержимое буфера обмена в тело письма (Ctrl+V)

Способ загрузки html-письма в Outlook 2016 №2 (напрямую)

2. Добавляем в панель быстрого доступа функцию «Вложить файл»
Примечание: функция с таким же названием во вкладке «Вставка» работает по другому.


4. Готово, письмо вставлено.

Сохраняем загруженное письмо как шаблон
Файлы шаблонов Outlook имеют свое расширение .otf, и открываются сразу в интерфейсе самого почтовика. Это может быть полезно не только для экономии своего времени при отправке письма, но и для дальнейшей передачи письма коллегам, и на другие устройства.
Примечание: Outlook автоматически создает директорию для сохранения шаблонов писем формата Диск:\Users\UserName\AppData\Roaming\Microsoft\Templates, для удобства доступа, не забудьте указать другую в момент сохранения.
Но к сожалению, данная функция только сохраняет сам файл шаблона, и он не будет отражен в интерфейсе почтового клиента. Для того чтобы получить быстрый доступ ко всем сохраненным шаблонам, вы можете создать директорию в интерфейсе Outlook:

И уже в нужную директорию добавить сохраненные шаблоны, просто перетащив их из нужной папки:

Теперь все нужные шаблоны будут всегда у вас под рукой!
Редактирование письма
Текст письма
Изображения

Выберите нужное изображение у вас на компьютере, и нажмите кнопку «Вставить»
Работа со ссылками
Для этого кликните правой кнопкой мышки на нужную картинку или выделенный участок текста и выберите нужную опцию из списка:

После этого у вас откроется окно, где нужно будет указать нужную ссылку и нажать «Ок».
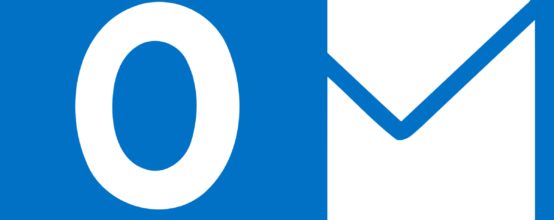
Outlook — это программа для взаимодействия c почтовыми ящиками. Она будет особенно полезна владельцам нескольких почтовых адресов, а также тем, кому нужно быстро реагировать на входящие письма или просто лень заходить в браузер, чтобы воспользоваться почтой. К Outlook можно подключать почтовые ящики от абсолютно любой компании и в любом количестве. А ещё она очень функциональна, удобна и ей просто пользоваться. Все инструкции будут рассмотрены на примере Outlook 2010, но они также применимы к версиям 2007, 2013 и 2016 годов.
Первичная настройка Outlook
У Otlook интуитивно понятный интерфейс и проблем с первичной настройкой возникнуть у вас не должно, однако лучше разобрать всё по порядку.
Настройка Outlook при первом запуске
После первого запуска Outlook сама предложит вам подключить почтовый ящик и произвести первичную настройку.
-
Запустите Outlook. Если вы сделали это впервые, перед вами появится окно приветствия от Microsoft Office.
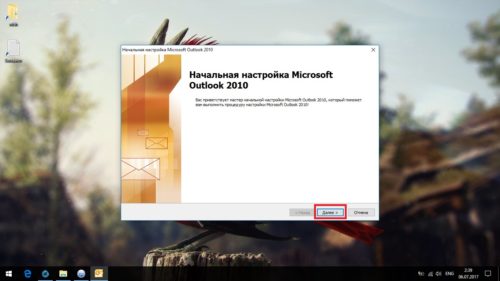
Если вы запустили Outlook впервые, перед вами появится окно приветствия от Microsoft Office
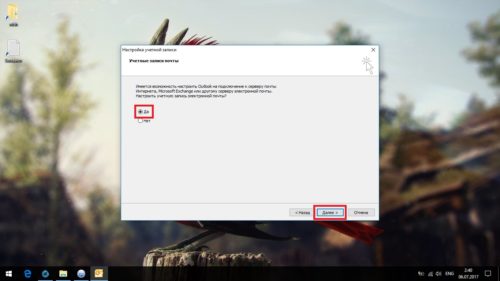
Вам будет предложено подключить ваш почтовый адрес, но вы можете отказаться и сделать это потом
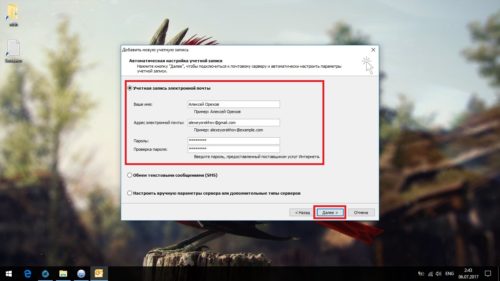
Создать новый почтовый ящик в этом окне у вас не получится — нужно регистрировать уже имеющийся
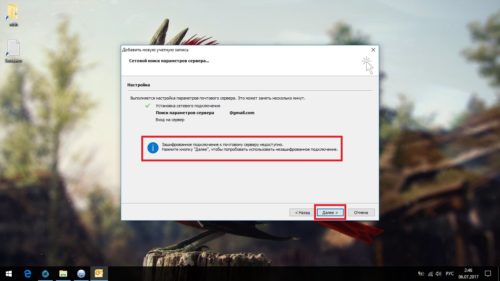
Если в процессе подключения возникнут проблемы, просто ещё раз нажмите «Далее», чтобы Otlook соединился с ящиком через открытый канал
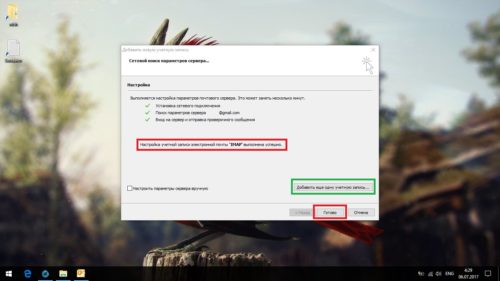
Когда подключение завершится, вам будет предложено зарегистрировать дополнительные почтовые ящики
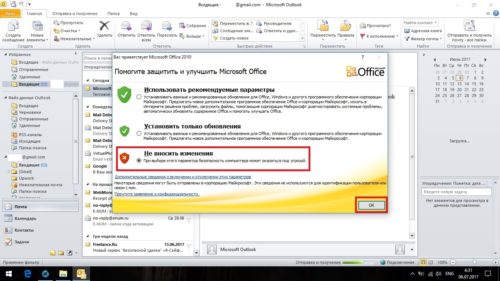
В этом окне лучше всего выбрать «Не вносить изменения»
Настройка Outlook через интерфейс программы
Если у вас не появилось окно начальной настройки Outlook, а программа запустилась сразу, нужно будет подключить почтовый ящик через настройки. Также в настройках вы сможете добавлять новые ящики, удалять их и переключаться между имеющимися.
-
Нажмите на вкладку «Файл» в левом верхнем углу окна.
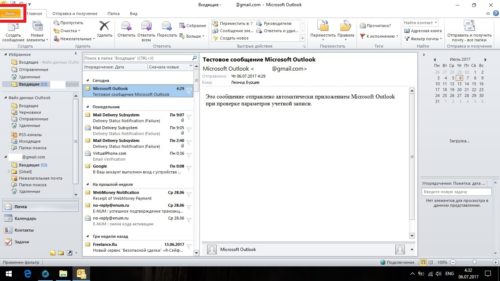
Нажмите на вкладку «Файл» в левом верхнем углу окна
В разделе «Сведения» нажмите «Настройка учётных записей» и повторите ваш выбор
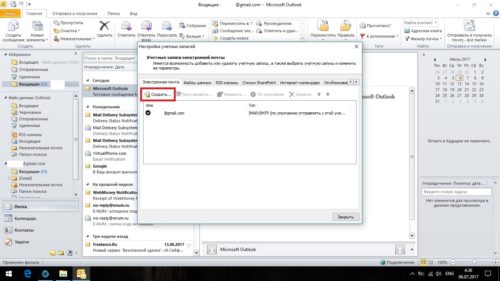
Чтобы зарегистрировать новый ящик, нажмите «Создать…»
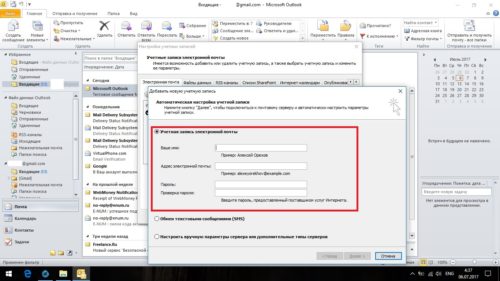
Дальнейшая процедура ничем не отличается от описанной ранее
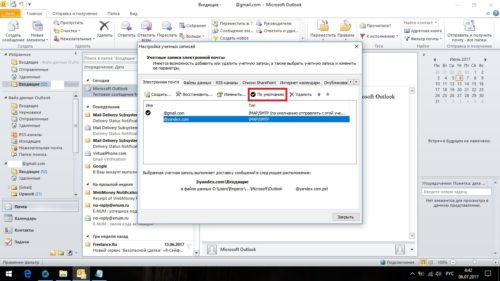
Чтобы переключиться между имеющимися ящиками, выберите тот, что хотите использовать в первую очередь, и нажмите «По умолчанию»
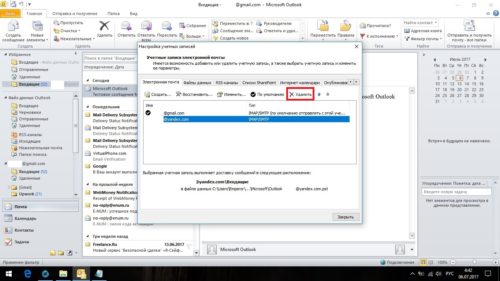
Обзор интерфейса
В основном интерфейс программы Outlook является простым, интуитивно понятным и редко отличается от браузерных версий почтовых клиентов. Однако есть здесь и несколько неочевидных моментов, на которых стоит остановиться.
Для начала разберём панель слева. Внизу у неё четыре раздела: «Почта», «Календарь», «Контакты» и «Заметки». Выбранный раздел определяет отображаемое на всех панелях. Основным разделом является «Почта».
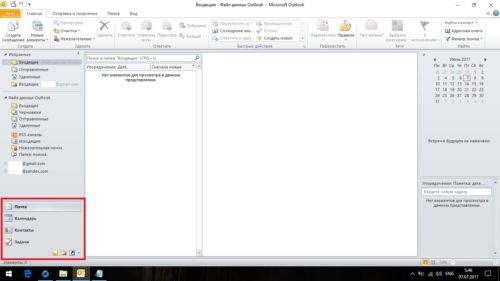
Выбранный раздел определяет отображаемое на всех панелях
Чуть выше основных разделов находятся списки с обобщающими папками. Первый список — «Избранное», который можно сразу свернуть, так как поначалу он вам не понадобится.
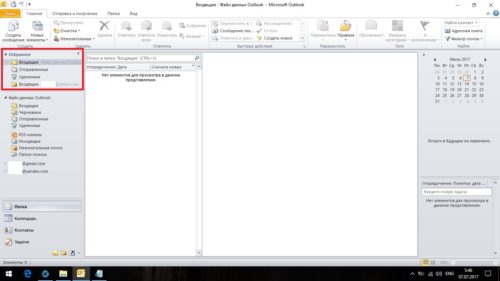
Первый список — «Избранное», который можно сразу свернуть, так как поначалу он вам не понадобится
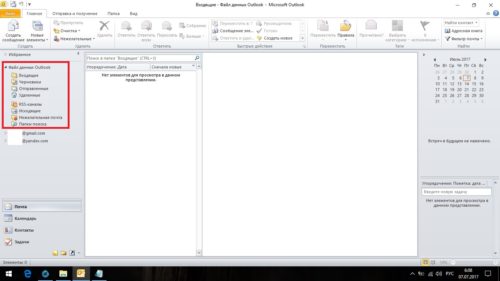
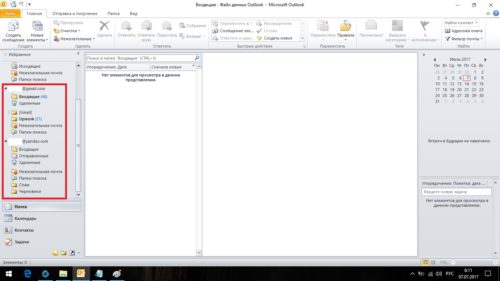
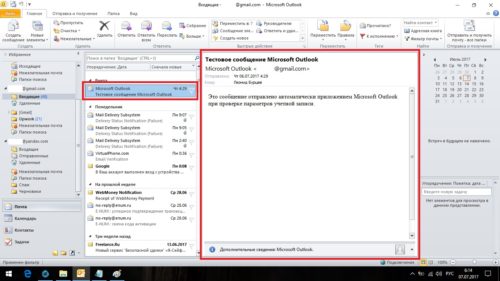
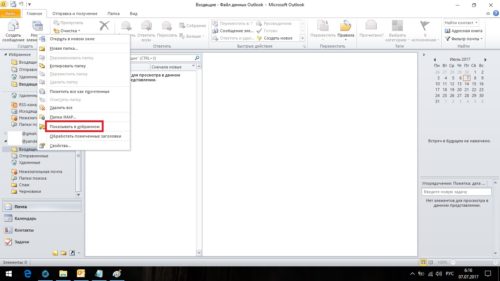
Основные возможности Outlook
Теперь стоит научиться использовать основные функции почтового клиента. Большинство функций тут очевидны, но лучше всё разобрать по порядку.
Интерфейс здесь прост, понятен и ничем не отличается от браузерных аналогов.
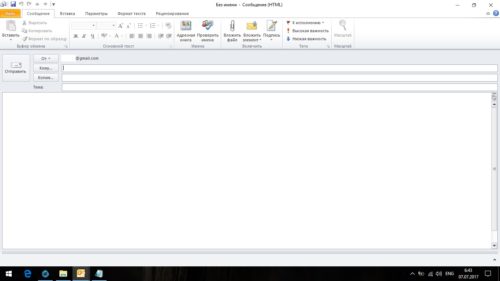
Интерфейс здесь прост, понятен и ничем не отличается от браузерных аналогов
Как удалить и восстановить письмо
Чтобы удалить письмо, нажмите на нём правой кнопкой мыши и выберите «Удалить». Письма удаляются одинаково из всех папок, как входящие, так и исходящие.
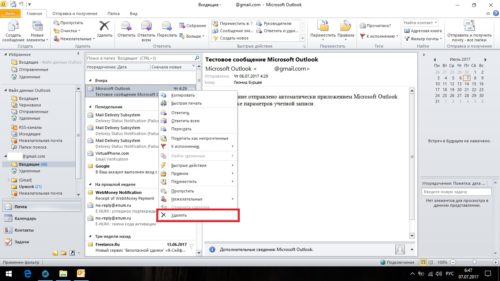
Чтобы удалить письмо, нажмите на нём правой кнопкой мыши и выберите «Удалить»
Удалённое письмо появится в папке «Удалённые». Чтобы его восстановить сделайте следующее:
-
Нажмите на удалённом письме правой кнопкой мыши, выберите «Переместить» и «Другая папка…».
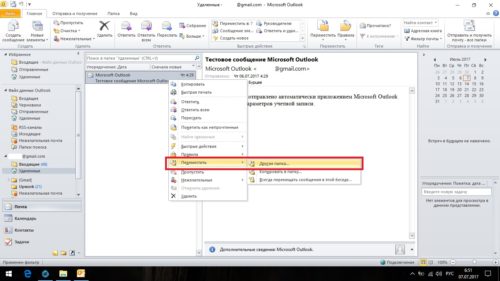
Нажмите на удалённом письме правой кнопкой мыши, выберите «Переместить» и «Другая папка…»
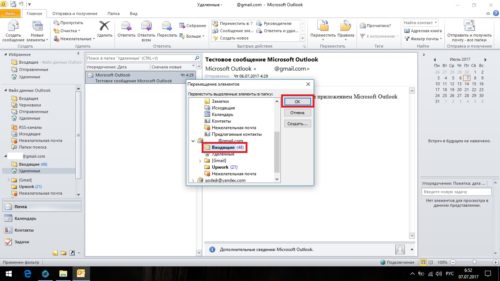
После выберите изначальную папку и нажмите OK
Если при удалении письма возникает ошибка
В Outlook 2007 существует вероятность наткнуться на ошибку при удалении писем. При подобной проблеме надо делать следующее:
-
Первым делом надо почистить папку «Удалённые». Для этого нажмите на неё правой кнопкой мыши и выберите «Очистить удалённые». Если у вас будет 2 варианта удаления, сделайте оба по очереди (на старых версиях Outlook её размер не может превышать 2 Гб).
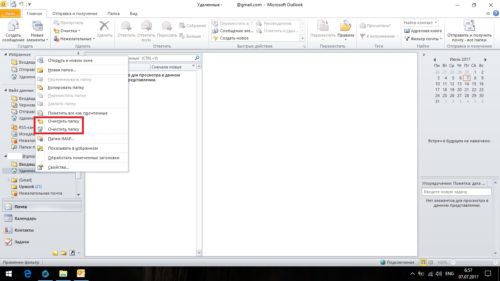
Нажмите на корзину правой кнопкой мыши и выберите «Очистить удалённые»
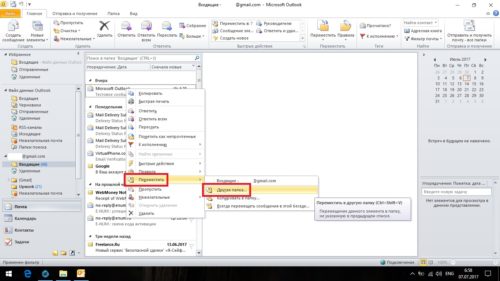
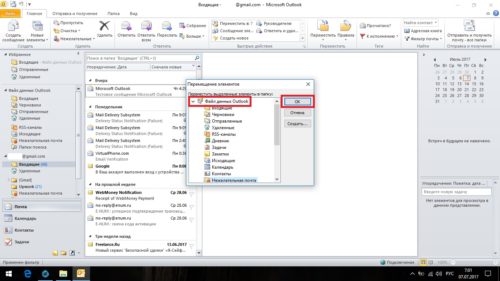
Выберите любую папку из списка «Файл данных Outlook» и нажмите OK
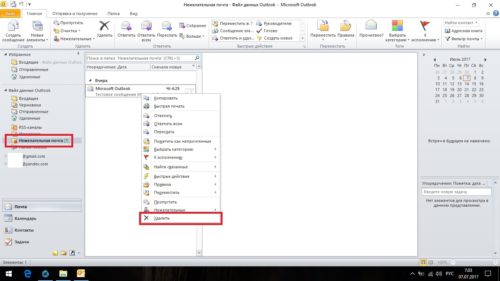
Если у вас Outlook Express и Windows XP, через проводник пройдите по пути «C:\Documents and Settings\[Имя_пользователя]\Local Settings\Application Data\Identities\\Microsoft\Outlook Express» и удалите там самый тяжёлый файл.
Как обновить почту
Чтобы обновить отдельную папку, выберите её, откройте вкладку «Отправка и получение» и нажмите «Обновить папку».
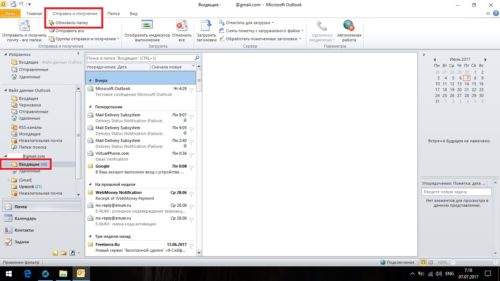
Чтобы обновить отдельную папку, выберите её, откройте вкладку «Отправка и получение» и нажмите «Обновить папку»
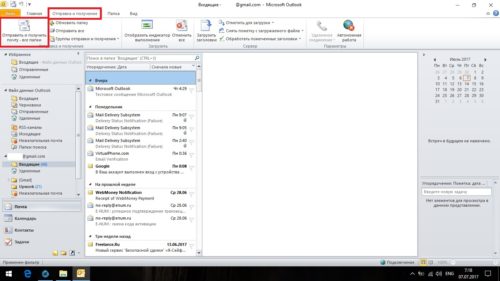
Дополнительные возможности Outlook
Чтобы упростить взаимодействие пользователя с интерфейсом, в Outlook присутствует возможность создания своей иерархии папок и несколько дополнительных функций, которых нет в стандартных почтовых клиентах.
Как создать папку в Outlook
- Нажмите правой кнопкой мыши на любом месте в панели списков и выберите «Новая папка…».
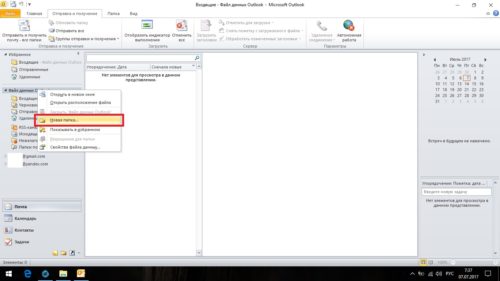
Нажмите правой кнопкой мыши на любом месте в панели списков и выберите «Новая папка…»
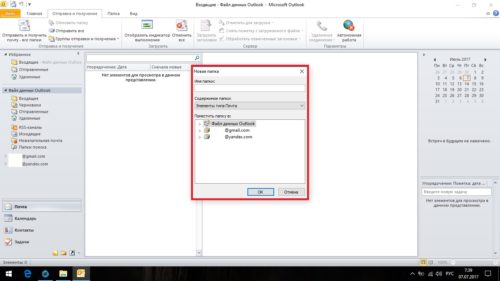
В открывшемся окне можно будет выбрать её имя, назначение и положение в списке
Как создать задачу в Outlook
- Перейдите в раздел «Задачи» и нажмите «Создать задачу».
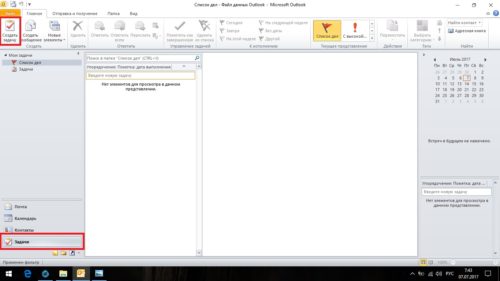
Перейдите в раздел «Задачи» и нажмите «Создать задачу»
В открывшемся окне можно установить сроки задачи и её назначение
Как создать совещание в Outlook
- Перейдите в раздел «Календарь» и нажмите «Создать собрание».
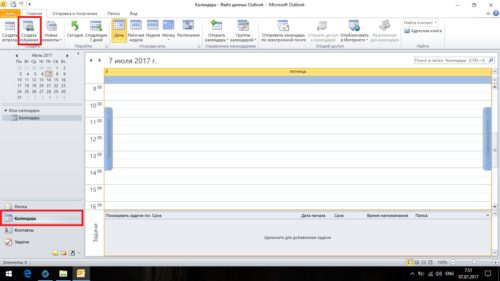
Перейдите в раздел «Календарь» и нажмите «Создать собрание»
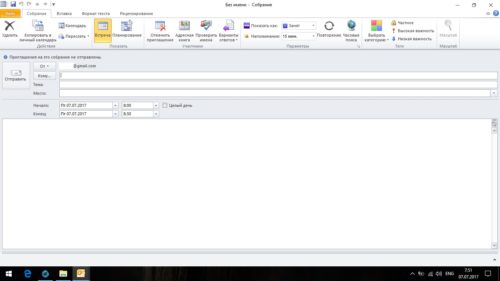
Тут можно назначить список участников и время проведения совещания
Видео: обзор программы Microsoft Outlook
Microsoft Outlook является очень функциональной программой и может стать хорошей альтернативой браузерным версиям почтовых клиентов. Все имеющиеся в ней функции интуитивно понятны, она почти не ест ресурсы компьютера, а количество возможных ошибок стремится к нулю.
Читайте также:

