Как отрабатывать дискорд lolz
Обновлено: 07.07.2024
Для начала вам нужно создать новый сервер в Discord (или получить права администратора на уже существующем). Откройте страницу вашей учетной записи Discord в браузере — так будет удобнее перемещаться между страницами настроек.
1. Нажмите на «+» на левой панели.
2. Выберите шаблон сервера в зависимости от вашей сферы или создайте собственный.
3. Укажите, для каких целей хотите его использовать.
4. Выберите изображение будущего сервера и укажите его название (1), затем нажмите Create. (2).
5. Сервер создан. По умолчанию в него уже добавлены два канала — текстовый и голосовой (1). Чтобы изменить настройки канала, нажмите значок шестеренки (2). Добавить новый канал можно, нажав на «+» рядом с названием раздела. Мы не будем создавать новый канал и для подключения нашего бота используем уже существующий канал general.
6. Теперь нужно получить ID выбранного канала. Для этого нужно сначала включить режим разработчика в настройках вашего профиля. Нажмите на значок шестеренки рядом с вашим никнеймом и фотографией.
7. Перейдите в раздел APP SETTINGS, на вкладку Advanced (1) и переместите селектор Developer mode — режим разработчика активируется (2).
8. Вернитесь из меню настроек и кликните по нужному каналу правой клавишей мыши (1), во всплывающем меню выберите Copy ID — идентификатор вашего канала будет скопирован (2). Сохраните его в любом текстовом документе, чтобы не возвращаться к этому шагу.
Создать бота и добавить его на сервер, скопировать токен ботаСначала вам нужно создать приложение, затем в этом приложении создать бота и настроить для него разрешения, и только после этого — добавлять бота на сервер.
1. На вкладке Applications выберите New Application.
2. Введите название будущего приложения (1) и нажмите Create (2).
3. Приложение создано. Перейдите не вкладку Bot (1) и нажмите Add Bot, чтобы добавить нового бота.
4. Согласитесь добавить бота в ваше приложение.
5. Бот создан. На вкладке Bot отобразится вся информация о нем. Тут можно изменить его имя, добавить изображение и скопировать токен бота (1). Этот токен понадобится вам для настройки модуля Discord на платформе Appmaster.i. Каждый раз при внесении изменений портал разработчика будет предлагать вам сохранить их (2).
Сохраните токен бота, чтобы при последующей настройке не возвращаться к этому шагу.
7. Вставьте скопированную ссылку в адресную строку браузера и перейдите по ней — откроется окошко вашего приложения. Выберите ваш сервер в раскрывающемся списке (1) и нажмите Continue (2).
8. Убедитесь, что приложению (а значит, и созданному в нем боту) даны только необходимые разрешения, после чего добавьте его на ваш сервер.
Через AppMaster.io Studio подключить бота в приложениеРазработчики разных программ, сервисов, социальных сетей и даже целых ОС уже давно пытаются сделать формулу идеального распределения прав. Например, в Windows существует множество бесполезных учетных записей с разными правами, а в Linux их всего 4. И ни один вариант и рядом не стоит с системой прав Discord. Расскажем, как создать и распределить роли для пользователей на сервере Дискорда.
Что такое роль в Discord
Итак, то, что роли – это незаменимая и крутая функция, наверное, понятно уже из введения. Возникает только вопрос: «что это вообще такое». Сказать сразу довольно трудно. Давайте вспомним, как работает система распределения прав в социальных сетях.

Там существует только три типа пользователей, а именно:
- Владелец: все права и плюс возможность выбора других админов.
- Администратор контента: как владелец, но только удалить группу не может, да и права других пользователь не редактирует.
- Пользователь. Только чтение, оценка (лайки, дизлайки, репосты) и комментарии.
В некоторых соцсетях есть даже отдельный тип прав для менеджеров контента или редакторов, которые могут только редактировать посты. Так вот, не самая гибкая планировка. В других же сервисах есть обратная схема, когда классификации не существует вообще, а владельцу необходимо выдавать привилегии каждому пользователю отдельно. Тут уже более точно распределяются возможности, да только это долго.
Вот бы найти золотую середину, когда изначально нет готовых шаблонов с правами, но при этом не приходится настраивать каждого пользователя. Так вот, именно так и работают роли.

Роли в Дискорд – это настраиваемые метки для классификации пользователей на сервере. Владельцы могут создать одну роль, задать ей определенные привилегии, а после выдать ее нескольким пользователям. То есть, чем их больше, тем гибче настройка.
Кстати, у одного пользователя может быть несколько таких меток, привилегии которых суммируются. Но, по сути, распределение привилегий – это функция второстепенной важности. Обычно функция используется для распределения пользователей по группам и предоставления доступа к каналам. Плюс всякие плюшки, как отметка цветом и группировка в списке участников. В общем, незаменимый функционал.
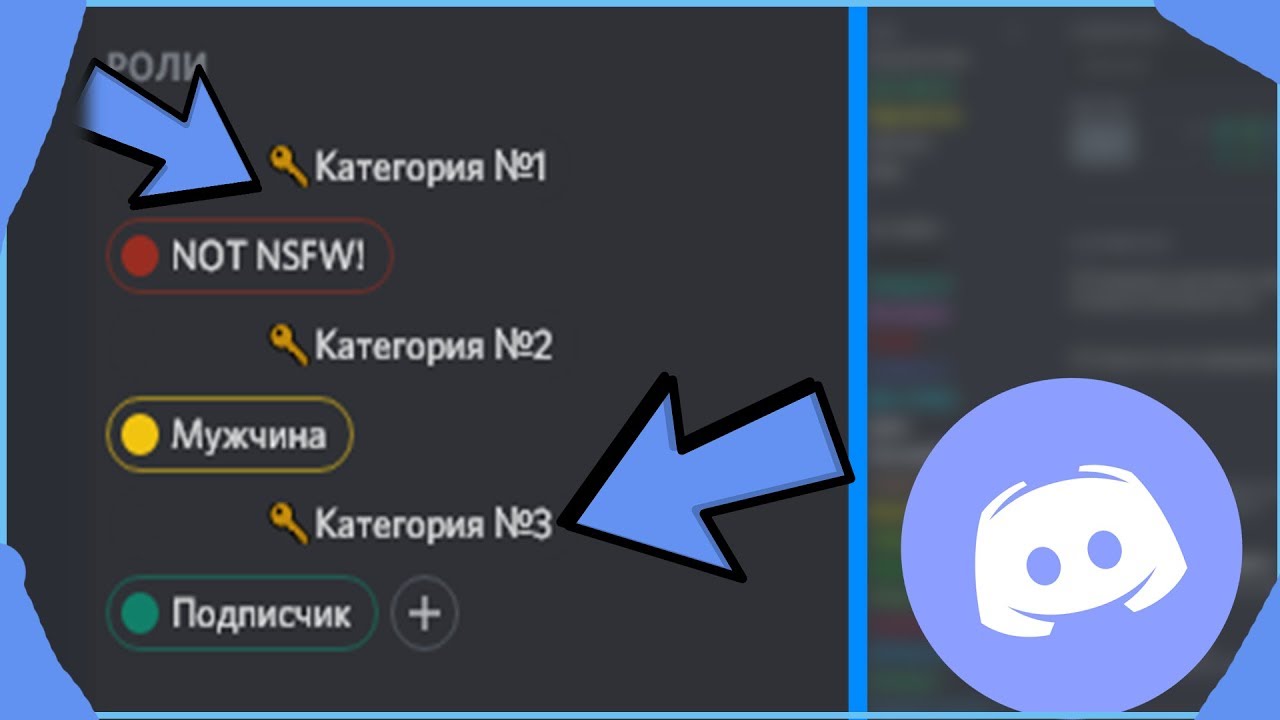
Как создать
Дабы не огорчать вас позже, скажем сразу: чтобы создавать роли, необходимо быть либо владельцем сервера, либо админом с нужными привилегиями. Если ваш аккаунт соответствует этим требованиям, то читайте дальше.
Добавление
Как вы поняли, изначально в новом сервере не будет никаких ролей, а все новоприбывшие будут равноправны.

- Кликните правой кнопкой мыши по значку сервера.
- Наведите мышь на пункт «Настройки сервера», а после в открывшемся подменю выберите «Роли».
- Нажмите синюю кнопку «Создание роли».
- Введите все обязательные и не обязательные поля. О том, за что отвечает каждое из них, читайте ниже.
- Нажмите появившуюся кнопку «Сохранить изменения».
По сути, примерно такой же алгоритм будет, если пользователь решит настроить сервер на телефоне. Единственное отличие: вместо того, чтобы нажимать ПКМ (которой нет на телефоне) по названию сервера, достаточно кликнуть по треугольнику возле названия.

Название
Итак, первое, что необходимо указать (единственный обязательный параметр при настройке) – это название. Оно будет отображаться в качестве названия категории в списке участников справа, а также при наведении на пользователя. Примечательно, что если немного поэкспериментировать, то можно найти на просторах интернета невидимые символы, с помощью которых делается название-невидимка. О том, как это сделать, читайте здесь.
Кстати, Дискорд позволяет создавать несколько ролей с одинаковыми названиями, но делать так не стоит, дабы не запутаться самому и не запутать пользователей. Именно по названию будет обращение к носителям роли (например, @role).Если не совсем понятно, как должно выглядеть название, то рекомендуем посмотреть примеры на другом сервере. На крупных серваках часто используются прикольные названия, точно объясняющие суть. Самый банальный пример: в музыкальной группе можно распределить названия по типу: «джазисты», «меломаны», «дирижеры», «тусовщики».

Первый не обязательный параметр позволит буквально заразить ваш сервер скитлзтрянкой (разноцветная мания). Если выдать разным ролям разные цвета, то никнеймы их носителей будут также менять цвета. В итоге, чат будет больше похож на радугу или раскраску, что добавит некой забавной атмосферы.
Примечательно, что цвета не придерживаются определенного шаблона. То есть не надо выбирать из 5 возможных, а указать любой из цветовой палитры. Также к ролям, помимо цвета, можно добавить и картинку, но эта возможность платная. Даже если вы серьезный человек, добавить цвета – это хорошая идея. Так будет легче обнаружить нужного пользователя.

Права
Будьте осторожны, отменить серьезные косяки пользователей с лишними правилами будет проблематично. Также в самом конце имеется параметр «Администратор». Он имеет такие же полномочия, как и владелец. 
Иерархия ролей
Как мы говорили выше, одному пользователю можно выдавать несколько ролей с разными правами доступа. В таком случае, они будут суммироваться между собой. Разумеется, если дать пользователю роль администратора, то в остальных попросту пропадет необходимость. А вот, например, одна роль дает права на посещение одного канала, а вторая – на посещение другого. В итоге при их склейке на одном участнике последний получит доступ к обоим каналам. Такой подход позволяет строить многоуровневые системы.

Каким образом присвоить параметры участнику чата
Итак, как вы могли заметить, после создания роли участники почему-то не стали раскрашиваться в выбранные цвета, а в их профиле не отображаются изменения. Разумеется, так как параметры только созданы, их еще нужно присвоить участникам. Это можно сделать двумя способами.
- Нажмите на никнейм участника в правом меню со списком участников.

- Нажмите на плюсик под надписью «Роли».
- Выберите, какие параметры присвоить пользователю.
- Повторите операцию, если нужно выбрать варианты.
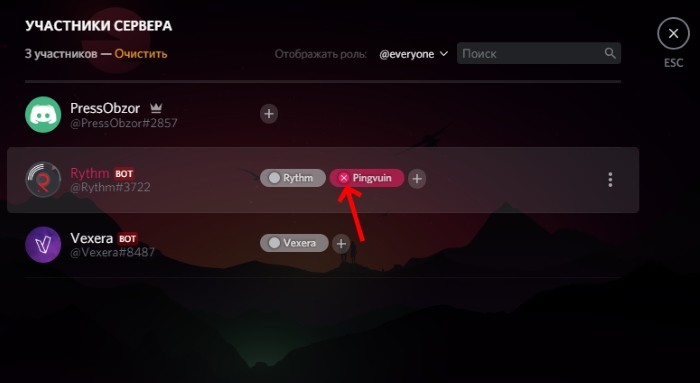
- Вернитесь в окно настроек роли. Для этого кликните по названию сервера, выберите «Настройки сервера».
- Откройте уже созданный экземпляр.
- Перейдите в раздел «Участники».
- Добавьте участников, которым нужно выдать созданные параметры.

Готово. Таким образом, к слову, можно самому получить права, да только зачем? Кстати, при необходимости, можно автоматически выдавать роли при входе, но для этого придется установить Dyno Bot-а. А так, по умолчанию, все участники присоединяются под @everyone.
Представим практический пример использования этого функционала: представьте, что нужно создать голосовой канал с диджеем, который будет менять музыку. Проблема в том, что остальные в этом канале могут переглушить диджея голосами. В таком случае просто выдаем диджею права на включение микрофона, а у остальных их забираем. Готово.
В этой статье я подробно расскажу о том, как работать с библиотекой discord.js, создать своего Discord-бота, а также покажу несколько интересных и полезных команд.
Сразу хочу отметить, что я планирую сделать ряд подобных статей, начиная с простых команд, заканчивая музыкой, системой экономики и распознаванием голоса ботом.
Начало работы
Если вы уже знакомы с приведёнными ниже материалами, — смело можете пролистать этот раздел.
Для начала работы с кодом нам нужно установить среду разработки, это может быть:
Среда разработки выбирается по удобству использования и практичности, она у вас может быть любая, но мы рассмотрим её на примере Visual Studio Code, так как она является одной из самых приемлемых для новичков, а также для опытных программистов.
Для установки переходим по этой ссылке.

Выбираем свою операционную систему и запускаем скачивание.
Для создания бота мы используем среду выполнения node.js. Для её установки нам необходимо перейти на этот сайт.

На данный момент нас интересует версия долгосрочной поддержки (LTS), скачиваем её.
В Visual Studio Code присутствует возможность устанавливать расширения.
Для этого, кликните по отмеченной ниже иконке.

В открывшемся окне вписываем название название/идентификатор нужного нам расширения, после чего устанавливаем его.

Из полезных расширений могу отметить:
-
Discord Presence — расширение, позволяющее отображать рабочую область и файл, в котором вы работаете в вашей игровой активности (функция работает только при использовании приложения Discord).
Создание бота
Теперь, когда вы установили все нужные компоненты, мы можем приступить к созданию самого бота.
Здесь всё просто. Переходим на портал разработчиков и нажимаем на кнопку с надписью «New Application» — она находится в правом верхнем углу.
В открывшемся окне вписываем имя бота, после чего, нажимаем на кнопку с надписью «Create».

На этой странице мы можем изменить имя бота, загрузить для него иконку, заполнить описание.
Теперь наша задача — воплотить бота в жизнь. Для этого переходим во вкладку «Bot».

Нажимаем на кнопку с надписью «Add Bot» и воплощаем бота в жизнь.
Поздравляю! Вы создали аккаунт для вашего бота. Теперь у него есть тег, токен, ник и иконка.
Подготовка к написанию кода
После создания аккаунта для бота, мы должны установить нужные пакеты и модули, чтобы в дальнейшем он корректно работал.
Первым делом создаём папку, после чего открываем её в VS Code (Файл > Открыть папку) / (Ctrl + K Ctrl + O)
Далее нам нужно открыть терминал (Терминал > Создать терминал) / (Ctrl + Shift + `)

Теперь мы должны создать файл с неким «описанием» нашего бота, сделаем это через терминал.
Вписываем данную строку в терминал и нажимаем Enter:
После каждой появившейся строки нажимаем Enter или вписываем свои значения.
Значения в этом файле можно будет изменить в любой момент.
Далее, мы должны поочерёдно вводить в терминал эти строки:
«Install» также можно сокращать в «I», но необязательно.
Итого, если вы следовали инструкциям и всё сделали правильно, в вашей папке должны были появиться 3 объекта:

Написание кода
Для того, чтобы наш бот появился в сети и мог реагировать на команды, нам нужно написать для него код.
Существует множество вариантов для его написания: используя один файл, два, несколько, и т.д
Мы рассмотрим вариант с двумя файлами, так как его использовать очень легко и удобно, но у каждого варианта есть свои недостатки — например, у этого недостатком является сложность в написании начального кода.
Но не волнуйтесь, весь код вам писать не придётся.
Для начала, нам нужно где-то хранить основные параметры и информацию о боте.
Мы можем сделать это двумя способами:
- Создать отдельный файл
- Записать всё в константы
Разберём хранение параметров в отдельном файле.
Итак, создаем файл config.json
Вставляем в него следующий код:
* Для получения токена зайдите на портал разработчиков, перейдите во вкладку «Bot» и скопируйте его.

* Самым распространённым среди разработчиков префиксом является !
Далее нам нужно создать файл bot.js и вставить в него данный код:
Теперь создаём файл comms.js, в нём будут сами команды.
В нём должен быть следующий код:
Чтобы добавить больше команд — просто объявляйте больше функций и добавляйте их в список, например:
И вот, мы вышли на финишную прямую!
Осталось всего ничего — запустить бота.
Для этого открываем терминал и вставляем в него следующую строку:

Готово! Бот запущен и вы можете им пользоваться, ура!
Чтобы пригласить бота на свой сервер, воспользуемся нам уже известным порталом разработчиков.
Перейдём во вкладку OAuth2, пролистаем чуть ниже, выберем «Bot» и отметим нужные боту привилегии.

Существует два способа:
-
Заранее отметить нужные привилегии.
Итоговый код должен быть таким:
Чтобы указать несколько привилегий, мы должны перечислить их в квадратных скобках, через запятую:
* Все привилегии указываются заглавными буквами
Список доступных привилегий:
ADMINISTRATOR
CREATE_INSTANT_INVITE
KICK_MEMBERS
BAN_MEMBERS
MANAGE_CHANNELS
MANAGE_GUILD
ADD_REACTIONS
VIEW_AUDIT_LOG
PRIORITY_SPEAKER
STREAM
VIEW_CHANNEL
SEND_MESSAGES
SEND_TTS_MESSAGES
MANAGE_MESSAGES
EMBED_LINKS
ATTACH_FILES
READ_MESSAGE_HISTORY
MENTION_EVERYONE
USE_EXTERNAL_EMOJIS
VIEW_GUILD_INSIGHTS
CONNECT
SPEAK
MUTE_MEMBERS
DEAFEN_MEMBERS
MOVE_MEMBERS
USE_VAD
CHANGE_NICKNAME
MANAGE_NICKNAMES
MANAGE_ROLES
MANAGE_WEBHOOKS
MANAGE_EMOJIS
Полезные и интересные команды
В предыдущем разделе я показал вам, как запустить бота и как писать для него команды.
Теперь я хочу поделиться с вами несколькими своими командами.
Читайте также:

