Как отзеркалить текст в фотошопе
Обновлено: 07.07.2024
Делаем в Фотошоп текст с эффектом зеркального отражения

Сложность урока: Легкий

В этом уроке вы узнаете, как создать текстовый эффект с зеркально отраженным пейзажем, используя фото природы, обтравочные слои, маски, кисти и фильтры. Начнем!
На создание этого эффекта меня вдохновили многочисленные стили слоя, доступные на GraphicRiver.
Примечание: Автор использовал платные материалы. В архиве вы найдёте альтернативный вариант шрифта для выполнения урока.
1. Создаем фон и текстовые слои
Шаг 1
Для качественного результата очень важно выбрать правильную картинку. На ней должны быть две контрастные области, которые мы зеркально отразим и получим нужный эффект, причем одна из контрастных областей должна быть достаточно однотонной с небольшим количеством деталей.
Открываем туманный пейзаж или любую другую картинку в Photoshop. Изображение достаточно большое, поэтому мы подкорректируем его разрешение с помощью команды Image – Image Size (Изображение – Размер изображения). Вводим необходимые размеры и нажимаем ОК.
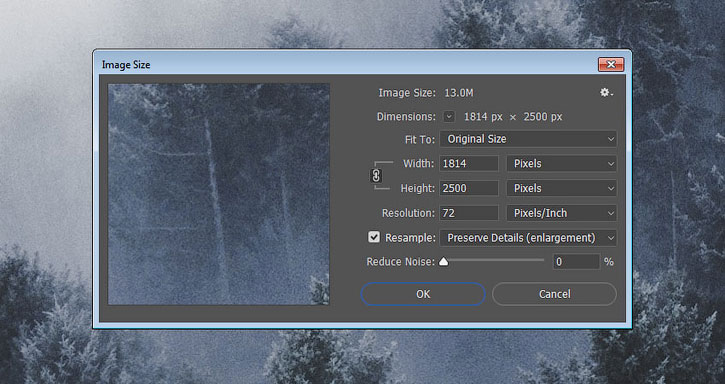
Шаг 2
Пишем любой текст, используя шрифт Sumac Typeface, затем нажимаем Ctrl+T, чтобы активировать режим свободной трансформации, и подгоняем размер текста под размер документа.
Закончив, нажимаем Enter, чтобы принять изменения.
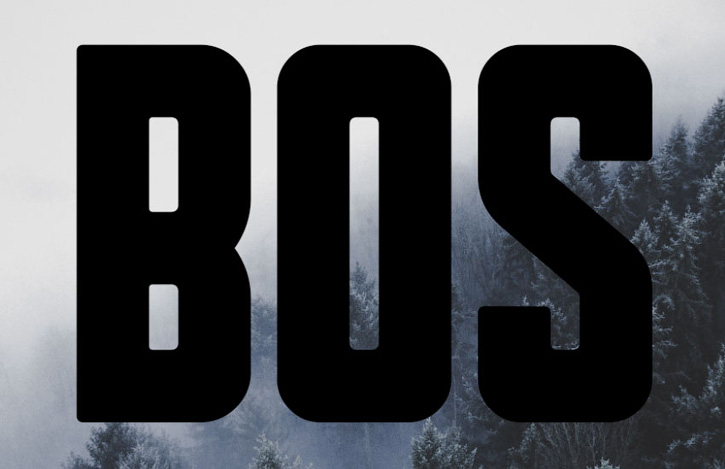
2. Применяем текстуру к тексту
Шаг 1
Дублируем слой Background (Фон), размещаем копию над текстом, кликаем по ней правой кнопкой мышки и выбираем Create Clipping Mask (Создать обтравочную маску).
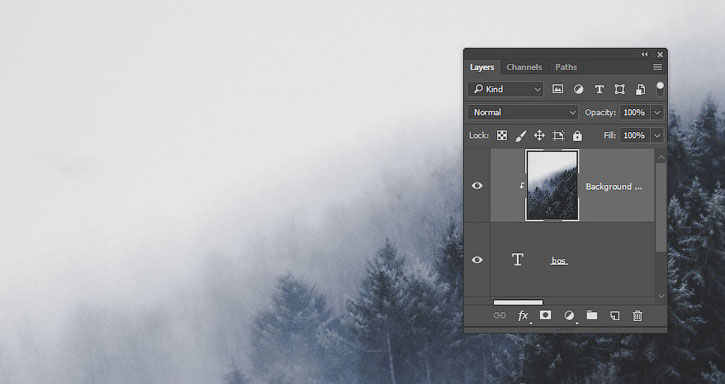
Шаг 2
Переходим Edit – Transform – Flip Vertical (Редактирование – Трансформирование – Отразить по вертикали) и Edit – Transform – Flip Horizontal (Редактирование – Трансформирование – Отразить по горизонтали).
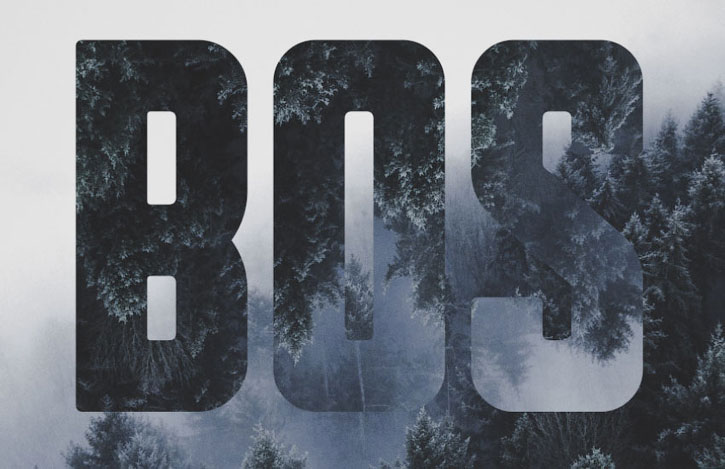
Шаг 3

Берем Move Tool (V) (Перемещение) и с помощью стрелок на клавиатуре сдвигаем текстуру до тех пор, пока не подберем наиболее удачное расположение.
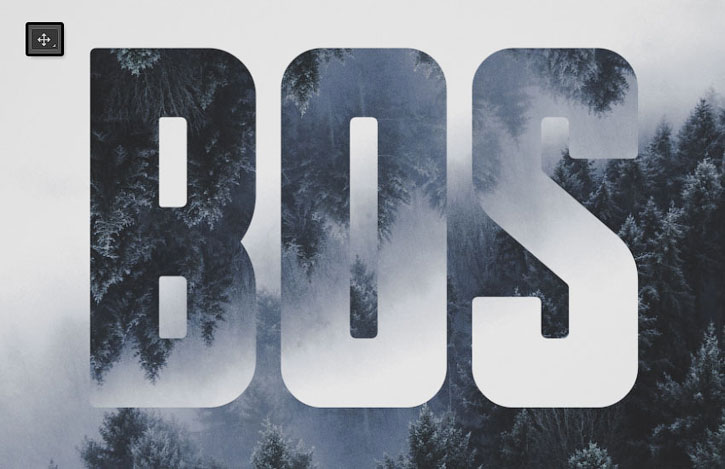
3. Создаем градиентную маску
Шаг 1

Выбираем текстовый слой и в нижней части панели слоев жмем на кнопку Add layer mask (Добавить слой-маску).
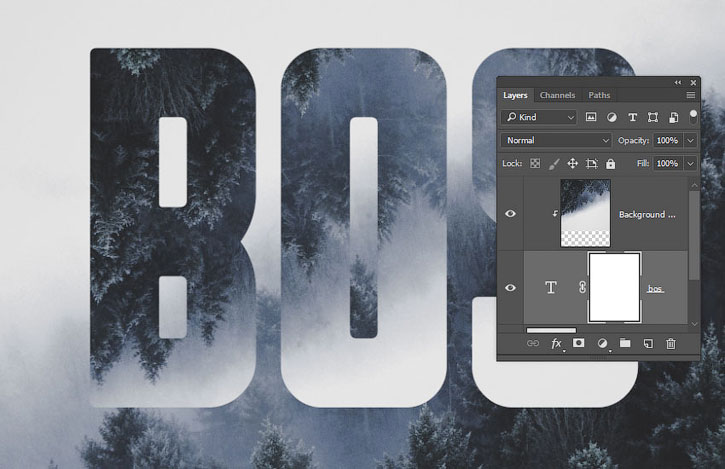
Шаг 2

Берем Gradient Tool (G) (Градиент), на верхней панели выбираем черно-белый градиент и стиль Linear (Линейный).
Кликаем по маске текстового слоя и заливаем градиентом нижнюю часть текста, начиная от точки за пределами нижней границы текста и заканчивая примерно на полпути до следующей границы.
Таким образом, мы получили плавный переход между нижней частью текста и фоном.
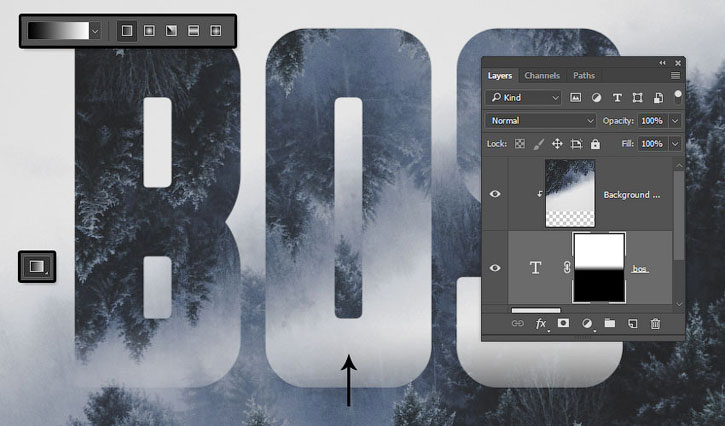
4. Добавляем финальные штрихи
Шаг 1

Выше всех предыдущих слоев добавляем новый и называем его «Кисть», затем берем Brush Tool (B) (Кисть).
Устанавливаем цвет переднего плана на белый и добавляем в Photoshop набор кисточек «Дым». С их помощью рисуем вокруг текста дым, чтобы лучше смешать надпись с туманным фоном.
Очень важно при работе регулировать непрозрачность кисточки и отдельно слоя «Кисть», чтобы получить более интересный результат, чем при использовании одного уровня непрозрачности.
В данном случае я уменьшила Opacity (непрозрачность) слоя до 50%, а для кисточки в процессе работы на верхней панели меняла непрозрачность.

Шаг 2
Выше предыдущих слоев добавляем новый и называем его «Шум», затем переходим Edit – Fill (Редактирование – Заливка). В появившемся окне устанавливаем Content (Содержимое) на 50% Gray (50%-ый серый) и нажимаем ОК.
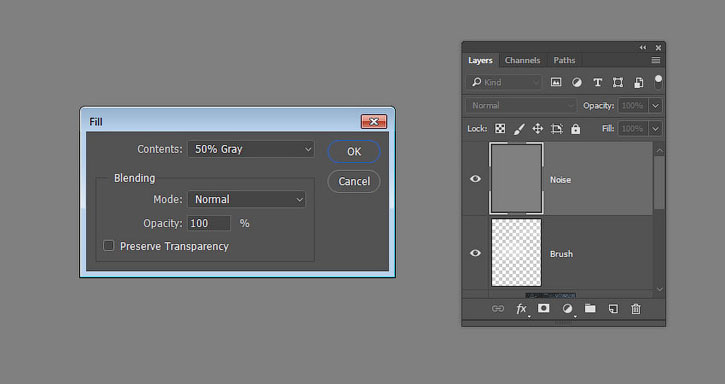
Шаг 3
Кликаем правой кнопкой по слою «Шум» и выбираем Convert to Smart Object (Преобразовать в смарт-объект). Меняем режим смешивания смарт-слоя на Soft Light (Мягкий свет).
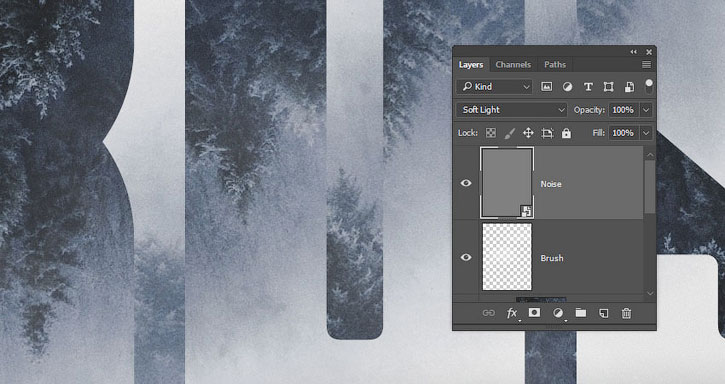
Шаг 4
Устанавливаем цвета переднего и заднего планов на черный и белый соответственно (клавиша D) и переходим Filter – Noise – Add Noise (Фильтр – Шум – Добавить шум).
Устанавливаем Amount (Эффект) на 15, Distribution (Распределение) – на Uniform (Равномерный) и ставим галочку напротив Monochromatic (Монохромный). Обратите внимание, что значение Amount (Эффект) зависит от размера изображения, который вы выбрали в начале урока.
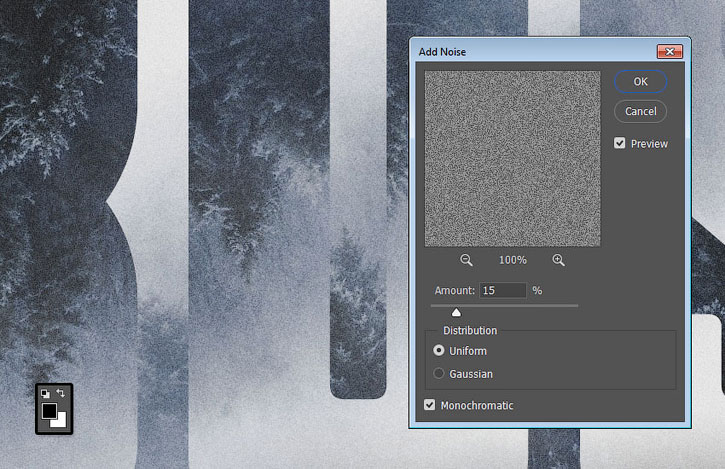
Поздравляю, мы закончили!
В этом уроке мы с помощью картинки, обтравочных слоев, масок, а также кисточек и фильтров создали креативный текстовый эффект с зеркально отраженным пейзажем.
Не стесняйтесь оставлять комментарии, предложения и делиться результатами.

Сложность урока: Легкий

Будь вы новичок или эксперт, зеркальное отражение изображений в Adobe Photoshop является одним из наиболее часто используемых навыков. Однако из-за разнообразия инструментов, учиться тем, кто только начинает, может быть довольно сложно!
Итак, в этом уроке мы научимся зеркально отображать изображение в Photoshop (как по горизонтали, так и по вертикали), используя несколько различных техник. Вы также в процессе узнаете все необходимые шаги, в том числе:
- как перевернуть изображение
- как перевернуть слой
Примечание: Автор использовал платные материалы. В архиве вы найдёте альтернативный вариант изображений для выполнения урока.
1. Открываем изображение
Шаг 1
Чтобы открыть изображение в Adobe Photoshop, идем в меню File — Open (Файл — Открыть). Выбираем файл изображения на жестком диске и нажимаем Open (Открыть).
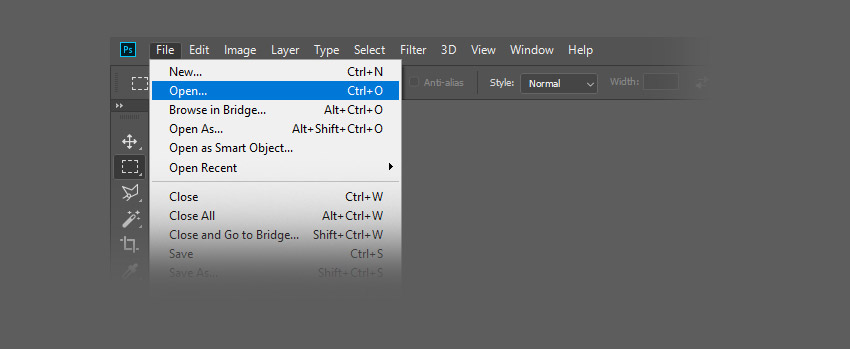
Шаг 2
Это создаст новый файл, где мы сможем редактировать свое изображение.

Шаг 3
В качестве дополнительного шага вы можете переименовать слой. Для этого нужно дважды щелкнуть по слою Background (Фон) на панели слоев и, в открывшемся окне New Layer (Новый слой), переименовываем слой и нажимаем ОК.

2. Переворачиваем изображение горизонтально
Шаг 1
Сейчас узнаем, как перевернуть изображение в Photoshop по горизонтали. Идем в меню
Image — Image Rotation —Flip Canvas Horizontal (Изображение — Вращение изображения — Отразить холст по горизонтали).

Шаг 2
Это перевернет изображение по горизонтали без использования слоев.
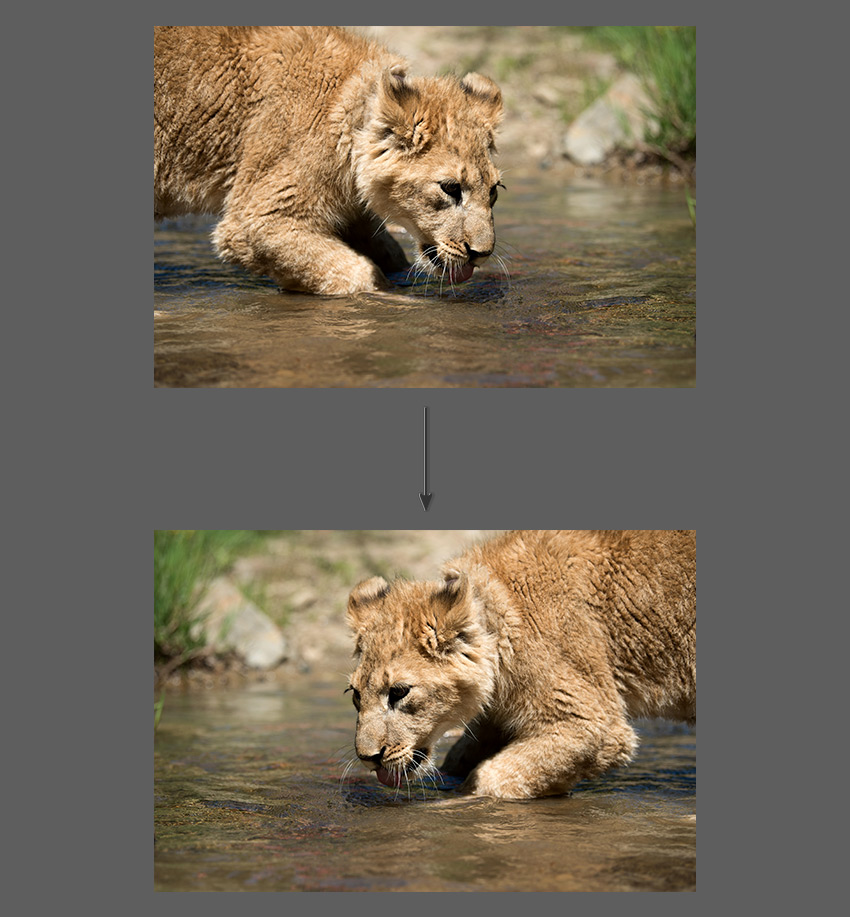
3. Переворачиваем изображение вертикально
Шаг 1
Сейчас узнаем, как перевернуть изображение в Photoshop по вертикали. Идем в меню
Image — Image Rotation —Flip Canvas Vertical (Изображение — Вращение изображения — Отразить холст по вертикали).

Шаг 2
Это перевернет изображение по вертикали без использования слоев.

4. Создаем экшн
Шаг 1
Вы также можете создать экшн в Photoshop для переворота изображения. Создание экшнов в Photoshop позволит быстро и легко автоматизировать шаги.
Идем в меню Window — Actions (Окно — Операции). Нажимаем Create New Action (Создать новую операцию) на панели Actions (Операции).
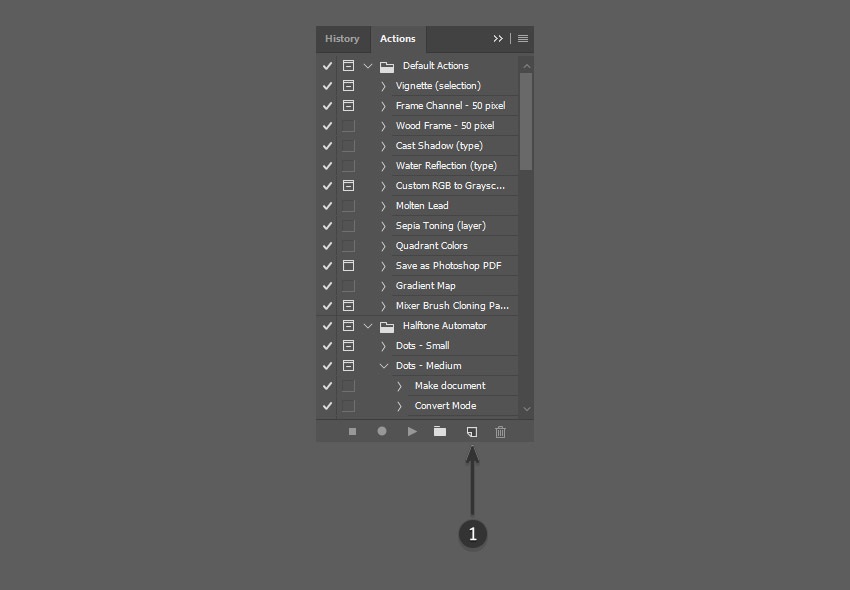
Шаг 2
Как только вы нажмете кнопку Create New Action (Создать новую операцию), вам будет предложено сначала заполнить несколько граф. Эти настройки могут быть полезны при создании нового экшна в Photoshop, чтобы идентифицировать его.
- Name (Имя): выберите подходящее имя для экшна.
- Action Set (Набор): выберите по умолчанию.
- Function Key (Функциональная клавиша): позволяет сопоставить операцию клавише на клавиатуре, чтобы при нажатии этой кнопки она запускала экшн (например, F3).
- Color (Цвет): вы можете назначить цвет для экшна, чтобы помочь вам быстрее идентифицировать его.

Шаг 3
После установки всех настроек можно нажать на кнопку Record (Запись). После нажатия на эту кнопку, все, что вы делаете в Photoshop, будет записано как часть экшна. Маленькая кнопка на панели Actions (Операции) также изменится на красную точку, чтобы вы знали, что запись идет.

Шаг 4
Теперь повторяем шаги для переворота по горизонтали или по вертикали. После завершения записи нажимаем кнопку Stop Playing/Recording (Остановить воспроизведение/запись). Экшн теперь сохранен и его можно найти в списке экшнов на панели Actions (Операции).
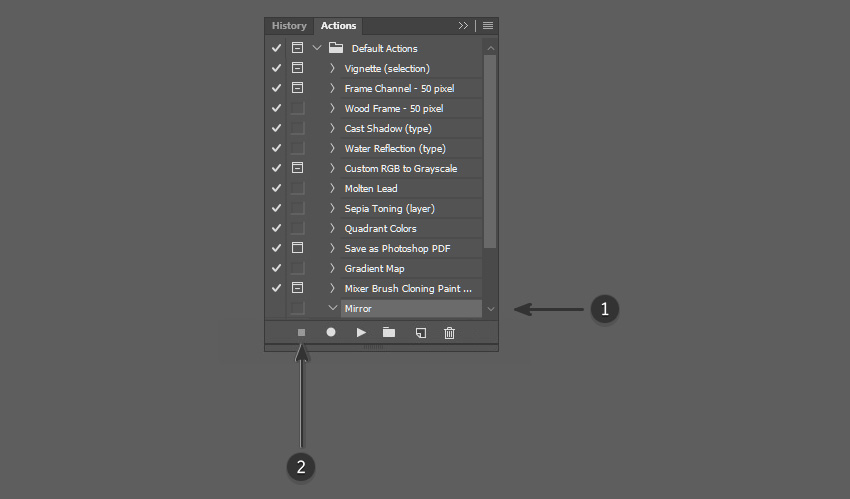
Шаг 5
Превосходно! Теперь мы создали экшн для переворачивания изображения. Вы можете проверить, работает ли экшн на другом изображении, открыв другое изображение. Выбираем экшн на панели Actions (Операции) и нажимаем маленькую серую кнопку Play (Воспроизвести) внизу.
Это повторит эффект экшна на любой фотографии! Вы можете запускать экшн для переворачивания как по горизонтали, так и по вертикали.

5. Создаем отражение
Шаг 1
Теперь, когда мы знакомы с переворачиванием изображений, то можем использовать эту технику для создания зеркального отображения или отражения. Чтобы сделать это, мы должны сначала создать дублирующий слой из исходного изображения.
Сначала убеждаемся, что исходная фотография является слоем, дважды щелкнув и переименовав его. Затем щелкаем правой кнопкой мыши по слою и выбираем Duplicate Layer (Создать дубликат слоя).
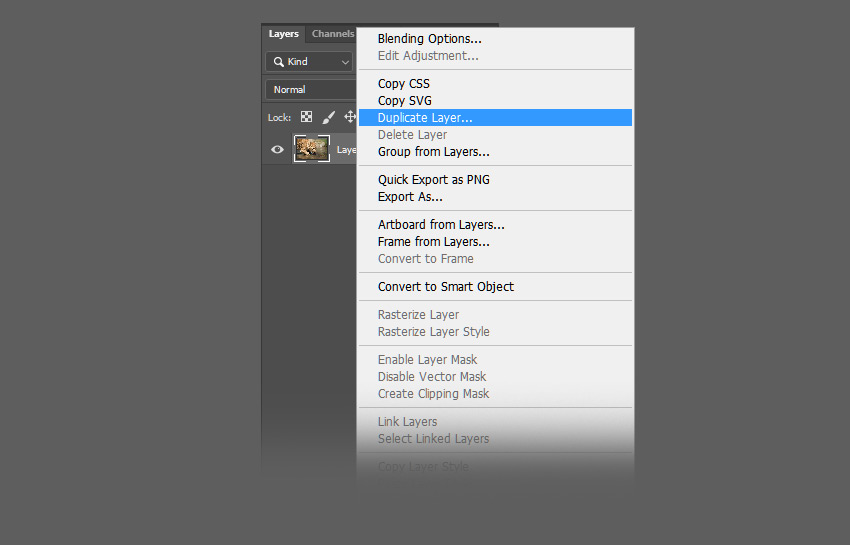
Шаг 2
Это создаст дубликат слоя, который идентичен оригиналу. Переименовываем дубликат слоя соответственно.
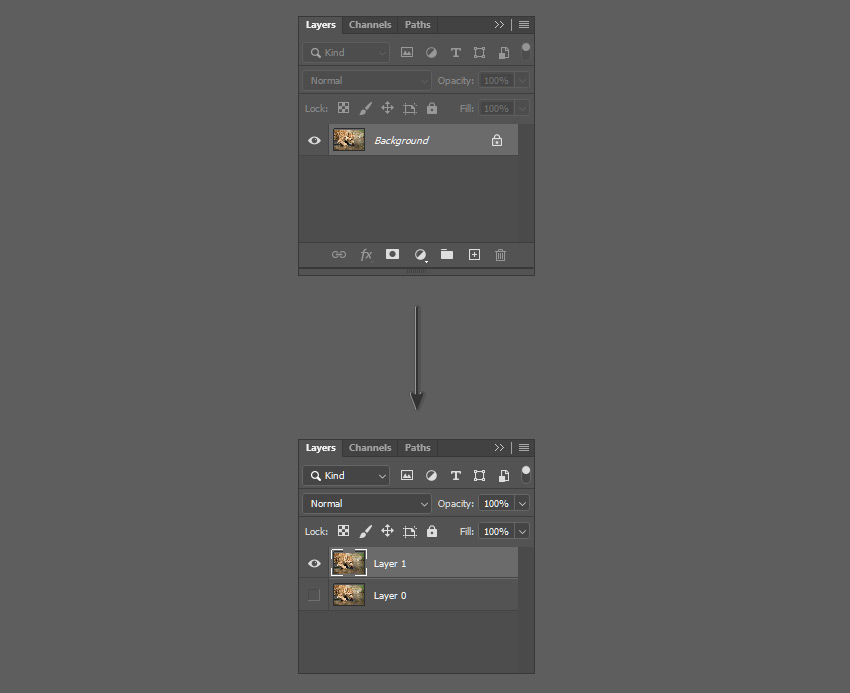
Шаг 3
Для переворота слоя используются немного другие инструменты по сравнению с переворотом холста. Для этого изображения мы хотим создать отражение в воде, которое потребует от нас перевернуть дубликат слоя по вертикали. Идем в меню Edit —Transform —Flip Vertical (Редактирование — Трансформирование — Отразить по вертикали).

Шаг 4
На новом перевернутом слое с помощью инструмента Marquee Tool (Прямоугольная область) выделяем область над лапой животного, а затем нажмите кнопку Delete на клавиатуре, чтобы удалить ее.
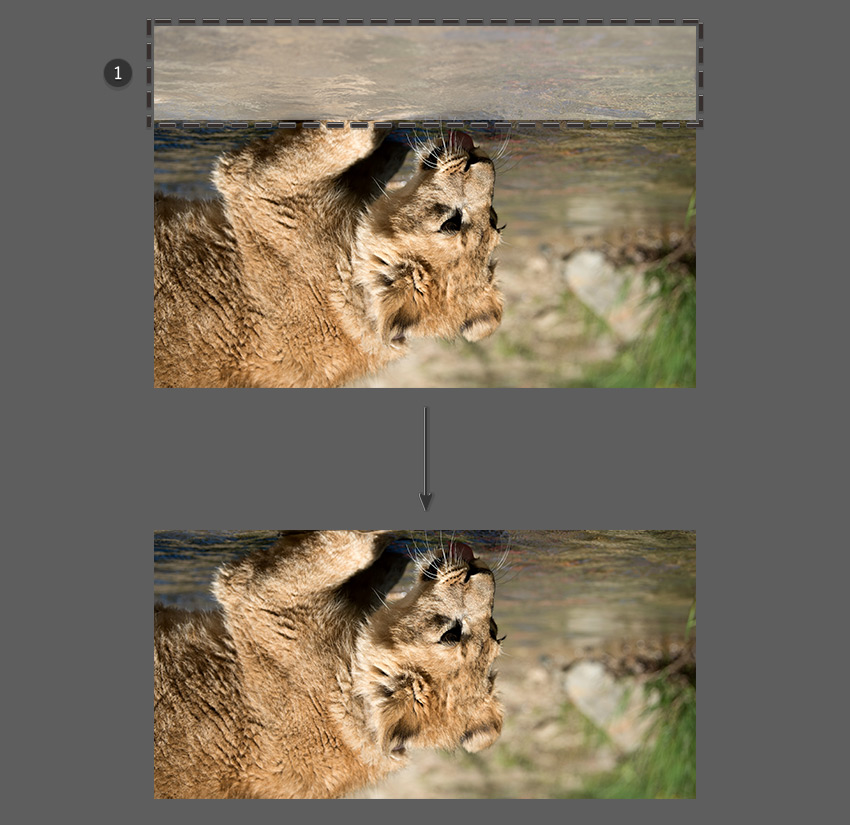
Шаг 5
Скрываем дубликат слоя, нажав на значок глаза рядом с миниатюрой слоя. Выбираем инструмент Crop Tool (C) (Рамка) и растягиваем изображение вниз.

Шаг 6
Увеличиваем холст настолько, чтобы было достаточно места для перевернутого изображения, которое станет отражением львенка.

Шаг 7
Обязательно делаем дубликат слоя видимым, щелкнув значок глаза рядом со слоем, а затем инструментом Move Tool (V) (Перемещение) помещаем слой непосредственно под исходной фотографией.
Дублирующий слой должен быть выше исходного слоя в иерархии, чтобы перевернутое изображение отображалось правильно.
Выравниваем дубликат слоя так, чтобы любые части льва, которые вступают в контакт с водой (например, лапы), касались друг друга.
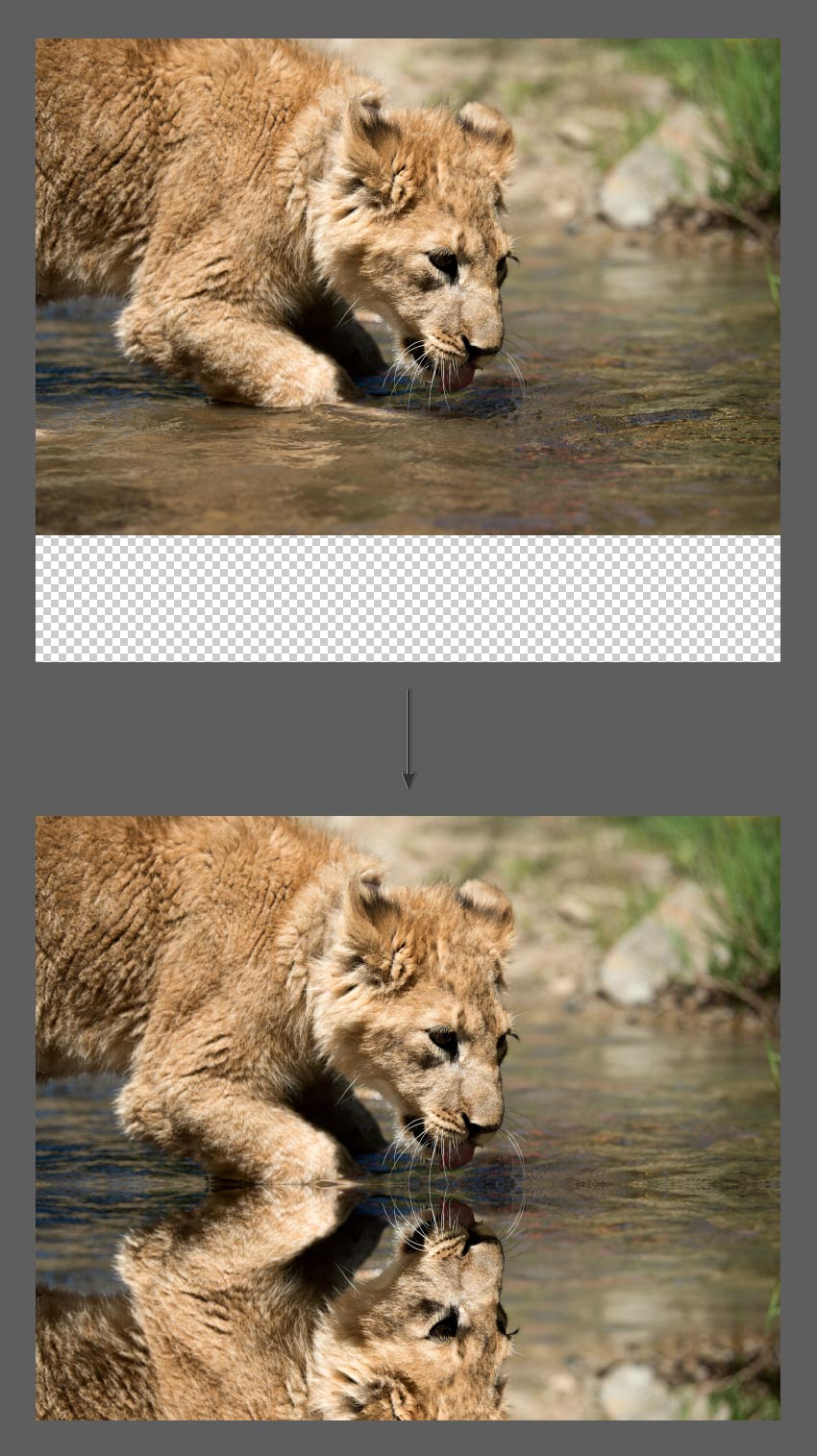
6. Размываем отражение
Шаг 1
Мы также можем внести некоторые коррективы в отражение, чтобы продать изображение и сделать его более правдоподобным. Во-первых, мы можем добавить немного размытия в слой отражения. Для этого идем в меню Filter — Blur — Gaussian Blur (Фильтр — Размытие — Размытие по Гауссу).

Шаг 2
Устанавливаем радиус размытия на 5 пикселей и жмем ОК.
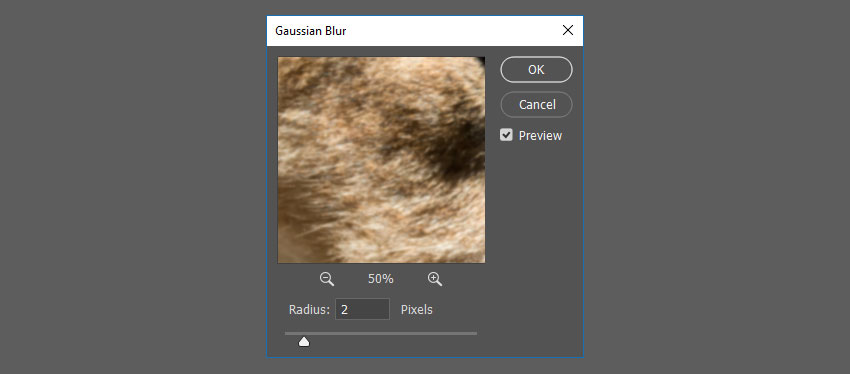
Шаг 3
Это поможет размыть слой с отражением. Отрегулируйте радиус размытия по своему вкусу, повторяя шаги выше.

7. Добавляем искажение волнами
Шаг 1
Далее, мы добавим немного искажения к отражению, чтобы придать ему легкий «волновой» эффект. Идем в меню Filter — Distort — Wave (Фильтр — Искажение — Волна).
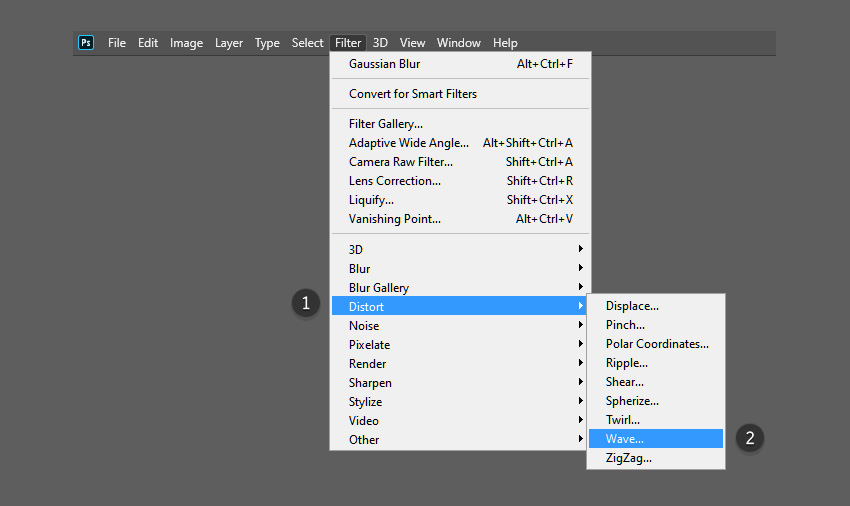
Шаг 2
- Number of Generators (Число генераторов): 50
- Min Wavelength (Мин. Длина волны): 10
- Max Wavelength (Макс. Длина волны): 250
- Min Amplitude (Мин. Амплитуда): 1
- Max Amplitude (Макс. Амплитуда): 10
- Scale Horiz (Мин. Масштаб): 100%
- Scale Vert (Макс. Масштаб): 1%
Подбирайте настройки в соответствие с вашим изображением.
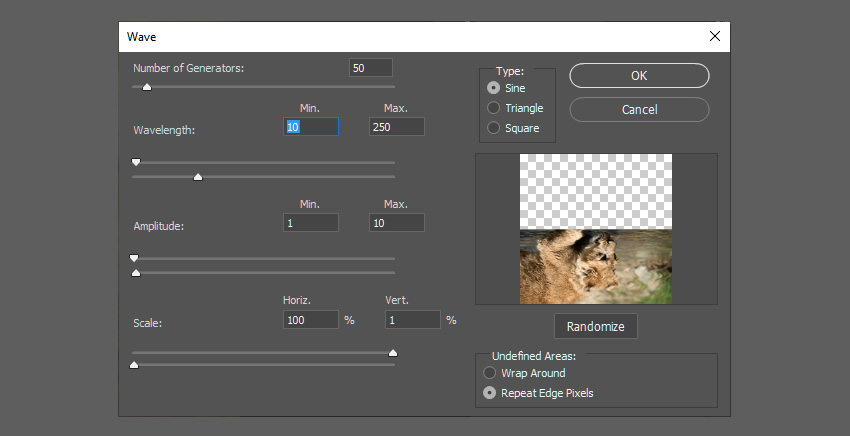
Шаг 3
Перетаскиваем текстуру воды поверх изображения, чтобы создать новый слой. Затем инструментом Free Transform Tool (Свободное трансформирование) (Ctrl+T) меняем размер слоя, чтобы он размещался поверх отражающего слоя.

Шаг 4
Также размываем слой с текстурой воды, идем в меню Filter — Blur — Gaussian Blur (Фильтр — Размытие — Размытие по Гауссу). Устанавливаем радиус размытия на 2–5 пикселей и жмем ОК.
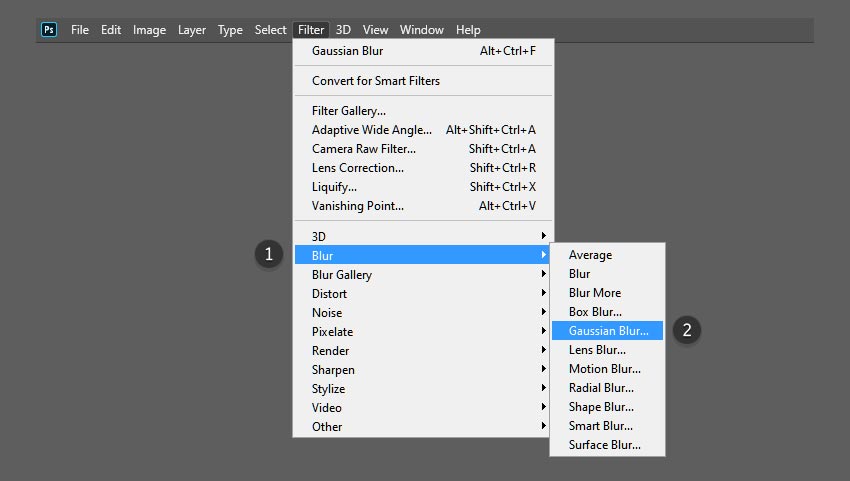
Шаг 5
Меняем режим наложения этого слоя на Overlay (Перекрытие).

Шаг 6
Режим наложения Overlay (Перекрытие) позволит нам видеть сквозь слой текстуры воды.

Шаг 7
На панели слоев устанавливаем непрозрачность слоя текстуры воды на 50%, чтобы уменьшить контраст.
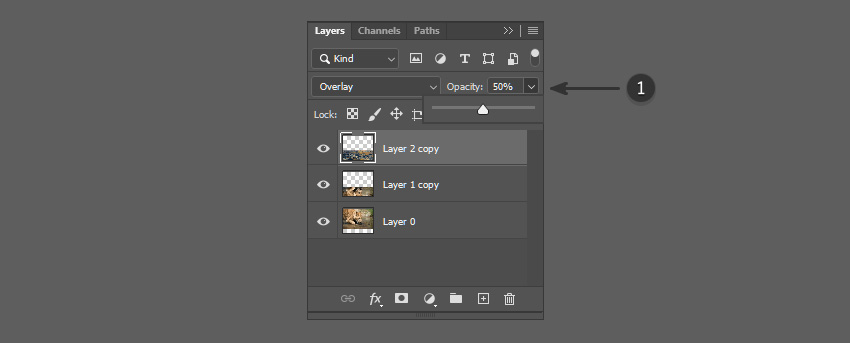
Поздравляем! Вы успешно завершили этот урок о том, как перевернуть и отразить изображение в Adobe Photoshop. Я надеюсь, что он был полезным и вы узнали новые советы и приемы, которые вы можете использовать для будущих проектов. Увидимся в следующий раз!
Photoshop позволяет легко поворачивать, отражать и масштабировать целые слова или строки текста в документе, но что делать, если мы хотим преобразовать только одну отдельную букву в слове, или трансформировать различные буквы по-разному, какие-то повернуть, другие масштабировать, и тому подобное? Давайте рассмотрим эту задачу подробнее.
Для примера я взял простой документ состоящий из двух слоёв, текстового со словом "Литера" и фонового слоя с градиентом. К тесту я добавил стиль "Тень" (Drop Shadow):

Вот как выглядит панель слоёв моего документа:

Обычно, чтобы вращать, отражать и масштабировать текст, мы используем команду "Свободная трансформация", активируем её при помощи комбинации клавиш Ctrl+Т, после чего вокруг всего текста появляется габаритная рамка.
В этом то и заключается проблема - мне надо повернуть не весь текст, а только отдельные его элементы, рамка же поворачивает текст полностью:

При зеркальном отражении происходить то же самое, отражается весь текст. И, если мне надо будет уменьшить масштаб, то уменьшится, также, весь текст. На рисунке я сдвинул правую кромку рамки влево:

Эта проблема возникает потому, что Photoshop не позволяет выбрать отдельные буквы в текстовой строке, по крайней мере, пока текст является векторным текстом. Все, что нам нужно сделать, чтобы получить возможность работать с отдельными буквами, это преобразовать текст в нечто другое.
Так во что мы можем его преобразовать? Ну, мы могли бы преобразовать его в пиксели, растрировав текст, но это не самое лучшее решение, потому что мы теряем резкие, четкие края букв, что особенно будет заметно при их вращении и масштабировании.
Наилучшим решением для данной задачи будет преобразование текста в форму (кривые). В форме он все равно будет выглядеть, как текст, и при этом иметь чёткие края, независимо от того, что мы с ним делаем. Единственный незначительный недостаток после преобразования текста в форму заключается в том, что, после преобразования текст нельзя будет редактировать, так что убедитесь в правильности его написания.
Чтобы преобразовать текста в форму, убедитесь, что в палитре слоёв выбран именно нужный слой. Далее, имеется нюанс в связи с отличием версий Photoshop. В версиях CS5 и ниже, для этого действия следует перейти по вкладке главного меню Слои --> Шрифты --> Преобразовать в кривые (Layer --> Type --> Convert to Shape):

А в версии CS6 Следует пройти по вкладке Шрифт --> Преобразовать в кривые (Type --> Convert to Shape):

Отображение слоя в панели слоёв после этого преобразования тоже будет отличаться. На рисунке слева - CS5 и ниже, справа- CS6. В любом случае, это изменение в палитре слоёв означает, что наш текст был успешно преобразован в форму:

Теперь вокруг букв появился контур, и, если мы возьмём инструмент "Выделение контура" (Path Selection) и кликнем по краю буквы, то контур этой буквы выделится, на контуре отобразятся его опорные точки:

Теперь можно применять трансформацию и любую дополнительную опцию трасформации к отдельным буквам. Нажимаем комбинацию Ctrl+T, подводим курсор к букве с выделенным контуром и поворачиваем:

Таким же образом я повернул букву "т". А к букве "е" я применяю дополнительные опции трансформации - "отразить по вертикали" и "Искажение" (Distort):

Кроме того, можно просто уменьшить размер буквы, таким образом я уменьшу букву "р".
Вот что можно сделать с текстом, используя данную методику поворота, отражения и изменения размера отдельных букв в слове и тексте:
Для этого материала лучше всего подойдёт изображение, которое содержит некий интересный узор или рисунок, поэтому здесь я буду использовать фотографию дерева, которую я использовал в статье "Добавление солнечного света сквозь ветки деревьев":

Вот только один пример результата, который мы можем получить из этого изображения всего за несколько простых шагов. Естественно, результаты будут разными для разных исходных фотографий:

Для работы, как обычно, создадим новый слой, чтобы не изменять и не испортить оригинальное изображение.
Шаг 1: Переключение в полноэкранный режим с отображением
Прежде чем мы начнем, давайте настроим отображение изображения Photoshop`ом для более удобной работы.
По умолчанию, Photoshop отображает изображение в плавающем окне документа, либо во вкладке. Но в этом случае, поскольку нам придётся увеличивать масштаб отображения изображения, будет удобнее работать в режиме полного в Photoshop. После того как вы открыли изображение, с которым вы будете работать, пройдите по вкладке главного меню Просмотр --> Режимы экрана --> Во весь экран с главным меню (View --> Screen Mode --> Full Screen Mode With Menu Bar):

Вы также можете изменить режимы экрана, несколько раз нажав на клавишу клавиатуры F. Чтобы вернуться в обычный просто нажмите пару раз клавишу F.
Шаг 2: Обрезка нежелательных областей фотографии
Для начала, давайте удалим те области нашего изображения, которое не нужны для создания эффекта. В моем случае, я хочу оставить только само дерево, поэтому я обрежу землю, на которой оно стоит. Для этих действий я выберу инструмент "Рамка" (Crop Tool) в панели инструментов. В моём примере я выбрал для дальнейшей работы верхнюю часть изображения:

Нажмите Enter для применения действия инструмента.
Это изображение находится у нас на фоновом слое в панели слоёв. Дублируем фоновый слой, нажав Ctrl+J. Теперь в панели слоёв у нас имеется два слоя, фоновый и его копия, с копией мы и будем работать дальше.

Теперь займёмся изменением ширины холста. В верхней части рабочего окна программы в главном меню пройдите по вкладке Изображение --> Размер холста (Image --> Canvas Size).
Это действие открывает диалоговое окно, которое мы можем использовать, чтобы добавить дополнительное пространство справа от нашего фото, для этого ширину на 200% (предварительно изменив единицы измерения с пикселей на проценты) и нажмём на стрелку в опции "Расположение" (Anchor):

Если в палитре цветов у Вас были установлены цвета по умолчанию (чёрный - основной, белый - фоновый), то новое пространство на фоновом слое заполнятся белым (т.е. фоновым) цветом.
С помощью инструмента "Перемещение" (Move Tool) перетащите, удерживая клавишу Shift, верхний слой вправо до края холста:

Отразите правое изображение по горизонтали с помощью опции "отразить по горизонтали" инструмента "Трансформирование":

Объединим наши два слоя с помощью комбинации клавиш Ctrl+E, теперь в Палитре слоёв у нас снова один слой:

Снова дублируем слой с помощью Ctrl+J:

Теперь удваиваем высоту холста, так, чтобы новое пространство оказалось под изображением:

Наш холст теперь выглядит так:

И перетаскиваем верхний слой вниз, при этом зажав клавишу Shift:

Теперь отразим этот слой, но в этот раз по вертикали:

Объединим эти два слоя с образованием нового слоя, нажав Ctrl+Shift+Alt+E:

На данный момент у нас активен верхний слой, у меня это "Слой 2". Давайте повернём его на 90° по часовой стрелке. Для этого нажмите комбинацию клавиш Ctrl+T, затем кликните правой клавишей мыши внутри появившейся габаритной рамки и в контекстном меню выберите пункт "Поворот на 90° по часовой" (Rotate 90° CW). Вот что у нас получится:

Нажмите Enter для применения действия трансформации.
Обрежем лишнее. Зажмите клавишу Ctrl и наведите курсор на миниатюру верхнего слоя в панели слоёв (при этом вокруг курсора появится пунктирная рамка) и кликните по миниатюре:

После чего вокруг повёрнутого на 90° слоя создастся выделенная область:

Теперь идём по вкладке главного меню Изображение --> Кадрировать (Image --> Crop), после чего слой обрезается:

Нажмите Ctrl+D для снятия выделения.
Изменение режима наложения
В настоящее время изображение на верхнем "Слое 2" полностью перекрывает видимость слоёв, находящихся под ним. Это несколько не то, чего бы мне хотелось. Для смешивания слоёв изменим режим наложения "Слоя 2" с обычного на "Умножение" (Multiply):

"Умножение" даёт хороший эффект наложения для нашего дизайна, но, кроме этого, несколько затемняет общую картину:

Поэтому я попробую применить другой режим, "Затемнение" (Darken):

Как мы можем убедится, в данном случае этот режим наиболее оптимален:

Давайте объединим все наши существующие слои в один новый слой, для этого, как и в прошлый раз, нажмём комбинацию Ctrl+Alt+Shifty+E. Новый слой будет расположен над старыми слоями:

Давайте повернем этой новой слой на 45°. Идём по вкладке главного меню Редактирование --> Трансформирование --> Поворот (Edit --> Transform --> Rotate), затем в панели параметров задаём значение угла 45°:
Читайте также:

