Как печатать на правой стороне листа в ворде
Обновлено: 07.07.2024
Оформление страниц для двусторонней печати (правые и левые страницы)
Нередко текстовые документы печатают на двух сторонах листа, а затем сшивают в папку. При этом получается почти что “книга”. Когда вы раскрываете такую “книгу” (как и обычную книгу), вы видите две страницы – одну слева и одну справа.
Левая и правая страницы обычно должны быть оформлены по-разному. Так, номер страницы обычно размещают ближе к внешнему краю; для левой страницы это должен быть левый край, а для правой – правый. Тексты колонтитулов для левой и правой страницы могут быть разными, например, на левой странице – автор работы, на правой – название.
Наконец, размеры полей также могут различаться. Если часть листа используется для подшивки, то у левой страницы должно быть увеличено правое поле, а у правой – наоборот, левое. (А вот верхние и нижние поля обычно одинаковы).
Writer позволяет разделить оформление колонтитулов и полей для левых и правых страниц достаточно простым способом. При этом страницы с чётными номерами считаются “левыми”, а с нечётными – “правыми”.
Здесь, в пункте “Настройки разметки” (правая нижняя часть окна), в поле “Разметка страницы”, можно настроить соотношение размеров полей для левой и правой страницы.
Первоначально выбрано “Справа и слева”. Это означает, что размер полей, который вы устанавливаете, действует для всех страниц.
Установив “Только справа”, вы сможете настроить поля только для правых страниц, а “Только слева” – для левых.
Но обычно для двусторонней печати удобнее вариант “Зеркально”. При этом вы сразу сможете установить поля “Внутри” (т.е. ближе к креплению листов) и “Снаружи” (ближе к внешнему краю). Система автоматически установит нужные поля для правых и левых страниц.
Оформление различных колонтитулов для левых и правых страниц. В том же окне есть вкладки “Верхний колонтитул” и “Нижний колонтитул”. Они позволяют, в частности, установить разные колонтитулы для правых и левых страниц.
Если верхний колонтитул должен различаться на правой и левой страницах, выберите вкладку “Верхний колонтитул” и снимите “галочку” в поле “Одинаковое содержимое слева/справа”.
Если должен быть различным нижний колонтитул – выберите вкладку “Нижний колонтитул” и снимите “галочку” в таком же поле.
Теперь вы сможете отдельно ввести колонтитул на любой странице с чётным номером и отдельно – на любой странице с нечётным номером. Эти колонтитулы будут действовать на всех левых и правых страницах соответственно.
Попробуйте подготовить текст документа к двусторонней печати. Укажите разные поля для левых и правых страниц. Также включите разные верхние колонтитулы; укажите в них разный текст – в одном “Крысы и мыши".
Печать документа в Word - это конечный результат того, что вы наработали, создали в программе. Для вывода на бумагу печатного документа требуется принтер. Как настроить свойства печати документа? Какие способы быстрой печати существуют? И что означают некоторые параметры печати в программеворд? В статье представлен пошаговый механизм печати документа и рассказываю, как напечатать несколько документов сразу и с двусторонней печатью.
Подписывайтесь на канал , ставьте лайк, и всем хорошего настроения!
Как настроить свойства печати?
Многие настройки печати задаются один раз при общей настройке всей программы и, как правило, не требуют постоянных корректировок.
1. В верхнем левом углу окна открытого документа щелкаем по кнопке «Файл».
2. В меню типичных задач выбираем пункт «Параметры Word».
3. В окне «Параметры Word» на вкладке «Дополнительно» в группе «Печать» выбираем следующие пункты:
– «Использовать черновое качество» – если необходимо распечатать документ с минимумом форматирования и низким качеством печати для создания рабочей версии документа;
– «Фоновая печать» – для распечатки документов в фоновом режиме, продолжая работать с документами. Рекомендуется включить по умолчанию;
– «Печать в обратном порядке» – если необходимо распечатать документ, начиная с последней страницы;
– «Печать XML тегов» – если необходимо распечатать используемые в документе XML теги для XML элементов;
– «Печать кодов полей вместо их значений» – если необходимо вывести на печать вместо самих значений полей задающие их коды;
– «Печатать на задней стороне листа при двусторонней печати» – если необходимо печатать двусторонние документы на обычном принтере. Задние страницы документа печатаются в порядке возрастания;
– «Масштабировать содержимое по размеру бумаги А4 или Letter» – если необходимо, чтобы документ, при создании которого использовался размер бумаги А4, был правильно преобразован и напечатан на бумаге, размер которой Letter (и наоборот). Рекомендуется включить по умолчанию.
4. В графе «Подача бумаги» рекомендуется выбрать значение «Использовать настройки принтера».
5. В графе «При печати этого документа» выбираем значение «Все новые документы» чтобы заданные настройки печати действовали для всех документов.
6. Активируем вкладку «Экран» и в группе «Параметры печати» задаем:
– «Печатать рисунки, созданные в Word» – если необходимо распечатать в документе графические объекты, вставленные в его текст (если пункт не включить, вместо автофигур и рисунков будут распечатаны только пустые рамки);
– «Печать фоновых цветов и рисунков» – если необходимо задать печать фоновых цветов и рисунков, помещенных на страницы документа;
– «Печатать свойства документа» – если необходимо распечатать сопутствующую документу информацию (кем и когда создан и т.д.) на отдельном листе;
– «Печатать скрытый текст» – если необходимо распечатать имеющийся в документе скрытый текст;
– «Обновлять поля перед печатью» – для автоматической проверки и обновления значений всех полей документа перед выводом на печать;
– «Обновлять связанные данные перед печатью» – для автоматического обновления связанных данных документа перед выводом его на печать.
7. Закрываем окно кнопкой «ОК».
Другие статьи на канале:
Как быстро распечатать документ?
Чтобы вывести на печать сразу одну копию всего документа, надо воспользоваться одним из приведенных ниже способов.
В окне открытого документа на панели быстрого доступа щелкаем по кнопке «Быстрая печать» (значок принтера) (если она туда предварительно установлена).

Выровнять текст слева и справа на одной строке документа Word
Чтобы выполнить эту задачу быстро и легко, выполните следующие действия шаг за шагом:
1. В файле Word, в который вы хотите вставить текст и выровнять его по левому и правому краю, затем нажмите Главная, В Пункт группе, нажмите Параметры абзаца значок, см. снимок экрана:

2. В Пункт диалоговое окно, выберите левый из центровка раскрывающийся список, а затем щелкните Tabs кнопку, см. снимок экрана:

3. В выскочившем Tabs диалоговом окне выполните следующие операции:
(1.) Введите номер вкладки в Положение табуляции текстовое поле, которое означает позицию, в которой вы хотите, чтобы текст справа заканчивался;
(2.) Проверить Правильно опция в разделе Выравнивание;
(3.) Затем щелкните Набор кнопка;
(4.) Наконец, нажмите OK кнопку, чтобы закрыть это диалоговое окно.

4. После завершения вышеуказанных настроек теперь вы можете вводить текст правой рукой. Пожалуйста, нажмите таб , чтобы перейти вправо, где вы установили на предыдущем шаге, а затем введите текст в строку, чтобы ввести новую строку, нажмите Enter и таб ключ, см. снимок экрана:

5. После ввода текста правой рукой поместите курсор в то место слева, куда вы хотите вставить текст, введите текст первой строки как обычно, нажмите кнопку вниз стрелку на клавиатуре, чтобы ввести новую строку (или вы можете поместить курсор в следующую начальную строку и ввести непосредственно). Теперь вы получите нужный результат, см. Снимок экрана:

В наше время печать документов – это вполне стандартная процедура. Практически в каждом доме наряду с компьютером есть и принтер. Но для некоторых обеспечение данного аппарата является довольно затратным, ведь при печати огромного количества документов уходит много листов. Чтобы обойти этот изъян стороной, есть возможность воспользоваться одной хитростью. В данной статье будет рассказано, как напечатать на одном листе две страницы в «ПДФ» или «Ворде».
Первый способ: режим двусторонней печати
Перво-наперво рассмотрим режим двусторонней печати. Конечно, он подойдет не для каждого пользователя, так как требует наличия особой модели принтера, но если он у вас все же есть, то вы счастливчик.
Как напечатать на одном листе две страницы самым простым методом?
- Откройте документ, который вы хотите распечатать. Это может быть PDF или DOC, без разницы.
- В приложении вызовите меню печати. Зачастую это можно сделать, нажав горячие клавиши Ctrl+P. Если по какой-то причине у вас этого не получилось, вы можете кликнуть по соответствующему пункту в меню, вызываемому нажатием кнопки «Файл» в интерфейсе программы.
- Появится окно, в котором необходимо задать параметры для печати. В первую очередь определите принтер. Если он всего один, то будет выбран автоматически.
- Выставьте все остальные параметры так, как вам угодно.
- Обязательно установите галочку напротив строки «двусторонняя печать». Зачастую она располагается на правой стороне сверху.
- Кликните по кнопке «ОК».
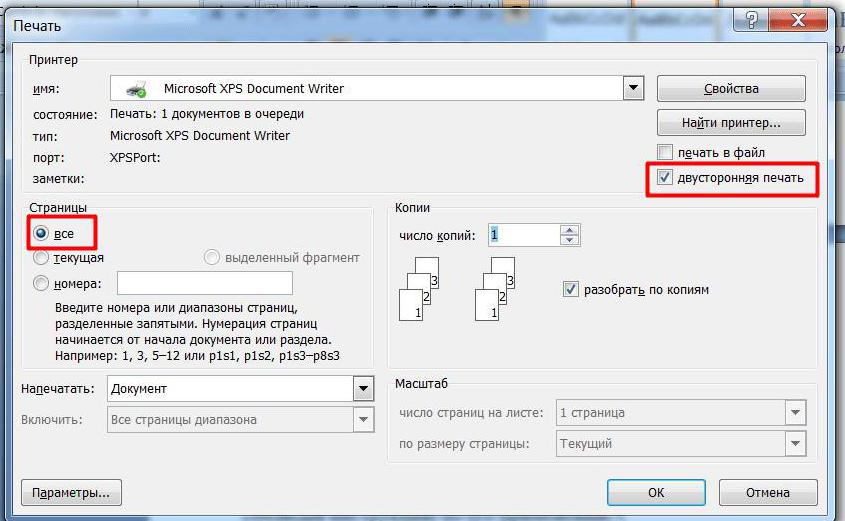
Сразу после выполнения данных действий принтер начнет свою работу. При этом вы можете заметить, что каждая страница документа печатается с обеих сторон листа. То есть вы узнали первый способ, как напечатать на одном листе две страницы.
Второй способ: печать двух страниц на одной стороне листа
Когда есть принтер с двусторонней печатью, это, несомненно, хорошо, но что делать, если его нет? Тогда для экономии бумаги при печати можно поступить немного иначе. Как вариант, вы можете печатать по две страницы документа на одном листе. Сейчас будет рассказано, как это сделать.
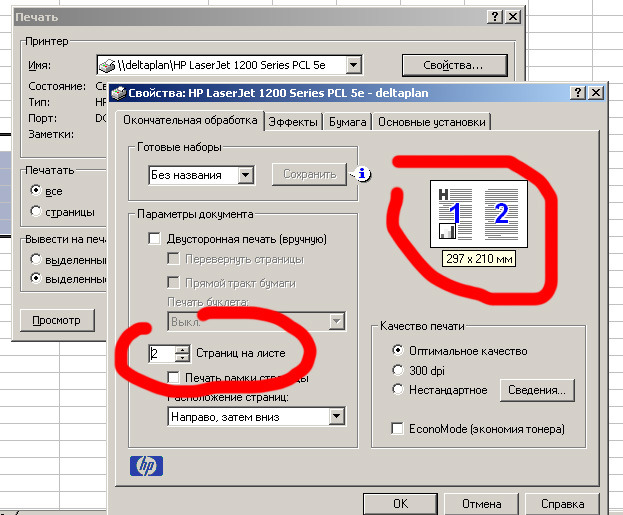
Теперь вы знаете и второй метод, как напечатать на одном листе две страницы. Разумеется, он не всем может подходить, так как шрифт будет значительно меньше изначального и, возможно, его будет некомфортно читать, но если печать «для себя», то это отличный вариант.
Третий способ: как напечатать на одном листе две страницы с двух сторон
Бывают ситуации, когда просто необходимо распечатать документ так, чтобы его страницы были расположены по обеим сторонам листа. Мы выяснили, что для этого нужен специальный принтер. Или нет? Есть еще один вариант, как это сделать, правда, он довольно трудоемкий.
- Вставьте лист для печати в принтер.
- Откройте документ в программе.
- Запустите меню печати.
- Установите все необходимые параметры и обязательно поставьте на печать всего одну страницу документа. В данном случае, первую.
- Распечатайте страницу.
- Переверните распечатанный лист и вставьте его повторно в принтер.
- Повторите выполнение всех предыдущих действий, только теперь подавайте на печать вторую страницу.

Этот способ, как напечатать на одном листе две страницы, имеет один огромный недостаток – если очень много страниц, то печать займет продолжительное время. Но если вам всего-навсего нужно распечатать пару листов, тогда такой способ идеально подходит для экономии бумаги в принтере.
Читайте также:

