Как переименовать окно программы в windows 10
Обновлено: 08.07.2024
Несмотря на схожесть задач, меню Пуск Windows 10 не имеет ничего общего с реализацией пускового меню в Windows 7 и более ранних версиях системы. Меню Пуск Windows 10 — это универсальное приложение, объединяющее список установленных в системе программ с ярлыками и «живыми» плитками, расположенными в правой части панели.
Помимо запуска и удаления приложений в зависимости от типа программы, меню Пуск позволяет закреплять и откреплять элементы на стартовом экране и панели задач, обмениваться ссылками через Windows Store , открывать соответствующие разделы в Параметрах и так далее. Но при всём этом вы не можете переименовывать закрепленные ярлыки приложений и каталогов, так как в их контекстных меню нет нужных опций.
На самом деле переименование ярлыков меню Пуск вполне решаемая задача, просто нужно зайти в физическое расположение ярлыка и переименовать его оттуда.
В контекстном меню десктопных программ имеется опция «Дополнительно», в ней пункт «Перейти к расположению файла».

Вот он то как раз вам и нужен. Выберите его, в открывшемся каталоге найдите ярлык и переименуйте его, можно даже кириллицей.

Если вам необходимо переименовать папку, зайдите в расположение:
И переименуйте нужную вам папку.

С иконками универсальных приложений всё сложнее. Их ярлыки хранятся в особой системной папке Applications , попасть в которую можно выполнив в окошке Run команду shell:AppsFolder . К сожалению, ни переименовать, ни переместить их оттуда нельзя, но вы можете создать ярлык на нужное вам приложение, переименовать и забросить ярлык в папку Programs (см. выше) .

Решение рабочее, но не совсем правильное, так как в меню Пуск у вас появится дубликат приложения, во-вторых, новый ярлык будет выглядеть пустым, а если вы замените его значок, он перестанет отображаться на панели задач, если был на ней закреплен.
Мне хотелось бы, чтобы можно было изменить заголовок главного окна запущенной программы.
То есть, чтобы вместо, например, "Калькулятор" у меня бы светилось "Супер-калькулятор".
Причем желательно, чтобы это можно было сделать из BAT-ника.
Например, батник, который сначала запускает мою программу, а потом меняет ей заголовок:
Подскажите возможно ли это сделать?
Существуют ли для этого какие-нибудь сервисные программы, утилиты? AutoIt скорее всего сможет. Но это универсальный инструмент, а не однокнопочный, с ним разбираться надо.
Для отключения данного рекламного блока вам необходимо зарегистрироваться или войти с учетной записью социальной сети.
| Конфигурация компьютера | |
| Процессор: Core™2 Quad Q8300 @ 2.50GHz | |
| Материнская плата: MSI G41M-P33 Combo | |
| Память: PQI DDR2 (PC2-6400) 2x2048 | |
| HDD: SSD OCZ-AGILITY3 - 120GB | |
| Видеокарта: Gigabyte GeForce GTX660 2048Mb | |
| ОС: Windows 10 Pro x64 (11082) |
Более сложный вариант — с запуском приложения и смены заголовка именно этого приложения (скажем — нам нужны пять калькуляторов, у трёх из которых свой заголовок; пример, понятно, надуманный). Сам скрипт:
и пример к этому скрипту для нашей надуманной ситуации с пятью калькуляторами:
| Более сложный вариант — с запуском приложения и смены заголовка именно этого приложения (скажем — нам нужны пять калькуляторов, у трёх из которых свой заголовок; пример, понятно, надуманный). » |
(пример многим проще из-за внутренней поддержки AHK прямого доступа к окну по идентификатору процесса).
Спасибо, ребята за помощь.
У меня еще есть вопросы:
| Более сложный вариант — с запуском приложения и смены заголовка именно этого приложения (скажем — нам нужны пять калькуляторов, у трёх из которых свой заголовок; пример, понятно, надуманный). » |
Именно этот вариант мне и нужен: я запускаю несколько экземпляров одной и той же программы (около 10 экземпляров), и между ними очень неудобно переключаться, так как заголовки у всех одинаковые. Пока найдешь нужную программу - замучаешься.
Поэтому и возникла идея с назначением заголовков - для удобства переключения.
Когда вы устанавливаете программу в Windows 10, она автоматически добавляется в список приложений меню «Пуск». Некоторые приложения, во время установки делают запрос, хотите ли вы, чтобы они были добавлены в список приложений, но большинство из них добавляются автоматически. В списке помимо значка, присутствует имя приложения, например, если вы устанавливаете Chrome, вы увидите в списке приложений значок и надпись - Chrome. Все имена хороши, но вы можете переименовать элементы списка приложений в меню «Пуск», если захотите.
В списке приложений присутствует два типа элементов; папки и приложения. Переименовать папку в которой находится программа или приложение не так просто. Имя папки устанавливается, в процессе установки, и вы не можете переименовать его, когда захотите. Если вы хотите переименовать папку в списке приложений, вам придется удалить и снова установить приложение. Во время установки, укажите в какую папку вы хотите установить приложение, и вы можете изменить имя папки. Что касается приложений или других пользовательских папок переименование их в списке приложений намного проще.
Переименование элементов списка приложений.
Откройте меню «Пуск» и перейдите в список приложений. Найдите приложение, которое вы хотите переименовать. Это будет работать, даже если значок приложения находится в папке. Кликните его правой кнопкой мыши и выберите «Дополнительно» → «Перейти к расположению файла».
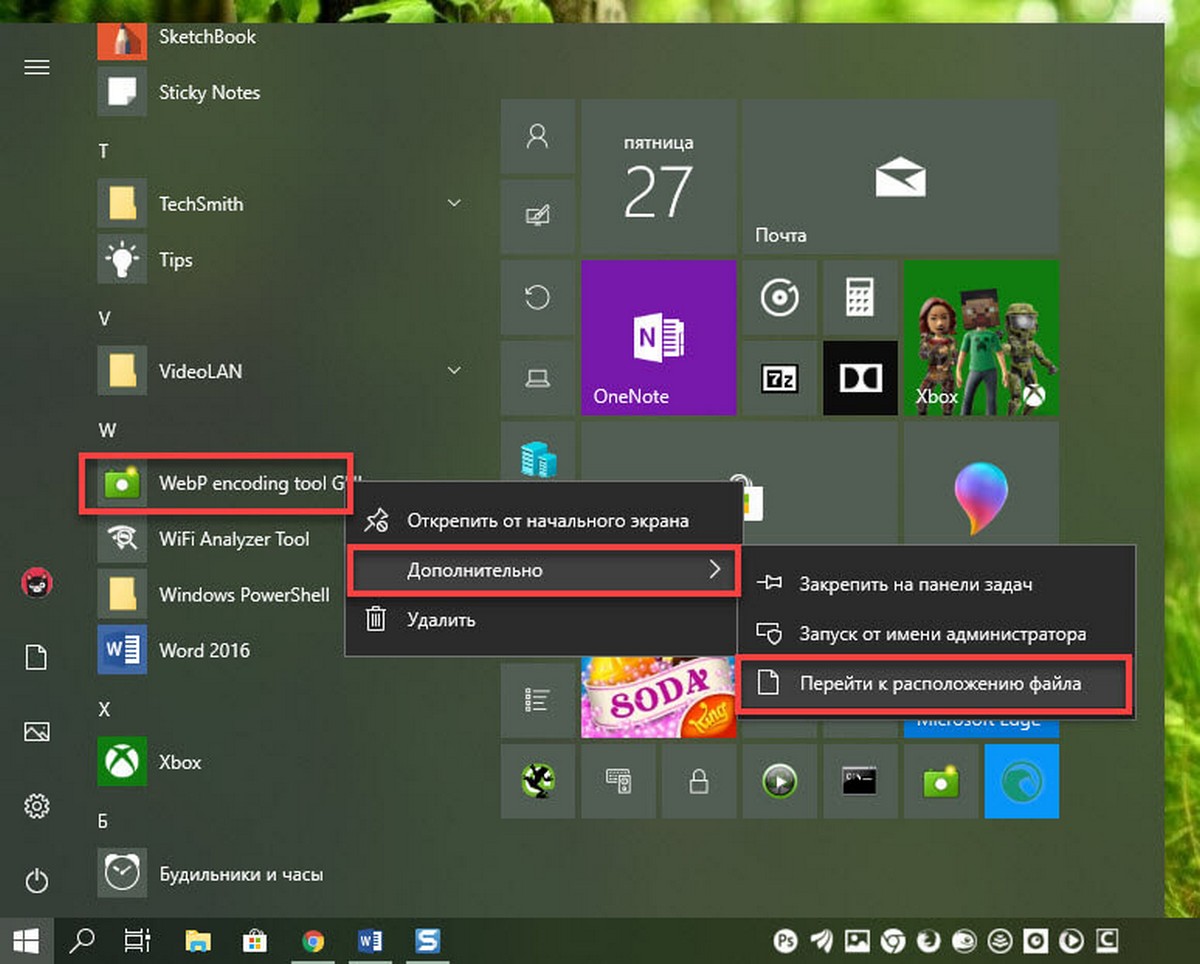
Это откроет Проводник в директории, где находится ярлык приложения. Переименуйте файл изменив имя на нужное вам. В некоторых случаях, в зависимости от характера приложения, вам могут потребоваться права администратора для его переименования, но в большинстве случаев вы можете переименовывать элементы списка приложений без административных прав.
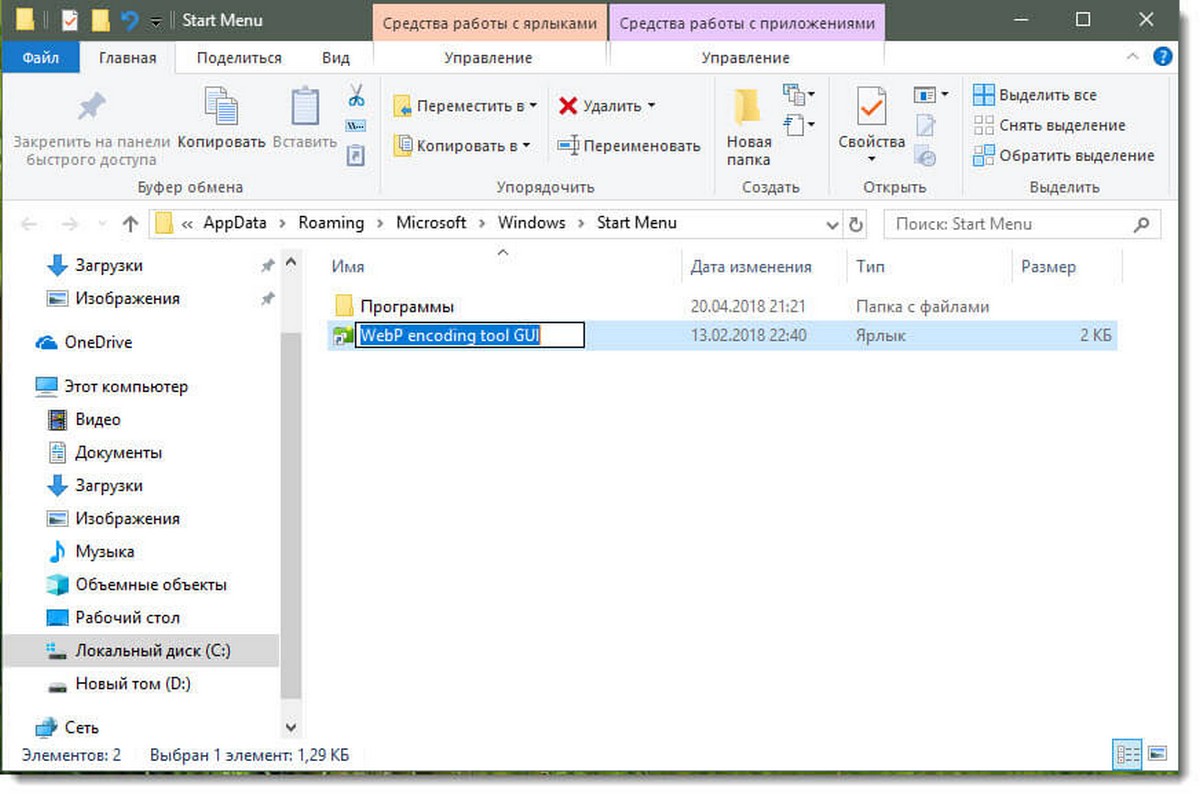
После того как вы переименовали ярлык приложения, откройте список приложений в меню «Пуск», и он тут же, отобразит внесенное изменение. В приложения в списке приложений сортируются в алфавитном порядке, если вы изменили название, это изменит порядок в алфавитном списке. Если приложение также закреплено «На начальном экране», изменения также будет отражены там.
Ограничения: Данное руководство, работает для классических приложений и папок, которые вы добавили в меню «Пуск», но не работает для приложений UWP. С приложениями UWP вы не можете изменить имя если оно вас не устраивает, что раздражает, если не сказать больше.

Windows 10 предлагает гибкий инструмент работы с окнами для тех, кто работает в нескольких окнах одновременно. При этом функция доступна независимо от того, какой у вас монитор и сколько их вы используете. Неважно также, какие характеристики у вашего ПК или ноутбука. Работа с окнами доступна бесплатно и включается парой нажатий на клавиатуру. Единственным ограничением является количество окон на один экран — это 4 окна при условии, что вы доверили ОС определить их расположение. В ручном же режиме подобных окон можно открыть в несколько раз больше (но нужно ли?).
Для примера, окна трех приложений можно расположить таким образом:

Чтобы воспользоваться данным функционалом, сперва необходимо запустить все необходимые приложения в любом порядке. Рекомендуем открывать не более четырех окон.
После этого вам необходимо сделать окно активным, просто нажав на него. Теперь с помощью комбинации клавиши Win и клавиш-стрелок выбрать направление, в котором окно должно «прилипнуть».

Для примера: комбинация «Win + ←» расположила окно слева на всю высоту экрана.

Если хотите, чтобы окно заняло четверть рабочего стола, то комбинация «Win + ↓» или «Win + ↑» разместит окно снизу или сверху соответственно.

Следующий пример был получен сначала нажатием «Win + →», а затем «Win + ↓», что «прилепило» окно снизу и справа соответственно.

Такими же комбинациями можно настроить оптимальное расположение и размер остальных окон, переключаясь между ними. Все окна можно расположить в том порядке, который вам необходим.

Если у вас есть еще один монитор, вы можете таким же образом расположить окна в нем, расширив работу до 8 окон одновременно. Вероятно, такой способ кому-то покажется нагруженным и непрактичным, но тем, кто не хочет постоянно переключаться между окнами, он будет в самый раз.
Работа с рабочими столами
Работа с виртуальными рабочими столами повысит продуктивность и расширит понятие многозадачности при работе в Windows 10. Этот инструмент позволит увеличить кол-во окон, в которых можно работать одновременно, и отделить одну группу окон от другой. Например, если в одной группе окон вы работаете с текстом, а в другой — с фото. Как уже говорилось ранее, завышенных требований к характеристикам вашего ПК нет, платить за это тоже не надо.
Как только вам необходимо дополнительное пространство — новый рабочий стол для работы с необходимыми приложениями или даже играми, — нажмите комбинацию «Win + Tab».

Вы увидите менеджер работы с окнами и рабочими столами.

В верхнем левом углу, в блоке рабочих столов, вы можете создать необходимое количество рабочих столов.

Создав рабочий стол, вы получаете виртуальное пространство, аналогичное вашему основному рабочему столу, но только без запущенных в нем окон. Также вы можете переключаться на окна предыдущего рабочего стола, чтобы не загромождать рабочее пространство.
Если вам необходимо переключиться на предыдущий или следующий рабочий стол, воспользуйтесь комбинациями «Ctrl+Win+←» или «Ctrl+Win+→» соответственно. Переключение происходит почти мгновенно, нет необходимости ждать загрузки.

Виртуальные рабочие столы имеют общий буфер обмена, которым вы можете воспользоваться для того, чтобы скопировать и перенести информацию на любой из ваших рабочих столов.
Используя полученный опыт использования «многооконности» и «мультизадачности», вы можете приумножить скорость и удобство работы в приложениях. Это применимо к работе, общению, играм, разработке и так далее.
Читайте также:

