Как переименовать плагин в fl studio
Обновлено: 07.07.2024

Как преподаватель по созданию музыки, я ежедневно сталкиваюсь с тем, как вы неэффективно используете FL Studio.
Чтобы облегчить вам жизнь и в разы ускорить работу в FL Studio, я пишу для вас эту статью.
В статье используются сокращения: ПКМ, ЛКМ, СКМ — это правая, левая и средняя кнопки мыши соответственно.
Средняя кнопка мыши — колёсико. Его можно не только крутить, но и нажимать.

Открой Playlist (F5) или Piano Roll (F7), нарисуй клип или ноту, щёлкнув ЛКМ. Представь, что её нужно разрезать пополам.
Раньше для этого нужно было найти глазами панель инструментов в верхнем левом углу, перевести туда курсор, выбрать инструмент нарезки Slicer, вернуть мышь обратно и разрезать. А потом - снова все те же операции, чтобы поменять Slicer обратно на Кисточку.
А теперь можно прямо на месте, рядом с нотой или клипом нажать ПКМ по пустому месту и удерживать её нажатой, пока кисточка не превратится в Slicer. А дальше, не отпуская ПКМ, провести по клипу или ноте в том месте, где нужно разрезать. Отпускаешь ПКМ - Slicer снова становится Кисточкой.
Это очень ускоряет процесс нарезки сэмплов / паттернов / нот.
Двойной щелчок ПКМ по пустому месту в плейлисте / пиано ролл активирует инструмент Mute. Он позволяет заглушать отдельные клипы / ноты, если вы не хотите их удалять насовсем.
При этом, как и в предыдущем пункте, не обязательно выбирать инструмент Mute в панели инструментов. Всё делается прямо на месте. Удобно.

Если у вас нет MIDI-клавиатуры или она не подключена, можно использовать обычную печатную клавиатуру для игры на синтезаторах / сэмплерах (Ctrl+T или кнопка 1 на рисунке).
Нажимаешь шестерёнку в левом верхнем углу плагина и ставишь галочку Keep focus в разделе настроек:

Обычно мы записываем первоначальную идею в одном паттерне.
Чтобы разбить партии инструментов по отдельным паттернам, есть одна хитрая команда: Split by channel из контекстного меню списка паттернов.


Удерживая Ctrl, можно обвести несколько нот/паттернов, чтобы их выделить. Не нужно менять инструмент «кисточка» на инструмент «выделение», просто удерживайте Ctrl и обводите.
Точно так же, нет нужды включать инструмент «лупа». Прокручивая колёсико мыши с зажатой клавишей Ctrl, можно уменьшить/увеличить масштаб там, где стоит курсор. В плейлисте можно ещё и вертикальный масштаб менять, удерживая Alt при прокрутке.
Когда хочешь назвать семпл по-другому, раскрасить канал микшера, переименовать паттерн или добавить картинку к названию инструмента, проще всего - щёлкнуть СКМ по названию.
Это работает где угодно в FL Studio. Позволяет переименовать, задать цвет и картинку любому инструменту / семплу / паттерну / плагину / каналу и т. п.
Для популярных инструментов - есть заготовки названий в левом нижнем углу текстового поля переименования.
Если сразу назвать и расставить инструменты, то потом можно двумя командами из пунктов 5 и 6, распределить их по каналам микшера и паттернам с теми же названиями.

Представьте: вы играли на MIDI- или компьютерной клавиатуре и получалось круто. Жаль, только, не записывалось. А повторить уже вряд ли получится. Знакомая ситуация?
Тогда загляни в меню Tools. Там имеются весьма полезные функции.Функция Dump Score Log To Selected Pattern возвращает в текущий паттерн запись всех MIDI-событий, которые происходили на протяжении от 2 минут до получаса назад. Круто?!

Хватаешься за голову от хаоса в проекте? Руки опускаются при попытках всё это упорядочить? Давай удалим семплы, которые не участвуют в аранжировке.
Функция Tools --> Macros -->Select Unused Channels выделит всё, что отсутствует в плейлисте, но занимает место в стойке инструментов. Теперь можно удалить выделенные инструменты из стойки с помощью Alt+Delete.

Edison записывает звук с канала микшера. Можно записывать голос с микрофона или семплировать игру на синтезаторе.
Чтобы быстро добавить Edison, уже готовый к записи, открой микшер (F9), выдели канал микшера и нажми Shift+E. Теперь осталось лишь нажать Play в транспортной панели сверху (общей, а не в эдиссоне), а после записи — отключить красную кнопку Record в Edison.

Помните кнопку, которая превращает печатную клавиатуру в MIDI-клавиатуру? Нажмите по ней ПКМ и откроется меню выбора ладов/аккордов. Выберите, к примеру, блюзовый лад или арабский.
Нажимайте всё подряд, любые клавиши на компьютерной клавиатуре. Все ноты будут попадать именно в выбранный лад. Удивительно, но вы не сможете ошибиться! Это очень облегчает создание мелодий и живые выступления.
В режиме major chordmap или minor chordmap вы нажимаете одну клавишу, а играет - аккорд, даже если вы не учили сольфеджио и не умеете строить аккорды. Полезно, когда сочиняешь последовательность аккордов.
Найдите всего 4 клавиши, которые красиво следуют друг за другом, причём так, чтобы за последним снова хотелось услышать первый. И получите красивую гармонию.
Несколько раз повторите эту последовательность. А записать нотами сыгранную живьём последовательность поможет пункт 10 этой статьи!
Используйте функции Piano Roll для автоматического создания арпеджио, быстрой нарезки ритмических рисунков, выравнивания и т. д. Меню с этими функциями открывается кнопкой гаечным ключом.
К примеру, вы записали 4 аккорда. Теперь их можно быстро нарезать в произвольном ритме с помощью комбинации Alt+U или превратить с помощью Alt+A в арпеджио. После чего ноты окажутся сгруппированными, но это не беда — комбинация Alt+G поможет разгруппировать их.
Автоматическое выравнивание нот по сетке (квантизация) включается тоже из этого меню (Alt+Q). Кстати, горячие клавиши можно всегда подсмотреть в этом меню и старайтесь использовать именно их. Эта привычка ускоряет рабочий процесс.
Если требуется быстро дотянуть все ноты друг до друга, воспользуйтесь функцией Legato из этого же меню (Ctrl+L). Удерживайте Shift для того, чтобы быстро двигать границу между двумя (и более) нотами. Вместо 4 действий (выделить, сократить, выделить, переместить), вы делаете всего одно движение.
Чтобы изменить общую громкость нескольких нот, не меняя соотношения громкостей между нотами внутри этой группы, нажмите Alt+X.

Это далеко не полный перечень фишек и хитростей, применяемых в FL Studio для быстрого воплощения самых смелых музыкальных идей.
В следующей статье я раскрою ещё 15 секретных фишек и приёмов работы, которыми обычно делюсь только со своими учениками.
Кстати! Если хочешь действительно совершить прорыв в написании музыки, прокачать и вывести на новый уровень своё звучание, изучить саунддизайн, сведение, мастеринг и даже научиться монетизировать творчество и сделать работу со звуком своей профессией, я с радостью научу всему, что знаю и умею сам. Вне зависимости от жанра музыки, возраста и опыта.
Просто запишись на пробный индивидуальный урок со мной в студии (если вы из СПб) или по Skype / Zoom, если вы из другого города.
Подписывайся на этот блог, чтобы не пропустить следующую часть этой статьи

музыки, сделает процесс ещё более увлекательным!
Это — вторая часть статьи о полезных, но не самых очевидных функциях FL Studio. В первой части мы говорили о горячих клавишах и макросах, ускоряющих работу. Надеюсь, вы уже закрепили знания на практике (?!)
Сегодня мы поговорим о секретных методах взаимодействия с привычным, казалось бы, интерфейсом FL Studio. По крайней мере, лично я узнал о них далеко не сразу. Но с тех пор, как узнал, не представляю себе жизни без них.
Это 15 фишек аранжировки и композиции. Секреты обработки аудио мы опубликуем в следующей статье. Подпишись, чтобы быть в курсе.
Оказывается, можно скопировать любой плагин с точно такими же настройками на другой канал/слот в микшере, просто перетащив туда пункт «Save Preset As…» меню в левом верхнем углу плагина или с левого края слота плагина в правой (по-умолчанию) части микшера. Как на картинке. Прям перетаскиваем сам пункт меню: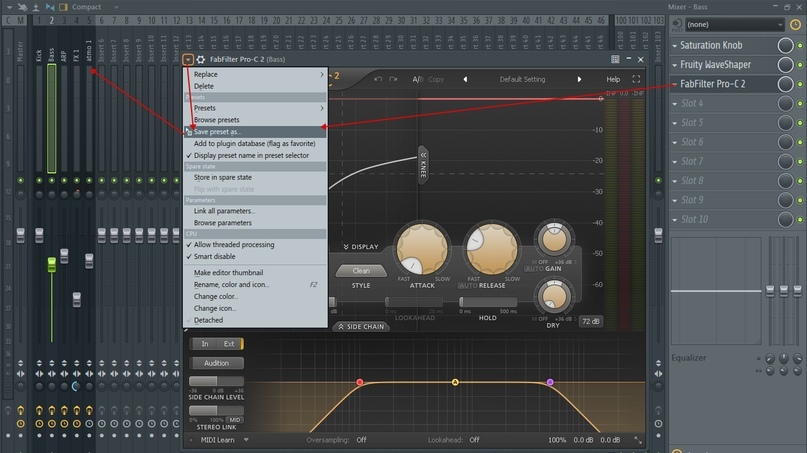
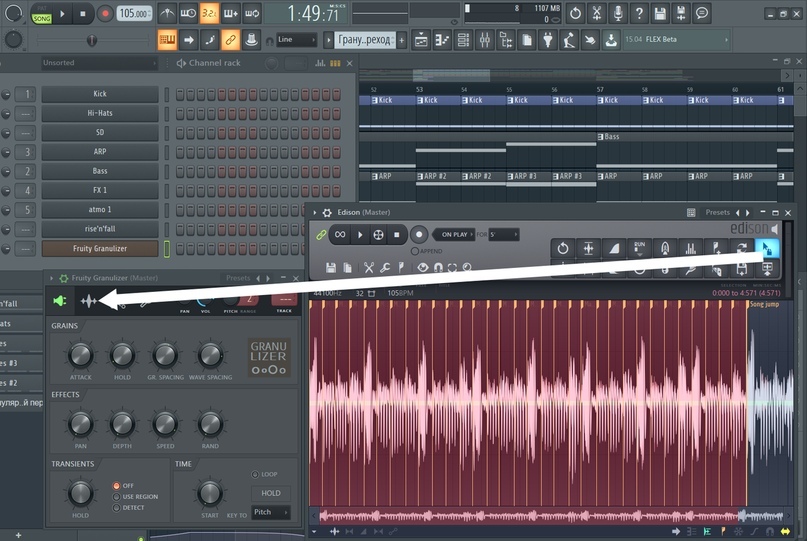
Закидываем аудио в секцию Sample Granulizer'а, устанавливаем Loop. Рисуем для Granulizer'а ноту C5. Выделяем участок между частями трека, например, переход между дропом и ямой. И создаём клипы автоматизации для первых 4-х ручек Granulizer'а.
Теперь можно экспериментировать с рисованием этих автоматизаций. В результате получается интересный эффект изменения течения времени в треке.
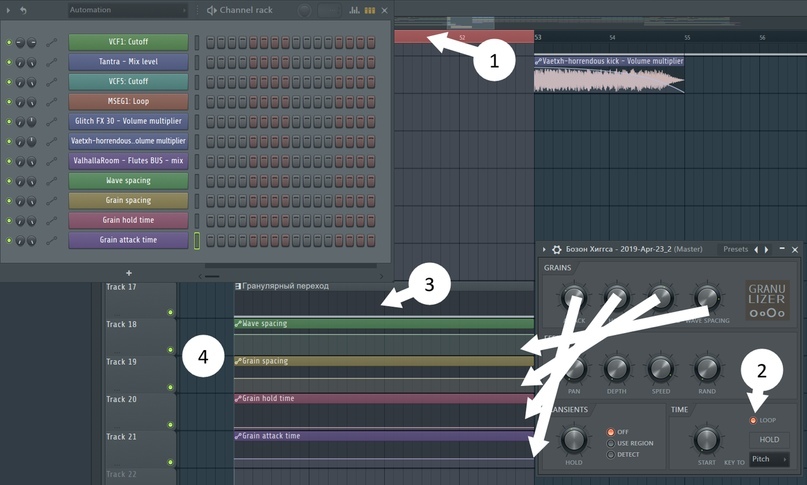
Кстати, партию «Флейты» любезно исполнил для этого наброска Егор Мажуга на MIDI-флейте. Живые партии всегда украшают электронную музыку!
Нравится? Или эта техника гранулярного ресинтеза была вам знакома? Тогда как насчёт ресинтеза аддитивного? Делается точно так же, только перетаскивать записанное аудио надо в секцию IMG встроенного в FL Studio синтезатора Harmor, после чего можно автоматизировать любые ручки этого синтезатора. Он ресинтезирует исходное аудио с помощью своего аддитивного движка, что позволяет манипулировать с сэмплами на уровне возможностей синтезатора!

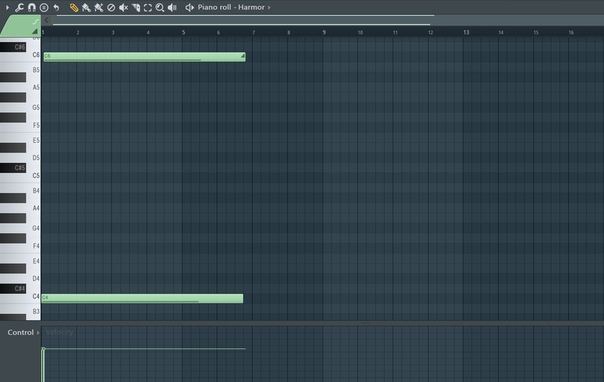
Раз уж мы заговорили о переходах, как не упомянуть о классической техники нарастания вокала из его реверберации, которую можно выполнить двумя способами:
— с помощью pre-fader посыла вокала на шину реверберации и автоматизации фейдера громкости вокала;
— с помощью семплирования вокала (см. 13 пункт первой части этой статьи), затем его реверса (Alt+Left в Edison), наложения большой реверберации, снова семплирования и снова реверса.
Вот пример второго способа появления голоса из реверберации:
Что ещё можно сделать с вокалом? Часто бывает уместной лёгкая коррекция высоты тона вокалиста в соответствии с нотами инструментов и общей гармонией трека. Для этого существуют целые отдельные программы типа Melodyne или встроенного NewTone, но их использование неудобно уже хотя бы потому, что требует экспорта-импорта, а хотелось бы синхронизировать вносимые правки с таймингом всего проекта.
Гораздо удобнее — добавить MIDI Out, настроенный на тот же MIDI-канал, что и Pitcher (встроенный в FL Studio) на канале вокала. И midi-нотами нарисовать смещения высоты тона вокала.
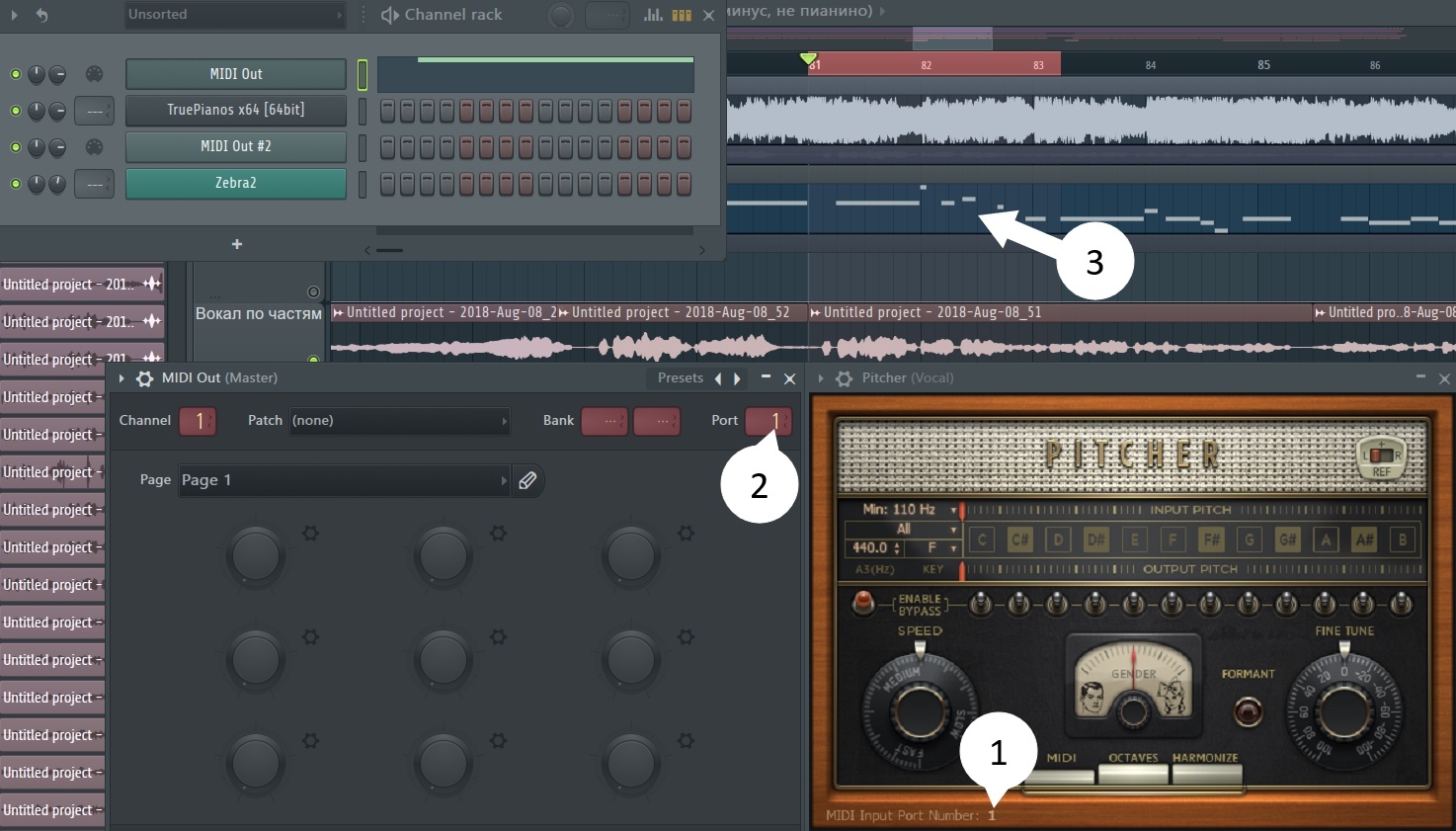
Нужен бит, характерный для определённого жанра? Быстрее всего - взять одну из готовых партий ударных встроенного FPC. Тут главное — выбрать пресет ударной установки из раздела Multi Audio Out, а затем — перебирать партии:
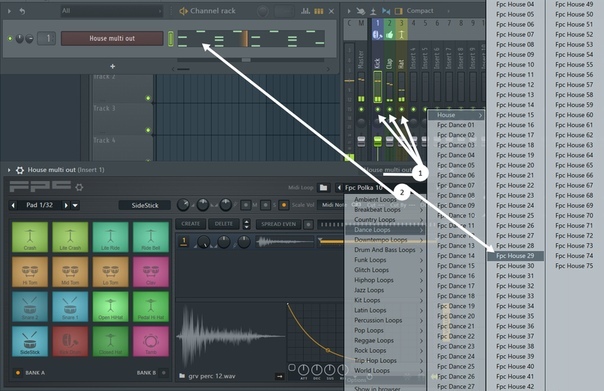
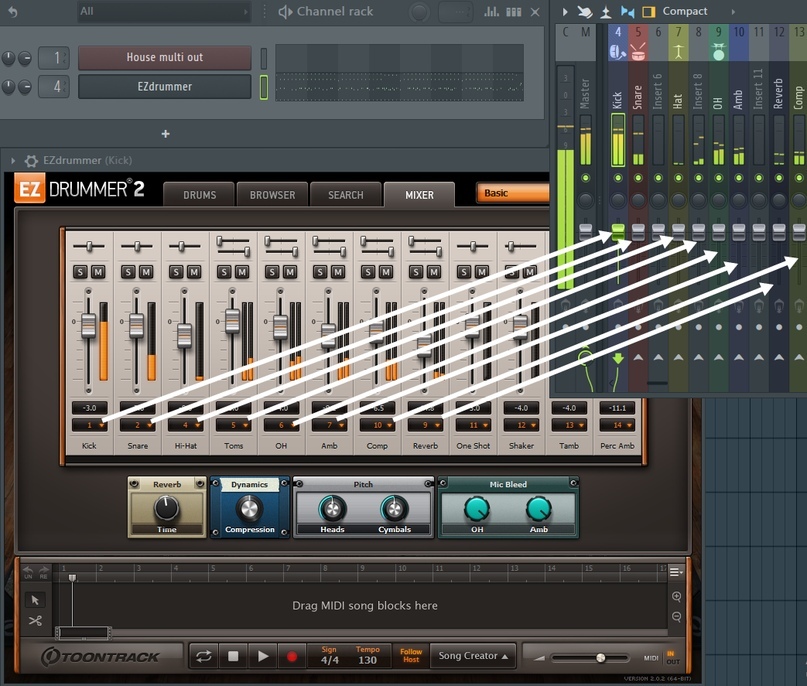
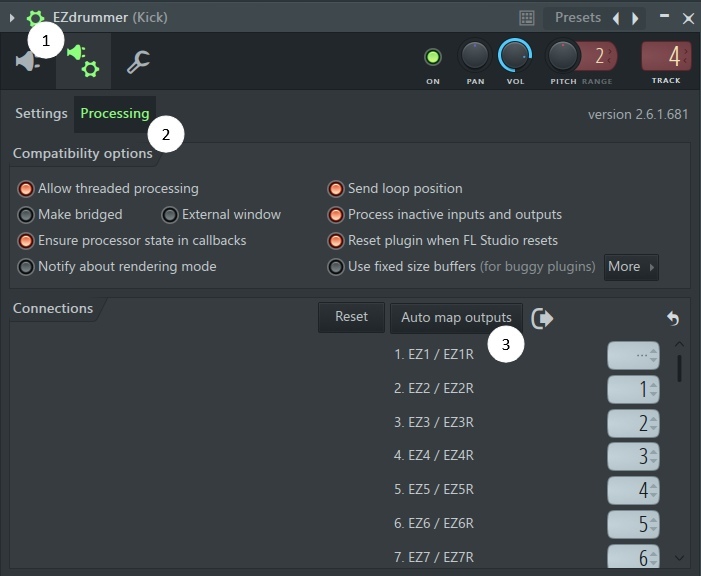

Kick в танцевальной музыке играет особую роль: этот звук мы слышим чаще всего, практически на протяжении всего трека. Поэтому очень важно уметь настраивать kick.
Сделать kick короче можно с помощью огибающей громкости: Attack, Hold, Sustain и Release - на 0. Decay регулирует длину кика. Это помогает решить конфликт с басом.
Kick подгоняют под тональность трека. Но тональность может меняться! В этом случае от сэмпла кика отрезают басовое «Тело», оставляя только «Атаку». А затем склеивают с sub-басом, который играет в нужной тональности.
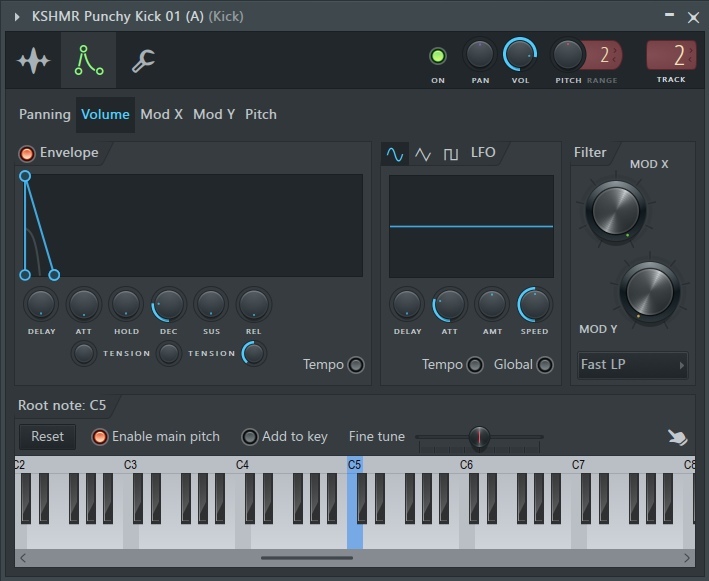
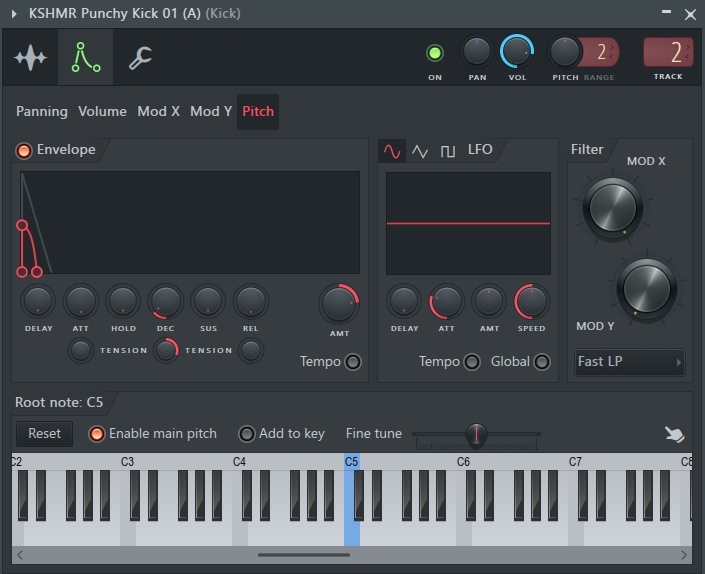
Случалось у каждого: открываешь старый проект и видишь, что часть семплов, записанных в процессе работы над проектом, потеряна. Либо переносишь проект на другой компьютер — и не можешь найти сэмплов.
Конечно же, можно сохранять проект в Zip-архив прямо из FL Studio. Но есть нюанс: файлы записей при этом никуда не удаляются, а продолжают храниться где-то на диске c:\, даже если вы удалите flp-проект.
Есть решение! Сэмплы никогда не потеряются, вы всегда будете знать, где они и будете переносить проекты без потерь. Кроме того, данный подход экономит место на системном диске: заведите себе привычку настраивать осознанно папку для файлов проекта в самом начале работы.
Делается всё просто: нажатием F11, открываем настройки проекта и в разделе Data Folder указываем, где будут храниться все файлы, созданные в процессе работы над проектом. Теперь очистка временных папок не будет лишать старые проекты записанных звуков.
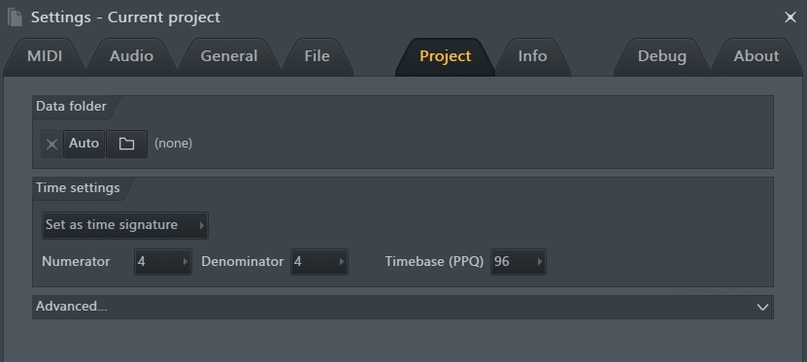
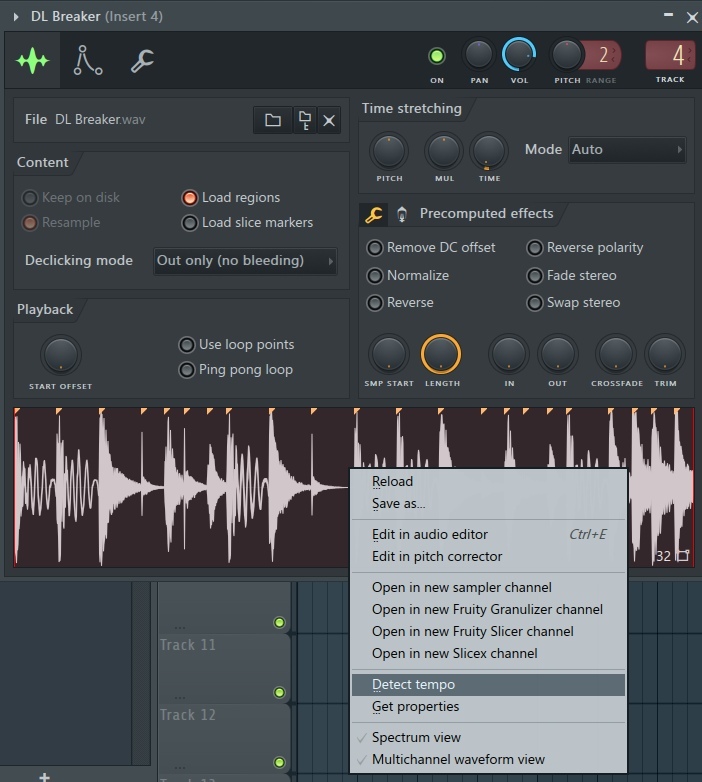
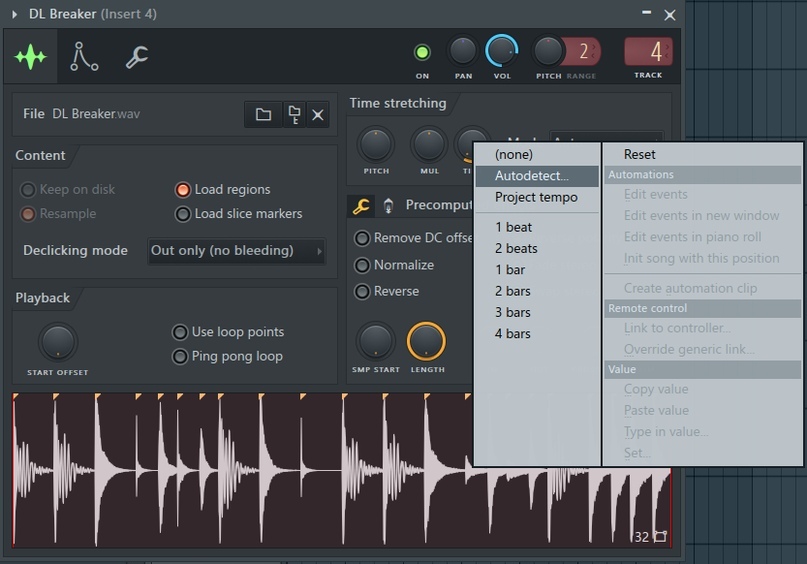
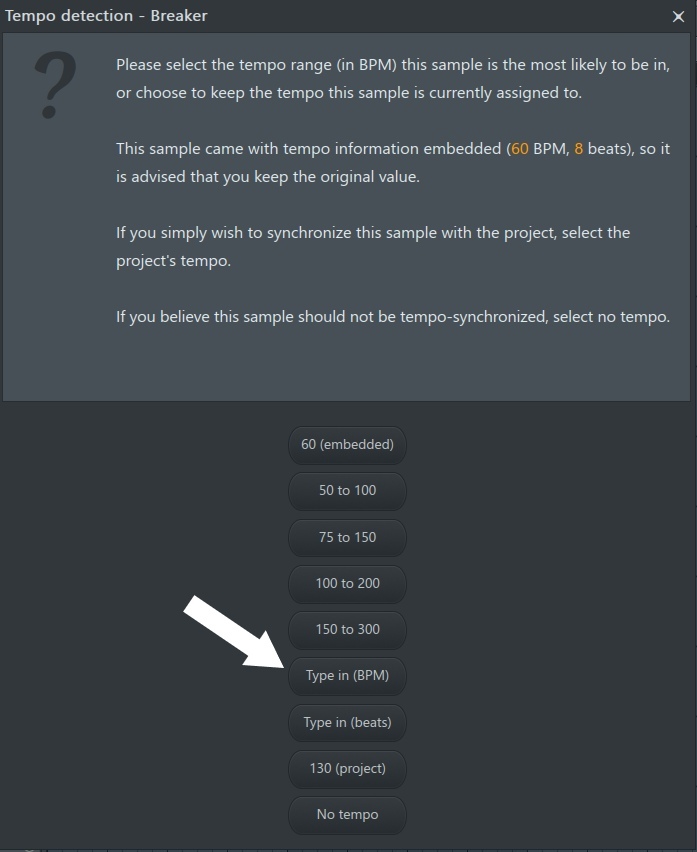
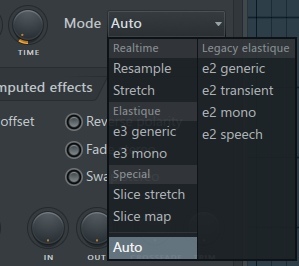
Чтобы было проще редактировать партию, которую исполняет одновременно несколько инструментов, используйте Layer - встроенный инструмент FL Studio. Добавляем его в Channel Rack, выделяем инструменты и нажимаем кнопку Set Children. И пишем единственную партию для Layer'а, которую будут исполнять все эти инструменты. Удобно, если надо отредактировать уже написанную партию: не надо копировать и вставлять её во все слои.
Но на практике я редко использую Layer по-назначению. Дело в том, что зачастую одна и та же партия у разных инструментов лучше звучит в разных октавах. И тут Layer становится бесполезен. Тем не менее, у него есть ещё парочка удобных функций, о которых знают не многие:
Во-первых, Layer можно использовать для быстрого добавления сразу нескольких инструментов. Для этого достаточно один раз добавить эти инструменты, сделать объединить их в слой, как описано выше и сохранить этот слой с помощью команды Save Layer State As. из меню Layer'а:
Любой звукорежиссёр или музыкальный продюсер имеет свой определённый набор плагинов, которыми он постоянно пользуется. Поэтому никогда не будет лишним настроить рабочий секвенсор таким образом, чтобы можно было быстро найти нужный инструмент. В этом нам может помочь группировка плагинов.
В программе FL Studio можно настроить выпадающие окна выбора плагинов таким образом, чтобы отображаемые в них плагины были разделены на группы и в каждой группе находились только те инструменты, которые Вы используете.
Группировка плагинов в FL Studio
1. Открываем программу. В браузере переходим на вкладку Plugin database.

Здесь нас интересуют папки Generators и Effects. В первой сохраняются группы инструментов, а во второй – плагины обработки.
Давайте для примера сгруппируем плагины-генераторы.
2. Наводим курсор мыши на папку Generators, нажимаем правую клавишу и выбираем пункт Open.

Откроется папка Generators в проводнике Windows, в которой располагаются директории, названия которых соответствуют группам инструментов в FL Studio.
Удаляем всё ненужное за исключением ярлыка none. Он отвечает за создание пустого канала в Channel Rack.
3. Создаём свои группы инструментов (например, Samplers, Synths и т. п.).

Теперь будем добавлять нужные инструменты в новосозданные группы.
4. Переходим в программу FL Studio. Открываем инструмент, который хотим добавить в группу.

5. Выбираем в браузере группу, в которую хотим добавить этот плагин.

6. Открываем меню плагина и выбираем пункт Add to plugin database (добавить плагин в базу данных).

7. Подтверждаем добавление плагина в группу

Вот и всё. Плагин успешно добавлен в группу.
Таким способом можно сформировать множество различных групп с необходимыми инструментами. Все эти группы будут отображаться в окне добавления или изменения плагинов-генераторов. Например, я использую вот такую группировку генераторов.

Тоже самое можно сделать и для эффектов. Только в этом случае необходимо в браузере выбрать папку Effects и в ней создавать группы. Процедура добавления плагинов-эффектов аналогична. Кроме того можно добавить плагин в группу из микшера. Для этого необходимо открыть меню слота, на котором расположен нужный плагин и выбрать пункт Add to plugin database.

Для доступа к группам плагинов можно использовать инструмент Plugin Picker. Для этого необходимо навести курсор мыши либо на плюсик в окне Channel Rack (если Вы хотите добавить генератор) либо на свободный слот на канале микшера (если Вы хотите добавить эффект) и нажать правую клавишу мыши. После чего откроется окно Plugin Picker.
Используйте тот вариант добавления плагинов, который посчитаете более удобным для себя.
Надеюсь эта статья была Вам полезна.
Смотрите видеоурок «Группировка плагинов в FL Studio»
В комментарии напишите, как Вы оптимизируете работу в своём секвенсоре (даже если это не FL Studio).

Сегодня мы расскажем о нескольких скрытых возможностях и функциях FL Studio, которые облегчают рабочий процесс и делают работу с программой комфортнее. Эти функции нельзя назвать уникальными или крайне важными, но благодаря их наличию, жизнь музыканта становится немного проще.
Каналы-призраки

Представим ситуацию: вы написали некую сбивку для партии ударных, а теперь хотите запрограммировать бас таким образом, чтобы он следовал за ударными. Для облегчения написания второй партии как нельзя кстати подойдут каналы-призраки.
Находясь в Piano Roll, перейдите в меню Options (пиктограмма со стрелкой, указывающей вниз, в левом углу Piano Roll). Здесь найдите подпункт Helpers и выберите в нем вариант Ghost Helpers. Также активировать канал-призрак можно при помощи сочетания клавиш Alt-V.

В окне редактирования дорожки на фоне появятся ноты-призраки, взятые из другого трэка. Теперь не придется мучаться с длительностями нот в партии баса, ведь достаточно сопоставить их по длительности с дорожкой ударных.
Отображение звуковой волны

Ведение лога всего сыгранного

FL Studio ведет лог всей поступающей от контроллеров MIDI-информации. Другими словами, рабочая станция сохраняет в специальный файл все сыгранные пользователем ноты даже при неактивной кнопке записи.
Снэпшоты или закладки


Для ускорения доступа к снэпшотам во время работы, используйте клавиши 1-9 на клавиатуре, каждая из которых привязана к номеру закладки.
Смена цвета нот в Piano Roll

Разные цвета MIDI-нот в Piano Roll уже давно стали привычной вещью для музыкантов. Тем не менее, FL Studio позволяет изменить цвета отдельных нот в окне Piano Roll. К примеру, можно перекрасить удары по хай-хэту в партии ударных в нежный розовый цвет для упрощения их идентификации в редакторе.

Упрощенное транспонирование
Если вам надоело транспонировать ноты вручную или при помощи инструмента рисования в окне редактора, разработчики FL Studio предлагают воспользоваться шорткодом Shift-↑/↓.
Выберите ноты, которые нужно транспонированить и нажмите сочетание клавиш Shift-↑ для транспонирования на полутон выше или Shift-↓ для понижения на полутон.
Сочетания клавиш в Piano Roll
В общем, для тех, кто хочет повысить свою продуктивность, приведем сочетания клавиш FL Studio, применяемые в Piano Roll:
Перемещение дорожек в микшере
Для перемещения дорожек в окне микшера достаточно кликнуть по дорожке, зажать клавишу Alt и при помощи стрелок влево или вправо переместить дорожку левее или правее в микшере. Для окна Channel Rack метод практически идентичен: клик по дорожке, зажатие Alt и использование стрелок вверх или вниз.
Зум повсюду
Находясь в окне редактора плейлистов (Playlist Editor), самым простым методом увеличения или уменьшения области просмотра станет использование клавиш Page Up и Page Down, соответственно. В FL Studio существуют и другие шорткоды для зума, но использование Page Up/Page Down проще.
Реверс аудио

В рабочей станции от Image-Line предусмотрен крайне простой метод проигрывания аудио в обратную сторону. Итак, как развернуть аудиофайл в обратную сторону в FL Studio?
При помощи такого простого приема можно быстро создавать реверсивные звуки снэйра, бочки или тарелок.
Читайте также:

