Как перекинуть браузер с телефона на компьютер
Обновлено: 06.07.2024
Переносить файлы возможно с разных смартфонов, где присутствует файловая система открытого типа. Это, в основном, представители чистых Android-устройств, так как там не бывает особой блокировки доступа к редактированию внутреннего хранилища. И значит, пользователь сможет без особых проблем перенести файл любого формата со своего устройства на компьютер для дальнейшей манипуляции над ним.
Также, доступны такие гаджеты, как разные варианты от Huawei, Honor и прочих производителей, делающих свои оболочки. Возможно, там установлена защита от редактирования определенных форматов, но все-таки, определенными способами выполняется желаемая задача. Она простая и быстрая. Главное при этом – правильность выполнения и терпение.
Дополнительно, существуют способы передачи определенных файлов с iOS, но там запутанный алгоритм, причем подходит он далеко и не всем. Причем у большинства людей имеются на руках Android-смартфоны, ввиду чего возможно именно для таковых пару способов передать файлы. Они простые и не вызовут трудностей, в отличие от iPhone и iPad.
Какие способы есть на Android?
Всего существует несколько основных способов, чтобы перенести файлы с Android на PC. Как правило, они отличаются только требуемыми средствами. Но могут использоваться также дополнительные программы для облегченного процесса. Ничего более не нужно для проведения операции. Вся основная информация представлена в таблице ниже:
| Метод | Нужны дополнительные средства(программы) | Сложность выполнения алгоритма |
| Применяя кабель USB | Нет | Легко |
| Используя Wi-Fi соединение | Нет, но может потребоваться в некоторых случаях | Средне |
| С Bluetooth | Нет | Легко |
| Перенос через microSD и USB | Нет | Средне |
| С помощью ShareIt | Да | Средне |
| Используя клиент почты | Нет, но возможно применить | Легко |
| Скачивая файлы из мессенджеров | Нет, но допустимо загрузить для VK, Facebook и других | Легко |
| С помощью облачных хранилищ | Нет | Легко |
Применяя кабель USB
Через кабель USB легче всего передавать с Android-гаджетов. И значит, никаких особых трудностей не будет во время операции. Алгоритм несложный, причем представляется всего в нескольких пунктах:
- Сперва нужно подключить Android к Windows;
- Далее – на смартфоне нужно проверить, в каком режиме находится соединение. Смахнув шторку уведомлений вниз, требуется найти пункт, где можно найти не удаляемое меню, в котором находится настройка USB. В ней нужно нажать на «Передача данных»(или пункт может называться по-другому);
- После этого, произойдет переподключение и гаджет отобразится как дополнительный диск в «Мой компьютер»/«Этот компьютер». Остается только дважды нажать на это устройство, откроется система. Можно также открыть директорию карты памяти, если она установлена в смартфон;
- Остается только перенести все нужные документы на компьютер, выделив их, нажав правой кнопкой мыши на них и выбрать в контекстном меню «Копировать». На рабочем столе же нужно также открыть выбор действий и обозначить теперь уже «Вставить».
Используя Wi-Fi соединение
Также, можно прибегнуть и к беспроводному способы передачи на ПК. Для этого уже потребуется общая точка доступа для обоих устройств. Вот сам алгоритм, который требуется провести в данном случае:
- Сперва нужно включить точку доступа Wi-Fi и подключиться с обоих устройств к ней;
- Далее – зайти со смартфона в менеджер с документами и найти пункт «Удаленное управление». Также, возможно название «FTP» или же «Передача файлов»;
- Попав внутрь, остается только скопировать адрес с гаджета, ввести его в браузер компьютера и перейти;
- В конце будет предоставлен доступ ко всем файлам на устройстве с ПК. Их можно скачать и делать с ними все, что хочется.
Однако, может быть и ошибка при операции. Для исправления такой ситуации нужно нажать на «Конфигурация». После этого включить пункт «Доступ для всех» и сменить «Кодирование передачи». При проведении всех таких операций должны заработать средства перемещения файлов через Wi-Fi.
С Bluetooth
Давно был популярен способ передачи файлов с помощью Bluetooth. Так можно было делиться с другими мобильными устройствами разной информацией. Однако, такое возможно провернуть и с настольными ПК, в которых есть соответствующий модуль. Для задействования возможности нужно сделать следующий алгоритм:
- Сперва нужно перейти по разным пунктам. Сначала «Пуск», далее «Параметры», затем «Устройства». Там нужно перевести Bluetooth в положение «ON»;
- На смартфоне требуется зайти в файловый менеджер, выбрать в нужной директории файлы, нужные для передачи на ПК;
- Остается только вызвать контекстное меню, выделить пункт «Передать по Bluetooth» и выбрать получателя.
Если возникает ошибка – рекомендуется проверить, включена ли видимость гаджета или нет. Если нет – ее требуется активировать, снова повторить процедуру. Как правило, должен заработать порядок действий для передачи через Bluetooth. В противном случае, нужно обратиться к другим способам.
Вам будет интересно: Простые и рабочие способы устранить ошибку 504 на АндроидПеренос через microSD и USB
MicroSD и USB – те вещи, которые пользователи применяют часто. Они также могут понадобиться, если не помогают предыдущие способы передачи данных со смартфона на ПК. Для осуществления такой операции нужно выполнить следующий несложный порядок действий:

- Сначала – установить microSD или подключить USB-накопитель к телефону;
- Скопировать все нужные файлы на внешний носитель и отключить последний;
- Остается только подключить через переходить SD карту памяти или через USB установить флешку, чтобы в конце концов перенести данные с Android’а на ПК.
С помощью ShareIt
- Сперва нужно загрузить ShareIt на смартфон и на ПК;
- На компьютере открывается окно с QR-кодом, который нужно отсканировать со смартфона;
- Открыв ShareIt на телефоне, возможно, на ПК появится иконка пользователя для сопряжения. Нажав на нее, можно сделать окно трансфера файлов;
- Остается только выбрать нужные данные и отослать их со смартфона не компьютер.
Используя клиент почты
Почта тоже может быть способом передачи файлов с Android на ПК. Однако, здесь учитывается один момент. Нужно либо войти в один и тот же аккаунт с обоих гаджетов или иметь 2 разных. Выигрышнее выбрать второй вариант. Алгоритм исполнения следующий:
Вам будет интересно: Пошаговая инструкция по установке своей мелодии на СМС уведомления 
Возможно также использовать почтовый клиент. Он отличается от сайта только тем, что задействуется исключительно отдельное приложение. И никаких дополнительных средств не нужно. Отличий хоть и минимум, но гораздо удобнее иметь отдельную программу для легкого запуска почты.
Скачивая файлы из мессенджеров
Мессенджеры имеют аналогичный алгоритм исполнения, как и в случае с почтой. Главное в таком случае – иметь аккаунт под рукой. На обоих гаджетах обязателен вход. Для примера – алгоритм с ВКонтакте:
Использование облачных хранилищ
Всем привет! В статье мы рассмотрим обычную передачу файла, фотографии, видео или любой другой информации со смартфона на компьютер или ноутбук. На самом деле существует несколько способов перекинуть данные: USB, Bluetooth и Wi-Fi. И каждый из способов отличается по своему. Далее мы рассмотрим все способы, как можно передать любой файл с телефона на компьютер.
Это самый простой и действенный способ подключения. В первую очередь вам нужно найти дополнительный кабель USB от вашего смартфона. В современных смартфонах данный кабель также подключается к блоку зарядного устройства, поэтому вы можете использовать его.
- Подключаем кабель в любой свободный USB разъём. Иногда передние порты на системном блоке не подключены к материнской плате, поэтому если связь не произошла, попробуйте другой USB порт. Лучше всего использовать задние входы на системном блоке ПК.
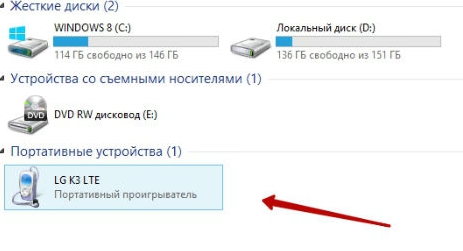
- Откройте проводник или «Мой компьютер», там где у вас находятся все диски. В разделе «Портативные устройства» вы должны увидеть ваш телефон. Или дополнительный диск. Заходим туда и ищем нужные файлы. Где именно они будут находиться, вам нужно будет найти самому, так как каждый смартфон форматирует и устраивает файловую систему по-своему.
Скинуть по Wi-Fi
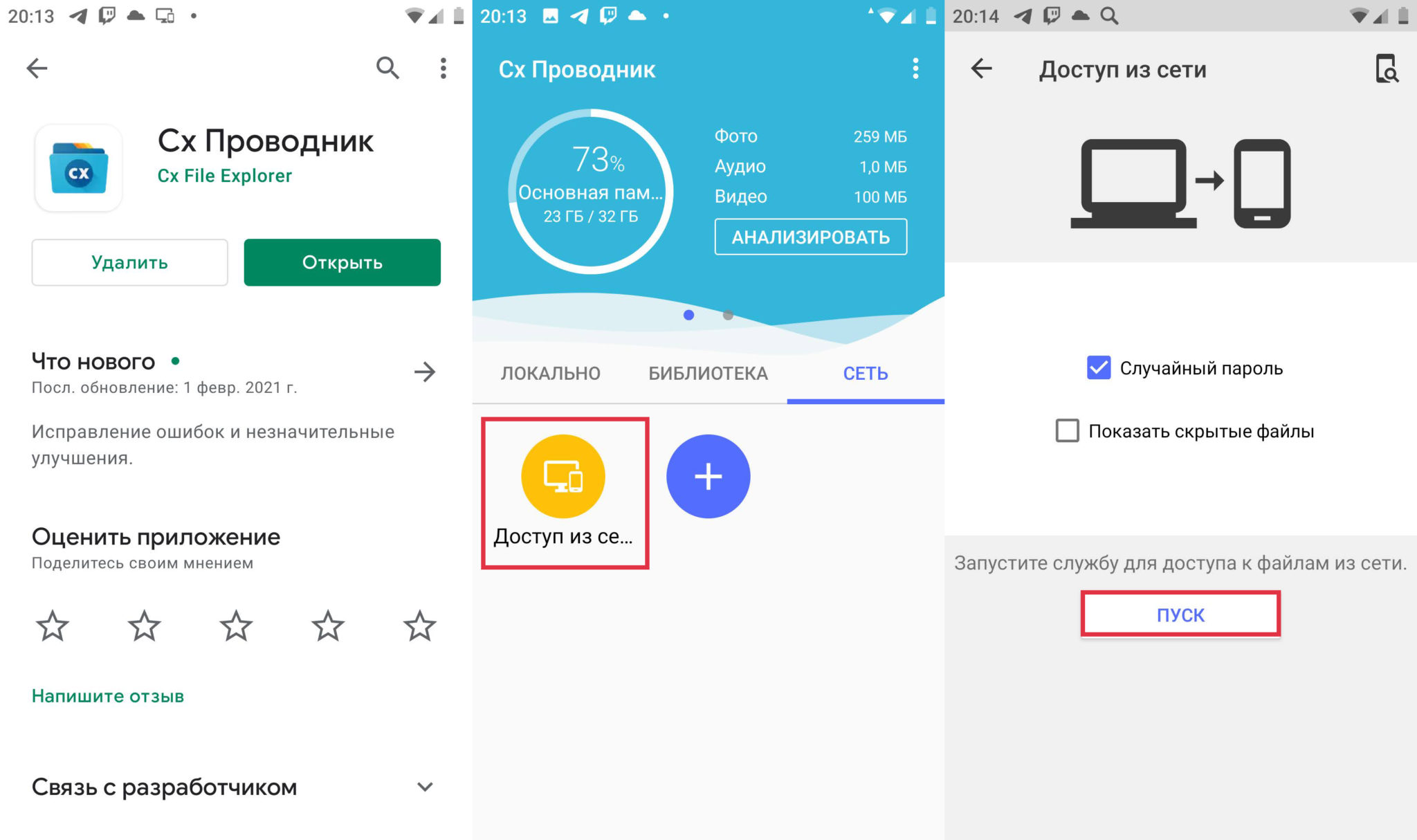
- Теперь вы увидите FTP путь к вашему телефону, а также имя пользователя и пароль.
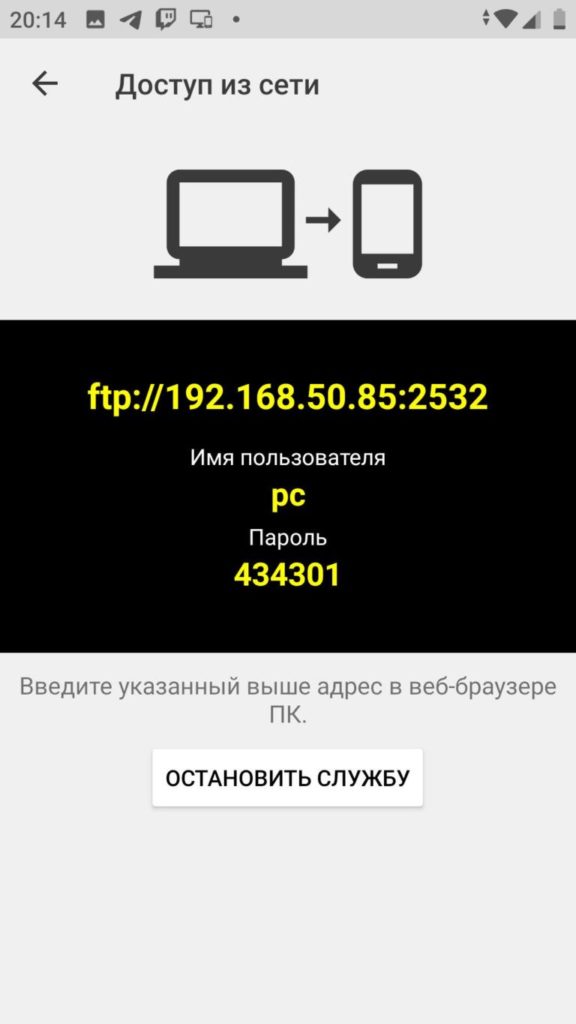
- Этот адрес с портом можно ввести в браузере, но это не очень удобно.
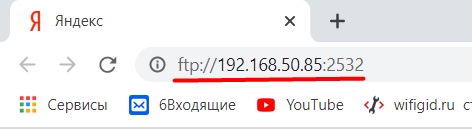
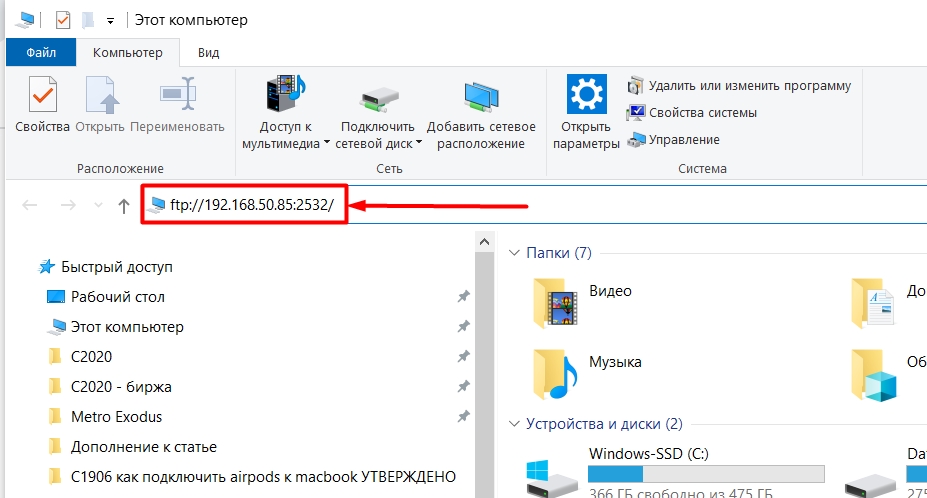
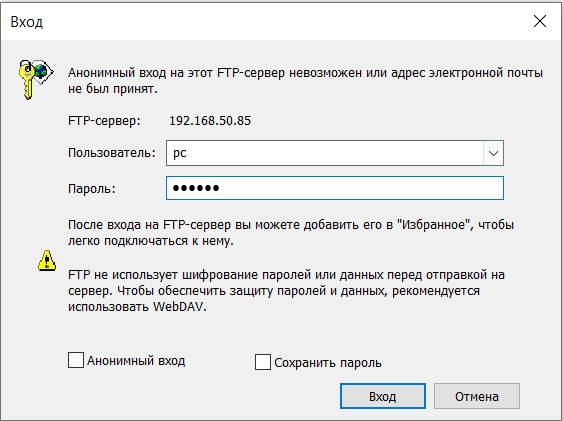
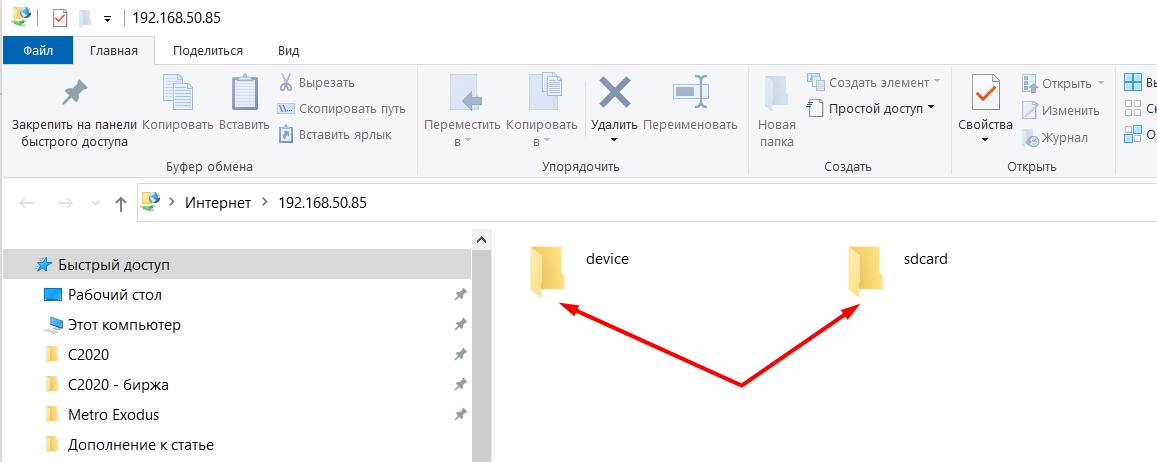
Через AirDroid
- Подключение будет идти по Wi-Fi, поэтому компьютер и телефон должны быть подключены к одному роутеру.
- Скачиваем программу AirDroid с Play Market.
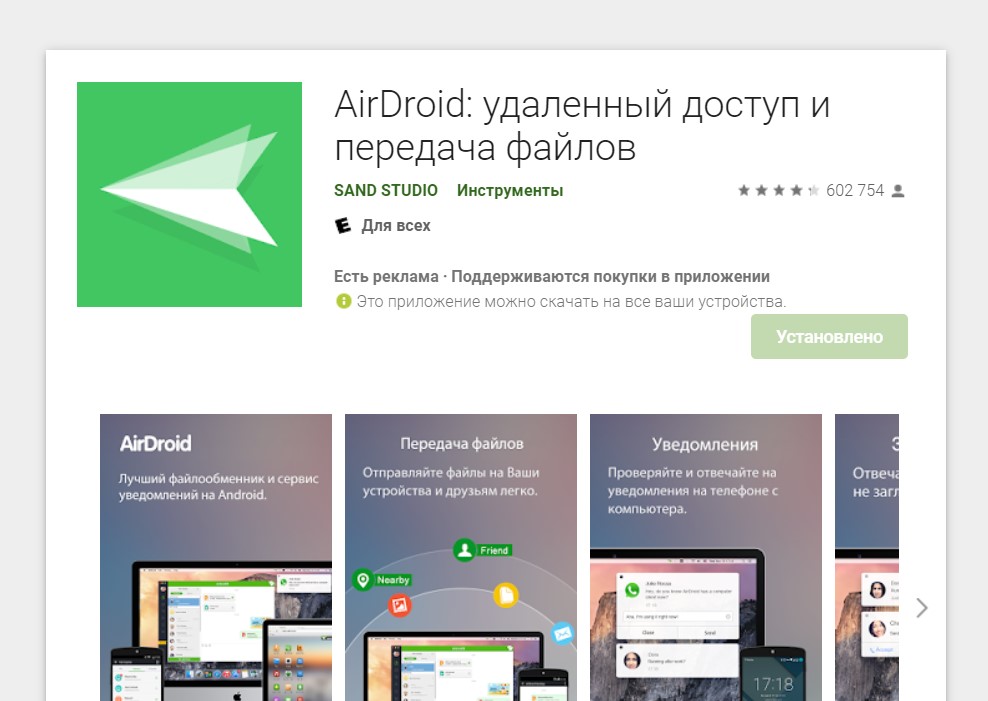
- После запуска приложения, переходим в «Мои устройства» и выбираем «AirDroid Web».
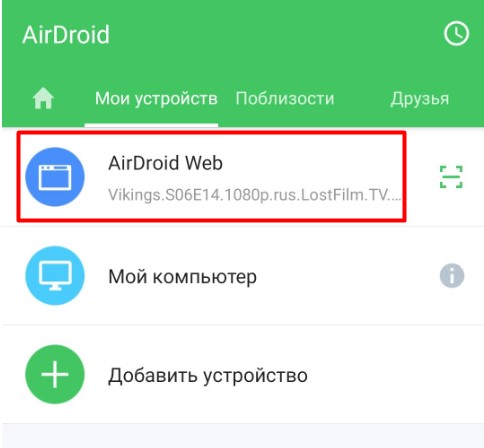
- Вы увидите инструкцию, нам нужно подключиться по локальной сети, поэтому выбираем вариант с IP и портом.
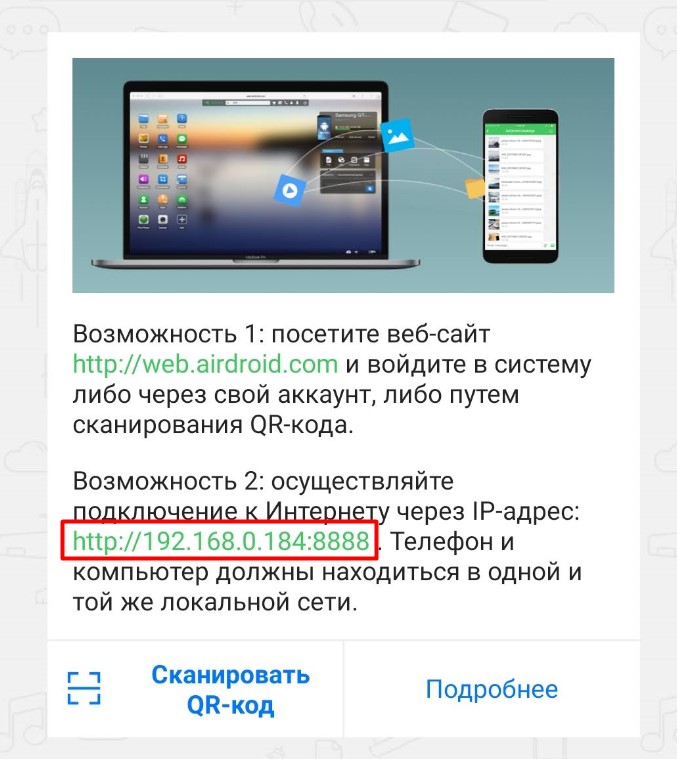
- Этот IP и порт вводим в адресную строку любого браузера. На телефоне нажимаем «Принять», чтобы включить подключение.
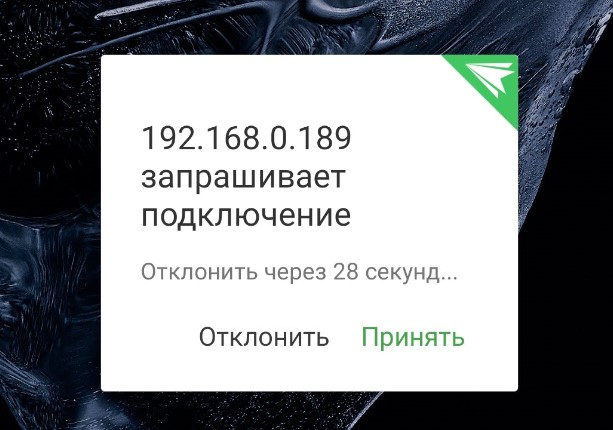
- Теперь вы увидите вот такое вот меню, с которым удобно работать. Для того, чтобы скачать что-то просто выделите файл и перетащите на рабочий стол или любую другую папку.
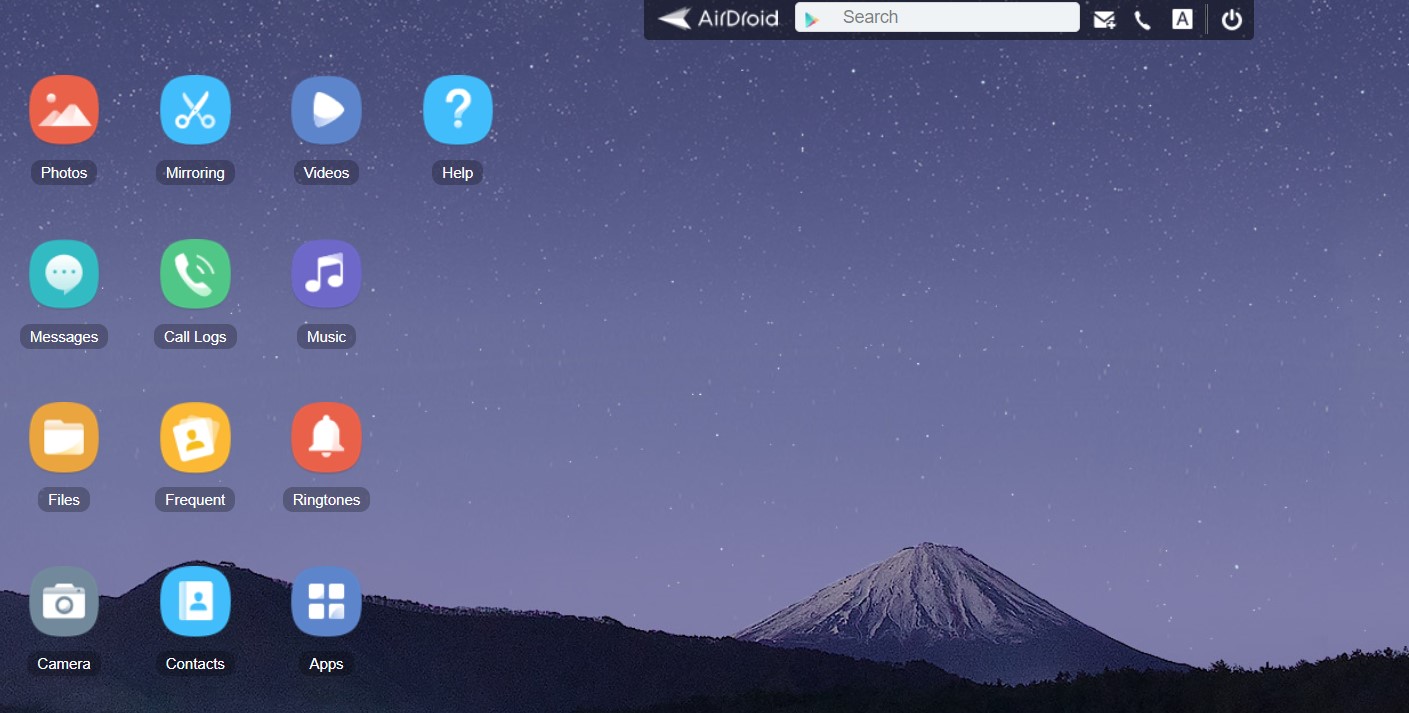
SHAREit
Это ещё одна программа, которая позволяет перенести любые файлы со смартфона на комп. Для начала вам нужно скачать и установить с официального сайта программу для компьютера, которая будет являться неким сервером. Скачиваем приложение для смартфона с «Google Play» или с официального сайта.
- Запускаем программу на компе или ноуте.
- Запускаем приложение на телефоне.
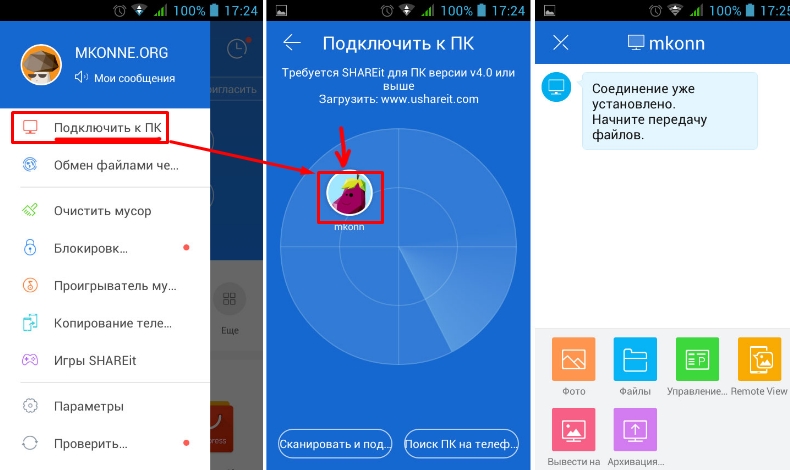
- Выбираем на смартфоне меню и нажимаем «Подключить к ПК». Далее выбираем ваш компьютер. Если его там нет, то проверьте, чтобы программа на компе была запущена, и вы были подключены к одной сети маршрутизатора. Теперь с компьютера вы увидите все файлы телефона.
Bluetooth
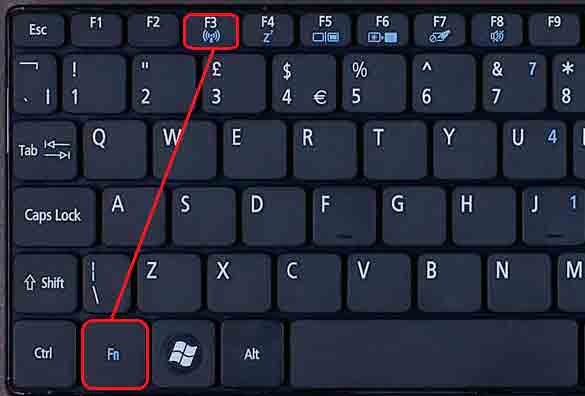
- Для начала надо включить сам модуль, так как он чаще всего выключен, то надо его активировать. Для этого на клавиатуре есть быстрые клавиши. Зажимаем клавишу Fn , а далее в строке клавиш «F» ищем кнопку со значком «Bluetooth».
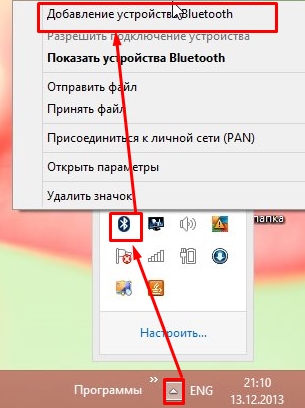
Маленькие смартфоны вмещают большие объемы данных, а использование облачных сервисов полностью решает вопрос с хранением фото и видео. Но иногда все же необходимо перекинуть файлы со смартфона на ПК. Рассказываем обо всех способах это сделать, очевидных и не очень.
Это самый современный, быстрый и эффективный способ перенести в компьютер большие объемы данных. Просто загрузите их в облако, например, Google Drive, iCloud и т. д.
Так вопрос переноса файлов будет в принципе решен раз и навсегда, ведь облако синхронизируется, а информация, хранящаяся на нем, будет доступна со всех устройств, которыми вы пользуетесь, и в любой точке мира.
По Bluetooth
Если в вашем компьютере или ноутбуке есть модуль Bluetooth (или у вас есть Bluetooth-адаптер для ПК), вы можете подключить мобильное устройство к компьютеру с помощью Bluetooth, чтобы перекинуть файлы. Не забудьте удостовериться, что Bluetooth включен на обоих устройствах.

Наиболее очевидный способ передачи — по Bluetooth — не подходит для тяжелых файлов
Правда, у этого способа есть один нюанс — скорость передачи низкая, поэтому он не подойдет для обмена увесистыми видео или большим количеством файлов одновременно.
При помощи специальных приложений
Если оба устройства находятся в одной сети Wi-Fi, то для передачи данных можно использовать приложения по типу AirDroid или Xender (софт нужно загрузить на ПК и на смартфон). Кроме передачи файлов, часто такие приложения можно использовать для удаленного управления смартфоном с ПК.
Через Wi-Fi Direct
Этот способ подходит для Android-смартфонов и ПК на Windows 10. На ПК понадобится выбрать «Обмен с устройствами» в «Центре уведомлений», на смартфоне — установить приложение Join или другую поддерживающую Nearby Device программу.
В локальной сети
Чтобы не только передавать файлы с ПК на смартфон и наоборот, но и не бегать между всеми домашними устройствами с флешкой, можно развернуть локальную сеть. Подробных инструкций в Сети множество,
Через USB-кабель или карту памяти
Это самые очевидные способы, но не упомянуть о них нельзя. Смартфон можно подключить к компьютеру на Windows через подходящий USB-кабель. Драйверы установятся на ПК автоматически, а вам только останется перейти в «Мой компьютер», выбрать съемный диск с названием модели смартфона и найти папку с нужными файлами. После этого вы можете скопировать и перенести их на ПК.
С iOS-устройств мультимедийные файлы также можно скинуть через iTunes (раздел «Общие файлы»), а также сторонние приложения наподобие iMaizing, iCareFone и др.
Как передать файлы с телефона на компьютер, известно не всем пользователям. Если Вы только начинаете пользоваться компьютерами, инструкция, которая будет представлена в этой статье, поможет Вам решить этот вопрос. Новички чаще всего сталкиваются с технической стороной этого вопроса, который мы и раскроем.
Зачем нам нужно перекачивать файлы с телефона на компьютер

Здравствуйте друзья! Все Вы используете в своей повседневной жизни компьютеры и телефоны. Телефон, практически всегда. Иногда возникает крайняя необходимость перекачивать различные файлы со смартфона на компьютер. Зачем нужно переносить информацию с телефона на компьютер?
На это влияет много поведенческих факторов. Например, можно выделить такие, как нехватка памяти на телефоне, сохранение важных данных, заражение телефона вирусами, сброс телефона до заводских настроек и другие факторы влияния. Вместе с тем, у людей возникает вопрос, а как передать файлы с телефона компьютер чтобы их не потерять? Ответ на него мы узнаем дальше в статье. Рассмотрим шесть способов передачи файлов с телефонного устройства на компьютеры.
Как передать файлы с телефона на компьютер, способы
Итак, как передать файлы с телефона на компьютер? Для передачи данных, Вы можете использовать множество различных способов. Перечислим самые основные из них:
- передача файлов через USB-кабель;
- с помощью Bluetooth;
- использование Вай-фая;
- сервисы облачных дисков;
- сервис DropBox;
- утилита для Виндовс Тотал Коммандер.
Все они имеют разные возможности. Посмотрев на каждый из этих вариантов передачи файлов с практической стороны, Вы убедитесь какой Вам лучше всего подходит.
Как передать файлы с телефона на компьютер через USB
Передавать файлы по USB кабелю с телефона на компьютер очень просто. Для этого нам потребуется обычный небольшой USB провод, который входит в комплект зарядного устройства для телефона. Берём его, и подсоединяем один конец в разъём на компьютере или ноутбуке, а другой вставляем в телефон. Нужно немного подождать, чтобы компьютер увидел Ваше подключенное устройство. Если всё прошло успешно, оно будет отображаться в «Моём компьютере», в разделе «Портативные устройства» (Рисунок 1).

Далее, заходим туда, и видим в появившемся окне «Внутреннюю память», только что подключенного телефона. Нажимаем на него, и смотрим какие файлы мы можем перенести на компьютер. Например, у меня на телефоне были картинки, которые нужно перенести. Я их выделяю левой кнопкой мыши, затем правой выбираю из меню функцию «Копировать» (Рисунок 2).

После этого, иду на рабочий стол компьютера и переношу их туда, куда нужно (Рисунок 3).

Нажимаю правой кнопкой мыши «Вставить». Впоследствии, выбранные нами картинки появятся на компьютере. Таким образом, Вы можете переносить и другие файлы с телефона на компьютер достаточно быстро и удобно.
Как передать файлы с телефона на компьютер через bluetooth
Далее, переходим к процессу передачи информации. В правой нижней части панели задач на компьютере, нажимаем на стрелку, которая отображает скрытые значки. Выбираем из списка значков наш установленный блютуз и «Добавляем устройство», затем подключаем его (Рисунок 4).

Так же включаем на телефоне эту программу, чтобы можно было связать, телефон и компьютер между собой для передачи файлов. После соединения телефона с компьютером можно передавать файлы.
Для этого заходим опять в значок трея, выбираем блютуз и из меню «Принять файлы». После этого немного ждём пока загрузятся все файлы телефона. Далее, Вы сможете смело их перетаскивать в любое месторасположение на компьютере.
Как передать файлы с телефона на компьютер через wifi
Насколько всем известно, WiFi это беспроводной Интернет. Доступ к которому, можно получить только по паролю. Всё что нужно сделать – включить одновременно на телефоне и компьютере Вай фай и указать пароль для входа в Сеть.
Далее, дожидаемся подключения к Сети и затем можем передавать файлы с телефона на компьютер. Там всё просто, самое главное разобраться в подключении.
Используем облако Яндекса, Гугла и Майл
Для переноса файлов с телефона на компьютер можно использовать облачные сервисы – Яндекс, Гугл, и Майл. Все они просты в использовании. Достаточно загрузить на их сервис определённый файл, и получить ссылку для скачивания этого файла. Они могут вмещать в себя большие гигабайты данных.
Используем DropMeFiles
О сервисе DropMeFiles уже неоднократно говорилось на моём блоге. Отмечу лишь то, что это один из лучших облачных сервисов, который позволяет хранить и передавать различные файлы с телефонов на компьютеры разного объёма.
Используем программу Total Commander
Тотал Коммандер – это отличный инструмент для переноса разного типа файлов с одного устройства на другой. Как же переносить файлы с телефона компьютер? Для начала установите программу через Плей Маркет на телефоне, затем на компьютере.
Далее, подключаем телефон к компьютеру и перекидываем на него файлы с помощью проводника Тотал Коммандера. Этот процесс занимает недолгое время. Достаточно лишь просто одним нажатием мышки перенести тот или иной файл.
Заключение
В статье был рассмотрен вопрос, как передать файлы с телефона на компьютер. На практике, этот процесс бывает необходимым для многих пользователей. Всё что нужно Вам сделать – подключить те инструменты, которые сделают эту работу. Обычно для переноса файлов используют USB провод, поскольку это самый удобный вариант для новичка. Намного лучше, чем все остальные способы. Удачи Вам друзья и всего самого хорошего!
Читайте также:

