Как перекрасить иконку в powerpoint
Обновлено: 07.07.2024
Создайте гибридное цветное/серое изображение для вашей следующей презентации
Когда вы добавляете цвет к части фотографии в оттенках серого, вы привлекаете внимание к этой части изображения, потому что она выпрыгивает на вас. Вы можете получить этот эффект, начав с полноцветного изображения и удалив цвет в части изображения. Возможно, вы захотите использовать этот трюк для вашей следующей презентации PowerPoint 2010.
PowerPoint 2010 Цветовой эффект
Приятной особенностью PowerPoint 2010 является то, что вы можете за несколько минут изменить цвет изображения, не используя специальное программное обеспечение для редактирования фотографий, такое как Photoshop.
Из этого туториала вы узнаете, как создать изображение на слайде, представляющее собой комбинацию цвета и оттенков серого.
Удалить фон картинки
Для простоты выберите картинку, которая уже находится в альбомной ориентации. Это гарантирует, что весь слайд не будет покрыт цветом фона слайда, хотя этот метод также работает на небольших фотографиях.
Выберите изображение с фокусом на объекте, у которого в качестве контура четкие и четко определенные линии.
В этом уроке используется пример изображения с большой розой в качестве фокуса изображения.
Импортируйте цветное изображение в PowerPoint
- Откройте файл PowerPoint и перейдите к пустому слайду.
- Нажмите на вкладку Вставить на ленте.
- В разделе Изображения на ленте нажмите кнопку Изображение .
- Перейдите к месту на компьютере, где вы сохранили изображение, и выберите его, чтобы разместить на слайде PowerPoint.
- Измените размер изображения, если необходимо покрыть весь слайд.
Удалить фон цветной картинки
- Нажмите на цветное изображение, чтобы выбрать его.
- Убедитесь, что панель инструментов Picture Tools видна. Если нет, нажмите кнопку Инструменты для картинок над вкладкой Формат на ленте.
- В разделе Настроить нажмите кнопку Удалить фон . Фокусная точка изображения должна остаться, в то время как остальная часть изображения на слайде становится пурпурного цвета.
- Перетащите маркеры выбора, чтобы увеличить или уменьшить область фокусировки по мере необходимости.
Тонкая настройка процесса удаления фона
Панель инструментов Удаление фона появится над слайдом. Кнопки выполняют следующие задачи.
- Отметить области для сохранения . Нажмите эту кнопку, а затем нажмите на области фона, которые вы хотите сохранить как часть фокуса изображения.
- Отметить области для удаления . Нажмите эту кнопку, а затем нажмите на области фона, которые вы хотите удалить, поскольку они не являются частью фокуса изображения.
- Удалить отметку . Нажмите эту кнопку, а затем щелкните область фона, которую вы пометили по ошибке.
- Отменить все изменения . Нажмите эту кнопку, если вы недовольны результатом.
- Сохранить изменения . Нажмите эту кнопку, если вы довольны результатом.
Снова импортируйте изображение и конвертируйте в оттенки серого
Как и раньше, нажмите на вкладку Вставить на ленте. Выберите Изображение и перейдите к той же фотографии, которую вы выбрали в первый раз, чтобы снова включить ее в PowerPoint.
Для этого крайне важно, чтобы вновь вставленное изображение располагалось точно поверх первого изображения и было одинаковым по размеру.
Конвертировать картинку в оттенки серого
Теперь вы отправите версию изображения в градациях серого на оборотную сторону, чтобы она находилась за фокусной точкой цвета первого изображения.
Готовое изображение
Этот конечный результат представляет собой одно изображение с сочетанием оттенков серого и цвета. Нет сомнений в том, что фокус этого изображения.
Вы можете настроить интенсивность (насыщенность) и оттенок (температуру) цвета рисунка или перекрасить его. Для рисунка можно также применить несколько цветовых эффектов.




Изменение цвета рисунка
Выберите рисунок, который вы хотите изменить.
На панели Работа с рисунками на вкладке Формат в группе Изменить щелкните Цвет.
Если вкладка Формат или панель Работа с рисунками не отображается, убедитесь, что выбран рисунок. Возможно, потребуется дважды щелкнуть рисунок, чтобы выбрать его и открыть вкладку Формат.
Выполните одно из указанных ниже действий.
Чтобы изменить насыщенность цвета (сделать его ярче или серее), щелкните один из вариантов в разделе Насыщенность цвета.
Чтобы изменить температуру цвета, выберите значение в разделе Оттенок цвета.
Чтобы применить к рисунку встроенный эффект стилизации, например преобразовать его в оттенки серого или добавить оттенок сепии, щелкните один из вариантов в группе Перекрасить.
Совет: Перемещайте указатель мыши по эффектам, чтобы просмотреть, как будет выглядеть рисунок.
При необходимости можно точно настроить интенсивность цвета, щелкнув Параметры цвета рисунка, или настроить собственный цвет, выбрав Другие варианты > Другие цвета.
Дополнительные сведения
При измененной насыщенности цвета на 66 %
С эффектом "Перекрасить"
Щелкните заголовки ниже, чтобы получить дополнительные сведения.
Насыщенность — это интенсивность цвета. При повышении насыщенности рисунок становится ярче, а при ее уменьшении цвета становятся более серыми.
Щелкните рисунок, и появится области Формат рисунка.

В области Формат рисунканажмите кнопку .
Щелкните Цвет рисунка, чтобы развернуть его.

В поле Насыщенностьцвета при необходимости переместили ползунок насыщенности или введите число в поле рядом с ползуноком.
Щелкните рисунок, и появится области Формат рисунка.

В области Формат рисунканажмите кнопку .
Щелкните Цвет рисунка, чтобы развернуть его.

В поле Температурацвета при необходимости переместить ползунок температуры или введите число в поле рядом с ползунок.
К рисунку можно быстро применить встроенный эффект стилизации, например преобразовать в оттенки серого или добавить оттенок сепии.
Щелкните рисунок, и появится области Формат рисунка.

В области Формат рисунканажмите кнопку .
Щелкните Цвет рисунка, чтобы развернуть его.

В области Перекраситьщелкните любой из доступных заранее заранее.
Если вы хотите вернуться к исходному цвету рисунка, нажмите кнопку Сброс.
Часть рисунка можно сделать прозрачной, чтобы текст, расположенный поверх нее, был лучше виден, чтобы наложить рисунки друг на друга либо чтобы удалить или скрыть часть рисунка для выделения. Прозрачные области совпадают по цвету с бумагой, на которой они напечатаны. При электронном отображении, например на веб-страницах, прозрачные области имеют цвет фона.
Щелкните рисунок, и появится области Формат рисунка.

В области Формат рисунканажмите кнопку .

Вы можете применить один из заранее сдвинув ползунок прозрачности или ввести число в поле рядом с ползуноком.
Переключите внешний вид изображений, когда они уже вставлены в Word, PowerPoint и другие
Изображения улучшают текст в программах Microsoft Office. Когда вы настраиваете дизайн документа, вы можете настроить цвет или тон изображения.
Настройте параметры цвета и цвета изображения, которые уже вставлены в Word, Excel, PowerPoint и другие программы, выполнив следующие действия.
Это может позволить вам лучше контролировать насыщенность, тон и прозрачность. Вот как можно перекрасить или адаптировать исходное изображение.
Вот как
Откройте программу Microsoft Office, а также документ с вставленными изображениями.
Вы можете использовать готовые предустановки коррекции, которые отображаются (или перейти к шагу 7, чтобы получить больше контроля с помощью параметров цвета изображения). Предустановки, которые вы видите, будут различаться в зависимости от того, в какой программе и версии вы работаете, но должны включать насыщенность, тон и перекрасить. Для получения более подробной информации о подобном наборе предустановок, ознакомьтесь с разделом Как применять художественные эффекты к изображениям в Microsoft Office.
Насыщенность относится к глубине цвета, применяемой к вашему изображению. Обратите внимание, как эти предустановки располагаются в диапазоне глубины цвета. Если вы видите тот, который будет хорошо работать для вашего проекта, выберите его здесь, среди значений от 0% до 400%.
Тон относится к теплу или прохладе цвета изображения, и этот пресет также предлагает выбор по спектру. Вы заметите, что эти значения имеют разные температурные рейтинги, обозначающие, насколько теплый или холодный тон изображения.
Перекрасить относится к цветовой палитре, помещенной над изображением. Это означает, что ваше изображение будет рассматриваться как черно-белое, но с другими вариантами для «белого». Это означает, что цвет заливки или фона, а также некоторые тона в самой штриховой графике примут этот цвет. Пресеты обычно включают в себя Sepia, Grayscale, Washout, Gold Tone и другие параметры.
Либо нажмите Параметры цвета изображения. Отрегулируйте насыщенность цвета с помощью диска или цифрового ввода. Насыщенность цвета относится к уровню присутствия или интенсивности изображения.
Отрегулируйте цветовой тон с помощью циферблата или числового ввода, помня, что цветовой тон регулируется в зависимости от температуры и относится к тому, насколько теплым или холодным выглядят оттенки изображения.
PowerPoint 2010 поставляется с хорошей функцией перекрашивать , которая позволяет легко заменить текущий цвет изображения с помощью галереи с новыми цветовыми эффектами. Это может быть очень удобно, если вам нужно заменить цвет изображения. Перекрасить фотографию в PowerPoint может быть полезно, например , если вы используете картинку , но хотите , чтобы сделать его выглядеть немного иначе, заменив первоначальный цвет.
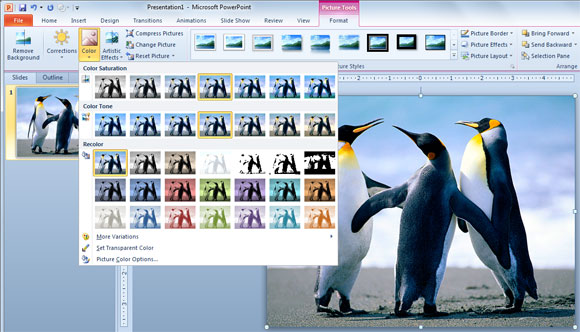
Для того , чтобы использовать функцию Перекрасить фотографию, вам нужно вставить картинку в слайд , а затем в меню Picture Tools вам необходимо войти в меню Формат , а затем нажмите на кнопку Color. При этом откроется всплывающее окно, как на картинке выше, а затем вы можете выбрать замену цвета. Обратите внимание на то, что существует несколько отличается от Перекрасить против цветового тона или насыщенности. В то время как насыщенность цвета и тона позволяет играть с цветом изображения пропорций, функция Перекрасить позволяет полностью изменить первоначальный цвет.
Кроме того, вы можете использовать эту функцию перекрасить , чтобы сделать удивительные шаблоны PowerPoint , основанные на изображении и цветовых вариантах. Это может позволить вам разрабатывать различные цветовые схемы и шаблоны для вашей организации компании.
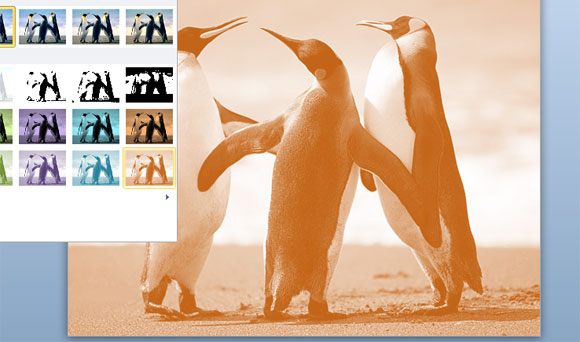
Есть много других вариантов цвета в PowerPoint, которые можно выбрать, если ни один из доступных цветов не убедили Вас за пингвинами в картине. Например, если нажать в меню Дополнительно Варианты в PowerPoint вы можете выбрать другой цвет из палитры.
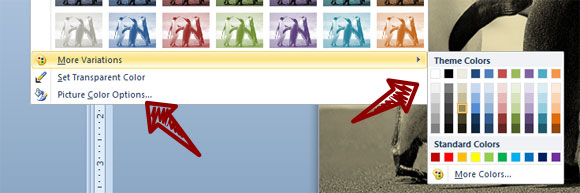
И, наконец, но не в последнюю очередь важно, если вы хотите изменить дополнительные параметры цвета, вы можете нажать на картинке Параметры цвета и откроется диалоговое окно Формат рисунка , расположенную на вкладке Цвет изображения. Здесь вы можете получить доступ к лучшего контроля цветовой насыщенности, цветового тона и Перекрасить.
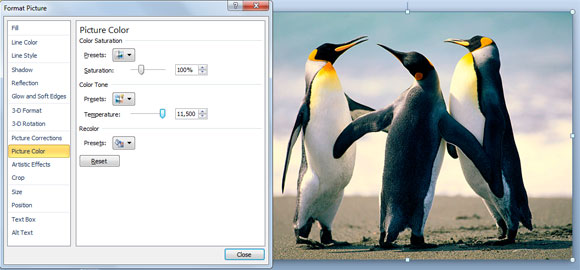
Почему вы можете беспокоить в изменении цвета снимка? Причины могут меняться много, и может существовать множество различных приложений, но вот лишь несколько идей.
- Сделать удивительные шаблоны PowerPoint, основанные на цветовых вариантах
- Преобразование изображения и фотографии в PowerPoint на старые фотографии, как вы можете сделать с Instragram
- Повышение цвет картины, которая потеряла свое качество
- Преобразование изображения в шкале уровней серого или черно-белое изображение с помощью PowerPoint, не полагаясь на внешний редактор фото инструмент
Конечно, может существовать много других причин, почему вы способны перекрашивать. Как вы планируете использовать эту функцию?
Читайте также:

