Как переместить круг в фотошопе
Обновлено: 07.07.2024
В этом поучительном Photoshop уроке для новичков, я покажу как обрезать изображение по кругу. Смотрите видео или читайте текстовую версию!
Обычно, когда мы думаем об обрезке изображений, то всегда представляем их в форме прямоугольника или квадрата. Если мы используем инструмент Crop (С) (Рамка), то других вариантов у нас нет.
Но кто говорит, что нам нужно использовать инструмент Рамка? В Photoshop можно легко обрезать фотографию с помощью инструмента выделения. Чтобы обрезать изображение по кругу, мы будем использовать инструмент Elliptical Marquee (M) (Овальная область). Я буду работать в Photoshop CC, но недавние версии так же подойдут.
Вот так выглядит изображение, обрезанное по кругу, с прозрачными углами, чтобы вы могли легко загрузить его в интернет или применить в другом дизайне.

1. Открываем изображение
Как всегда, начнём с открытия изображения в Photoshop. Вот фотография девушки , которую я буду использовать.
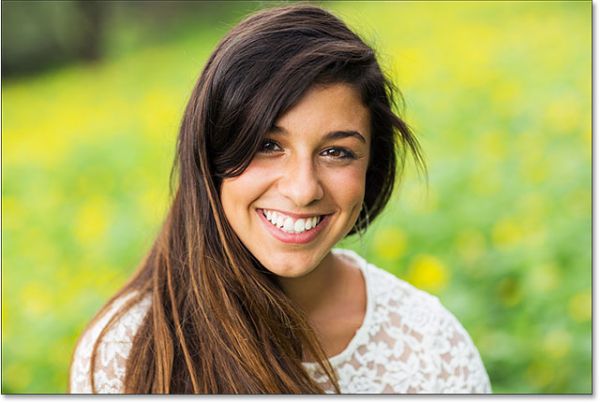
2. Преобразование фонового слоя в обычный
Если мы посмотрим на панель слоёв, то увидим, что наша фотография расположена на фоновом слое.
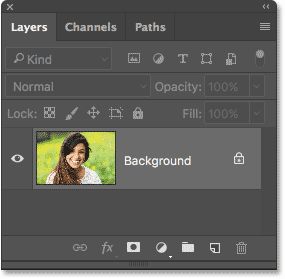
Прежде чем мы начнём обрезать изображение по кругу, нам необходимо преобразовать фоновый слой в обычный. Причина в том, что после обрезки вокруг изображения появятся прозрачные области, а в Photoshop фоновые слои не поддерживают прозрачность.
Для преобразования, нам необходимо переименовать фоновый слой. В Photoshop CC просто нажмите на значок блокировки с правой стороны слоя. В Photoshop CS6 и более ранних версиях зажмите Alt и дважды кликните по фоновому слою.
Программа мгновенно переименует слой «Background» на “Layer 0». Теперь он преобразован в обычный слой.
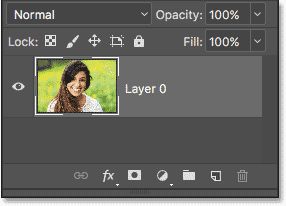
3. Инструмент «Овальная область»
На панели инструментов выберите Elliptical Marquee (M) (Овальная область). По умолчанию он располагается чуть ниже инструмента Rectangular Marquee (M) (Прямоугольная область) в той же вкладке. Поэтому кликните правой кнопкой мыши по инструменту Прямоугольная область и из раскрывающегося списка выберите нужный инструмент.
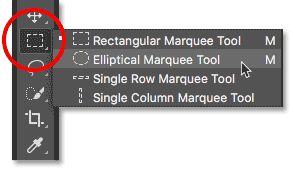
4. Создаём выделение
Выбранным инструментом Овальная область кликните внутри изображения и, потянув, образуйте выделение эллиптической формы. Чтобы оно получилось идеально круглым, при его создании зажмите клавишу Shift. Не беспокойтесь о расположении выделения, в следующем шаге мы переместим его в нужное место. Просто убедитесь, что размер круга достаточно большой, чтобы в него поместилась вся область, которую вы хотите сохранить.
Когда вы закончите отпустите сначала кнопку мыши, а затем клавишу Shift. В ином случае выделение снова приобретёт свободную форму эллипса.
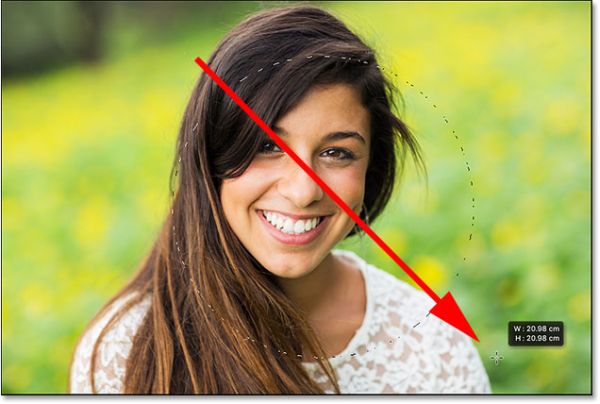
5. Перемещение выделенной области
Если вы создали выделение в не совсем подходящем месте, то просто кликните внутри него и переместите куда нужно. Убедитесь что в верхней панели параметров активна команда New Selection (Новая выделенная область). Я переместил выделение так, чтобы лицо девушки было расположено точно в центре круга. Именно эту область я хочу сохранить. Остальная часть изображения будет обрезана.
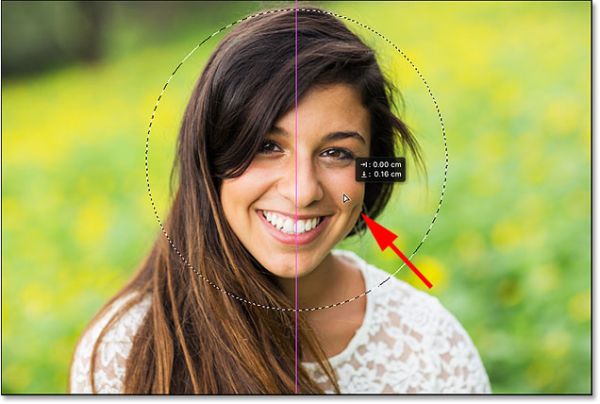
6. Инвертируем выделение
На данный момент у нас выбрана область внутри круга. Но нам нужно выделить область, которая расположена вокруг него.
Для этого перейдите в меню Select (Выделение) и в раскрывающемся списке команд выберите Inverse (Инверсия).
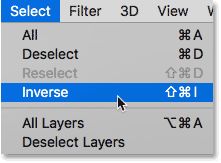
7. Удаляем ненужную область
После инвертирования выделения нажмите клавишу Backspace или Delete, чтобы удалить область возле круга. В результате эта область заполнится шаблоном шахматной доски, так в Photoshop представляется прозрачная область.
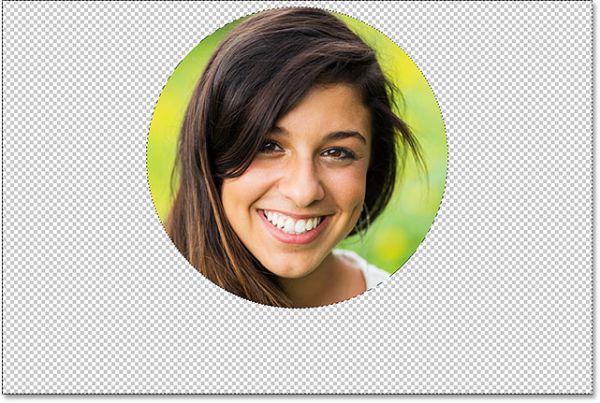
Нам больше не нужно выделение, поэтому отмените его, перейдя во вкладку Select > Deselect (Выделение – Отменить выделение) или нажмите комбинацию клавиш Ctrl + D.
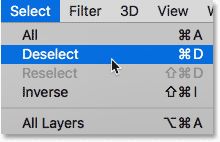
8. Обрезаем лишние прозрачные области
Чтобы обрезать лишние прозрачные области, окружающие фотографию, перейдите в меню Image > Trim (Изображение - Тримминг).
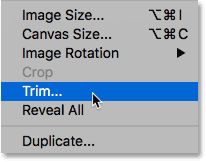
В диалоговом окне в разделе Based On (На основе) выберите параметр Transparent Pixels (Прозрачных пикселов). Убедитесь, что в разделе Trim Away (Обрезка) выбраны все параметры Top, Bottom, Left и Right (Сверху, Снизу, Слева и Справа) (они должны быть выбраны по умолчанию).
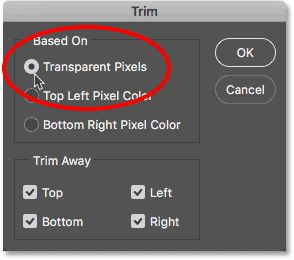
Нажмите OK, чтобы закрыть диалоговое окно Trim (Тримминг). Photoshop мгновенно обрежет лишние прозрачные области вокруг фотографии.

9. Сохранение изображения в формате PNG
Обычно мы сохраняем фотографии в формате JPEG, но данный формат не поддерживает прозрачность. Для сохранения прозрачных областей в углах и, чтобы они не заполнились белым цветом, сохраните обрезанное изображение в формате PNG, который поддерживает прозрачность.
Для этого в меню File (Файл) выберите Save As (Сохранить как).
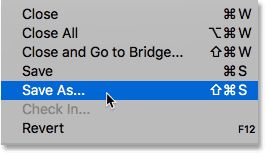
В открывшемся диалоговом окне для параметра Format (Формат) установите PNG. Дайте название своему файлу и укажите, куда хотите его сохранить, затем нажмите кнопку Save (Сохранить).
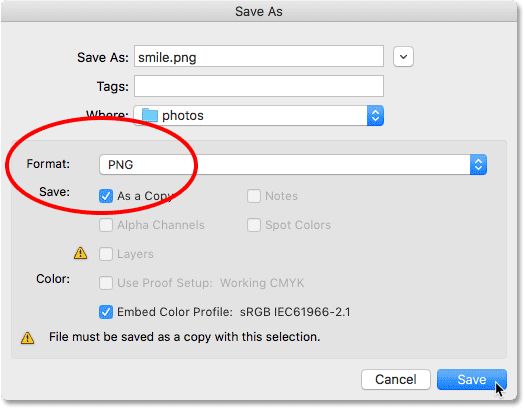
Когда Photoshop попросит вас установить параметры для PNG, вы можете спокойно оставить их по умолчанию. Нажмите OK, чтобы сохранить изображение.
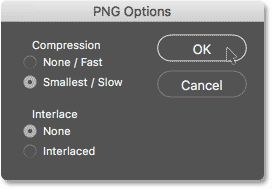
Теперь вы знаете, как легко можно обрезать изображение по кругу, используя инструмент Elliptical Marquee (Овальная область).
Контур состоит из одного или более прямых или криволинейных сегментов. Узловые точки помечают конечные точки сегментов контура. В криволинейных сегментах каждая выбранная узловая точка отображает один или два вектора, заканчивающихся точками направления. Позиции векторов и тяг определяют размер и форму криволинейного сегмента. Перемещение этих элементов меняет форму кривых в контуре.

A. Криволинейный сегмент B. Управляющая точка C. Вектор D. Выделенная узловая точка E. Невыделенная узловая точка
Контур может быть замкнутым, не имеющим ни начала, ни конца, (например, круг) или открытым, имеющим отдельные конечные точки (например, волнообразная линия).
Гладкие кривые соединяются узловыми точками, называемыми точками сглаживания. Контуры с резкими кривыми соединяются точками преломления.

При перемещении вектора гладкой узловой точки криволинейные сегменты по обе стороны точки настраиваются одновременно. В отличие от этого, при перемещении вектора точки преломления настраивается только кривая с той стороны точки, где расположен вектор.

Контур необязательно состоит из одной связной последовательности сегментов. Он может содержать несколько отдельных компонентов контура. Каждая фигура в слое-фигуре представляет собой компонент контура, что задается обтравочным контуром слоя.

При выборе компонента или сегмента контура отображаются все узловые точки выделенной части, в том числе все векторы и управляющие точки, если выделенный сегмент является криволинейным. Управляющие точки отображаются в виде залитых кружков, выделенные опорные точки — в виде залитых квадратиков, а невыделенные опорные точки — в виде пустых квадратиков.
Чтобы выделить компонент контура (включая фигуру в слое-фигуре), выберите инструмент «Выделение контура» и щелкните в любом месте внутри компонента контура. Если контур состоит из нескольких компонентов, будет выделен только компонент, находящийся под курсором.
Чтобы выделить сегмент контура, выберите инструмент «Стрелка» и щелкните одну из узловых точек сегмента или выделите прямоугольную область, захватывающую часть сегмента.

Если выбран инструмент «Стрелка», контур или компонент контура можно выбрать целиком, щелкнув мышью в пределах контура при нажатой клавише «Alt» (Windows) или «Option» (Mac OS). Активизировать инструмент «Стрелка» можно, когда выбран любой другой инструмент, установив указатель над узловой точкой и нажав клавишу «Ctrl» (Windows) или «Command» (Mac OS).
Выбор нескольких контуров | Photoshop
Можно выбрать несколько контуров на одном или нескольких слоях.
На панели Контуры выполните любое из следующих действий, чтобы сделать контуры видимыми.
- Для выбора нескольких смежных контуров щелкайте их, удерживая клавишу «Shift».
- Щелкните мышью, нажав клавишу «Ctrl» (Windows) или «Command» (Mac OS), чтобы выбрать контуры, не следующие подряд друг за другом.
Выберите инструмент Выделение контура или Стрелка и выполните одно из следующих действий.
- Перетащите курсор над сегментами.
- Щелкайте контуры, удерживая клавишу «Shift».
Чтобы выделить дополнительные компоненты или сегменты контура, выберите инструмент Выделение контура или Стрелка и выделяйте дополнительные контуры или сегменты, удерживая клавишу «Shift».
При желании с контурами можно работать в режиме изоляции. Чтобы изолировать только слой, содержащий контур, и сделать контур активным, дважды щелкните его, предварительно выбрав инструмент выделения. Также можно изолировать один или несколько слоев, используя элемент меню Выбрать/изолировать слои или установив для параметра Фильтрация слоев значение Выбрано .
Выйти из режима изоляции можно несколькими способами, такими как:
- Отключение фильтрации слоев
- Выбор для параметра Фильтрация слоев другого значения вместо Выбрано
- Двойной щелчок вне контура, когда выбран инструмент выделения
Можно изменить порядок сохраненных контуров, которые не относятся к типу «Фигура», «Текст» или «Векторная маска», на панели Контуры .
На панели Контуры перетащите контур в нужное место. В Photoshop можно выбирать и перетаскивать несколько контуров одновременно.
На панели Контуры выберите контур, дубликат которого необходимо создать. В Photoshop можно выбирать несколько контуров одновременно.
Выполните одно из следующих действий.
- Удерживая клавишу «Alt» (Windows) или «Option», перетащите контуры.
- Выберите команду Создать дубликат контура в меню панели.
Можно задать цвет и толщину линий контура по своему вкусу и для упрощения видимости. При создании контура — например, с помощью инструмент «Перо» — щелкните значок шестеренки ( ) на панели параметров. Теперь укажите цвет и толщину линий контура. Кроме того, укажите, следует ли выполнить предварительный просмотр сегментов контура по мере перемещения указателя мыши между щелчками (эффект Просмотр ).

Отредактировать сегмент контура можно в любой момент, но редактирование существующих сегментов несколько отличается от их создания. При редактировании сегментов следует помнить приведенные ниже советы.
Если опорная точка соединяет два сегмента, то при ее перемещении изменяются оба эти сегмента.
При рисовании с помощью инструмента «Перо» можно временно активировать инструмент «Стрелка» для корректировки уже нарисованных сегментов. Для этого при рисовании нажмите клавишу «Ctrl» (Windows) или «Command» (Mac OS).
При создании точки сглаживания с помощью инструмента «Перо» перетаскивание управляющей точки изменяет длину управляющей линии по обе стороны точки. Однако при редактировании существующей точки сглаживания с помощью инструмента «Стрелка» длина управляющей линии изменяется только с той стороны, в которую направлено перетаскивание.
Перемещение прямых сегментов
С помощью инструмента «Частичное выделение» выберите сегмент, который нужно скорректировать.Корректировка длины и угла сегментов прямой
С помощью инструмента «Стрелка» выберите опорную точку сегмента для изменения.
Перетащите опорную точку в нужное место. Удерживайте клавишу «Shift», чтобы ограничить корректировку углом, кратным 45°.Корректировка положения и формы сегментов кривой
С помощью инструмента «Частичное выделение» выберите сегмент кривой или опорную точку на любом конце сегмента. Отобразятся управляющие линии, если они есть (в некоторых сегментах кривой всего одна управляющая линия).Чтобы скорректировать положение сегмента, перетащите сегмент. Удерживайте клавишу «Shift», чтобы ограничить корректировку углом, кратным 45°.

Для того чтобы скорректировать форму сегмента с любой стороны от выделенной опорной точки, перетащите опорную точку или управляющую точку. Удерживайте клавишу «Shift», чтобы ограничить движение углом, кратным 45°.

Корректировка сегмента контура также обеспечивает корректировку связанных сегментов, позволяя интуитивно трансформировать очертания контуров. Чтобы только отредактировать сегменты между выбранными точками привязки аналогично более ранним версиям Photoshop, на панели параметров выберите «Ограничения перемещения контуров».
Кроме того, к сегменту или опорной точке можно применить трансформирование, например, масштабирование или поворот.
Удаление сегмента
(Необязательно) Если создается разрыв в замкнутом контуре, выберите инструмент «Добавить опорную точку» и добавьте две точки в требуемом месте разрыва. Выберите инструмент «Частичное выделение» , затем выделите сегмент, который нужно удалить. Нажмите клавишу «Backspace» (Windows) или «Delete» (Mac OS), чтобы удалить выделенный сегмент. При повторном нажатии клавиши «Backspace» или «Delete» будет удалена остальная часть контура.Удаление линии направления опорной точки
- Выберите инструмент «Преобразовать опорную точку» и щелкните опорную точку на линии направления.
Точка сглаживания становится точкой преломления. Дополнительные сведения см. в разделе Преобразование между гладкими узловыми точками и точками преломления.
Расширение открытого контура
Выберите инструмент «Перо» и наведите указатель на конечную точку открытого контура, который нужно расширить. Когда указатель окажется точно над конечной точкой, его значок изменится.Для того чтобы создать угловую точку, поместите инструмент «Перо» в то место, где должен заканчиваться новый сегмент, затем щелкните мышью. Если расширяется контур, который заканчивается точкой сглаживания, то новый сегмент будет изогнут существующей управляющей линией.
Для того чтобы создать точку сглаживания, поместите инструмент «Перо» в то место, где должен заканчиваться новый сегмент, затем перетащите инструмент.
Соединение двух открытых контуров
Выберите инструмент «Перо» и поместите указатель на конечную точку открытого контура, который нужно соединить с другим контуром. Когда указатель окажется точно над конечной точкой, его значок изменится.Для того чтобы соединить один открытый контур с другим, щелкните конечную точку второго контура. Когда инструмент «Перо» будет наведен точно на конечную точку другого контура, рядом с указателем появится значок объединения .
Для соединения нового контура с существующим нарисуйте новый контур рядом с существующим, затем переместите инструмент «Перо» к невыбранной конечной точке существующего контура. Щелкните конечную точку, когда рядом с указателем появится значок объединения.
Перемещение или пошаговое смещение опорных точек или сегментов с помощью клавиатуры
Щелкните или удерживайте любую из клавиш со стрелками для перемещения на 1 пиксель за один раз в направлении нажатой стрелки.Удерживайте клавишу «Shift» в дополнение к клавише со стрелкой для перемещения на 10 пикселов за один раз.
Добавление опорных точек позволяет более эффективно управлять контуром, а также расширять открытый контур. Однако старайтесь не добавлять больше точек, чем требуется. Контур с меньшим числом точек легче редактировать, он быстрее отображается и выводится на печать. Можно уменьшить сложность контура путем удаления ненужных точек.
Палитра инструментов содержит три инструмента для добавления или удаления точек: инструмент «Перо» , инструмент «Добавить опорную точку» и инструмент «Удалить опорную точку» .
По умолчанию инструмент «Перо» заменяется на инструмент «Добавить опорную точку», когда указатель наведен на выделенный контур, и на инструмент «Удалить опорную точку», когда указатель наведен на опорную точку Чтобы инструмент «Перо» автоматически заменялся на инструмент «Добавить опорную точку» или «Удалить опорную точку», на панели параметров должен быть выбран параметр «Оптимизация».
Можно выделить и отредактировать несколько контуров одновременно. Можно также перерисовать контур при добавлении опорных точек щелчком и перетаскиванием по мере добавления.
Чтобы удалить опорные точки, не используйте клавиши «Delete» или «Backspace», а также команды «Редактирование» > «Вырезать» или «Редактирование» > «Удалить». Эти клавиши и команды удаляют как саму точку, так и присоединенные к ней сегменты.
Я довольно часто работаю с фигурами в Photoshop. Даже в уроках, добавленных на сайт, я часто использую фигуры. Вы можете увидеть их в виде кругов, квадратов и овалов, которыми я выделяю какие-либо параметры, опции на скриншотах. Фигуры просты в использовании и очень универсальны, но на начальных этапах работы с ними можно легко запутаться. Основная проблема заключается в том, как фигуры расположены на слоях либо вместе, либо раздельно. Таким образом фигуры как могут стать вашими лучшими друзьями и помощниками, так и принести немало проблем.
В сегодняшнем уроке я хочу открыть вам несколько секретов касаемо фигур в Adobe Photoshop. Существует несколько правил, которые вы должны знать, это не займёт много времени. К концу этого урока, я надеюсь, всё тайное для вас станет явным.
Форма снежинки
Слева на панели инструментов выберите инструмент Custom Shape Tool (U) (Произвольная фигура) .
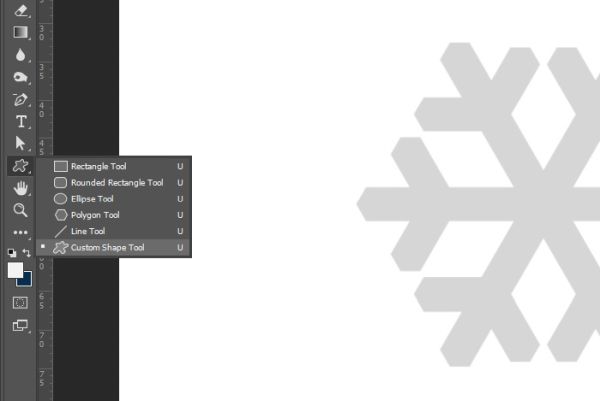
Затем на верхней панели параметров из раскрывающегося меню выберите фигуру «Снежинка 3».
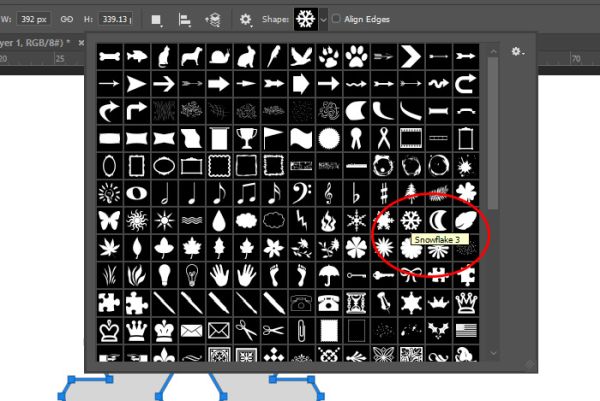
Чтобы сохранить пропорции фигуры, удерживайте клавишу Shift, кликните кнопкой мыши на рабочем документе и переместите её по диагонали. Фигура создана.

Чтобы заполнить желаемым цветом снежинку, добавить или удалить обводку, используйте функции Fill (Заливка) и Stroke (Обводка) на панели параметров. Я не буду добавлять обводку к своей фигуре, а просто закрашу её в серый цвет.
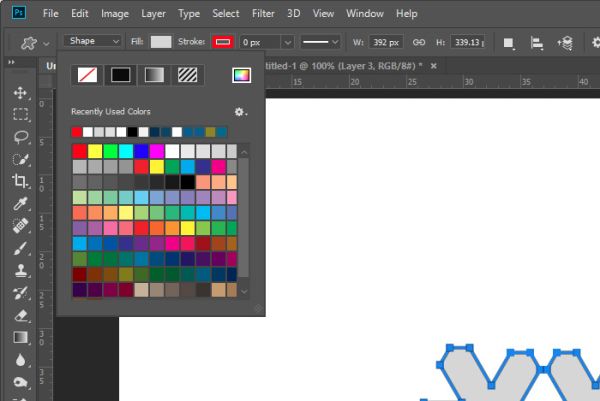
Добавление нескольких фигур на один слой
Если вам когда-либо приходилось работать с фигурами, вы вероятно, знаете, что при рисовании фигур, Photoshop по умолчанию помещает последующие фигуры на отдельный слой. Если вы хотите добавить вторую и последующие фигуры на один слой, необходимо изменить одну опцию. Вернитесь на панель параметров и кликните по кнопке Path Operations (Операции с контурами). В открывшемся списке выберите не New Layer (Новый слой), а Combine Shapes (Объединить фигуры).
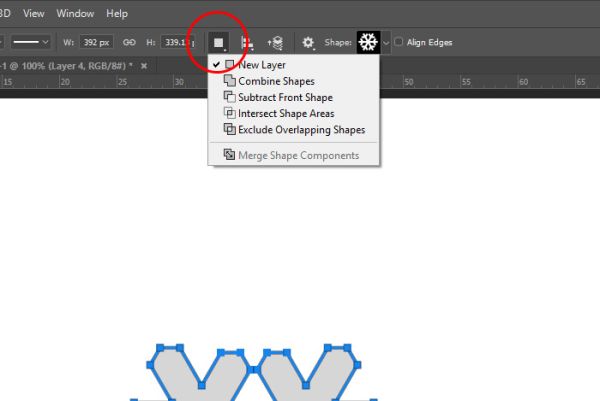
Теперь я нарисую вторую снежинку.
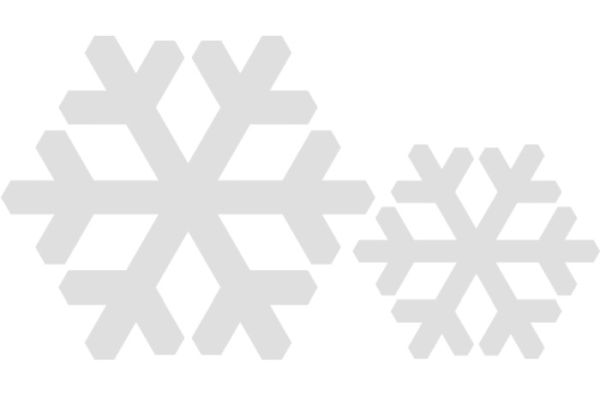
Посмотрите на панель слоёв и вы увидите, что обе фигуры расположились на одном слое.
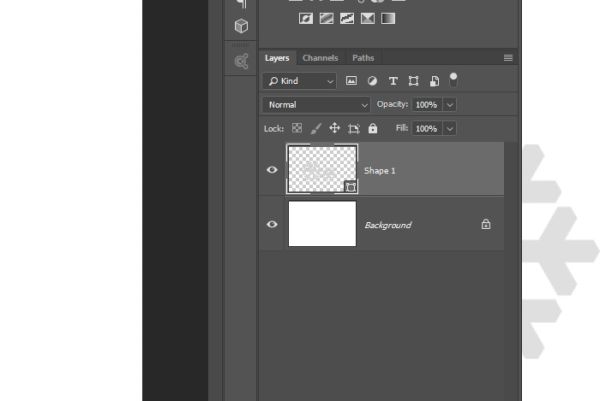
Слияние фигур
Поскольку эти две фигуры содержатся на одном слое, с ними можно совершать интересные манипуляции. Давайте добавим обводку и понаблюдаем, как она применится к обеим фигурам одновременно. Для этого на панели параметров нажмите по опции «Обводка». В качестве цвета обводки я выбрал тёмный оттенок серого и ширину 5 пикселей.
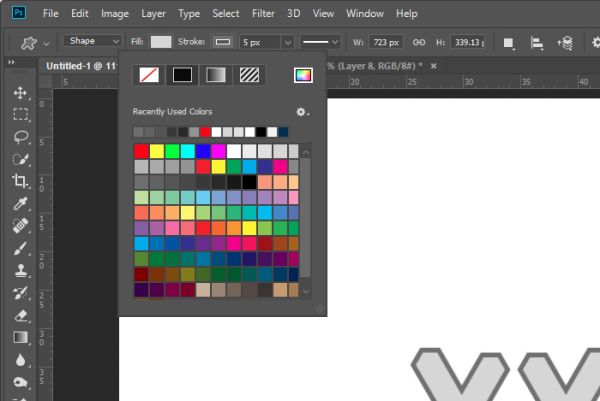
Обратите внимание на снежинки.
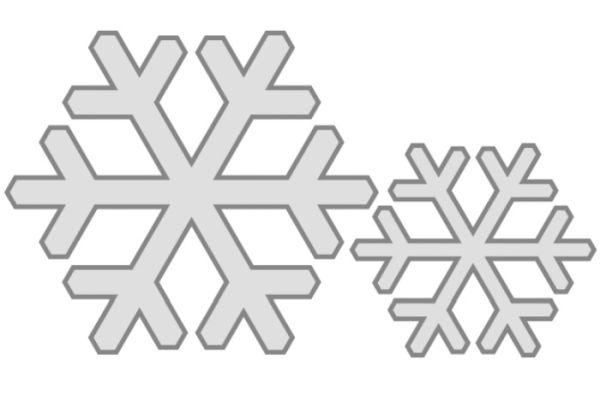
Вокруг обеих фигур появилась обводка.
Возьмите инструмент Path Selection (A) (Выделение контура), кликните по маленькой снежинке и переместите её на большую, что же произойдёт? В тех местах, где фигуры соприкоснулись, обводка исчезла и фигуры слились и непрерывно соединились.
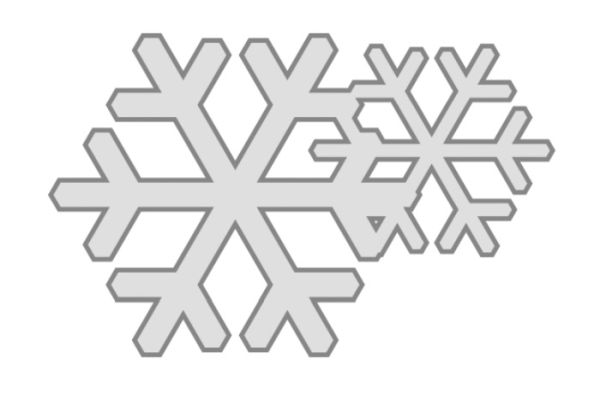
Вычитание передней фигуры
Продолжаем. С этими фигурами можно проделать и другие действия. Поскольку в данный момент одна фигура перекрывает другую, вернитесь к параметру «Операции с контуром» и выберите опцию Subtract Front Shape (Вычесть переднюю фигуру). Давайте посмотрим, что же произошло со снежинками.
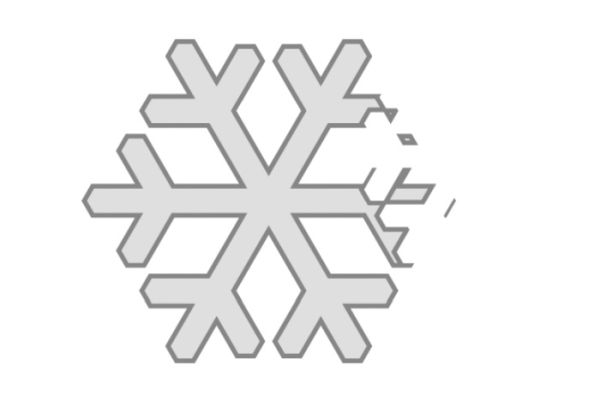
Похоже, что маленькая снежинка «откусила» большую. Чтобы вам было более понятно, вместо большой снежинки я нарисую круг и буду следовать тем же шагам, проделанным ранее. Не забывайте, чтобы переместить одну из фигур на слое, используйте инструмент «Выделение контура». Просто кликните по фигуре, чтобы выделить её, затем снова кликните по ней и переместите в конкретное место.
Вот круг с вырезанной из него снежинкой.
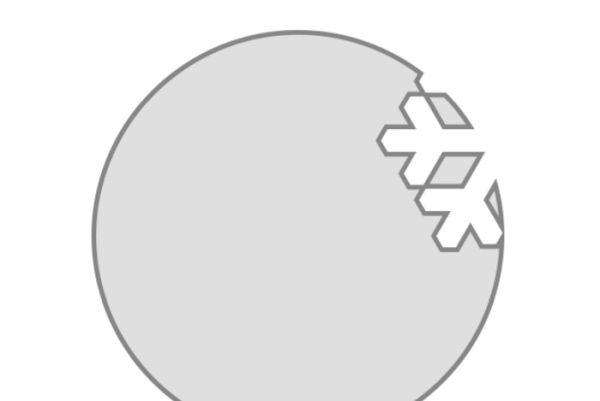
Если переместить снежинку в центр круга, то получится аккуратный эффект.
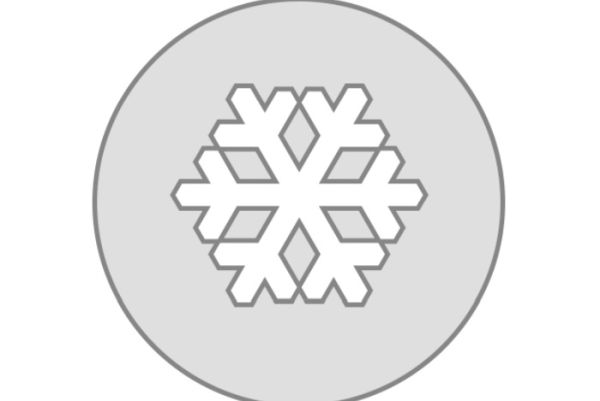
Вот так создаются уникальные пользовательские формы.
Пересечение фигур
Помимо этого, можно сделать, чтобы они пересеклись, для этого нам поможет опция Intersect Shape Areas (Область пересечения фигур) в раскрывающемся меню «Операции с контурами». В этом случае будет отображаться область, где пересекаются две фигуры. У меня снежинка перекрывает круг и видны синие контуры.
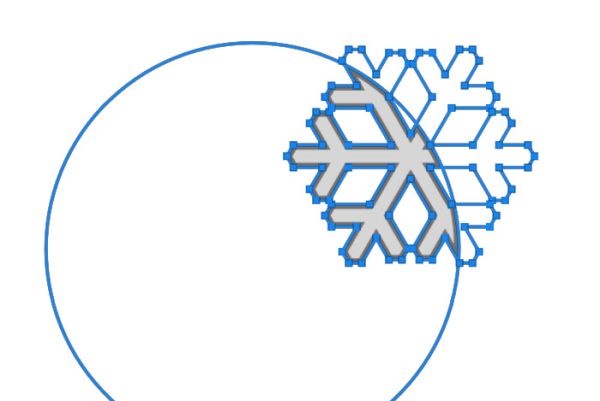
Посмотрите какая часть фигуры будет видна, если скрыть контуры.
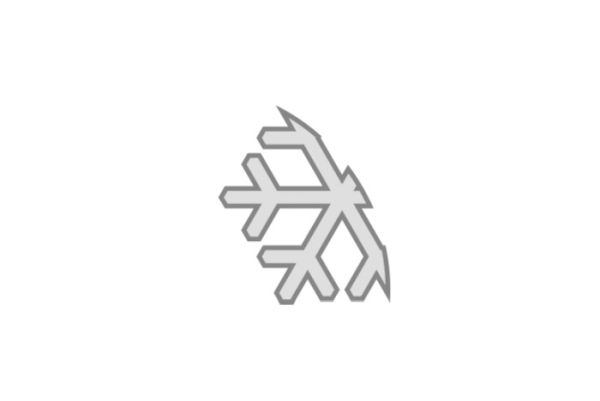
Здесь видно, как обводка очерчивает пересечение.
Исключение перекрывающихся фигур
Вернитесь в раскрывающееся меню «Работа с контурами» и выберите опцию Exclude Overlapping Shapes (Исключить перекрывающиеся фигуры). Этим мы удалим область, где две фигуры перекрываются.
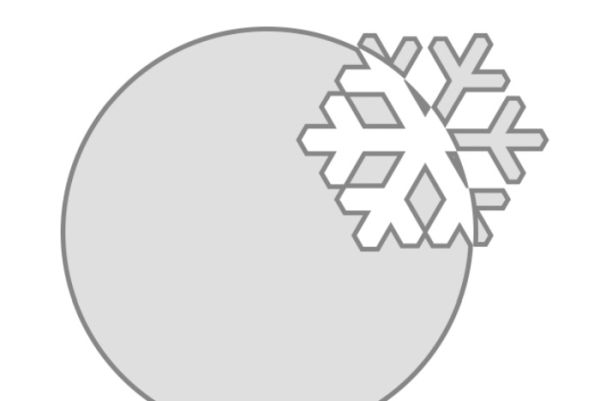
Изменение порядка наложения фигур
Для того, чтобы конкретные эффекты были видимыми, должен присутствовать определённый порядок наложения. Кликните по одной или нескольким фигурам инструментом «Выделение контура», а затем перейдите в верхнюю панель параметров и раскройте меню Path Arrangement (Упорядочение контура). Вам представится несколько различных вариантов.
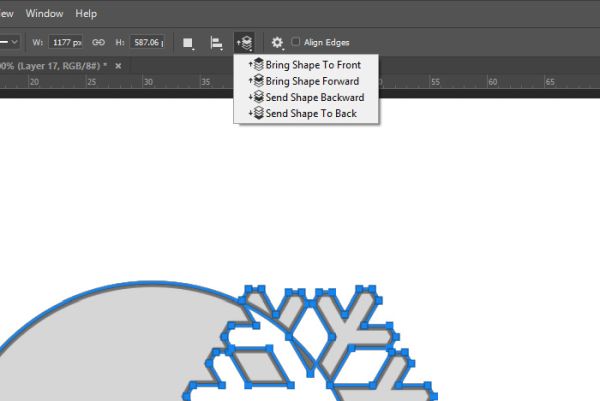
Вы можете переместить фигуру или несколько фигур на передний план или задний план. Каждое расположение будет сопровождаться своим конкретным результатом, но здесь понадобятся некоторые эксперименты. У меня расположение фигур такое: снежинка располагается сверху (на переднем плане), а круг – снизу (на заднем плане).
Сохранение пользовательской фигуры.
В заключении, я покажу вам, как сохранить полученную комбинацию из фигур в качестве пользовательской фигуры, которую вы сможете использовать в дальнейшем.
После того, как вы разместите свои фигуры с желаемым результатом, вернитесь в меню «Операции с контурами» и выберите опцию Merge Shape Components (Объединить компоненты фигуры). Этим вы зафиксируете результат в единое целое.
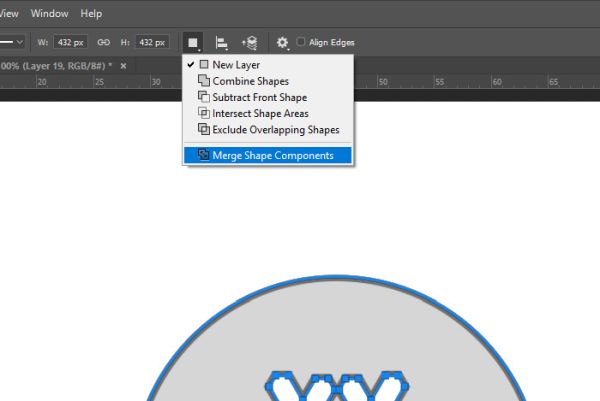
Далее перейдите в меню Edit > Define Custom Shape (Редактирование – Определить произвольную фигуру), в появившемся диалоговом окне дайте название новой фигуре.
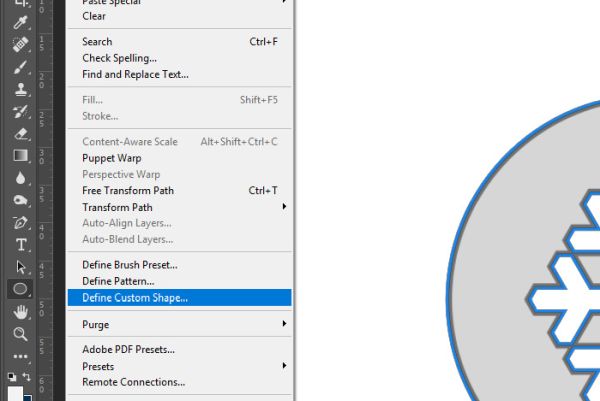
Нажмите OK. Созданная вами фигура будет находиться в раскрывающемся меню «Фигура» на самом последнем месте.
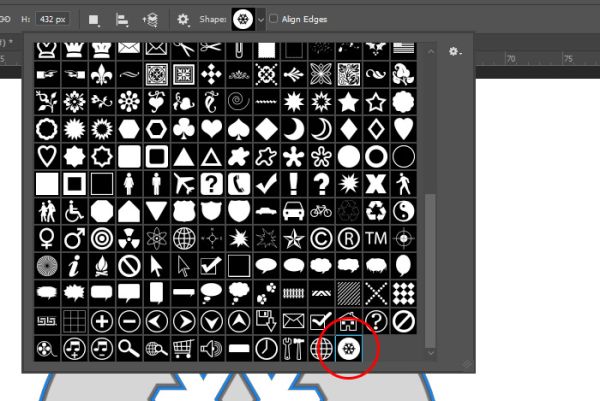
Это всё, что необходимо знать каждому пользователю о фигурах.
Я надеюсь, что помог раскрыть некоторые тонкости инструментов для создания фигур в Adobe Photoshop. С этой областью довольно легко работать, если всё внимательно изучить, поэтому важно, как можно больше экспериментировать.

Для чего же нам пригодится данный инструмент?
- Для перетаскивания объектов
- Для перемещения выделенных областей на данном изображении или вообще на другое изображение
В общем, что я вам тут перечисляю всё? Давайте я вам покажу как это работает.
Допустим вы открыли какое-нибудь изображение и вы хотите выделить какую-то часть и перенести ее. Для этого надо выбрать любой из инструментов выделения, например «прямоугольное выделение» , затем выделить нужную область. Если вы не знаете как это делается, то прочитайте статью про прямоугольное и овальное выделение в фотошопе.
Когда нужная область будет окружена пунктирной линией, то встаньте на инструмент «Перемещение» , затем наведите мышку на выделенную область и зажмите левую кнопку мыши. А теперь, не отпуская палец от кнопки мыши, начинайте водить ее по сторонам и вы увидите, что движется и выделенный фрагмент. Таким образом вы сможете перемещать ее куда угодно.

Если вы хотите перенести эту выделенную область на другое изображение, то для начала создайте новый документ. Теперь вернитесь на ваш документ с выделенной областью или же выделите другую область. Получается? Отлично. А теперь глубокий вдох. опять зажимаем наше выделение левой кнопкой мыши и подносим его на вкладку нового документа, но мышку при этом не отпускаем.

Когда нам раскроется наш новый документ, то можете опускаться на него и уже отпустить кнопку или подвинуть в то место куда надо. Вот и все. Как видите, ничего сложного.

Кроме того перемещение нам нужно, когда мы работаем со слоями, т.е. когда у нас одна картинка наложена на другую. И тогда мы сможем двигать каждую картинку отдельно.
Например, на картинке изображена лягушка, сидящая на листе кувшинки. На самом деле здесь два изображения — отдельно лягушка и отдельно кувшинка. Получается, что слой с лягушкой наложен на слой с кувшинкой. Вообще о слоях мы будем говорить подробнее в следующих уроках, так что особо не вникайте, но постарайтесь уловить суть.

Так вот, как видите, эта зеленая принцесса сидит на нижней кувшиночке. А вот она говорит: «Не хочу сидеть на нижней, хочу наверх!». Да без проблем Квакушечка. Тогда я снова беру инструмент «перемещение» , и зажав левую кнопку мыши на лягушке, перетаскиваю ее на верхний листочек. Вот так вот простенько наша царевна перескочила с одного листочка на другой и теперь там ждет прЫнца.

Ну как? Суть инструмента перемещение ясна? Уверен, что да. Но вы не переживайте, если остались какие-то вопросы, потому что данный урок лишь знакомство с этим инструментом. Вы все равно набьете руку, в следующих уроках, так как перемещением мы будем пользоваться постоянно. Ну а вообще, если остались каки-либо вопросы или дополнения, то спрашивайте. Не стесняйтесь.
Вообще я хотел бы рекомендовать вам превосходный видеокурс по изучению adobe photoshop . Курс просто превосходный, всё с нуля и рассказано понятным языком. Я всегда стараюсь найти что-то новое и полезное, и просмотрев этот курс я узнал даже некоторые новые фишки, о которых не знал раньше, и которые облегчили работу. В общем, если вы действительно хотите изучить фотошоп с нуля по видеоурокам, то лучшего вам просто не найти. Очень рекомендую.
Ну а на сегодня у меня всё. Надеюсь мой урок по перетаскиванию был вам полезен и вы что-то для себя уяснили. Не забудьте подписаться на обновление моего блога и тогда вы сможете первым узнавать о последних новостях и не только. В общем очень жду вас в моих следующих статьях, а на сегодня я с вами прощаюсь! Пока-пока!
Читайте также:

