Как переместить объект в фотошопе по координатам
Обновлено: 03.07.2024
Как то я случайно наткнулся в одном из форумов по графике на вопрос о том, как создать несколько дублированных объектов на заданном расстоянии друг от друга. Ответы меня насколько удивили, т.к. в них говорилось, что подобных инструментов в Фотошопе нет и якобы сдвиг нигде задать нельзя. И, интересно то, что подобные заблуждения я встретил ещё не на одном форуме.
В результате я решил написать эту статью, в которой опишу несколько способов дублирования и сдвига, а также, дублирования с перемещением объектов в Photoshop.
Кроме того, прочитав статью, Вы научитесь не только перемещать объекты на заданное расстояние и в заданном направлении, но и устанавливать собственные размеры и пропорции, а также автоматизировать этот процесс.
Для перемещения объекта в программе Adobe Photoshop чаще всего используется инструмент Перемещение (Move Tool).
При перемещении значения угла и расстояния от начальной точки можно посмотреть на палитре Инфо, открыть которую можно, нажав на клавишу F8 или клик по вкладке Окно --> Инфо (Window --> Info). Указываются расстояние от центра объекта до начала перемещения по оси X, расстояние от центра по оси Y, угол в градусах и расстояние по прямой. Это показано на скриншоте палитры информации:

Загвоздка этого метода в том, что расстояние и направление можно задать лишь только вручную, перемещая объект мышкой, т.е о точности речь уже не идёт. Иными словами, переместить что-либо, к примеру, точно на 382 пикселя с углом +13 градусов, теоретически можно, но придётся изрядно повозиться, чтобы попасть в данные параметры.
Для точного перемещения объекта на определённое заданное расстояние в Photoshop имеется по крайней мере два инструмента, это фильтр "Сдвиг" (Фильтры --> Другие --> Сдвиг, или на англ. Filter --> Other --> Offset), а также всем известный старый добрый инструмент "Свободное трансформирование", активируемый комбинацией клавиш Ctrl+T.
Фильтр "Сдвиг"
Применение фильтра очень простое. Допустим, у нас имеется документ, состоящий из двух слоёв, это фоновый рисунок размером 500 на 400 пикселей, а на другом слое находится квадрат размером 50 на 50 пикселей. Задача: дублировать квадрат и сдвинуть его вправо на 100 пикс.
Становимся на слой с квадратом, и дублируем его, нажав комбинацию клавиш Ctrl+J. Затем идём по вкладке Фильтры --> Другие --> Сдвиг (Filter --> Other --> Offset) и задаём нужные параметры смещения, т.е +50 пикселей по горизонтали, по вертикали 0.

Как видно на рисунке, смещение квадрата можно увидеть сразу, до окончательного применения фильтра (т.е. клика по ОК).
Если же надо получить несколько копий квадрата на таком же расстоянии, то дублируем его, нажав Ctrl+J, а затем применяем последний фильтр, т.е. "Сдвиг", нажав Ctrl+F. И эти действия нужно повторить столько раз, сколько копий объекта нам требуется.
Перемещение объектов на указанное расстояние с помощью инструмента "Свободное трансформирование"
Используя свободное трансформирование, можно задать не только расстояние, но и изменение размеров объекта. Дублируем квадрат. Нажимаем комбинацию клавиш Ctrl+T и видим, что вокруг квадрата появилась габаритная рамка, но для наших задач она не нужна.
Нам понадобятся настройки вверху рабочего окна Photoshop`а, в панели параметров. По умолчанию в параметрах X и Y будет указано расстояние центра объекта от начала координат, как показано на рисунке.

А нам понадобится расстояние от центра объекта, для чего надо кликнуть по треугольнику, на который указывает стрелка на рисунке, при этом он подсветится серым цветом. Тогда и появится возможность указать значение перемещения относительно начальной позиции квадрата.

На рисунке видно, что для смещения квадрата введены значения X и Y, равные 100 пикселям, а также задан поворот объекта в 45 градусов. Можно изменить и размер объекта, если поставить свои значения вместо ширины и высоты 100%.
Для завершения трансформации надо нажать клавишу Enter.
Чтобы ещё раз сместить и дублировать объект, надо, как в первом примере, клонировать квадрат, нажав Ctrl+J, а затем повторить трансформацию, нажав комбинацию Ctrl+Shift+T.
Теперь попробуем всё это дело автоматизировать, т.к. постоянно тыркать по клавишам грустно.
Для примера с автоматизацией я взял объект поинтереснее квадрата, исключительно ради наглядности.
Автоматизация перемещения с дублированием слоёв в Photoshop
В палитре слоёв выбираем слой, который хотим дублировать.
Открываем палитру Операций, или, как её называют по другому, палитру Действий или Экшенов. Я открываю её комбинацией Alt+F9.

В этой палитре кликаем по расположенной внизу иконке "Создать новый набор" (Create new Set), даём ему какое-нибудь имя. Далее кликаем по иконке "Создать новую операцию" (Create new Action), опять задаём имя. На палитре слоёв кнопка "Начать запись" (Begin Recording) подсветилась красным цветом. Дублируем слой (Ctrl+J), затем применяем фильтр "Сдвиг" или свободное трансформирование, как описано выше. Кликаем по кнопке Остановить "воспроизведение/запись" (stop playing/recording). Всё, действие создано. Палитра операций будет иметь следующий вид (набор я назвал "Сдвиг", а операцию -"Сдвиг на 50 пх) :

Вот, собственно, и всё, операция создана. Теперь, для клонирования объекта N раз, надо кликнуть по кнопке "Выполнить операцию" (Play Selection) N раз.
В Adobe Photoshop имеется простой и действенный способ перемещений объектов на точное расстояние. Причём мы можем не только перемещать объект по холсту на заданное расстояние, но и перемещать с копированием. Всё это можно проделать с помощью инструмента "Свободное трансформирование" (Free Transform).
Например, у меня имеется объект - слой с небольшим изображением ёлочного шара на прозрачном фоне. Мне необходимо создать орнамент из множества клонов этой игрушки, причём, таким образом, чтобы клоны соприкасались:

Для выполнения этой задачи я воспользуюсь инструментом "Свободное трансформирование" (Free Transform).
Для начала, активирую инструмент, нажав комбинацию горячих клавиш Ctrl+T, после чего вокруг шара появилась рамка. Кроме того, открылись опции трансформации в панели Параметров:

Мне необходимо переместить шар вправо точно на ширину шара, но для этого я должен узнать ширину шара в пикселях. В этом мне поможет панель Инфо (Info), которая открывается нажатием клавиши F8.
Т.к. на данный момент активен инструмент "Свободное трансформирование", в панели Инфо будет показан размер рамки трансформирования, а этот размер равен габаритам шара:

Итак, ширина равна 65 пикселей. Теперь мне осталось ввести это значение в соответствующее поле в панели Параметров, не забудьте перед вводом нажать на значок треугольника. Шар сразу после ввода передвинется на 65 пикселей:

Для принятия действия инструмента нажимаем Enter, рамка исчезает, шар остаётся на новом месте.
Но мне не нужно перемещать сам слой, мне необходимо переместить клон слоя. В этом мне помогут опции "Свободной трансформации".
Отменяю действие, нажав Ctrl+Z. Шар занял начальную позицию.
Примечание. Т.к. в дальнейшем у меня появиться много клонов слоя с шаром, для того, чтобы в панели слоёв у меня был порядок, целесообразно поместить слой в группу, нажав Ctrl+G. На данный момент во вновь созданной группе один слой, но в дальнейшем их будет несколько. Затем в панели слоёв нажимаем на слой, чтобы он вновь стал активным.

Продолжим. У инструмента "Свободное трансформирование" имеются две очень важные опции - повторение последнего трансформирования (запускается клавишами Ctrl+Shift+T) и создание клона с повторением последнего трансформирования, но трансформируется не исходный объект, а клон. Эта опция запускается комбинацией клавиш Ctrl+Shift+Alt+T. Ей мы и воспользуемся.
Нажимаем Ctrl+Shift+Alt+T, после чего в панели слоёв в группе появится новый слой, который будет перемещён вправо на 65 пикселей:

Повторное нажатие Ctrl+Shift+Alt+T будет применено к активному слою, а активным у нас является слой с клоном, расположенным правее исходного изображения на 65 пикселей. Таким образом после повторного нажатия у нас появится второй клон:

Далее нам необходимо просто нажать комбинацию столько раз, сколько нам нужно шаров. Для удобства, можно постоянно удерживать клавиши Ctrl+Shift+Alt и нажимать только одну клавишу T.

Цель достигнута. При желании, все вышеописанные действия можно записать в Action Photoshop. Подробности здесь.

Photoshop позволяет вам установить любой размер холста, который вам нравится. Вы можете установить размер в пикселях или дюймах, и вы можете изменить его во время работы с файлом. Для каждого создаваемого холста каждый пиксель на нем отображается в положение, определенное в координатах x и y. Эти координаты могут использоваться для перемещения объектов в Photoshop в определенное положение, и есть углы, которые позволяют вам вращать их.
Найдите координаты x / y
Сначала откройте настройки Photoshop в меню «Правка»> «Настройки». Перейдите в раздел «Единицы измерения и линейки» и измените единицы измерения с дюймов на пиксели.
Затем, если вы знаете, куда вы хотите переместить объект, просто глядя на холст, вам нужно найти его адрес, то есть его координаты x / y.
Проверь это - Как получить доступ к странице Microsoft Edge about: flagsПерейдите в Window> Info, чтобы открыть информационное окно. Наведите курсор мыши на область, для которой вы хотите найти координаты x / y.
Информационное окно сообщит вам точные координаты текущего положения вашего курсора. Если вы наведете курсор мыши, он будет обновляться в режиме реального времени. Запишите координаты.
Переместить объекты
Выберите слой, на котором находится объект, и нажмите сочетание клавиш Ctrl + T (Windows) или Command + T (Mac), чтобы войти в режим свободного преобразования. На верхней панели вы увидите поля ввода для координат x / y. Введите те, которые вы записали в предыдущем разделе, и объект будет перемещен в это положение.
Проверь это - Как изменить кернинг в Microsoft Word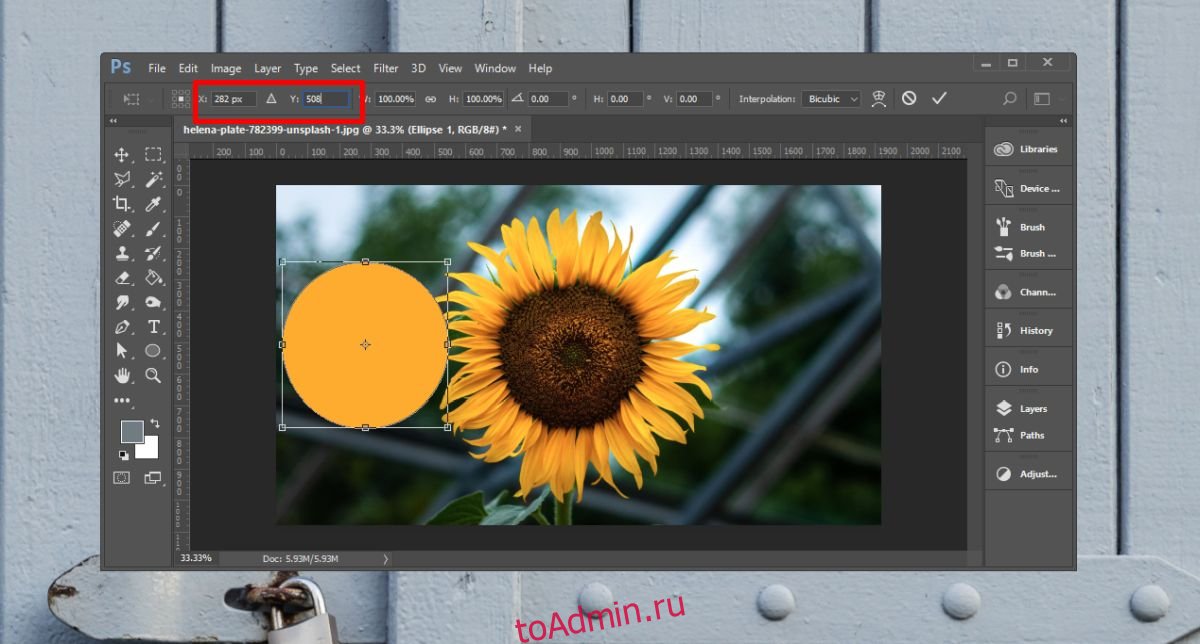
Это означает, что будет использован центр всего слоя. Чтобы убедиться, что объект перемещается точно, вы должны убедиться, что на слое нет даже лишнего пикселя точки. На слое должен присутствовать только тот объект, который вы собираетесь использовать.
Также может помочь использование направляющих и сеток, когда вы пытаетесь выяснить, куда переместить объект. Перетащите их и создайте точки пересечения, если вам нужно привязать объект к определенной позиции, а координаты x / y не работают для вас. Используйте связанные слои, если вам нужно сохранить два или более слоев в относительных положениях друг к другу, и заблокируйте их, как только вы их правильно разместите. Если вы ввели неправильные координаты, можно расположить элементы за пределами холста, поэтому, если ваш объект исчезнет, вы можете нажать «Отменить» или просто перетащить курсор мыши, чтобы найти его контур. Уменьшите масштаб, и его будет легче найти.
Инструмент «Перемещение» позволяет вырезать и переместить выделенные пикселы в новое место на фотографии. Этот инструмент также можно использовать для перемещения и копирования выделенных фрагментов между фотографиями в Photoshop Elements, а также в фотографии в других приложениях, которые поддерживают выделенные фрагменты.

Чтобы активировать инструмент «Перемещение» при другом активном инструменте, нажмите и удерживайте клавишу «Ctrl» (Command в ОС Mac OS) (этот метод не работает, когда выбран инструмент «Рука»).
В рабочей среде «Редактирование» выделите область с помощью какого-либо инструмента выделения и выберите инструмент «Перемещение» на панели инструментов.
(Необязательно) Можно изменить настройки инструмента «Перемещение» на панели параметров. Переместите курсор внутрь границы выделенной области и перетащите выделенную область в новое место. Если выделено несколько областей, то при перемещении с помощью инструмента «Перемещение» перемещаются все выделенные пикселы.Параметры инструмента «Перемещение»
При активизации инструмента «Перемещение» на панели параметров можно изменить следующие параметры:
Автоматически выделять слой
Выделяет самый верхний слой с пикселами, находящимися непосредственно под инструментом «Перемещение», а не текущий выделенный слой.
Показать ограничительную рамку
Отображает ограничительную рамку вокруг выделенного фрагмента изображения или вокруг выделенной области (если на изображении нет активного выделения). С помощью прямоугольников на сторонах и углах можно изменять размер выделения или слоя.
Ограничительная рамка не отображается для фонового слоя.
Подсветка при наведении курсора
Подсвечивает отдельные слои при наведении курсора на изображение. Чтобы выделить и переместить подсвеченный слой, щелкните на нем. Слои, которые ранее были выделены, при наведении курсора не подсвечиваются.
Перемещает выделенный слой на передний или задний план или помещает между другими слоями Меню включает команды «На передний план», «Сдвинуть вперед», «Сдвинуть назад» и «На задний план». Чтобы расположить слой, выделите его и выберите соответствующую команду в меню «Расположить».
Выравнивает выделенные слои. Доступны следующие параметры: «Верхние края», «Центры по вертикали», «Нижние края», «Левые края», «Центры по горизонтали» и «Правые края». Допускается одновременное выравнивание нескольких слоев. Чтобы выровнять слои, выделите один слой, затем выделите другой, удерживая нажатой клавишу Shift, затем выберите нужную команду в меню «Выравнивание».
Разделяет выделенные слои на равные части. Доступны следующие параметры: «Верхние края», «Центры по вертикали», «Нижние края», «Левые края», «Центры по горизонтали» и «Правые края». Допускается расположение нескольких слоев на расстоянии друг от друга. Чтобы активировать этот параметр, необходимо наличие не менее трех выделенных слоев. Чтобы разделить слои друг от друга на некоторое расстояние, выделите один слой, затем выделите другой, удерживая нажатой клавишу Shift, и выберите соответствующую команду в меню «Распределить».
Выделенные области можно копировать и вставлять с помощью инструмента «Перемещение» или команд «Копировать», «Копировать объединенные», «Вырезать», «Вставить» или «Вставить в выделение» в меню «Редактирование».
Примечание: при вставке выделенной области или слоя с одной фотографии на другую в различных разрешениях, скопированные данные сохраняют размеры в пикселах. Это может привести к тому, что вставляемый фрагмент может обладать неправильными пропорциями относительно нового изображения. Прежде чем скопировать и вставить изображение, воспользуйтесь командой «Изображение» > «Изменить размер» > «Изображения», чтобы привести обе фотографии к одному разрешению.
Выделенные области, которые вырезаются и копируются, сохраняются в буфер обмена. Буфер обмена может содержать одновременно только одну выделенную область.
Копирование выделенных областей с помощью инструмента «Перемещение»
Чтобы скопировать данные с одной фотографии на другую перетащите выделенную область из окна активного изображения в окно другого изображения. Окно второго изображения будет подсвечено, что указывает на возможность вставки выделения в него.
Выберите инструмент «Перемещение» .Переместите курсор внутрь границы выделенной области и перетащите выделенную область в новое место. Если выделено несколько областей, то при перетаскивании все они будут перемещены.
![]()
Можно воспользоваться инструментом «Перемещение» для копирования выделенных областей при перетаскивании их внутри изображения или между изображениями либо копировать и перемещать выделенные области при помощи команд «Скопировать», «Скопировать совмещенные данные», «Вырезать» и «Вклеить». Перетаскивание с помощью инструмента «Перемещение» экономит ресурсы памяти, так как при этом не используется буфер обмена.
Когда выделенная область или слой вставляется между изображениями с различными разрешениями, вставляемые данные сохраняют свои размеры в пикселях. Это может привести к тому, что вставляемый фрагмент может обладать неправильными пропорциями относительного нового изображения. Воспользуйтесь командой «Размер изображения» , чтобы перед копированием и вставкой установить одинаковое разрешение исходного и конечного изображений, либо командой «Свободное трансформирование» для изменения размера вставленного содержимого.
Общие сведения о командах копирования и вставки
Копирует выделенные области на текущем слое.
Скопировать совмещенные данные
Создает совмещенную копию всех видимых слоев в выбранной области.
Вставляет скопированную выделенную область в другую часть изображения или в другое изображение в виде нового слоя. Если уже имеется выделенная область, то команда «Вклеить» помещает скопированную выделенную область на текущую выделенную область. Если текущей выделенной области нет, то команда «Вклеить» помещает скопированную выделенную область в середину области просмотра.
Если буфер обмена содержит пикселы, скопированные из другого документа Photoshop, выделенный фрагмент вставляется в то же самое относительное местоположение внутри целевого документа, которое он занимает в оригинале.
«Вставить в» или «Вставить за пределами»
вставляет скопированный выделенный фрагмент в другую выделенную область изображения или за ее пределами. Исходная выделенная область вставляется на новый слой, а граница конечной выделенной области преобразуется в слой-маску.
Читайте также:

