Как перенести объект в автокаде
Обновлено: 04.07.2024
Перемещение объектов чертежа AutoCAD .
Команда Move ( Перемещение).
С помощью команды Move (Перенести) можно в AutoCAD перемещать объекты чертежа с одного места на другое. Вызвать эту команду можно одним из следующих способов:
1) из строки меню Редактировать (Modify) -> Перенести (Move);
2) щелчком мыши по кнопке на панели инструментов Редактирование (Modify) или на вкладке Главная ленты инструментов;
3) вводом в командную строку: _move (или ПЕРЕНЕСТИ).
После вызова команды, если вы еще не выбрали объект перемещения, сделайте это. Когда объект перемещения будет выбран, в командной строке AutoCAD появится запрос:
Specify base point or displacement:
Базовая точка или [Перемещение]: <Перемещение>
Возможны два варианта ответа на данный запрос и, соответственно, два метода перемещения:
1 . Метод сдвига - указывается смещение, на которое должны быть сдвинуты все точки выделенного объекта (группы объектов) относительно его изначального месторасположения. Например, если указать смещение 10,15, то это значит, что все точки объекта (то есть весь объект) сдвинутся вправо на 10 и вверх на 15.
2. Метод «базовая точка/вторая точка» — сначала указывается произвольная точка чертежа (которая будет базовой), а затем — положение, которое она должна занять после перемещения (вторая точка). При этом в зависимости от того, как будет перемещена базовая точка, будут перемещены и выделенные объекты. Обратите внимание: базовая точка может и не принадлежать перемещаемому объекту; просто, когда это так, перемещение производится более наглядно.
Теперь остановимся на каждом из методов более подробно. Сначала рассмотрим метод сдвига. Допустим, вам необходимо переместить выделенные объекты вправо на 20 и вниз на 25. Тогда в ответ на вышеуказанный запрос следует в командную строку ввести 20,-25 и нажать «Enter». После этого в командной строке появится запрос:
Specify second point of displacement or <use f irst point as
displacement >:
Вторая точка или <считать перемещением первую точку>:
В ответ ничего не вводите, поскольку этот запрос предназначен для метода «базовая точка/вторая точка». Просто нажмите «Enter». В результате выделенный объект (объекты) будет перемещен.
Метод сдвига удобно использовать, когда точно известно, насколько следует переместить выделенные объекты. Кстати, смещение можно указывать не только в прямоугольных координатах, но и в полярных. Например, если нужно переместить в AutoCAD выделенные объекты на 30 в направлении 45 градусов, то в командную строку следует ввести 30<45.
Теперь давайте рассмотрим метод «базовая точка/вторая точка». В ответ на изначальный запрос:
Specify base point or displacement:
Базовая точка или [Перемещение]: <Перемещение>
вы указываете точку на чертеже, которая будет базовой. Сделать это можно как вводом координат в командную строку, так и щелчком мыши. Затем появится следующий запрос:
Specify second point of displacement or <use first point as
displacements
Вторая точка или <считать перемещением первую точку>:
в ответ на который необходимо указать вторую точку — положение базовой точки, которое она должна принять после перемещения. Очень удобно это делать с помощью мыши (см. рисунок).
В зависимости от перемещений курсора на экране монитора будет вырисовываться и перемещаться предварительный эскиз выделенных объектов.
Способ «перетащить - отпустить».
Данный способ используется для перемещения объектов чертежа только с помощью мыши. Поэтому он обычно применяется только в тех случаях, когда не требуется большой точности построений. Хотя если использовать различные режимы привязки автокад, то и с помощью этого способа может быть достигнута необходимая точность.
Чтобы воспользоваться данным способом, не надо вызывать никаких команд. Необходимо только выделить объект (или группу объектов), который вы собираетесь переместить. При этом, как и обычно, на всех выделенных объектах будут проставлены маркеры ручек.
Чтобы переместить выделенные объекты, необходимо «ухватиться» за любой из них - щелкнуть по нему левой кнопкой мыши и не отпускать ее. Но имейте в виду: «УХВАТЫВАТЬСЯ» МОЖНО ТОЛЬКО НЕ ЗА МАРКЕР РУЧКИ. Сразу после того, как вы «ухватитесь» за объект, курсор примет вид стрелки с маленьким прямоугольничком внизу. После этого, все еще удерживая левую кнопку мыши, перемещайте выделенные объекты в нужное положение. Но окончании просто отпустите кнопку мыши. Весь этот процесс проиллюстрирован на рисунке выше.
Перемещение с помощью буфера обмена Windows.
В системе AutoCAD предусмотрен и стандартный, традиционный способ перемещения объектов с помощью буфера обмена Windows. Данный метод используется практически во всех редакторах разного рода: текстовых, графических и др. Суть его сводится к тому, что выделенные объекты вырезаются из одного места и вставляются в другое. В промежутке между операциями вырезания и вставки объекты хранятся в специально отведенной для этих целей памяти компьютера - в буфере обмена.
В AutoCAD все то же самое. Сначала выделяете объекты, которые хотите переместить; затем щелкаете правой кнопкой мыши и в контекстном меню выбираете команду Вырезать (Cut).
Выделенные объекты будут вырезаны и исчезнут с чертежа. Далее еще раз щелчком правой кнопки мыши вызываете контекстное меню и выбираете теперь уже команду Вставить (Paste). После этого система AutoCAD попросит вас указать место, куда следует выполнить вставку. При этом возле курсора появится эскиз вставляемых объектов. Точку вставки можно задать либо с помощью мыши, либо введя ее координаты в командную строку.
Материал этого урока взят из учебника
"AutoCAD 2009 . Официальная русская версия " .
Автор Н. В. Жарков
Прямо Сейчас Подпишитесь На Рассылку!
И Получайте Бесплатные
Обучающие Видео Уроки
По AutoCAD На Ваш E-mail!
Просто Введите Ваши Данные В Форму!
Внимание!
Как активировать рассылку?
Если вы не знаете как правильно активировать рассылку, пройдите по этой ссылке . Там Вы найдёте подробную инструкцию.
P.S. Уважаемый подписчик, если Вы хотите:
То Вы всегда можете:
Желаю вам удачи и успешного изучения программы AutoCAD !
До новых встреч!
Дмитрий Лапин.
Видеокурс по Revit
Архитектурно - строительное проектирование в программе Revit.

AutoCAD обучение
Подпишитесь на бесплатную рассылку : " Эффективная работа в AutoCAD" .

Автор:
Можно переместить объекты, расположив их на определенном расстоянии и в определенном направлении от исходных объектов.
Используйте координаты, шаговую привязку, объектные привязки и другие инструменты для перемещения объектов с точностью.
Указание расстояния с помощью двух точек
Переместите объект, используя расстояние и направление, указанное базовой точкой, за которой следует вторая точка. В следующем примере производится перемещение блока, представляющего окно. Выберите объект для перемещения (1). Укажите базовую точку для перемещения (2), за которой следует вторая точка (3). Объект перемещается на расстояние и в направлении от точки 2 к точке 3.

Использование операции "Растянуть-Переместить"
Для перемещения объектов, расположенных полностью внутри рамки выбора, можно использовать команду РАСТЯНУТЬ. Включите режим "Орто" или полярного отслеживания для перемещения объектов в заданном направлении.
Например, движение двери по направлению к стене. Дверь на чертеже находится полностью в секущей рамке, а линии стены лишь частично размещены в области секущей рамки.

В результате необходимо захватить рамкой весь объект для перемещения.
Перетаскивание, редактирование с помощью ручек или сдвиг объектов
Быстрое перемещение выбранных объектов путем перетаскивания, редактирования с помощью ручек или сдвига.
Перетаскивание объектов в чертеже или из одного открытого чертежа в другой и между приложениями. Перетаскивание с помощью правой кнопки мыши манипулятора позволяет указать переносить, копировать и создавать блок из перемещенных объектов. При перетаскивании игнорируются все параметры привязки.
Для сдвига выбранных объектов с ортогональными приращениями нажмите CTRL + клавиши со стрелками. Режим привязки влияет на расстояние и направление, в котором объекты сдвигаются.
Автор:
Можно переместить объекты, расположив их на определенном расстоянии и в определенном направлении от исходных объектов.
Используйте координаты, шаговую привязку, объектные привязки и другие инструменты для перемещения объектов с точностью.
Указание расстояния с помощью двух точек
Переместите объект, используя расстояние и направление, указанное базовой точкой, за которой следует вторая точка. В следующем примере производится перемещение блока, представляющего окно. Выберите объект для перемещения (1). Укажите базовую точку для перемещения (2), за которой следует вторая точка (3). Объект перемещается на расстояние и в направлении от точки 2 к точке 3.

Использование операции "Растянуть-Переместить"
Для перемещения объектов, расположенных полностью внутри рамки выбора, можно использовать команду РАСТЯНУТЬ. Включите режим "Орто" или полярного отслеживания для перемещения объектов в заданном направлении.
Например, движение двери по направлению к стене. Дверь на чертеже находится полностью в секущей рамке, а линии стены лишь частично размещены в области секущей рамки.

В результате необходимо захватить рамкой весь объект для перемещения.
Перетаскивание, редактирование с помощью ручек или сдвиг объектов
Быстрое перемещение выбранных объектов путем перетаскивания, редактирования с помощью ручек или сдвига.
Перетаскивание объектов в чертеже или из одного открытого чертежа в другой и между приложениями. Перетаскивание с помощью правой кнопки мыши манипулятора позволяет указать переносить, копировать и создавать блок из перемещенных объектов. При перетаскивании игнорируются все параметры привязки.
Для сдвига выбранных объектов с ортогональными приращениями нажмите CTRL + клавиши со стрелками. Режим привязки влияет на расстояние и направление, в котором объекты сдвигаются.
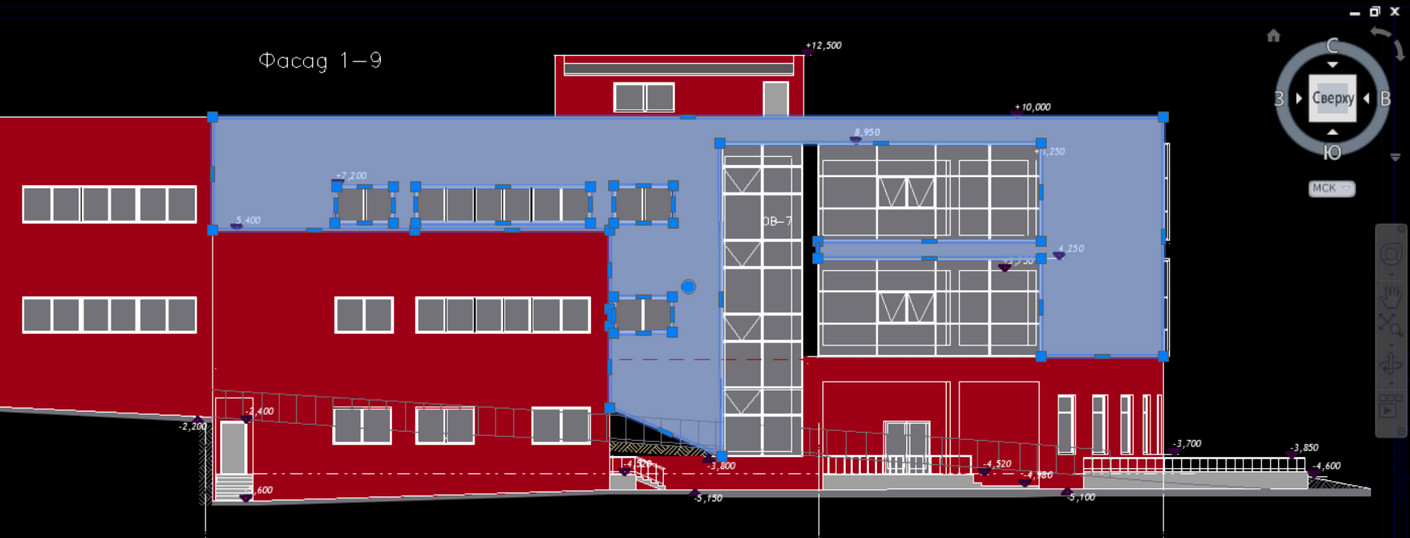
Чтобы перенести чертеж в Автокад, нужно определиться с исходником. В зависимости от этого существует несколько вариантов:
1) Перенос чертежей в Автокаде из одного файла в другой путем копирования исходных элементов (Ctrl+C) и их вставкой в др. чертеж (Ctrl+V). Более подробно про эту процедуру можно узнать в материале «12 способов копировать в Автокад».
2) Перенос чертежей в Автокад из картинки (*.jepg, *.jpg, *.tif) и pdf-формата автоматически выполнить нельзя! Поскольку картинка представляет собой растровый формат, в то время как чертеж Автокада – векторный. Поэтому часто приходится прибегать к оцифровке или векторизации чертежей.
Существует большое количество сервисов, которые позволяют перенести чертеж в Автокад с картинки, автоматически преобразовав отдельные элементы в примитивы: линии, дуги, полилинии и т.д. Однако многие из этих сервисов обладают существенными недостатками: преобразуют текст не в примитив «Текст», а в набор линий и дуг.
То же самое происходит и с дуговыми сегментами. Вместо одной дуги получается огромное количество полилиний. Такой результат перегружает проект, что затрудняет дальнейшую работу с ним. Более адекватно ведут себя платные приложения.
Самые популярные сервисы для векторизации картинки в формат *.dwg: WinTopo, Aide PDF to DXF Converter, Print2CAD 2016, онлайн-сервис Cometdocs, PDF to DWG Converter.
Как перенести в Автокаде объект?
Чтобы перенести объект Автокад, в качестве которого может выступать целый чертеж, нужно воспользоваться соответствующей командой «Перенести». Она располагается на вкладке «Главная», панель «Редактирование».
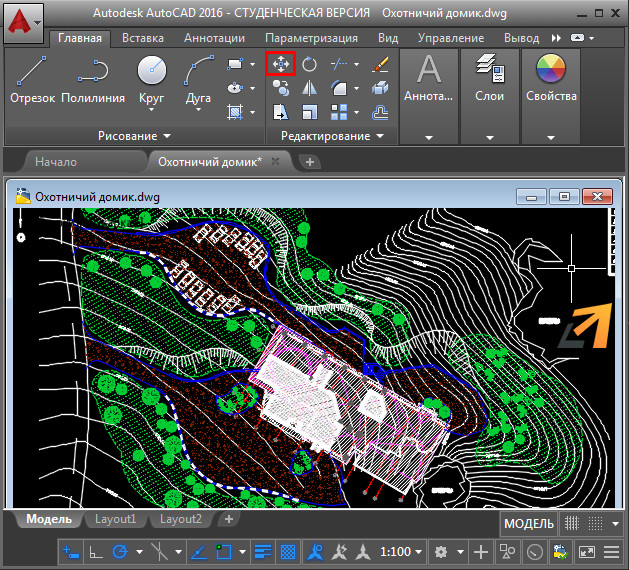
Быстрый метод переноса объектов AutoCAD:
1. Выделить элементы чертежа, которые нужно перенести. Схватиться за любую «ручку» ЛКМ и нажать пробел.
2. Автоматически вызовется команда «Перенести». Ручка станет базовой точкой, относительно которой будет выполняться данная команда.
ПРИМЕЧАНИЕ: Если вы дважды нажмете пробел, станет активной команда «Поворот», а если трижды - «Масштаб». Если после того, как активизировалась та или иная команда, нажать Ctrl, у вас создастся копия выделенных объектов.
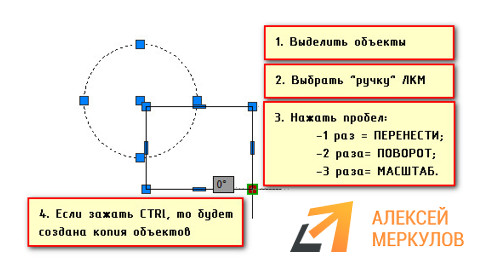
Такой принцип работы в Автокаде существенно ускоряет процесс создания проекта. Как это применять на практике, показано в бесплатном видеокурсе «Создание проекта AutoCAD от идеи до печати», состоящем из 17 пошаговых уроков:
Читайте также:

