Как переустановить adobe acrobat dc
Обновлено: 03.07.2024
Chrome по умолчанию открывает файлы PDF с помощью встроенного браузера PDF. Если встроенный просмотрщик PDF отключен, Chrome отображает файлы PDF с помощью Adobe Acrobat или Adobe Reader.
Если возникают трудности с просмотром файлов PDF в браузере Chrome с помощью программы Adobe Acrobat или Adobe Reader, воспользуйтесь приведенными ниже советами.
Проблема возникает только с Chrome
Попробуйте открыть на компьютере файлы PDF в другом браузере, например, Firefox. Если такие проблемы возникают с просмотром файлов PDF в другом браузере, проблема не связана с Chrome.
Если проблема возникает только с Chrome, попробуйте следующие решения в том порядке, в котором они перечислены.
Проверьте наличие обновлений Adobe Reader и Acrobat
Проверьте настройки Adobe Reader и Acrobat
Выполните следующие инструкции, чтобы убедиться, что для отображения PDF в браузере настроен Adobe Reader или Adobe Acrobat.
Для просмотра PDF-файлов в браузере должна использоваться только одна из этих программ, но не обе.
- В программе Adobe Acrobat или Reader перейдите в меню Правка → Настройки.
- Выберите Интернет в панели слева.
- Установите флажок Быстрый просмотр в Web вверху (также может называться «Показывать PDF в браузере»). Если флажок уже установлен, можно снять его, нажать кнопку OK , а затем снова открыть меню Настройки, чтобы установить его еще раз.
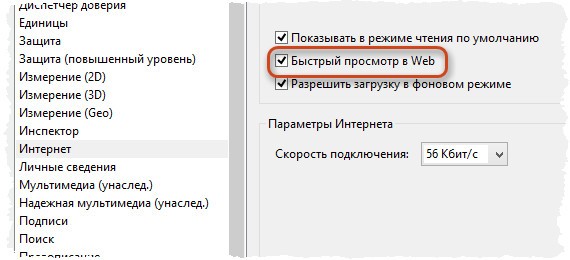
Восстановите настройки программы Adobe
Удалите программу Adobe
Если установлены обе программы – Adobe Reader и Adobe Acrobat – они могут конфликтовать между собой. Попробуйте удалить одну из программ.
Инструкции для Windows
- Удалите Adobe Reader или Acrobat с компьютера с помощью функции «Установка и удаление программ» панели управления Windows.
- Перезагрузите компьютер после удаления программы.
Инструкции для Mac
- Перетащите Adobe Reader или Acrobat из папки «Программы» в корзину.
- Удалите файл AdobePDFViewer.plugin из папки Library → Internet Plug-Ins.
Удалите и переустановите Adobe Reader и Acrobat
Если после выполнения приведенных выше советов все еще не удается открыть файлы PDF в Chrome, попробуйте поискать на справочном форуме Chrome дополнительные подсказки от других пользователей Chrome.
5.0 Оценок: 3 (Ваша: )Adobe Acrobat не работает?
Скачайте 100% рабочую версию аналогичного софта
Решение 1. Обновление программного обеспечения
Для использования этого способа:
1. Повторно откройте Adobe Reader 11.
2. Далее обновите софт до последней версии: нажмите на верхней панели на кнопку «Справка» — «Проверка обновлений».
3. При наличии доступных версий вам будет предложено загрузить файлы с официального сайта.
Если Акробат XI продолжает вылетать после установки обновления, вам необходимо воспользоваться другим способом из списка.
Решение 2. Выполнение специальной команды
Перед сбросом настроек закройте все запущенные программы. Затем выполните несколько простых действий:
1. Запустите Adobe Reader.
2. Кликните «Справка» — «Восстановить установку». Windows 10/8/7 автоматически настроит приложение.
3. После завершения обработки перезагрузите систему ПК.
Решение 3. Отключение защищенного просмотра
В открытом ридере необходимо:
1. Нажать на «Редактирование» — «Установки».
2. В новом окне перейти в раздел «Защита (повышенный уровень)».
3. В блоке «Защищенный режим» выберите вариант «Отключен».
4. Примените изменения и перезагрузите программу.
Решение 4. Открытие Distiller DC
Чтобы использовать этот способ, следуйте инструкции:
1. Зажмите комбинацию клавиш Win+R.
2. В новом окне введите acrodist.
4. После завершения активации перезагрузите софт.
Решение 5. Переход в другой профиль Windows
Выйдите из учетной записи Виндовс, в которой возникла ошибка и смените профиль. Проверьте приложение на неполадки.
Если ни один вариант не помог решить проблему, необходима полная переустановка Акробата.
Чтобы написать о прекращение работы Adobe Reader, есть несколько вариантов отправки данных:
3. С помощью специальной формы.Этот вариант позволит вручную ввести данные о неполадках. Для этого перейдите на официальный сайт Adobe и найдите раздел Feature Request/Bug Report Form. В ней нужно указать продукт, а затем написать о проблеме. Форма представлена только на английском языке.
Почему Adobe Reader может не запускаться в Windows 10
Во время работы в версиях для Windows 10 может возникнуть еще одна проблема: при попытке открытия файлов ничего не происходит. Система не выдает никакой ошибки и просто игнорирует действия пользователя. Давайте разберемся, из-за каких причин Adobe Reader не открывается и не читает PDF.
Повреждение установочных файлов
Устаревшая версия
Если предыдущий способ не сработал, проверьте актуальность версии, что у вас установлена. Компания Adobe постоянно совершенствуют свой продукт, устраняя баги и добавляя новые опции. Для установки обновлений не нужно полностью удалять и снова устанавливать софт. Нужная функция также вызывается через пункт «Справка». Выберите строчку «Проверка обновлений» и после окончания процесса снова попробуйте открыть документ.
Неактуальная программа PDF
Если вы использовали приложение, установленное по умолчанию на компьютере, а затем удалили его, возможно, система скинула значения чтения этих файлов. Поэтому они никак не реагируют на ваши действия. Чтобы установить Adobe Acrobat в качестве главной «читалки» документов, выделите любой файл PDF правой кнопкой мыши, нажмите «Свойства» и во вкладке «Общие» установите Adobe как приложение для чтения по умолчанию.
Заключение
Аналог Adobe Acrobat Reader
Если приложение Адоб Ридер часто выдает ошибки, следует задуматься о более стабильной альтернативе. Выбирайте PDF Commander – он прост в управлении, обладает всеми нужными функциями и не зависит от интернет-соединения.
5.0 Оценок: 2 (Ваша: ) Часто пользователи ПК сталкиваются с проблемами при попытке запустить скачанный файл. Оказывается, что его просто нечем открыть. Это особенно часто случается с документами в формате ПДФ — по умолчанию в операционных системах Windows не установлен софт, отвечающий за работу с файлами этого типа. На помощь приходят сторонние программы для работы с электронными документами, наиболее известная из которых — Adobe Reader. Но и тут могут возникнуть проблемы — различные ошибки и неполадки при установке софта. На вашем ПК не устанавливается Adobe Reader? Давайте разберемся, какие трудности могут возникнуть при установке и как их быстро решить.Проблемы с установкой Adobe Acrobat?
Скачайте 100% рабочую версию PDF редактор
Поиск причины ошибки
Дальше мы расскажем, как устранить неполадки, возникающие при установке софта, начиная от самых простых и распространенных и заканчивая довольно редкими и сложными.
Устранение сторонних неполадок при установке
Первым делом при возникновении проблем попробуйте три базовые вещи: перезагрузить компьютер, повторно скачать файл-инсталлятор и начать установку программы. Это поможет, если во время загрузки дистрибутива возникли перебои в работе ПК, например скачок напряжения или кратковременное отключение электричества, из-за чего файл оказался поврежден.
Если результата нет, проблема может быть в операционной системе. Если Adobe Acrobat Reader DC не устанавливается на Windows 7 — убедитесь, что скачали дистрибутив для ОС нужной разрядности — 32 бита. Для старых систем Windows XP, Vista и Windows 7 необходимо скачивать 32-битную версию, а для новых версий ОС, например Windows 10, версию на 64 бита. Стоит проверить, стоит ли галочка в графе «Совместимость» в свойствах программы, если вы скачали старую версию софта.
Наконец, если вышеизложенные способы не принесли плодов, остаются только радикальные меры — чистка реестра. Возможно на вашем ПК когда-то уже была установлена старая версия Adobe Reader, которая затем была не полностью удалена. Из-за этого в реестре системы Виндовс 10 остается мусор, который мешает корректной установке новой версии приложения. Если Adobe Acrobat Reader DC не устанавливается с ошибкой 1722, следует сделать следующее:
- Вызовите командную строку, зажав на клавиатуре клавиши Win + R или через меню «Пуск»
- Вбейте команду Regedit, чтобы открыть редактор реестра
- После открытия перейдите в папку под названием «HKEY_LOCAL_MACHINE», затем в её подраздел «Software», где разверните ветку Microsoft >Windows > CurrentVersions > Installer
- Удалите папку «Inprogress», если таковая имеется. Именно в ней могут содержаться старые неудалённые файлы, которые могут вызывать ошибки при установке новых приложений
Если вы выполнили все действия, указанные выше, но не нашли папку «Inprogress», то проблема может крыться еще глубже — в самой службе установки Windows. Чтобы наладить ее работу, выполните следующие шаги:
- Повторите первый пункт из предыдущей инструкции
- Вбейте команду msiexec/unregister, чтобы деактивировать службу установки Windows
- Переустановите службу, сделав запрос msiexec/regserver
- Перезагрузите компьютер, как только все будет готово
- Попробуйте заново установить Adobe Reader
Если вышеуказанные решения показались вам сложными, и вы не хотите тратить на них время и нервы, есть более простой способ — скачать приложение PDF Commander. Этот софт гораздо менее требователен к системе и не имеет проблем с установкой, а его интерфейс лаконичен и удобен для быстрого начала работы даже для тех, кто впервые пользуется подобным ПО.
Решение проблемы «Уже установлена более новая версия» для Adobe Reader
Чаще всего такая проблема возникает, если вы пытаетесь установить старую версию приложения поверх новой. Тогда удалите уже имеющееся версию, перезагрузите ПК и попробуйте заново.
Второе, из-за чего может появляться эта ошибка — это некорректная работа антивируса. Временно отключите защиту, чтобы установить Adobe Acrobat Reader, после чего включите антивирус снова.
Еще одна причина, по которой может выскочить ошибка с текстом, что у Adobe Reader уже установлена более новая версия — это наличие на вашем компьютере файлов от ранее удаленной старой версии Adobe Reader. Такие файлы могут мешать правильной установке приложения, поэтому желательно их удалить, перезагрузить ПК и попробовать заново.
Четвертое, что может вызвать неполадку, отчасти похоже на прошлый пункт. Это могут быть файлы Adobe Reader, которые были перемещены в «Корзину», но не очищены из нее. Если это действительно так, «Корзину» следует полностью очистить и попробовать заново произвести процедуру установки приложения.
Наконец, последнее — это активированный во время инсталляции прокси-сервер, работа которого может помешать установке софта. Рекомендуем отключить все прокси и VPN-приложения на время установки.
Попробуйте лучший аналог Adobe Reader —
программу PDF Commander
Если приложение Адоб Акробат Ридер не устанавливается или выдает ошибку — попробуйте аналогичный PDF Commander. Он обладает схожим функционалом, но при этом работаёт куда быстрее и надёжнее, а также прост для освоения.
Во время установки программы Adobe Reader не всегда все проходит гладко, и пользователи сталкиваются с появлением самых разных проблем. Самая распространенная из них появляется на экране с уведомлением “Уже установлена более новая версия”, что означает наличие на компьютере уже установленной копии этого софта. Однако далеко не всегда это действительно так, ведь неполадка может возникнуть даже после удаления предыдущей версии. Далее разберем возможные варианты решения этой ошибки.
Существуют самые разные причины появления ошибки “Уже установлена более новая версия” при попытке инсталляции Adobe Reader.

Их можно собрать в один список, чтобы пользователю было проще найти истинного раздражителя проблемы:
- Наличие уже установленной копии Adobe Reader. Возможно, на компьютере уже действительно установлена программа, а вы об этом просто не знаете.
- Присутствие остаточных файлов. Если данный софт недавно удалялся, вполне вероятно, что стандартные средства ОС не очистили остаточные файлы, оставив следы присутствия ПО на компьютере, поэтому установщик и выдает ошибку.
- Файлы Adobe Reader находятся в корзине. Иногда пользователь перемещает связанные с приложением файлы в корзину, забывая очистить ее, что и провоцирует неисправность при инсталляции.
- Неправильная работа антивирусной защиты. Разработчики предупреждают, что некоторые антивирусы видят фирменный инсталлятор как вредоносный файл, поэтому и блокируют дальнейшие действия.
- Включенный прокси-сервер. Если используется прокси-сервер, установщик приложения может не получить доступ к данным, что в итоге приведет к появлению конфликтов.
С причинами появления рассматриваемой ошибки все понятно. Далее остается только разобрать доступные способы ее исправления. Начнем с каждого пункта по порядку, чтобы упростить пользователю процесс поиска подходящего решения.
Способ 1: Удаление установленной копии Adobe Reader
Если софт действительно будет найден, потребуется перейти по пути его расположения и запустить EXE-файл, отвечающий за деинсталляцию. По завершении процесса перезагрузите компьютер, чтобы все изменения вступили в силу, а уже потом пытайтесь повторно запустить установку.
Способ 2: Очистка остаточных файлов
- Откройте утилиту “Выполнить”, нажав сочетание клавиш Win + R, введите там regedit и нажмите клавишу Enter.

- В редакторе реестра нажмите Ctrl + F, чтобы появилась строка поиска. Там напишите Adobe Reader и запустите поиск.

- При нахождении записей щелкайте по каждой из них правой кнопкой мыши и выбирайте вариант “Удалить”. Сделайте так абсолютно со всеми ключами реестра.
Дополнительно советуем использовать программы от сторонних разработчиков, которые предназначены для удаления софта с дальнейшей очисткой остаточных файлов. Это может быть IObit Uninstaller или, например, Revo Uninstaller. Такие решения распространяются бесплатно и доступны для скачивания на официальных сайтах. После установки проверьте список ПО, найдите там Reader и удалите его с очисткой упомянутых файлов.
Способ 3: Очистка корзины
Вручную помещенные файлы в Корзину все еще находятся на компьютере и могут восприниматься инсталлятором как раздражители, мешающие корректной установке софта. Вам нужно перейти на рабочий стол, щелкнуть по Корзине правой кнопкой мыши и выбрать пункт “Очистить корзину”. По окончании переходите к запуску установщика Adobe Reader и проверяйте, была ли устранена проблема.

Способ 4: Временное отключение антивируса
Сейчас на компьютерах у многих пользователей установлен дополнительный антивирус от совершенно разных компаний для защиты от вредоносных файлов, поэтому нет конкретной инструкции по его временному отключению. Чаще всего соответствующий пункт появляется при нажатии ПКМ по значку работающего антивируса в трее. Там следует выбрать “Временно отключить защиту” и задать период, на который она будет приостановлена.

Дополнительно может понадобиться открыть непосредственно графическое меню самого антивируса, перейти там в настройки и вручную отключить защиту. Если с отключением возникли проблемы, более детальную информацию о взаимодействии с таким ПО мы советуем поискать на официальном сайте производителя, где точно должны присутствовать подобные инструкции.
Способ 5: Отключение прокси-сервера
Последний вариант редко оказывается эффективным и относится только к пользователям операционной системы Windows 10. Применять его стоит только в том случае, если вы вручную активировали прокси-сервер, а также другие методы решения не принесли должного результата. Отключение данной опции происходит следующим образом:
- Откройте “Пуск” и перейдите в “Параметры”, кликнув по значку в виде шестеренки.
- Там выберите раздел “Сеть и Интернет”.
- Опуститесь вниз по списку и щелкните по пункту “Прокси-сервер”.
- Активируйте пункт “Определять настройки автоматически”, что одновременно отключит “Использовать сценарий настройки”.

Если на компьютере активировано и стороннее решение, обеспечивающее VPN или прокси-соединение, его тоже советуем временно отключить. Для этого будет достаточно просто полностью закрыть приложение, убедившись, что оно не функционирует фоном.
Справка! Перезагружать операционную систему после выполнения таких действий не нужно, поскольку изменения вступят в силу сразу же.Рекомендуется поочередно выполнять каждый метод, поскольку они расставлены в порядке эффективности. В случае если первый оказывается неэффективным, следует переходить к следующим до того момента, как решение не будет найдено. Ко всему этому следует использовать только тот установщик, который был получен с официального сайта Adobe, чтобы избежать проблем с репаками и ошибками, допущенными сборщиками инсталлятора при пиратстве.
Читайте также:

