Как переустановить bios на ноутбуке toshiba satellite
Обновлено: 01.07.2024
Если вы хотите отказаться от своего старого ноутбука Toshiba Satellite и получить новый Toshiba Portégé или Tecra, сброс Toshiba является первым шагом. На этой странице мы собираем 3 простых способа помочь вам перезагрузить Toshiba до заводских настроек, даже если 0 не работает или пароль Toshiba забыт.

Ноутбук Toshiba занимает большую часть рынка. От Toshiba Satellite до Portégé A / X / Z или Tecra C / A / X / Z вы никогда не пропустите его присутствие на рынке ноутбуков.
Когда вы обнаружите, что ваш Toshiba работает медленно или зависает, или просто хотите отказаться от старого устройства, чтобы использовать новый ноутбук, сброс ноутбука Toshiba будет хорошей идеей Перезагрузка вашего ноутбука до заводских настроек может стереть все данные, что ускорит работу вашего ноутбука и защитит вашу конфиденциальность, если вы планируете его продать.

В этом посте мы собрали три простых, но на 100% практичных способа помочь перезагрузить ноутбук Toshiba, даже если вы забыли его пароль.
Примечание: Перед перезагрузкой ноутбука Toshiba сделайте резервную копию всех важных данных, поскольку сброс или перезагрузка ноутбука Toshiba сотрут все данные на вашем компьютере.

- Восстановите различные данные и документы с вашего компьютера.
- Поддержка фото, видео, аудио, документы, электронные письма и многое другое.
- Доступно для многочисленных ситуаций, таких как восстановление системы или сбой.
- Интегрируйте глубокое сканирование и быстрое стандартное сканирование.
- Не прерывать текущие данные на ваших жестких дисках.
Решение 1. Перезагрузите ноутбук Toshiba с жесткого диска (без CD / DVD диска)
Жесткий диск - это способ перезагрузить ваш ноутбук в режим восстановления системы и использовать для сброса программное обеспечение, установленное по умолчанию на вашем компьютере.
Теперь давайте проверим шаги ниже.
Сброс настроек ноутбука Toshiba на Windows 10 и Windows 7
Удерживайте кнопку питания в течение 10 (десяти) секунд, чтобы выключить ноутбук.Примечание: Удерживая кнопку питания на устройстве, он выключается. Любые несохраненные данные будут потеряны.
Нажмите и удерживайте клавишу 0 (ноль) в верхней части клавиатуры (а не клавишу 0 на цифровой клавиатуре) и одновременно нажмите кнопку питания один раз, чтобы включить ноутбук. Отпустите кнопку 0, как только появится экран Toshiba. Выберите 32-битную или 64-битную операционную систему из командной строки и нажмите «Далее», чтобы открыть экран «Предупреждение». Нажмите «Да», чтобы продолжить восстановление системы.
1. Таким образом, ваш компьютер будет перезагружен несколько раз, и вам нужно терпеливо ждать. Честно говоря, время может варьироваться 1-2 часа.
Восстановление ноутбука Toshiba на Windows 8 / 8.1
Если вы используете Windows 8 и 8.1, вам необходимо выполнить следующие операции.
Находясь на начальном экране, введите «Расширенный запуск»> выберите «Дополнительные параметры запуска».Примечание: В Windows 8.1 выберите «Изменить дополнительные параметры запуска».



Тем не менее, некоторые пользователи жалуются на то, что ключ возврата к заводским настройкам Toshiba 0 не работает в Windows 7 или 10. В этот момент вам необходимо обратиться ко второму способу.
Решение 2. Как перезагрузить ноутбук Toshiba с CD / DVD диска (клавиша 0 не работает)
Иногда ключ 0 не принесет изменений, потому что раздел восстановления может иметь блокировку разработчика. Для сброса ноутбука Toshiba в этой ситуации вы можете попытаться восстановить систему до предыдущей точки и вставить диск CD / DVD для решения проблемы.
Восстановление системы только восстанавливает систему вашего ноутбука до некоторой точки ранее, что не является идеальным способом сброса. Итак, здесь мы представляем только второй способ сброса настроек ноутбука с CD / DVD диском.
Вставьте диск восстановления в привод CD / DVD на вашем компьютере. Удерживайте кнопку питания в течение 10 секунд, чтобы выключить компьютер. Нажмите и удерживайте клавишу C, а затем один раз нажмите кнопку питания, чтобы включить ноутбук. Отпустите клавишу C, когда появится экран Toshiba.> Выберите 32-битную или 64-битную операционную систему в зависимости от вашего компьютера и нажмите «Далее», чтобы перейти на экран «Предупреждение»> «Да», чтобы продолжить восстановление системы. Повторите шаг 4 в первом решении, чтобы восстановить заводские настройки вашего ноутбука.Как и выше, вам все еще нужно тратить время на ожидание длительного процесса сброса.
Легко, правда? Все шаги можно выполнить, если ваш ноутбук Toshiba работает хорошо. Однако, если вы забыли пароль ноутбука и хотите перезагрузить компьютер, что делать?
Продолжайте читать в следующей части, чтобы восстановить заблокированный ноутбук.
Решение 3. Как восстановить заводские настройки заблокированного ноутбука Toshiba (Windows 7/8/10)
Если вам повезло создать диск для сброса пароля ранее, то здесь, вам просто нужно использовать диск для сброса пароля, чтобы сначала сбросить пароль, и следуйте инструкциям ниже, чтобы легко перезагрузить его.
Сброс пароля Toshiba с диска для сброса пароля
Вставьте диск для сброса пароля в ноутбук и перезагрузите его. Когда появится экран приветствия, нажмите «Сбросить пароль…» и откроется мастер сброса нового пароля, нажмите «Далее» один раз. Выберите драйвер, на котором находится диск для сброса пароля. Установите новый пароль и нажмите «Далее», чтобы завершить процесс установки и перезагрузить компьютер. Теперь вам просто нужно ввести новый пароль.
Обойти и сбросить пароль на ноутбуке Toshiba для сброса
Однако если вам не удастся создать диск для сброса пароля, то здесь вам придется использовать другие сторонние приложения для обхода и сброса пароля. Tipard Windows Password Reset - это инструмент, который сбрасывает и изменяет пароль администратора Windows или другого пользователя на вашем ноутбуке Toshiba.
Это дает вам две возможности сделать сброс пароля, CD / DVD диск или USB Flash Drive.
Теперь давайте проверим следующие шаги:
Загрузите Windows Password Reset на другой компьютер, установите и запустите его. между тем
Вставьте ваш CD / DVD или USB-накопитель в другой компьютер.

В основном интерфейсе предусмотрены два решения для создания пароля: удаление диска, CD / DVD и USB-накопитель. Выберите режим создания в соответствии с вашими требованиями, нажмите «Записать CD / DVD» или «Записать USB», чтобы записать загрузочный диск с паролем. Всего через несколько секунд диск будет сделан полностью.

Вставьте загрузочный CD / DVD или USB-флешку, только что сожженную, в заблокированный ноутбук Toshiba.
Перезагрузите компьютер> После появления экрана загрузки продолжайте вводить ключ («F10 / Delete / Esc / F8 / F12» регулярно), чтобы войти в интерфейс BIOS> Войдите в «Среду предустановки Windows» в соответствии с подсказкой запуска компьютера> Выберите "CD-ROM Drive" или "USB Drive" в зависимости от вашего записанного диска.
Затем вы найдете всю информацию о вашем компьютере, например, версию и различные учетные записи пользователей.
Выберите учетную запись, которую вы хотите сбросить, и нажмите кнопку «Сбросить пароль», чтобы удалить забытый пароль Windows.
После этого нажмите «Перезагрузить», чтобы перезагрузить компьютер, и учетная запись будет разблокирована в интерфейсе входа.

Затем просто выполните действия, описанные в вышеупомянутых 2 решениях, чтобы перезагрузить ноутбук Toshiba.
Здесь представлены три способа перезагрузки ноутбука Toshiba до заводских настроек. Когда ваша клавиша 0 не работает, вы можете попробовать CD / DVD привод, чтобы перезагрузить ноутбук Toshiba. Когда вы забыли пароль, вы также можете сначала сбросить пароль и легко восстановить ваш компьютер до заводских настроек. Если у вас есть какие-либо предложения, просто не стесняйтесь оставлять свои комментарии ниже.
Что вы думаете об этом посте.
Рейтинг: 4.8 / 5 (на основе голосов 172) Подпишитесь на нас в
Как сделать скриншот на ноутбуке Toshiba? На этой странице собраны 3 способа захвата экрана Toshiba.
Вы можете узнать, как сбросить Mac до заводских настроек, включая сброс SMC, NVRAM, PRAM и Safari, подробно на этой странице.

Лучшее программное обеспечение для восстановления данных iPhone, позволяющее пользователям безопасно восстанавливать потерянные данные iPhone / iPad / iPod с устройства iOS, резервное копирование iTunes / iCloud.

Прошивка БИОСа чаще всего ведет за собой обновление программного обеспечения материнской платы, даже бывает что прошивка БИОСа воскрешает ноутбук из нерабочего состояния. Также если у вас на вашем компьютере или ноутбуке замечены ошибки, зависание системы и все факторы указывают на то что БИОС слетел или поломался, то в таком случае после прошивки или его обновления происходит исправления ошибок и улучшение работы компьютера. Рекомендуем вам использовать только заводские прошивки скаченные с официального сайта производителя. Использование костюмных прошивок или сделанных умельцами, могут вести за собой сбой в работе ноутбука после обновления, а также его не включения и не реагирование на кнопку включения.

1. Для того что бы вам упростить процесс прошивки БИОСа лучше всего использовать специальную программу, которая прошивает микросхему БИОС прямо из под Windows. Если у вас ноутбук компании Toshiba то вам нужно будет скачать программу Insyde Flash, версия данной программу должна быть не ниже 3.5.
2. Далее скачиваем прошивку с официального сайта Тошиба, для этого вам необходимо посетить сайт производителя. Перейдя по этой ссылке, вам нужно будет в таблице выбрать модель вашего ноутбука для того что бы вам скачать именно ту прошивку которая именно под вашу модель.
3. Подготовьте ваш ноутбук к прошивке, первое что вам необходимо – это отключить ноутбук от интернета, для этого отключите Wi-Fi приемник и вытащите сетевой кабель. Также необходимо закрыть ненужные программы и обязательно отключите антивирус или сделайте его неактивным на время.
4. Если у вас ноутбук работает у вас исключительно без батареи, то необходимо вставить аккумулятор в ноутбук и зарядить его на 40-50%. Если ваш ноутбук во время прошивки БИОСа отключится то это приведет к сбою системной платы вашего ноутбука.
Теперь запускаем программу Insyde Flash и в открывшемся окне выбираем поиск, дальше указываем путь до самой прошивке БИОСа. После чего нажмите на кнопку Старт и дожидаемся окончание работы программы. Во время процесса не в коем случае вам нельзя закрывать программу или выключить компьютер.
5. Если у вас не получилось обновиться с таким методом, то вам нужно скопировать скаченную прошивку на флеш-накопитель предварительно переименовав его в bios.fd , предварительно отформатировать ваш накопитель в Fat32.
6. После загрузки прошивки на флешку, вам необходимо выключить компьютер, и извлечь аккумулятор подключив адаптер питания. Дальше вам необходимо вставить ваш флеш-накопитель в ЮСБ порт вашего ноутбука. На клавиатуре удерживайте сочетание кнопок FN+F. Иногда сочетание клавиш на разный моделях Тошиба отличаются, по этому если у вас не подошла данная комбинация, то вам необходимо ознакомится с инструкции вашего ноутбука. Теперь вам нужно нажать на кнопку включения. Если на вашем накопителе присутствуют индикаторы, то дожидаемся включения и после чего отпускаем удерживающие кнопки.
7. Дождитесь перезагрузки ноутбука и проверьте ваш ноутбук на стабильность работы.
Прошивка BIOS нашими специалистами.
Также если у вас возникнут какие либо трудности по прошивке BIOS самостоятельно, то наши мастера с удовольствием выполнят эту работу, исправят и перепрошьют ваш BIOS.
Сброс БИОСа на ноутбуке иногда может служить радикальным методом против неполадок на портативном компьютере.
Иногда при сбоях системы помогает только полное обнуление настроек; пользователю следует знать, основные нюансы этих методик.
В большинстве случаев, если проблема заключается не в аппаратной части, это помогает вернуть устройство в работоспособное состояние.

Особенности сброса
На первый взгляд, сброс настроек БИОС до заводских значений не представляет собой ничего сложного. Однако для пользователя, проводящего её впервые (а большинство владельцев лэптопов могут никогда не столкнуться с такой необходимостью), в процессе работы возникают некоторые вопросы. Особенно, если программные методы не помогли, и для сброса придётся разобрать ноутбук.
Причинами обращения к одному из способов сброса BIOS может быть несколько:
- сброс забытого, неизвестного (установленного другим пользователем) или утерянного пароля к БИОС. Хотя, если пользователь не собирается ничего менять в настройках, такое обнуление ему может и не понадобиться;

Рис.1. Окно с запросом пароля для БИОС
- неправильно выполненный разгон процессора, при котором были заданы критические значения таймингов памяти или частоты шины. Впрочем, обычно на ноутбуках не рекомендуется разгонять чипсет – не только из-за возникновения неполадок, но и из-за проблем с охлаждением;
- система не загружается по неизвестной причине, хотя в БИОС по-прежнему можно зайти;
- в BIOS были внесены изменения неспециалистом, который не помнит, какой параметр следует вернуть в исходное состояние.
Варианты сброса БИОС
Для переносного компьютера, так же как и для стационарного, существует несколько вариантов решения проблемы с БИОС путём его обнуления:
- сбросить настройки, используя сам интерфейс (способ, подходящий только, если в BIOS получилось зайти);
- при помощи специальной утилиты (применяется для 32-разрядных операционных систем);
- аппаратным (механическим) способом.
Дополнительные способы сброса можно найти в документации на компьютер, если она сохранилась. Помогут решить вопрос и инструкции для конкретной модели устройства; чаще всего их можно найти в сети – на сайте производителя или, в крайнем случае, на форумах владельцев аналогичных моделей.
Сброс через BIOS
Для упрощения задачи пользователя сброс настроек до значений по умолчанию возможен при помощи утилиты, встроенной в БИОС. Для того чтобы воспользоваться ей, следует зайти в интерфейс, нажав во время загрузки определённую функциональную клавишу. Чаще всего это Del и F2, реже – Esc, F10 и F11. Определить точнее, какая именно клавиша нужна для входа в настройки, можно сразу же при запуске системы, когда эта информация появляется в нижней части экрана.
Совет: Для интерфейса UEFI загрузка происходит слишком быстро, и мелькающую надпись рассмотреть непросто. В этом случае можно попробовать нажать по очереди все функциональные или найти нужную в интернете по своей модели ноутбука.

Рис.2. Определение клавиши для входа в меню настроек БИОС
После входа в меню БИОС следует найти меню выхода (Exit) и выбрать в нём пункт Load setup defaults. Согласившись со сбросом настроек (выбор кнопки Yes), вы восстановите их заводские значения. После нажатия F10 сделанные вами изменения сохранятся.

Рис.3. Сброс через БИОС для большинства популярных моделей ноутбуков
Владельцы некоторых моделей лэптопов могут увидеть в меню БИОС и другие надписи, кроме Load setup defaults. Например, пользователь техники Sony найдёт здесь надпись F3 Optimized Defaults, говорящую о том, что после нажатия этой функциональной клавиши и сохранения изменений тоже произойдёт сброс.
Для современных моделей марок Samsung, Toshiba и HP в настройках есть пункт F9 Setup Defaults, обычно расположенный в нижней или правой части экрана. Это значит, что для сброса требуется нажать F9 и сохранить изменения.
Для устаревших моделей оборудования, BIOS которых отличается от современных вариантов, в настройках необходимо найти пункты Use Default Settings или Set BIOS Default.
При их выборе на экране может появиться надпись, предлагающая или сброс на заводские настройки (Load Optimized Defaults), или переход на настройки, оптимизированные для защиты от сбоев (Load Fail-Safe Defaults).

Рис.4. Особенности сброса для старых ноутбуков
В большинстве случаев сброс настроек приведёт к восстановлению работоспособности компьютера и нормальной загрузке.
Однако если в процессе обнуления произошла ошибка, например, при выборе носителя, с которого загружается система, пользователю придётся ещё раз войти в настройки БИОС и внести небольшие изменения:
- Открыть BIOS;
- Перейти в раздел Boot;
- Выбрать вкладку Boot Mode и, если в этом поле записано UEFI, изменить его на Legacy;
- Сохранить изменения и перезагрузить систему.

Рис. 5. Изменение способа загрузки при сбившихся настройках
Программный метод сброса может и не сработать. Например, если на БИОС стоит пароль. Или войти в него не получается по какой-то другой причине.
Утилита DEBUG
Изменение настроек интерфейса возможно и с помощью специальной утилиты для Windows. Она встроена в 32-разрядные версии ОС и требует для работы запуска от имени администратора. Выполнить обнуление с её помощью несложно, хотя и требуется обладать правами администратора:
- Открыть меню выполнения команд (Win+R);
- Ввести команду debug.exe;
- После того как откроется командная строка, ввести с клавиатуры по очереди: «o702E», «o71FF» и «q»;
- После ввода каждой команды нажать кнопку ввода.

Рис.6. Приложение debug.exe
Единственным недостатком утилиты является невозможность работать в 64-разрядных версиях Windows. А, значит, она не подходит для большинства современных операционных систем, которые требуют использования других методик.
Аппаратный метод
Аппаратный способ сброса настроек БИОС ноутбука требуется в тех случаях, когда пароль неизвестен, забыт, или, когда пользователь никакой защиты не устанавливал, но BIOS всё равно оказался защищён.
При этом подбор пароля и использование специальных утилит на загрузочном диске не помогают. Единственный выход – аппаратное обнуление.
Кнопка для обнуления BIOS
Модели ноутбуков, выпущенные за последние 2–3 года, дают возможность обойтись без разборки устройства. Для сброса БИОС достаточно выполнить следующие действия:
- Выключить и перевернуть ноутбук крышкой вверх;
- Проверить нижнюю часть на наличие надписи CMOS на корпусе, возле которой может быть специальное отверстие для обнуления BIOS;
- Вставить в отверстие острый предмет типа скрепки или гвоздика и подержать его полминуты;
- Включить ноутбук.
Если никаких отверстий сзади ноутбука не обнаружено, его следует разобрать.
Внимание! Дальнейшие инструкции – только для продвинутых ПК-пользователей!
Помните, что снятие крышки и разбор компьютера ведёт к потере гарантии.
Перед разборкой обязательно удалить периферийные устройства (отключить шнур питания, если компьютер находится на зарядке, извлечь флешки и кабели подключения к другой технике) и аккумулятор.
Отключение батарейки
Один из простейших аппаратных способов сброса – отключение автономного питания на материнской плате. Большинство моделей ноутбуков хранит настройки BIOS и текущее время в памяти, которая зависит от небольшой батарейки типа CR2032.

Рис.7. Батарейка материнской платы CR2032
Извлекая эту батарейку, можно отключить питание БИОС и сбросить все настройки, включая пароль. Обесточить плату придётся на период от 5 до 40 минут, в зависимости от модели. Иногда устройство может оказаться энергонезависимым и сброса не произойдёт.
До батарейки легко добраться – обычно она расположена близко к одному из краёв платы и не закрыта другими комплектующими.
От пользователя потребуется:
- снять крышку;
- обесточить устройство, вынув аккумулятор;
- найти миниатюрный источник питания;
- слегка надавить на защёлку и извлечь батарейку;
- подождать некоторое время (для того чтобы не проводить процедуру повторно, лучше подождать не меньше 40 минут);
- установить батарейку обратно, путём такого же лёгкого нажатия;
- включить ноутбук;
- провести настройку БИОС заново, установив часы, дату и порядок загрузки системы.
Некоторые платы имеют встроенную несъемную батарейку. Для них извлечение батарейки невозможно, поэтому стоит перейти к последнему из способов.
Переключение джампера очистки
Метод переключения джампера основан на наличии у лэптопа специальной перемычки, отвечающей за сброс БИОС.
Чтобы её найти, понадобится снять крышку переносного компьютера открыть доступ к плате. Чаще всего переключатель расположен недалеко от батарейки, а перемычка обычно подписана надписями типа CLRTC, CLR и CCMOS.
Контактная площадка джампера практически всегда состоит из трёх контактов. Для сброса BIOS требуется переместить перемычку на один шаг: из первого положения во второе или из второго в третье.

Рис.8. Джампер очистки CMOS
Пока перемычка находится в переключенном положении, требуется нажать на кнопку включения ноутбука и удерживать не менее 10 секунд.
Естественно, при отключённом питании ноутбук не включится, но сигнал будет передан на джампер. После этого перемычку возвращают в исходное положение, компьютер собирают, а БИОС заново настраивают.
Совет: вместо перемычки на джампере ноутбука может быть специальная кнопка, нажатие на которую позволяет выполнить аналогичное действие. Нажимать следует карандашом или ручкой, подождав те же 10 секунд.
Использование любой аппаратной методики, от снятия батарейки до переключения джампера, хотя и практически на 100% гарантирует сброс настроек, может привести к потере гарантии нового ноутбука, поэтому применять их стоит только после окончания гарантийного срока.
Выводы
Но, если ни один из способов не помог сбросить пароль, для восстановления возможности самостоятельно менять настройки всё же придётся обратиться к мастерам.
Не исключено, что в этом случае устройство защищено с помощью отдельной энергонезависимой микросхемы.

Современные компьютерные устройства, включая и ноутбуки, в обязательном порядке оснащаются специальными чипами первичной памяти, называемыми БИОСом, в которых присутствует предустановленное программное обеспечение в виде прошивки, позволяющей распознавать и сохранять информацию об имеющихся в устройстве «железных» компонентах, обеспечивать корректную загрузку операционной системы, настраивать некоторые важные параметры и т. д. Но довольно часто такое встроенное ПО необходимо обновлять или, если хотите, перепрошивать. Для чего этого может потребоваться, и как переустановить БИОС на ноутбуке, читайте далее. Рассмотрим несколько основных методик, которые можно применять и к современным системам UEFI, и к устаревшим модификациям BIOS.
Для чего может потребоваться перепрошивка BIOS?
Прежде всего давайте выясним, для чего вообще может понадобиться замена прошивки первичной системы. Неужели предустановленного По недостаточно для корректного функционирования всех основных компонентов лэптопа. Как оказывается, переустановка БИОСа на ноутбуке может понадобиться чаще, чем кажется. Среди самых основных причин, по которым стоит выполнить обновление прошивки, особо можно выделить такие:
- устаревшая первичная система не распознает или не имеет поддержки нового (более современного) оборудования;
- устанавливаемое программное обеспечение конфликтует с первичной системой или оборудованием;
- ноутбук самопроизвольно перезагружается или не работает с поддерживаемым ПО;
- производитель лэптопа добавил в программную часть новые функции, не поддерживаемые устаревшей прошивкой;
- настройки первичной системы повреждены (в том числе и по причине воздействия вирусов);
- система работает крайне нестабильно.
Где найти саму свежую прошивку?
Как видим, практически все приведенные ситуации особо катастрофичными не являются, и вообще, насколько целесообразно производить апдейт прошивки – личное дело каждого пользователя. Однако при установке нового оборудования или при повреждении самой прошивки обновлять ее необходимо в обязательном порядке. И переустановку БИОСа на ноутбуке HP или модели любого другого производителя начинать необходимо с поиска той самой наиболее подходящей свежей прошивки. Где ее найти?
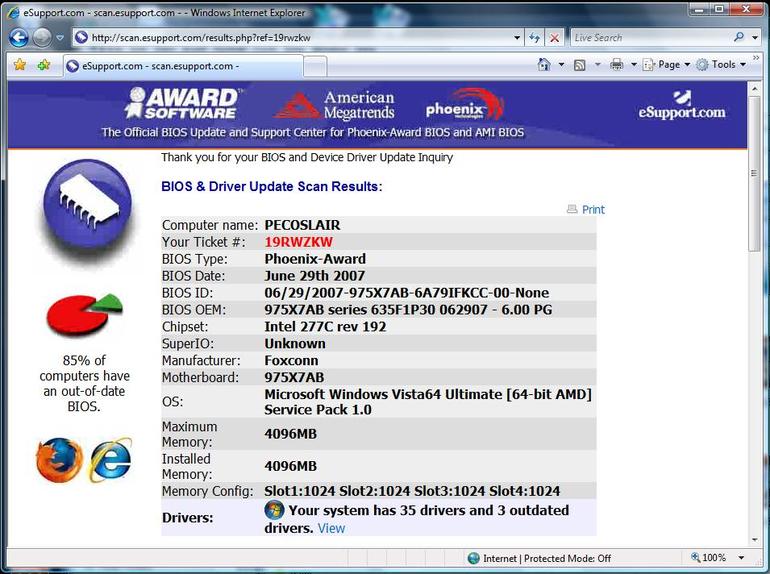
Оптимальным вариантом станет посещение сайта производителя, где по номенклатурному обозначению модели ноутбука можно найти и скачать нужный установочный файл или пакет. Любой уважающий себя производитель обычно своевременно выкладывает такие прошивки на своих официальных ресурсах в разделе загрузок (Download). Некоторые идут еще дальше, предлагая пользователям произвести онлайн-тестирование лэптопа, после чего будет предложено загрузить важные или дополнительные обновления. Но тут есть один нюанс. Никогда не загружайте всевозможные бета-версии, находящиеся в стадии тестирования. Это может нанести ноутбуку непоправимый урон. Кроме того, ни в коем случае не скачивайте прошивки со сторонних интернет-ресурсов, если вы полностью не уверены в их надежности.
Как определить текущую версию BIOS?
Однако иногда установка апдейта может и не потребоваться, поскольку лэптоп и так имеет обновленную версию BIOS. Таким образом, сначала необходимо выяснить, какая именно модификация уже установлена и сравнить ее с той версией, которая предлагается производителем.
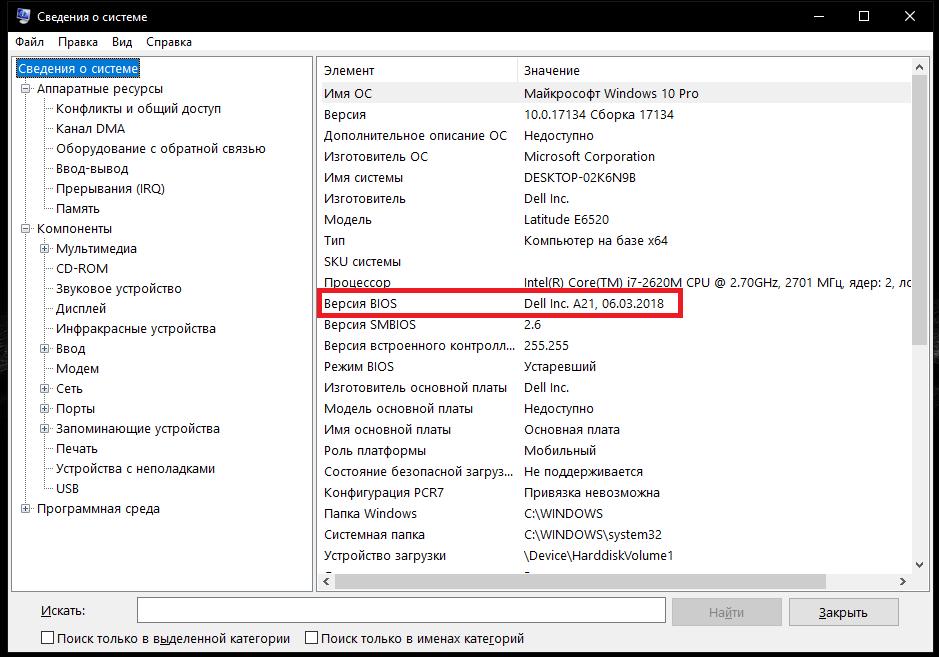
Проще всего найти необходимую информацию можно в разделе сведений о системе (msinfo32), где и будет указана текущая модификация, в обозначении обычно содержащая набор букв и цифр. Если она действительно устарела, обновление выполнить стоит. Однако довольно часто «перепрыгнуть» через одну или несколько промежуточных версий не получится, поэтому апдейт придется производить поэтапно, устанавливая несколько версий по одной.
Как войти в БИОС на ноутбуке?
Теперь давайте посмотрим на способы доступа к настройкам первичной системы. Для чего это нужно? Да только для того, что в некоторых системах прямо в их параметрах можно найти предустановленный инструмент обновления, а после его запуска воспользоваться прошивкой, записанной на флешку в виде загрузочного носителя. Как войти в БИОС на ноутбуке? Тут все зависит исключительно от производителя самого лэптопа и разработчика программной оболочки первичной системы.
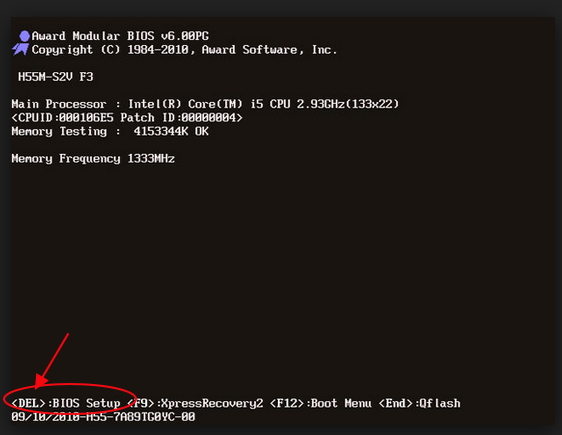
Чаще всего используются функциональные клавиши (F2-F12), иногда они работают в сочетании с другими дополнительными кнопками вроде Fn или комбинаций с Ctrl и Alt. Также можно встретить трехклавишные сочетания вроде Ctrl + Alt + Esc. На некоторых моделях вроде SONY Vaio имеются специальные кнопки прямо на клавиатурной панели.
Как на ноутбуке переустановить БИОС в виде новейшей системы UEFI?
Теперь перейдем непосредственно к установке новой прошивки и для начала остановимся на самом простом методе, который применяется для новейших систем UEFI. Как правило, для них инсталляторы поставляются в виде самых обычных исполняемых EXE-файлов, которые могут запускаться непосредственно в работающих операционных системах Windows. Само собой разумеется, что во всех последних модификациях старт установщика нужно производить исключительно от имени администратора (даже если учетная запись суперадминистратора деактивирована).
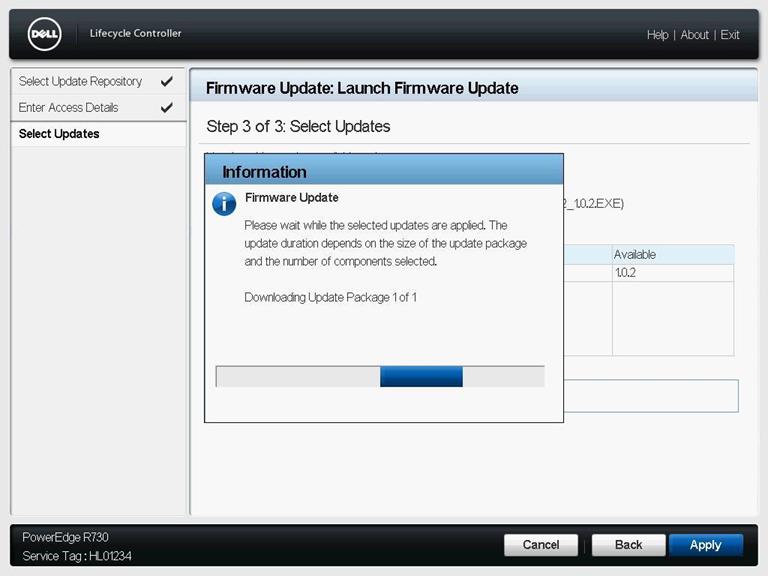
После запуска программа автоматически переустановит BIOS, а в некоторых случаях вместо одного рестарта может потребоваться несколько перезагрузок.
Вопросы перепрошивки устаревших модификаций BIOS
Но как переустановить БИОС на ноутбуке, если пользователь имеет дело с классической системой, для которой запуск инсталлятора в среде Windows не предусмотрен?
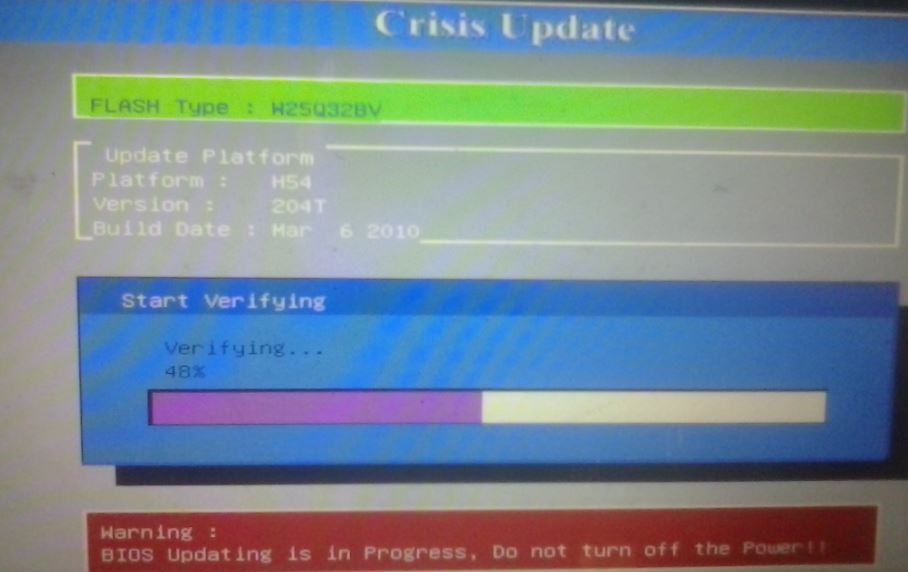
Если в самом БИОСе имеется средство обновления, проще всего записать скачанную прошивку на съемный накопитель (флешку), затем войти в BIOS, найти раздел обновления, в котором будут определены все устройства, на которых может содержаться обновительный пакет, после чего активировать обновление и дождаться завершения процедуры.
Но как на ноутбуке переустановить БИОС, если встроенного инструментария для перепрошивки в первичной системе нет? Для этого можно воспользоваться набором инструментов дисковой утилиты Q-Flash Utility. В этой ситуации, как уже говорилось выше, прошивку вместе с программой нужно будет записать на флешку, создав загрузочный диск MS-DOS (проще всего такие действия выполняются в небезызвестном портативном приложении Rufus).
Когда флешка будет подготовлена, можно приступать к переустановке БИОСа на ноутбуке. Инструкция особо сложной не выглядит, однако в процессе перепрошивки нужно обратить внимание на несколько важных деталей. Сначала в настройках BIOS следует выставить созданный носитель первым девайсом для загрузки, сохранить изменения, и выйти из первичной системы, после чего последует автоматическая перезагрузка.
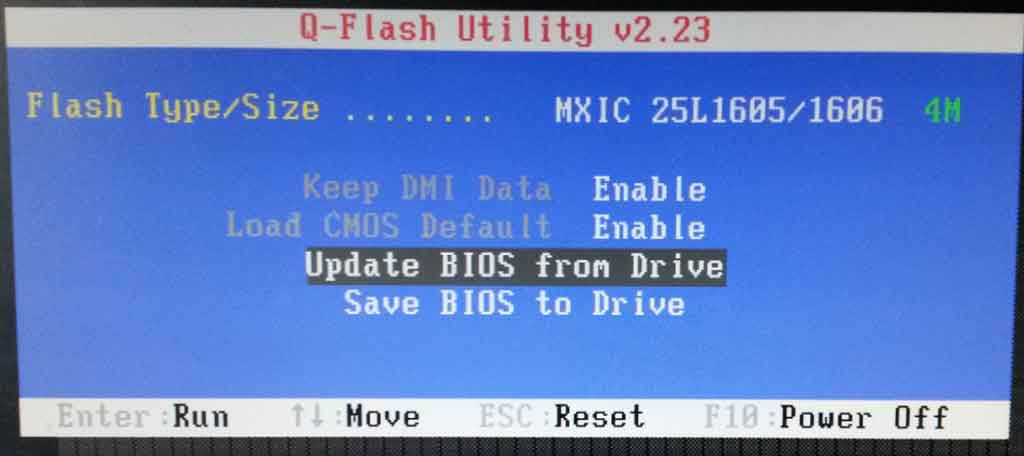
После старта утилиты из основного меню выбирается обновление с носителя (Update BIOS from drive), а затем в списке указывается нужная версия (обычно она там будет всего одна, но иногда можно встретить и больше). После этого останется подтвердить старт процесса, а сама процедура займет всего несколько минут.
В некоторых моделях лэптопов можно встретить даже встроенные средства обновления. К примеру, переустановка БИОСа на ноутбуке HP или ASUS такие фирменные утилиты найти можно.
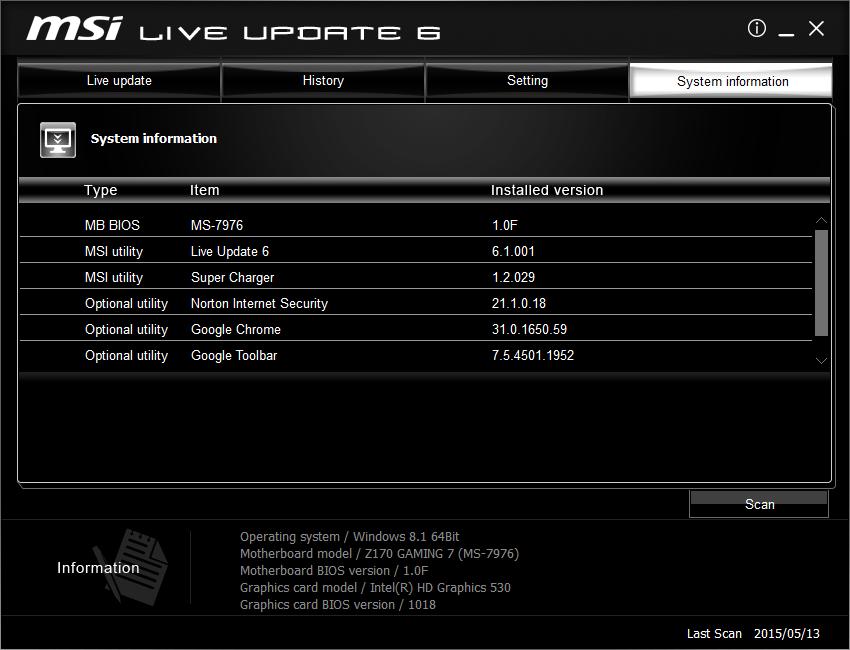
Достаточно просто вызвать такой инструмент (например, Live Update), найти там пункт MB BIOS, если там что-то есть, загрузить файл, затем запустить его, выбрать режим для Windows (In Windows Mode) и подтвердить установку апдейта.
Чего нельзя делать ни при каких обстоятельствах?
Важно знать, что при обновлении БИОСа на ноутбуке HP или на устройствах от других производителей, ни при каких обстоятельствах нельзя отключать лэптоп от электросети (он должен работать только от сети, а не от батареи, чтобы не произошло прерывания процесса) или принудительно отключать питание с использованием соответствующей кнопки включения/выключения, поскольку такие действия могут привести только к тому, что ваше устройство не только не обновится, но еще и превратится в «кирпич». То же самое касается повышенной внимательности при выборе прошивки, поскольку неподходящее ПО может спровоцировать появление аналогичных ситуаций.
Читайте также:

