Как вернуть проект в fl studio 20
Обновлено: 03.07.2024
Столкнулся сегодня с одной проблемой - после вылета FL Studio и перезагрузки компьютера, FLP-проект при загрузке выдал ошибку
An error occured while reading the FLP file. This file my be corrupt or some plugin caused an error while opening.
Вот проблема номер 2 и ее решение
Нижеприведенные действия стоит производить в специальных HEX-редакторах (таких имеется большое множество).
Проблема неоткрывания flp-проектов с corrupt header: открываем flp -файл и правим его находя и заменяя следующие строки:
В папке FL Studio есть папочка Trash bin, в которую фрукты сохраняют бекап последнего проекта. Там хранится заветный файлик backup.flp (или backup.zip), в котором наверняка сохранился это проект.Начиная с 10-ой версии, это устроено иначе: существует папка Backup(FL Studio -> Data -> Backup), в которой хранятся с десятка два последних произведённых сохранений (image) Про второй первый раз слышу.
Можно по подробнее описать принцип действия?
Столкнулся сегодня с одной проблемой - после вылета FL Studio и перезагрузки компьютера, FLP-проект при загрузке выдал ошибку
An error occured while reading the FLP file. This file my be corrupt or some plugin caused an error while opening.
Думал, что проект потерян навсегда. После поисков в интернете выяснилось, что данная проблема имела место не только у меня и нашел ее решение.
ПРОЕКТ МОЖНО ВОССТАНОВИТЬ И С ПОМОЩЮ ДРУГИХ ПРОГРАММ. НАПРИМЕР ПРОГОЙ RECOVER MY FILES **** САМ ПРОБОВАЛ-РАБОТАЕТТа же беда.
проекты были случайно удалены с винта. файлы реинкарнировал, но работать проэкты отказываются.
Все возможные манипуляции с программами по востановлению пробовал..безрезультатно:(
мое мыло для ответа:
MEMFIS_AKA@meta.ua
Короче был у меня проект , в котором делал минус. там был один сэмпл, загруженный и порезаный в slicex, и были ударные. Прошло какое-то время, я открыл проект, но играют только ударные!(( Сэмпл в сэквенсере показан красным цветом и не играет, ХОТЯ в slicex он есть и порезан точно также как я резал его в прошлый раз! Чё за борода, а? (image) denisdnepr, значит сэмпл удалил из папки, где он был. Или восстанови папку, или пропиши новый путь к сэмплу. А на будущее - такие проекты сохраняй не в flp, а в zip.
jdoblom denisdnepr, значит сэмпл удалил из папки, где он был. Или восстанови папку, или пропиши новый путь к сэмплу. А на будущее - такие проекты сохраняй не в flp, а в zip.
На счёт zip формата - спасибо! Хорошая идея!
А вот на счёт папок с сэмплами. я сэмплы не удаляю после окончания проекта, я их скидываю в отдельную папку. Я ж писал, что при открытии проеккти, slicex видит сэмпл, проигрывает его, и маркеры стоят на тех местах, на которых я их оставил. Вот только то, что я уже нарезал, а после накрутил и т.д. - не проигрывается. ужос.. 15 минусов коту под хвост (image) а они на продажу были (image)
denisdnepr, со слайсеком не работал, но думаю, что это не нужно. У тебя должен быть открыт канал с сэмплом. Открой степ-секвесор, нажми на кнопку канала, в котором открыт сэмпл. Открывается окно настроек канала. Вверху, под четырьмя кнопками написано название звукового файла (сэмпл), а слева от названия значок папки. Нажми его, откроется папка, где находится сэмпл. Если папка не открылась, или в ней нет нужного файла, значит что-то произошло. Или случайно удалил, или переместил в другую папку, или переименовал. Теперь нужно найти этот файл (может он в корзине, или под другим именем) и щелкнуть по нему.
jdoblom

В целом понятие «сохранить» в FL Studio, да и в любом другом секвенсоре (DAW), можно подразделить на два вида действий:
- Сохранение прогресса наработок в проекте FL Studio (формат этих самых проектов – FLP), находятся и сохраняются они по умолчанию в директорию C:/ProgramFiles/Image-Line/FLStudio 12/Data/Projects/
- Сохранение, но это все же называется правильнее ЭКСПОРТ, аудио или MIDI продукта совершенных проекте FLP действий. Аудио можно сохранить в 3-х форматах WAV, MP3 или OGG, чаще, конечно ты будешь пользоваться только WAV и MP3.
Как сохранить проект в FL Studio (FLP)
Сразу скажу, если ты обладатель ДЕМО-версии FL Studio 12, 11 или 10 и ты пытаешься найти ответ на вопрос “как сохранить проект в демо-версии fl studio”, то могу с уверенностью сказать, что ты его не найдешь, не только в этой статье, но и во всем интернете, как русскоязычной его части, так и остальной! Функция «Сохранить проект FL Studio» доступна только владельцам полной версии FL Studio. И, я думаю, вопрос о том как сохранить проект в FL Studio, если ты по какой-то причине не знаешь как это делать, можно описать только так)):

Если это твое первое сохранение данного проекта, стоит его назвать подходящим именем, но только действительно подходящим – сотни музыкантов страдают от того, что у них на компьютере хранятся множества FLP проектов со страшными и волнующими их названиями, типа 123321, Аддддд), Колотилка, и т.д… Стоит придумывать логичные и повествующие названия, еще и в скобках указывать дополнительную информацию (стиль или настроение). Я для примера назову просто Beat:
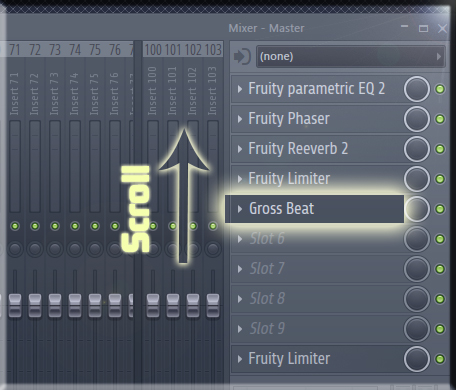
И теперь в верхнем окне слева будет отображаться название файла FLP, и это же название твоего проекта.

Да, FL Studio ни чем не отличается в этом понятии от остального софта, и здесь есть кнопки Save и Save As, так же работают горячие клавиши Ctrl+S, запомни эту комбинацию – это самая лучшая привычка при работе в любой программе, которая будет спасать тебя всякий раз, когда вдруг неожиданно подвиснет система или компьютер… Как именно она спасает – я, к примеру, уже по привычке в любой программе каждые 20-30 секунд жму эту комбинацию и у меня на это уже пальцы настроены «автоматом»!
Крайне редко, а особенно в последней 12-й версии FL Studio этого мной не наблюдалось до сих пор, но случается страшное, и проекты могут испортиться вследствие внутренних ошибок, при этом открытие проекта FLP заканчивается таким диалоговым окном:

Для восстановления таких испорченных проектов разрабатывались некоторые программы, но мне лично это ни когда не помогало и проект оставался не излеченным… Опять же, повторюсь, это случается крайне редко и если у тебя 12-я версия FL Studio, то возможно и нет причин для волнения, но все же стоит иногда вести сохранение проекта параллельно в 2-х или 3-х FLP. Это можно сделать легко вот такой командой сохранения:

Что создаст новую копию проекта FLP с добавкой к названию «_2»:

И самый лучший способ застраховать себя от таких случаев и случаев, когда ты вообще забыл сохранить проект, перед тем, как компьютер словил «Синий Экран Смерти», а прогресс с написанием нового, точно хитового трека, продвинулся вселенски, это обратиться в архив с Back-Up проектами, которые FL Studio трудиться и постоянно сохраняет автоматически. Как настроить для себя и пользоваться этим методом ты можешь прочитать и посмотреть В ЭТОЙ СТАТЬЕ.
Как экспортировать \ сохранить проект в MP3, WAV, OGG или MIDI форматы.
Финальные продукт, что ты так долго творил в своем проекте FL Studio, ты можешь экспортировать, или как еще говориться отрендерить в аудио трек форматов Wav, MP3 и OGG. Естественно пользоваться ты чаще будешь Wav или же MP3. Для того что бы экспортировать музыку, нужно найти вкладку File – Export:

Быстрые комбинации клавиш для экспорта очень помогают: для формата Wav это Ctrl+R, для MP3 Shift+Ctrl+R. Для продуктивности действий нам представлены сразу все варианты расширения экспортируемого файла, и выбрав один из них, с начала, будет выбор директории, куда экспортировать аудио или MIDI файл и как его назвать. И только после этого у тебя появиться следующее окно:

Первое, о чем стоит сказать это то, что рендерить можно не только в одном выбранном формате, но и хоть сразу во всех, отметив нужные оранжевыми кнопками.
И теперь по порядку о всех этих, возможно, непонятных дополнениях к простому казалось бы экспорту.
Проект.
Mode (Режим) – здесь указан тот режим в котором будет экспортироваться проект, всю композицию проекта cплейлиста или отдельный выбранный Pattern. Как ты, наверное, знаешь в проекте есть два режима Song (целая композиция, все что имеется на Playlist) и Pattern (единичная составляющая режима Song, все что запечатлено в Step Sequencer внутри этого паттерна).
Tail – это можно перевести дословно как «Хвост», но понятнее сказать «затухание» концовки композиции или паттерна. Хвост это звуковые последствия эффектов, после того как, к примеру, закончился единичный Pattern – если в его составляющих, например Clap, были эффекты по типу Delay (Delay или Reverb), то конечно же у этого Pattern, так же будут последствия всех этих эффектов, после того как он закончился. И вот варианты что сделать с этими звуковыми последствиями:
Cut Remainder– Закончить экспорт аудио сразу как только завершился последний такт, и как следствии срезать и не включать все остатки и затухания после окончания такта.
Leave Remainder– Оставить затухание, и экспортировать аудио до наступления тишины после полного затухания эффектов.
Wrap Remainder– (Полезно для экспорта Loop (Петель)) Связать затухание с началом аудио файла. То есть затухание автоматически будет подмешано в начало экспортируемого файла, таким образом получиться бесшовная петля Loop– без заметного перехода в воспроизведении в зацикленном режиме.
Length – это длинна экспортируемого файла в тактах (Bar– это такт)
Total Time – это общее время, что будет длиться финальный продукт.
Disk Space – общее место, которое займет на твоем диске экспортируемый(ые) файл(ы).
Экспортируемый формат проекта.
Wav – это формат аудио, который содержит всю звуковую информацию, без каких либо потерь, для настроек глубины битности есть 3 варианта 16, 24, и 32float.
MP3\ OGG – цифровое аудио с определенной долей потерь для экономии места. Ползунком справа, можно выставить битрейт качества звука для данных форматов, при увеличении глубины битрейта, будет соответственно увеличиваться и вес файла. Стоит отметить что для MP3 максимальное значение битрейт это 320 kbit\sec, значения выше устанавливаются и влияют только на формат OGG.
Об экспорте в формате MIDI, я создал отдельную статью, так как экспорт в этом формате требует некой подготовки проекта и еще существуют некоторые нюансы, поэтому для того что бы посмотреть и научиться как сохранять или экспортировать нотные данные из Piano Roll (т.е. MIDI) в FL Studio, проследуем СЮДА.
Качество.
Dithering– Дизеринг производиться при преобразовании например 32 –х битного аудио (Wav– файла) в 16 битный. Дизеринг заполняет удалившиеся после преобразования дискретные доли в аудио случайными меньшими значениями для того что бы удалить образовывающиеся при уменьшении глубины битности артефакты. Так что если в проекте используются 32-х битное аудио или сэмплы – стоит активировать эту функцию – так как в таких случаях это очень полезно.
HQ for all plugins– разрешает рендеринг высокого качества от всех встроенных в FL Studio плагинов, будь то синтезатор, эффект обработки или сэмплер.
Disable Maximum Polyphony– отключение максимальной полифонии плагинов генераторов звука.
Остальное.
Save sliced markers– сохранять отметки делений. Данная функция нужна для того что бы в экспортируемом аудио файле присутствовали отметки и маркеры, которые были установлены в сэмплах, так же каждая нота в Piano roll будет считаться отметиной.
Split Mixer Tracks– Разбить каналы микшера. С данной функцией каждый канал микшера, в котором есть аудио будет экспортирован в отдельную аудио дорожку и назван соответствующим образом.
Save ACIDisized– данная функция сохраняет данные о темпе и маркерах в MP3 или Wav файл, эти данные могут считывать многие программы и редакторы аудио.

Не так давно Image-Line анонсировали обновление на 20-ю версию FL Studio 20.1 и давайте же взглянем и изучим, что это за нововведения, как они влияют на продуктивность в создании музыки сегодня и стоящее ли обнова в целом. Поехали!
Самое внушительное нововведение и радостное лично для меня - это привязка инструментов и аудиоклипов к дорожкам плейлиста и возвращение легендарного зацикливания паттерна в степсеквенсоре еще с 11-й версии «Фрукта».
Разработчики так же сочли важным предупредить всех паникеров, что это опциональные нововведения, то есть они не как не повлияют на ваше умение пользоваться FL Studio 20, можете эти нововведения даже не использовать, если они вам как-то мешают.
Что же такого добавили в последнем обновлении FL Studio 20.1
Ну что, начнем по порядку:
Инструментальные треки на плейлисте
Обнова – хедлайнер этого обновления – это «инструментальные треки» на плейлисте.
Как-то все время раньше, мы перетаскивали плагины либо на панель каналов, либо, кто весьма «прошареный» в FL, тот мог сразу перетащить инструмент на канал микшера и инструмент окажется на панели каналов так же, и сразу же будет направлен в выбранную дорожку микшера.
Теперь мы можем бросить инструмент на панель дорожки плейлиста и получить следующую связанную цепочку: из панели каналов - на плейлист (даже как паттерн сразу) - затем в микшер. Что самое классное, теперь, когда я переименовываю одно из звеньев этой цепи, например, трек плейлиста, все остальное переименовывается автоматически и тоже самое с цветом и иконками. И вот это экономит время и упрощает работу в проекте очень сильно.
Сразу нужно будет отметить несколько вещей; что кругленькая иконка (i) повествует нам о том, что это инструментальный канал в связке со всеми инстанциями, и раутинг (посыл в дорожку микшера) заблокирован по-умолчанию.
Вы все еще можете использовать данный контроллер как раутинг, но он перемещает позицию выбранной дорожки микшера, на перемещает посыл канала по разным дорожкам (как это происходило обычно). И вот это действительно удобно, если задуматься о самом принципе связки всех будущих инструментов с каналами микшера, так как это сохраняет взаимоотношения между обработкой на дорожке микшера и инструментом, направленным туда.
Еще один добавленный лайфхак и заметное сокращение – это то, что эффекты теперь можно сбрасывать так же на панели треков плейлиста и это пойдет в обработку на дорожку микшера, в которую направлен связанный с этим треком инструмент.
Двойной щелчок по панели трека плейлиста открывает связанный с ней инструмент.
Вы можете развязать всю эту группу правым кликом по панели трека плейлиста – найти Track Mode – Unassigned (То есть «отменить назначения»).
Еще одна «фича\feature» вот этих инструментальных треков на плейлиста, которому я радовался как слон и благодарю Image-Line – это любые автоматизации с параметров привязанного к треку плейлиста инструмента – будут автоматически треком-привязкой к основному инструментальному треку на плейлисте. Теперь все автоматизации будут наконец-то в организованном порядке по умолчанию.
При любом неудержимом желании удалить такой трек с плейлиста, у нас будут некоторые варианты этого удаления:
- Просто отвязать канал инструмента.
- Удалить сам канал как инструмент с панели и плейлиста. И при удалении канала, будут опции по умолчанию так же активные – удалить и паттерн, и автоматизации, и дорожку микшера, которые можно при неудержимом желании оставить и снять галочки.
Теперь появился еще + 1 способ добавить инструмент на панель каналов, через правый клик по панели трека плейлиста - Track Mode – Instrument Track - и следует выбор плагина. И все будет так же в связке группой.
Аудио треки на плейлисте
Треки на плейлисте могут быть не только инструментальными, но и аудио треками. Это уже было в первичном виде в старых версиях, ну а сейчас появились заметные и на мой взгляд удобные нововведения;
Теперь при перетаскивании аудио фрагментов на панель трека плейлиста, мы получаем опции, каким мы хотим сделать этот выбранный трек плейлиста:
1) Аудиоклип – это то как аудио треки были реализованы ранее, при перетаскивании аудио на панель трека.
2) Аудио трек,
3) И инструментальный трек, последние 2 пункта теперь отличается по функционалу и обращению от аудиоклипа
Вы даже можете установить желаемую опцию из них, которая будет случаться по-умолчанию в настройках меню плейлиста:
Drop Audio On Track Headers – выбрать желаемый пункт.
Чем отличается Аудио трек от инструментального трека?
Фрагменты аудио на треке плейлиста находятся в режиме аудиоклипа и стоит заметить, что они не блокируются в своей привязке к дорожке микшера, а остаются свободными в отличии от инструментальных треков. Вот почему – если я сейчас передвину этот аудио фрагмент с одного трека плейлиста на другой, то понаблюдайте за номером дорожки в которую этот аудиоклип будет направлен.
Фактически, это означает что не сам канал с аудиоклипом привязывается к дорожке микшера, а именно трек плейлиста привязывается к определенной дорожке микшера, а все и любое другое аудио, которое мы будет передвигать или бросать на текущей трек плейлиста из браузера или просто перемещать с других треков будет сразу направленно в привязанную дорожку микшера.
Вот эта система действительно удобная. И еще удобнее ее делает и связка любых автоматизаций параметров дорожки микшера и даже параметров плагинов-эффектов, загруженных на этой дорожке, все будет находиться аккуратно под нужным треком.
С удалением тоже самое, правда всплывающее окно, которая встречает нас теперь, просто спрашивает удалить ли вместе с треком все связанные с ним саб-треки и автоматизации
Улучшения в записи аудио
Аудио треки на плейлиста теперь получают еще и кое-какие апгрейды для записи аудио на них. В этом обновлении вы можете производить запись с устройства в специально отведенный для этого трек на плейлисте. И вот как:
1) Щелкните правой кнопкой мыши по панели нужного трека,
2) Выберите Track Mode, затем Audio track,
3) И теперь выберите вход с какой дорожки вы хотите записывать.
4) Затем проделайте стандартные шаги записи (при записи в плейлисте, как аудиоклип)
Замете, что теперь эта дорожка микшера автоматически находиться в режиме «арм» записи (Arm-recording) и это отображается на маленькой иконке трека плейлиста.
И стоит отметить еще и подсвеченную иконку PRE-записи, рядом с выбором входного канала со звуковой карты. Это теперь является переключателем; записывать аудио с вашего устройства ДО или ПОСЛЕ открытых на дорожке микшера эффектов обработки и разница конечно же будет, если кто-то спросит зачем это. И записывать POST, то есть вместе с эффектами, в основном не стоит. Но возможность все же есть. По умолчанию запись конечно же в режиме «Pre» (до эффектов)
Панель каналов
Немного поменялась внешне панель каналов и первое что бросается в глаза – это некоторые ручки и табло поменялись, но это все те же знакомые функции + некоторые вернувшиеся с 11-й версии фл студио.
Вернулась функция выборщика длительности степ секвенсора. Так же длительность была увеличена с бывшего максимального значения 64 до 512 ячеек и это реально много, вряд ли кому это понадобиться, на мой взгляд. Правым щелчком мыши по этому табло вы можете установиться длительность в тактах с 1 такта до 32.
Так как новые и вернувшиеся контроллеры теперь занимают больше места, разработчикам пришлось сделать контроллер «Swing» бывший горизонтальный фейдер – ручкой Knob. Тут, я думаю, не сильная потеря, в любом случае это старая функция и без разницы как она управляется.
Так же, не особо лично для меня полезная функция, введённая в это обновление, но отметить стоит, это общее максимальное наличие Swing, оно устанавливается для выделенных одного или нескольких каналов, затем кликаем в функцию меню панели каналов - Swing Mix for selected – и установить в процентах или введите свое значение в Custom опции.
И наконец-то, для всех ветеранов FL Studio 11 возвращена функция зацикливания в режиме степ секвенсора в паттерне (Loop Mode).
Это зацикливание степ секвенций решает все проблемы, когда вы работаете с ударными и инструментами, прописанными в Piano Roll, находясь в режиме Pattern.
Но конечно же разработчики не могли просто вернуть эту функцию, мучения без нее для нас были слишком огромны и какие же нас ждут утешительные фичи взамен таких страданий:
- Теперь при щелчке правой кнопкой мыши по этой иконке зацикливания, вы можете выбрать опцию независимого зацикливания каналов.
- Так же есть функция продвинутого зацикливания и вот это уже дает интересную возможность получать быстро необычные ритмически и поли ритмические структуры при работе с ударными секвенциями.
- Мы можем выбирать в появившихся справа селекторах сколько конкретно шагов, ударов или тактов зациклить желаемый канал с ударными. Сначала выбираете единицу измерения (шаг удар или такт) затем их число как долго будет длиться конкретный канал.
Так же вернули функция отображение не просто первого такта данных в Piano Roll, а всех данных с пиано ролл. Так же функция в меню – Show complete piano roll preview.
Теперь у каждого открытого окна инструментов есть кнопка включения выключения инструмента и получается, что и функция Solo\соло так же, что для меня тоже функция вполне ожидаемая, всегда удобно солировать инструмент, когда он открыт перед глазами.
И в эффектах так же на этой панели есть кнопка, чтобы быстрее дать возможность послушать разницу с и без текущего эффекта обработки.
Другие улучшения
- Для плейлиста добавили новую команду макрос-скрипт. Это сбросить неиспользуемые, то есть ничем не занятые, треки плейлиста. Они все равно не используются поэтому, скорее всего только занимают вертикальное пространство вашего экрана, после применения данного макроса они будут сброшены вниз плейлиста.
- Теперь измеритель CPU может быть сменен на FPS-метр, кого интересует именно данный параметр, кадров в секунду при работе в проекте.
- Настройки текущего проекта теперь подсчитывают и суммируют не только часы проведенный за работой над проектом, но и кол-во каналов, плагинов, используемых дорожек микшера, треков плейлиста, аудиоклипов и нот
- Новые функции экспорта, теперь при экспорте есть опции экспортировать в моно в нескольких режимах, моно объединенное и отдельно левого или правого канала. Может быть кому-то будет полезно для экспорта стемов в режиме моно.
- Добавлены новые современные бочки в их простейшем виде, в количестве 55 штук
Вот насколько много и в основном приятных фич было добавлено с этим обновлением 20.1
Что ж вывод в целом только положительный относительно наших любимых поставщиков фруктов из Бельгии – Image-Line. Они действительно за последние годы сильно стараются и не просто делать больше и больше функций в FL Studio, а стараются слушать свою аудиторию, чего лучше добавить и что улучшить, поэтому огромное спасибо за проделанную работу ребятам из Image-Line.
А с вами был проект FL Studio PRO и Павел Уоллен, увидимся с вами у будущих видео, до скорого!
В этой пошаговой инструкции (уроке) я расскажу вам, как установить сэмплы в FL studio 20 быстро и просто.
Бесплатный сэмпл пак (sample pack)
Специально для этого урока я подготовил бесплатный сэмпл пак, который вы можете скачать по ссылке:
(Размер архива: 112,32 мб)
Кроме того, после скачивания архива с сэмплами, вам нужно его распаковать.
Я использую для этого программу-архиватор WinRar
Далее, вам нужно перенести готовую папку с сэмплами в программу, это можно сделать несколькими способами:
Первый способ
Вы нажимаете на папку с сэмплами левой кнопкой мыши и перетаскиваете ее в FL Studio в окно браузера.

Как вы видите папка переместилась и теперь вы можете использовать семплы (звуки) в программе FL Studio.
Прежде всего, плюс данного способа в том, что вы сможете хранить ваши библиотеки сэмплов на внешнем носителе и обезопасить себя от их удаления при переустановке операционной системы или самой программы FL Studio.
Совет! Сохраняйте все свои проекты в формате .rar (так вы сохраните все свои сэмплы в проекте)
Второй способ
Для тех, кто хочет хранить все семплы в папке с программой.

C:\Program Files (x86)\Image-Line\FL Studio 20\Data\Patches\Packs
Папка открылась и далее переносим с рабочего стола нашу папку с сэмплами в папку Packs
Теперь заходим в FL Studio и видим, что наша папка с сэмплами теперь отображается в папке Packs вот и всё.
На этом урок подошел к концу. Пишите свои вопросы в комментариях.
В заключении, хочу пожелать вам хороших треков и до встречи в других уроках!
Читайте также:

