Как переустановить фотошоп не удаляя
Обновлено: 07.07.2024
Я все больше склоняюсь к переустанвоке винды полностью (осталось найти лиц ключ к почтовой мыши)Я сталивался с подобным при установке пиратского фотошопа. Решать не стал. Поставил GIMP и работаю.
А если Фотошоп лицензионный, так может связаться со службой поддерки? Или письмо написать? За поддержку уже заплачено.
Я все больше склоняюсь к переустанвоке винды полностью (осталось найти лиц ключ к почтовой мыши)
Ну, переустановить ОС, конечно можно. Если умеете. Но надо ли? Насколько я понял, всё работает без проблем, кроме Фотошопа. А Вам принципиально нужен именно Фотошоп? Я Вам могу предложить как минимум два бесплатных редактора фотографий (скачивется с интернета):
2. GIMP - умеет делать процентов 70-80%, того, что умеет Фотошоп. Инструменты те же, но логика работы с ними несколько другая. Иногда мене удобная, чем у Фотошопа,(кадрирование,некоторые виды работ со слоями), а иногда и более удобная и точная (кривые, уровни, автоматическая коррекция, увеличение резкости).
Если снимаете в RAW - советую воспользаваться RAW-конвертером из прилагаемого ПО к фотоаппарату.
А переустанавливать ОС ради Фотошопа мне было бы лень, тем более, если он пиратский. Не стоит это таких трудов. А лицензионный - в службу поддержки. Тем более, что в цену Фотошопа всестроння тех. поддержка уже включена. Пусть за Вас другие люди думают, ведь Вы за это им уже заплатаили.
Про почтовую мышь не понял. Вы это о почтовом клиенте? Так он тоже, по-моему, бесплатный. Зачем там ключ? Установил и работаешь. Или я что путаю?
Ну, переустановить ОС, конечно можно. Если умеете. Но надо ли? Насколько я понял, всё работает без проблем, кроме Фотошопа. А Вам принципиально нужен именно Фотошоп? Я Вам могу предложить как минимум два бесплатных редактора фотографий (скачивется с интернета):
2. GIMP - умеет делать процентов 70-80%, того, что умеет Фотошоп. Инструменты те же, но логика работы с ними несколько другая. Иногда мене удобная, чем у Фотошопа,(кадрирование,некоторые виды работ со слоями), а иногда и более удобная и точная (кривые, уровни, автоматическая коррекция, увеличение резкости).
Если снимаете в RAW - советую воспользаваться RAW-конвертером из прилагаемого ПО к фотоаппарату.
А переустанавливать ОС ради Фотошопа мне было бы лень, тем более, если он пиратский. Не стоит это таких трудов. А лицензионный - в службу поддержки. Тем более, что в цену Фотошопа всестроння тех. поддержка уже включена. Пусть за Вас другие люди думают, ведь Вы за это им уже заплатаили.
Про почтовую мышь не понял. Вы это о почтовом клиенте? Так он тоже, по-моему, бесплатный. Зачем там ключ? Установил и работаешь. Или я что путаю?
Как мы знаем, восстановление конфигурации программы, в широком смысле, означает возврат к конфигурации, которая была у нее по умолчанию, как если бы она была только что установлена. Таким образом, мы устраняем любую ошибку или несовместимость старой конфигурации, чтобы она могла работать с новыми версиями программы.
Мы можем сделать это несколькими способами. Далее мы объясним, как удалить все наши личные данные из Photoshop, чтобы оставить их как недавно установленные.
Восстановить рабочие пространства Photoshop
Если наша проблема в том, что мы изменили, скрыли и переместили элементы интерфейса, и теперь мы не можем найти его основные функции, мы можем изменить нашу рабочую область на ту, которая предлагается Photoshop по умолчанию.
Чтобы сделать это, мы должны пойти в "Окно" > ” Рабочее пространство " раздел. Здесь мы сможем увидеть различные пространства, которые Photoshop предлагает нам по умолчанию для работы. Классическое пространство с оригинальным интерфейсом программы - это " Предметы первой необходимости ».
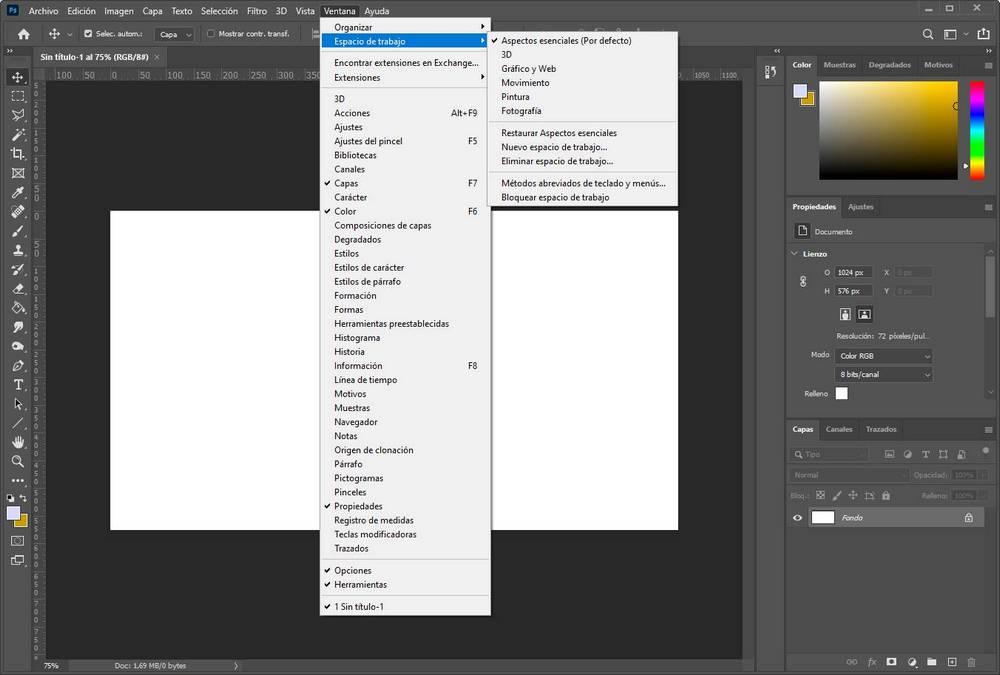
Мы можем выбрать его, если он у нас не отмечен, и увидеть, как основной интерфейс программы возвращается к своему первоначальному виду. Если мы изменили этот аспект и хотим восстановить его, мы можем выбрать вариант " Восстановить важные аспекты ”, Чтобы он вернулся к исходным значениям по умолчанию.
То же самое происходит, если мы хотим восстановить 3D, живопись, фотографию или что-то еще. Восстановив его, мы можем вернуть им исходные значения.
Избегайте повреждения оригинального рабочего места
Конечно, Photoshop предназначен для персонализации рабочего пространства. Однако с помощью небольшого трюка мы сможем настроить их так, как захотим, не портя исходный внешний вид программы. Для этого нам нужно создать новое рабочее пространство. Мы можем сделать это из Окно> Рабочая область> Новая рабочая область , дадим ему желаемое имя и все.
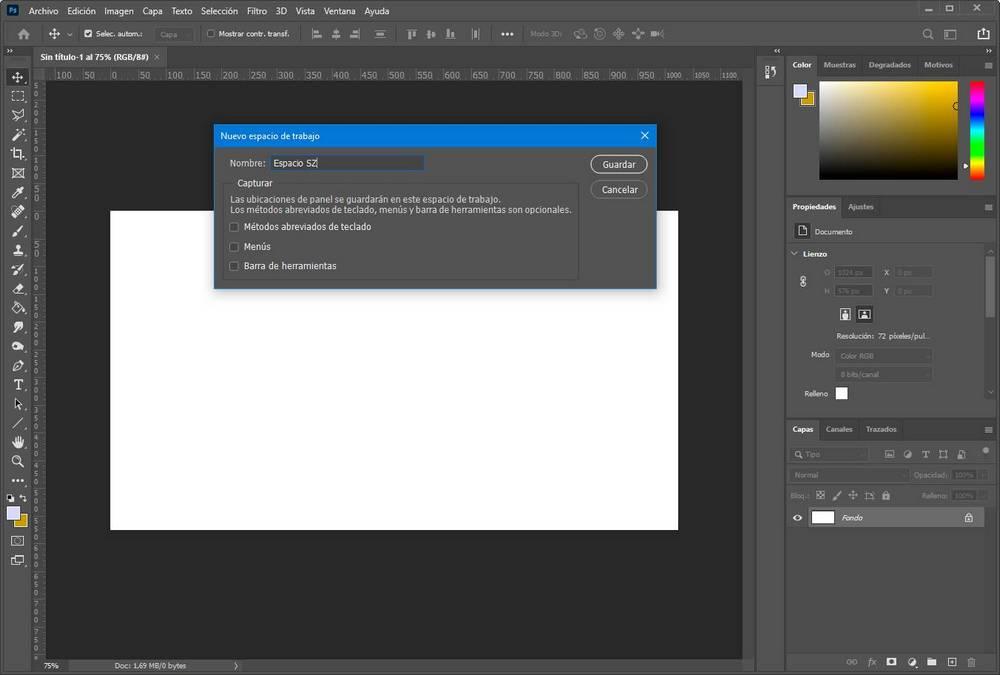
Теперь все изменения, которые мы вносим в интерфейс программы, будут сохранены в этом новом рабочем пространстве. Если нам это надоест, мы можем вернуться, например, к Существенные аспекты и мы будем иметь его без изменений, с его первоначальным внешним видом.
Восстановить все настройки Photoshop
Если вышеуказанное не решило наши проблемы или они не связаны с внешним видом программы, то нам нужно будет полностью сбросить параметры конфигурации или настройки программы.
Для этого нам нужно открыть окно настроек Photoshop (с помощью сочетания клавиш Control + K) и, оказавшись внутри, в разделе «Общие» мы найдем две кнопки.
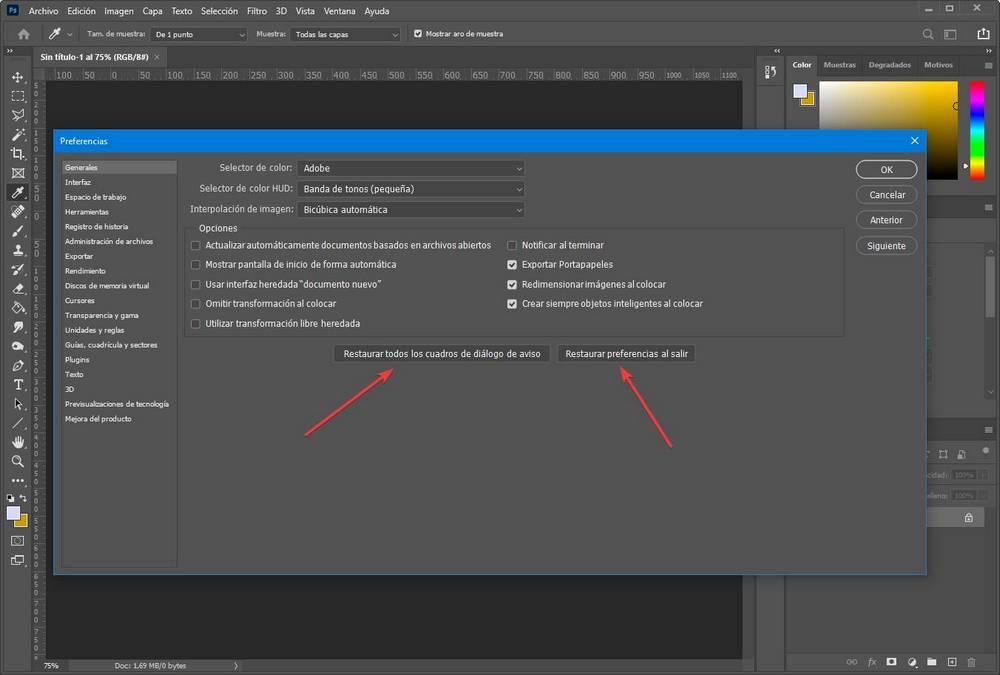
Первый позволит нам восстановить окна с предупреждениями, что полезно, если мы скрыли одно и теперь хотим увидеть его снова. Но важен второй, тот, который говорит: Восстановить настройки при выходе «. При нажатии на эту кнопку программа спросит нас, действительно ли мы хотим восстановить заводские настройки программы при закрытии Photoshop. Если это так, нам просто нужно закрыть и снова открыть Photoshop, чтобы восстановить исходные настройки.
Таким образом, проблемы должны были исчезнуть.
Очистить настройки Photoshop вручную
Photoshop, как и любая другая программа, сохраняет свои настройки на нашем компьютере. Эту конфигурацию, если мы хотим, мы можем сохранить ее в качестве резервной копии, чтобы восстановить ее после внесения некоторых изменений, или если мы не можем полностью удалить его из ПК, чтобы при открытии программы она создавалась заново с нуля.
Для этого мы должны перейти по пути, по которому данные Photoshop сохранены на нашем основном жестком диске, в Users / [user] / AppData / Roaming / саман / Adobe Photoshop [версия] / Adobe Photoshop [версия] Настройки.
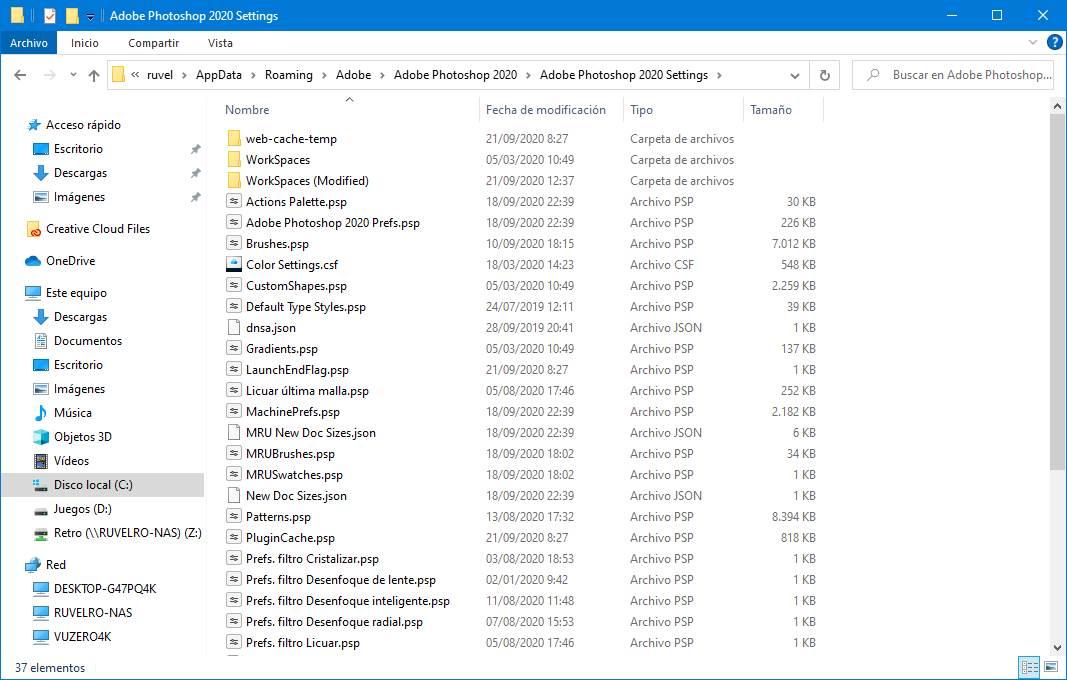
Нам просто нужно удалить эту папку со всеми ее файлами и все. Когда мы снова откроем программу, по умолчанию будет сгенерирована папка со всеми данными конфигурации, и поэтому у нас не будет проблем.
Очевидно, что если мы хотим создать резервную копию нашей конфигурации, нам не нужно удалять эту папку. Достаточно скопировать его в другой каталог или в тот же каталог с другим именем, чтобы иметь возможность восстановить его при необходимости.
Переустановите Photoshop
Другой вариант, вероятно, лучший, чтобы решить любую проблему с программой, - полностью удалить ее с компьютера и переустановить. Мы можем сделать это двумя разными способами. Первый, от Adobe Creative облако , программный центр Adobe, из которого мы впервые загрузили программу. И второй, из Windows 10 меню настроек, в разделе для добавления или удаления программ (хотя оно также перенесет нас в Creative Cloud.
При удалении программы Adobe спросит нас, хотим ли мы сохранить настройки и личные данные или же мы хотим их удалить. Поскольку мы заинтересованы в полном восстановлении программы, мы выберем вариант стирания данных.
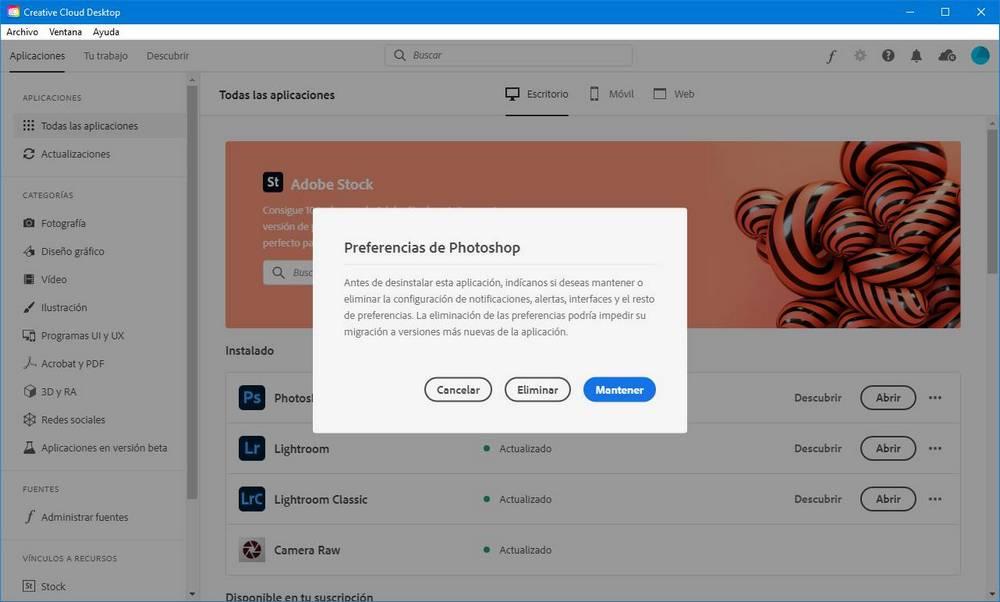
Photoshop будет удален с нашего компьютера. По окончании перезагружаем ПК и переустановите последнюю версию Adobe Photoshop из Creative Cloud. Когда программа уже установлена на ПК, мы можем открыть ее и увидеть, что теперь она имеет всю исходную конфигурацию, как своих параметров, так и рабочих пространств.
Используйте приложение Creative Cloud для настольных ПК для поиска и установки предыдущих версий ваших приложений Creative Cloud. Мы предоставляем установщики текущих и всех основных предыдущих версий приложений.
Чтобы сохранить настройки приложения, удалите текущую версию перед установкой предыдущей версии. Когда будет предложено сохранить настройки, выберите Сохранить .

Откройте приложение Creative Cloud для настольных ПК. (Выберите значок на панели задач Windows или в строке меню macOS.)

Прокрутите вниз до приложения, которое вы хотите установить, и выберите значок Дополнительные действия рядом с ним.


В раскрывающемся списке выберите Другие версии .


В появившемся списке найдите версию приложения, которую необходимо установить, и выберите Установить.

Начинается установка вашего приложения.

Ваш экран выглядит по-другому? См. инструкции для ранних версий приложения Creative Cloud для настольных ПК.
Как сохранить предыдущие версии вашего приложения
По умолчанию при установке новой версии приложения Creative Cloud предыдущие версии этого приложения удаляются. Однако в настройках можно включить сохранение предыдущей версии.
Корпоративные пользователи. Если в вашей организации отключено автообновление, то функция автообновления будет недоступна в приложении Creative Cloud для настольных ПК.
Выберите значок «Учетная запись» в правом верхнем углу экрана приложения Creative Cloud для настольных ПК, затем нажмите Настройки .

Выберите вкладку Приложения на боковой панели и включите опцию Автоматическое обновление .
Современный Adobe Photoshop - очень большая и сложная программа, занимающая более 1,5 Гб на жёстком диска только в папке C:\Program Files , не считая различных файлов с настройками и дополнениями, а также, временных файлов, которые во время работы программы могут доходить до десятков гигабайт.
Кроме того, программа вносит существенные изменения и прописывает собственные ключи в реестре Windows.
Чаще всего, глюк Photoshop можно устранить, перезагрузив компьютер, но это помогает далеко не всегда.
Редко, но случаются серьёзные сбои, как то некорректная работа одного или нескольких инструментов, исчезновение из меню панелей и опций и т.п., например, типичный вопрос пользователя:

Методы устранения этих глюков могут быть самыми различными, вплоть до правки реестра, но все они требуют определённых знаний и навыков. Мануалам по ключам реестра Photoshop весьма мало и они быстро устаревают, т.к. программа постоянно обновляется, особенно с выходом линейки CC (Creatve Gloud).
Поэтому, при возникновении серьёзных глюков работы программы, я рекомендую пользователям просто восстановить настройки Фотошопа по умолчанию, иными словами, "откатить на дефолт".
Восстановление настроек Photoshop по умолчанию
Для восстановления исходных настроек Photoshop необходимо:
Закрыть программу, если она была открыта
Зайти в меню Пуск --> Программы
Навести мышку на строку с программой:

Зажать клавиши Ctrl+Alt+Shift и кликнуть по строке. В результате, вместо запуска программы должно открыться окно:

В английском интерфейсе в этом окне написано: "Delete The Adobe Photoshop Setting File"
Нажимаем ОК и программа запускается с заводскими настройками.
Примечание. После проведения данной процедуры все установленные ранее дополнения (плагины, кисти, стили, экшены и т.п.) не удаляются, все дополнения остаются на своих местах.
Возникает вопрос, а что делать, если у пользователя уже были заданы свои собственные установки, которые он не хочет терять и заново тратить время на настройку программы?
Чтобы восстановить собственные настройки, следует заменить папку Adobe Photoshop CC 2014 Settings на заранее сохранённую при стабильной работе программы. Подробнее об этом рассказывается ниже.
Сохранение и восстановление собственных настроек Photoshop
Все настройки программы Adobe Photoshop автоматически сохраняются в этой папке: C:\Users\Имя_пользователя\AppData\Roaming\Adobe\Adobe Photoshop CC 2014\Adobe Photoshop CC 2014 Settings. Чтобы сохранить настройки программы, скопируйте и сохраните эту папку на внешнем носителе. Внимание! Копировать папку следует только при стабильно работающей программе!
Настройки рабочей среды Photoshop находятся файле Workspace Prefs.psp в папке C:\Users\Имя_пользователя\AppData\Roaming\Adobe\Adobe Photoshop CC 2014\Adobe Photoshop CC 2014 Settings, подробнее здесь.
Для того, чтобы восстановить настройки программы после установки на другой компьютер или переустановки Windows, инсталлируйте на компьютер Adobe Photoshop, затем удалите указанную выше папку Adobe Photoshop CC 2014 Settings и вставьте на место удалённой сохранённую ранее папку.
Читайте также:

