Как перевернуть таблицу в powerpoint
Обновлено: 03.07.2024
Перемещение таблицы или ее размер обычно так же просто, как перетаскивание с помощью указателя. При этом также можно ввести определенный размер.
Перемещение таблицы
Щелкните таблицу, которую нужно переместить.
Навести указатель мыши на крайнюю границу таблицы (но не на точки), а когда указатель мыши станет , щелкните и перетащите границу, чтобы переместить таблицу.
Совет. Чтобы переместить таблицу и создать ее дубликат, перетащите ее, удерживая нажатой нажатой кнопку CTRL.
Изменение размеров таблицы
Перетаскивания для перетаскивания для перетаскивания таблицы
Щелкните таблицу, в которую вы хотите влиять.
На границе таблицы найдите один из химя, а затем, когда он станет , щелкните и перетащите его, чтобы таблица стала больше или меньше. В углах и на сторонах таблицы появится кластер точек.
Обратите внимание на указанные ниже признаки.
Чтобы сохранить одинаковые пропорции между высотой и шириной таблицы при ее изменениях, нажмите и удерживайте нажатой при перетаскиваниях кнопку shift.
Чтобы сохранить центр таблицы на слайде, при перетаскиваниях удерживайте нажатой и удерживайте нажатой кнопку CTRL.
Если вы сделаете таблицу слишком большой для слайда, нажмите кнопку кнопку "Отменить" на панели быстрого доступа, чтобы вернуть ее исходный размер.
Ввод значений для размеров таблицы
Щелкните таблицу, в которую вы хотите влиять.
В группе "Инструментыдля работы с таблицами" на вкладке "Макет" в группе "Размер таблицы" введите нужный размер в поля "Высота" и "Ширина".
Чтобы сохранить одинаковое соотношение высоты и ширины таблицы при ее окне, выберите поле "Сохранить пропорции".
Изменение размера столбца или строки
Щелкните таблицу, которая содержит столбец или строку, которые вы хотите resize.
Выполните одно или оба указанные ниже действия.
Чтобы изменить ширину столбца, навести указатель на границу столбца, а затем, когда указатель изменится на , перетащите столбец вправо или влево.
Чтобы изменить высоту строки, навести указатель на границу строки, а затем, когда указатель станет , перетащите строку вверх или вниз.
Вы также можете выбрать параметры в группе "Размер ячейки", чтобы выбрать размер строк и столбцов. В группе "Инструментыдля работы с таблицами" на вкладке "Макет" в группе "Размер ячейки" введите нужный размер в поля "Высота" и "Ширина".
Существует минимальная высота ячейки, которая зависит от размера шрифта текста в ячейке таблицы.
Для слайдов PowerPoint автоматически установлена альбомная (горизонтальная) ориентация , но ее можно изменить на книжную (вертикальную) .

Откройте вкладку Конструктор.
У правого края нажмите кнопку Размер слайда и выберите пункт Настроить размер слайдов.

В диалоговом окне Размер слайдов выберите пункт Книжная и нажмите кнопку ОК.
В следующем диалоговом окне выберите Развернуть, чтобы использовать все свободное место, или Подбор размера, чтобы содержимое поместилось на странице по вертикали.
Важно: Office 2010 больше не поддерживается. Перейдите на Microsoft 365, чтобы работать удаленно с любого устройства и продолжать получать поддержку.
На вкладке Конструктор в группе Параметры страницы нажмите кнопку Ориентация слайдов.
Щелкните Книжная.
На вкладке Конструктор нажмите кнопку Размер слайда.
Щелкните Параметры страницы.
В диалоговом окне Параметры страницы в разделе Ориентация выберите нужный вариант.

Книжная:

Альбомная:
Для слайдов (показываемых на экране) и для печатных заметок, раздаточных материалов и структур используются отдельные параметры.
Откройте на ленте вкладку Конструктор и у правого края нажмите кнопку Размер слайда.
В открывшемся меню Размер слайда выберите пункт Настроить размер слайдов.
Откроется диалоговое окно Размер слайда.
В диалоговом окне Размер слайда выберите книжная и нажмите кнопку ОК.

Если Веб-приложение PowerPoint не сможет автоматически масштабировать содержимое, он предложит выбрать один из двух следующих вариантов:
Развернуть. Это может привести к тому, что содержимое не поместится на слайде.
Подбор размера. Выберите этот вариант, чтобы содержимое уменьшалось при уменьшении слайда. Элементы слайда могут уменьшиться, но на нем будет отображено все содержимое.
Смена ориентации слайда: ход действий
В изданиях программы PowerPoint 2017,2018,2019,2020 смена ориентации слайда настраивается в два хода.
1) На панели подменю выберите вкладку «Дизайн».
2) В левой стороне меню выбирается кнопка «Ориентация слайда». Нажмите на «Книжную» и программа изменит положение слайда с горизонтального на вертикальное.
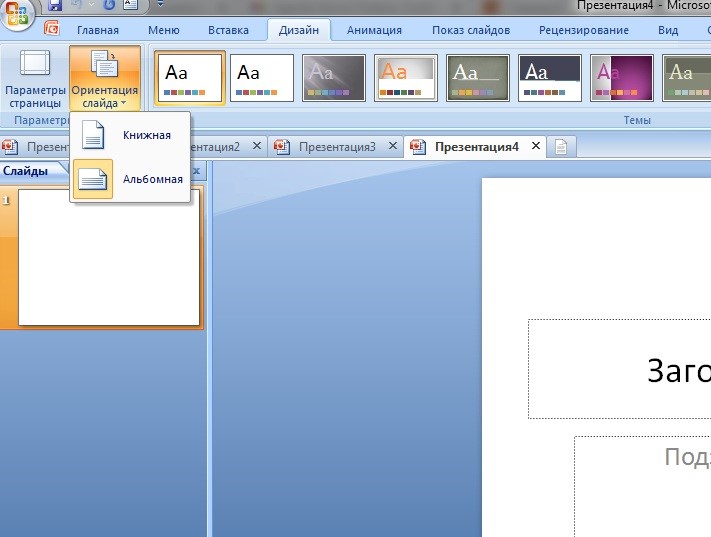
Слайд изменил положение, и пользователь может использовать программу для создания презентации в формате книги.
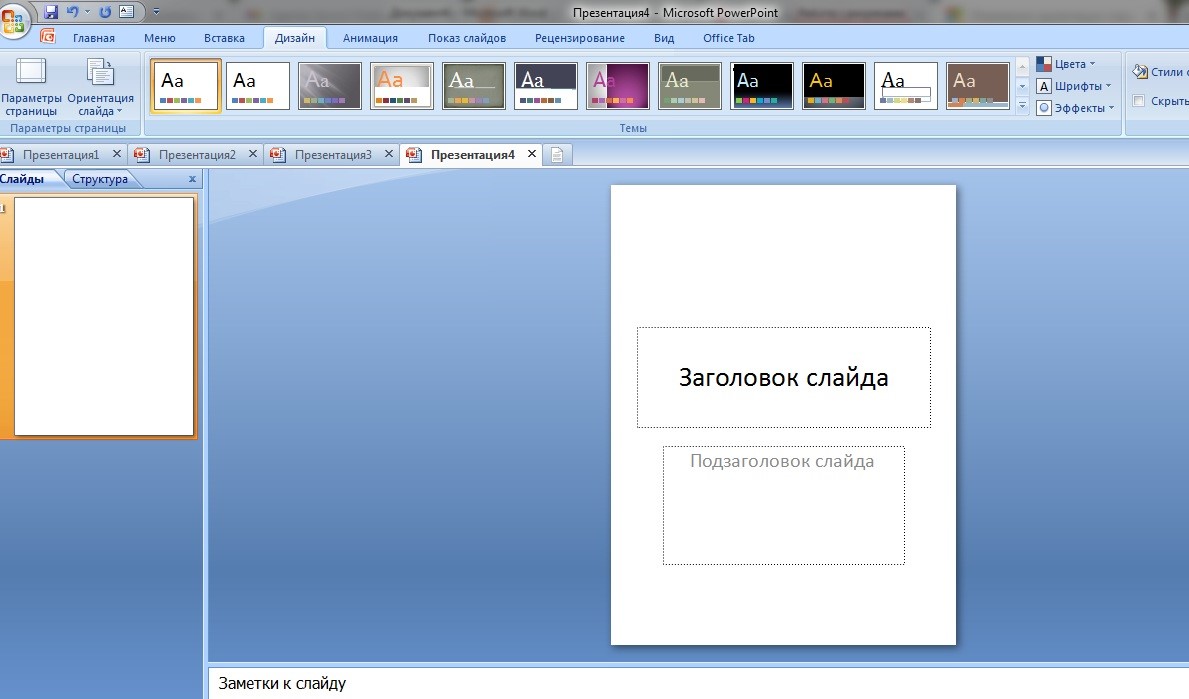
Изменение ориентации в PowerPoint 2009-17
Регулярные обновление программы разработчикам, не только привело к появлению нового функционала, но и к смене расположения элементов на панели инструментов. В старых изданиях программы нет подменю «Дизайн». Изначально, это меню называлось «Конструктор». Если пользователем используются издания PowerPoint, которые выпущенные в промежутке между 2009 и 2017 годами, для того, чтобы сделать слайд вертикальным, проделываются следующие ходы.
1) Откройте подменю «Конструктор»
2) В правой секции подменю найдите область «Настроить». В ней расположена функция «Размер Слайда».
3) Кликните на «Размер Слайда». Во всплывающем окне выберите «Настроит размер слайда».
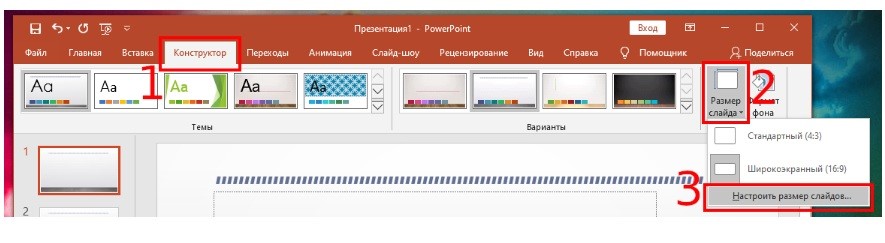
4) После того, как пользователь нажал на «Настройку размера слайдов», открывается поле с параметрами настроек. В этом поле проставляется галочка перед опцией «книжная». Нажмите «Ок».
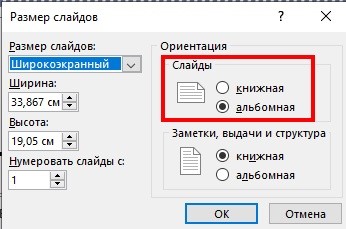
Пользователю удалось изменить ориентацию слайдов, и он может продолжить работать с текущим проектом.
Изменение положения слайдов в PowerPoint: Резюме
Как показано в инструкциях выше, смена положения слайда в программе PowerPoint осуществляется в несколько кликов. В более ранних версиях программы (от 2004 года) также используется меню «Конструктор».

Порой у пользователей появляется вопросы, как можно поменять ориентацию слайдов из горизонтального в вертикальное положение. Но как это можно сделать?
Как сменить ориентацию слайда в PowerPoint?
Самое главное отличие между Microsoft Word и Microsoft PowerPoint заключается в том, что во второй программе нет отдельной функции, которая меняет ориентацию выбранного слайда. Также не получить отдельно перевернуть слайды, не меняя все остальные слайды по ориентации.
То есть презентация может быть полностью либо в горизонтальном, либо в вертикальном положении. Это же правило будет касаться размеров слайда. Увеличивая один кадр, автоматически будут увеличены все остальные кадры презентации.
Но не стоит отчаиваться, потому что такое ограничение, а может быть неосмотрительность разработчика, можно легко обойти. Это подойдет в том случае, если пользователю необходимо изменить размер или положение исключительно одного или пары слайдов, не меняя стандартные слайды. Также можно будет создавать отдельные слайды презентации с гиперссылками на измененные кадры. Чтобы добиться необходимого результата, пользователю необходимо использовать следующую инструкцию:
- Вставить любой текст или объект, который можно будет использовать для гиперссылки. Этот элемент будет использоваться для гиперссылки для слайда другого размера или положения.
- В разделе «Вставка» найти группу «Ссылку».
- Выбрать функцию «Ссылка».
- Откроется диалоговое окно в котором необходимо найти «Изменение гиперссылки».
- Выбрать презентацию с другим положением слайдов.
- С правой стороны выбрать кнопку «Закладка».
- Кликнуть на эту кнопку.
После этого пользователь сможет изменить определенный слайд.
Такая схема очень сильно зависит от гиперссылки, поэтому необходимо ее оставить. Иначе после перехода на нужный слайд, пользователь не сможет посмотреть на остальные кадры презентации. То есть в итоге у пользователя будет две презентации, которые будут объединены в одну большую. Зрители ничего не заметят и во время перехода не будет никаких зависаний и дополнительного открытия второй презентации.
Теперь пользователь точно знает, как правильно менять отдельные слайды презентации незаметно для окружающих. Здесь главное следить за гиперссылками и не забывать оставлять их. Только в таком случае можно будет избежать неловких моментов во время презентации. Если нужно будет выступать где-то в другом месте, то на физический накопитель необходимо переносить две презентации, иначе эта маленькая хитрость просто не сработает.
Все не так сложно, однако выглядит это изменение действительно необычно и красиво. Оно поможет выделять особо важные моменты или же интегрировать в презентацию какую-то шутку.
Читайте также:

