Как писать от имени сервера в дискорд
Обновлено: 08.07.2024
Для начала вам нужно создать новый сервер в Discord (или получить права администратора на уже существующем). Откройте страницу вашей учетной записи Discord в браузере — так будет удобнее перемещаться между страницами настроек.
1. Нажмите на «+» на левой панели.
2. Выберите шаблон сервера в зависимости от вашей сферы или создайте собственный.
3. Укажите, для каких целей хотите его использовать.
4. Выберите изображение будущего сервера и укажите его название (1), затем нажмите Create. (2).
5. Сервер создан. По умолчанию в него уже добавлены два канала — текстовый и голосовой (1). Чтобы изменить настройки канала, нажмите значок шестеренки (2). Добавить новый канал можно, нажав на «+» рядом с названием раздела. Мы не будем создавать новый канал и для подключения нашего бота используем уже существующий канал general.
6. Теперь нужно получить ID выбранного канала. Для этого нужно сначала включить режим разработчика в настройках вашего профиля. Нажмите на значок шестеренки рядом с вашим никнеймом и фотографией.
7. Перейдите в раздел APP SETTINGS, на вкладку Advanced (1) и переместите селектор Developer mode — режим разработчика активируется (2).
8. Вернитесь из меню настроек и кликните по нужному каналу правой клавишей мыши (1), во всплывающем меню выберите Copy ID — идентификатор вашего канала будет скопирован (2). Сохраните его в любом текстовом документе, чтобы не возвращаться к этому шагу.
Создать бота и добавить его на сервер, скопировать токен ботаСначала вам нужно создать приложение, затем в этом приложении создать бота и настроить для него разрешения, и только после этого — добавлять бота на сервер.
1. На вкладке Applications выберите New Application.
2. Введите название будущего приложения (1) и нажмите Create (2).
3. Приложение создано. Перейдите не вкладку Bot (1) и нажмите Add Bot, чтобы добавить нового бота.
4. Согласитесь добавить бота в ваше приложение.
5. Бот создан. На вкладке Bot отобразится вся информация о нем. Тут можно изменить его имя, добавить изображение и скопировать токен бота (1). Этот токен понадобится вам для настройки модуля Discord на платформе Appmaster.i. Каждый раз при внесении изменений портал разработчика будет предлагать вам сохранить их (2).
Сохраните токен бота, чтобы при последующей настройке не возвращаться к этому шагу.
7. Вставьте скопированную ссылку в адресную строку браузера и перейдите по ней — откроется окошко вашего приложения. Выберите ваш сервер в раскрывающемся списке (1) и нажмите Continue (2).
8. Убедитесь, что приложению (а значит, и созданному в нем боту) даны только необходимые разрешения, после чего добавьте его на ваш сервер.
Через AppMaster.io Studio подключить бота в приложениеПодробнее о том, что такое модули и как их настраивать — в обучающем видеокурсе AppMaster.io 101.
Что делать если мне написали вот это:
как сделать так что бы он был в сети
Лучше скачай BDFD там запусти его за просмотр рекламы
Реклама = 2 часа
Капча = 30 минут
я вроде сделал все как надо, как узнать на какую команду, скажем так "откликается" бот?
Я сделал всё что было задано создал новый сервер вставил сыллку на приглашение вставлял айди канала ничего не даёт
Половина самозанятых на маркетплейсах испытала проблемы с кредитами и другими бизнес-услугами — исследование Статьи редакцииРеспонденты рассказали о нехватке бизнес-сервисов и разрешённых видов работ.
Водитель в наркотическом опьянении продолжил принимать заказы из-за халатности поддержки Яндекс.ТаксиЯ, если честно, до сих пор не могу поверить в такой уровень халатности и очень тяжело подбираю цензурные слова. Утром после клуба знакомый заказал мне и подруге такси, ничего не предвещало беды. Сели в свою "карету" в средней стадии опьянения. Спойлер - так быстро наверно еще никто не трезвел.
Водитель сначала показался нормальным, единственное -…
Сервер в Дискорде – один из самых популярных сейчас способов связи и взаимодействия людей. Сервер должен быть удобным, понятным и иметь стабильное соединение для всех. При создании настройки нужно обратить внимание на, казалось бы, не такую уж важную вещь – регион. От него, на самом деле, зависят такие вещи, как стабильность соединения, пинг и возможность общаться без сбоев. Поэтому важно знать, как можно поменять регион в Дискорде и на что он влияет.

Правила и условия
Для того чтобы сменить регион на сервере, необходимо учитывать требуемые условия и правила:

Как поменять регион в Discord
Поменять регион в Дискорде не сложно, нужно лишь действовать согласно указаниям инструкции. А сделать это можно как с телефона, так и с компьютера.
На телефоне
Чтобы сменить настройки с телефона, понадобится:
- Откройте приложение Дискорд, а затем необходимый сервер.
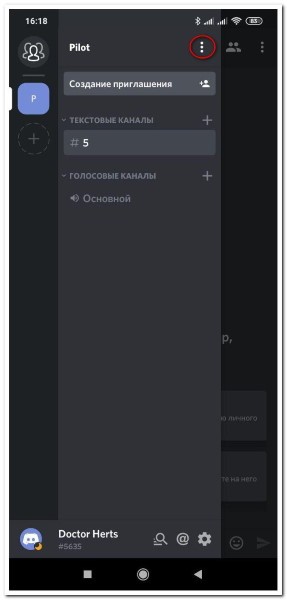
- Перейдите в настройки, нажав на соответствующий значок на панели слева.
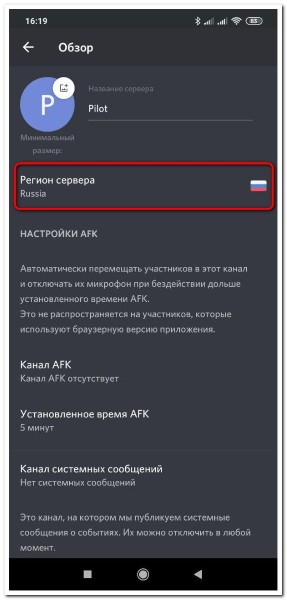
- Выберите пункт «Обзор», который расположен первым.
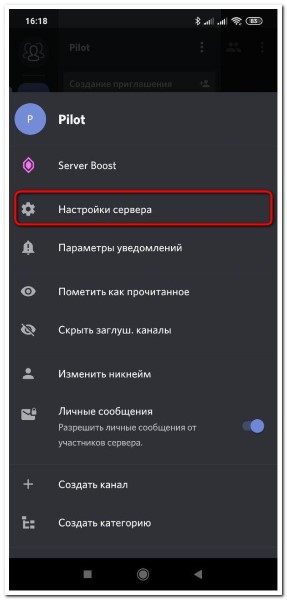
- Нажмите на строку «Регион сервера», чтобы изменить данный параметр.
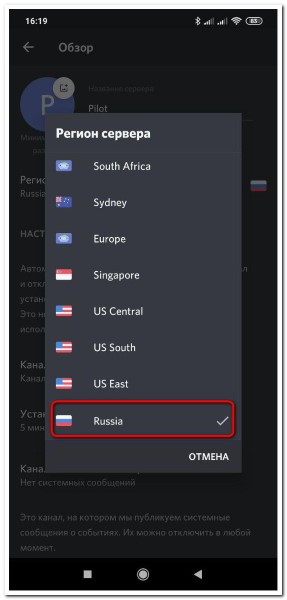
- После нажатия откроется список со всеми доступными местами, и останется только выбрать нужный и сохранить изменения.

На компьютере
Способ смены территории сервера на компьютере мало чем отличается от способа смены через телефон, но у некоторых пользователей все равно могут возникнуть трудности. Чтобы этого не происходило, предлагаем следовать подробной пошаговой инструкции:
- Откройте приложение или сайт Дискорда.
- Зайдите на нужный сервер, владельцем которого являетесь, или вам разрешено изменять его параметры.

- Кликните ПКМ по иконке в левой панели.
- Выберите пункт «Настройки сервера», чтобы увидеть все возможности.
- Перейдите в первый верхний пункт, который называется «Обзор».

- В этом разделе найдите строку, в которой расположен флаг страны или места – она находится под пунктом «Название сервера» с правой стороны.
- Нажмите на кнопку «Изменить», которая расположена чуть правее.
- Осталось выбрать необходимый регион, кликнув по нужному изображению флага.
- После выбора не забудьте сохранить настройки и подождать 3-5 минут, чтобы подключение стало стабильным.

После выполнения инструкции месторасположение в Дискорде сменится на то, которое выбрал пользователь. Качество связи улучшится, и общаться между собой игрокам станет значительно комфортнее.
Возможные трудности
Смена региона не подразумевает никаких трудностей, которые помешают пользователю это сделать. Но трудностью иногда становятся, например, отсутствие у пользователя прав на сервер. Такая проблема возникнет в том случае, если создатель – посторонний человек.
Сам процесс называют легким и понятным для всех уровней навыка владения компьютером, его невозможно выполнить неправильно – понадобится только зайти в настройки и сменить один параметр.

К счастью, Дискорд предоставляет такую возможность без необходимости устанавливать дополнительные программы, устанавливать VPN или самостоятельно изменять IP-адрес, как это происходит с другими приложениями для общения.
Пользователи, которые только начинают свой путь в ведении Дискорд-сервера, часто сталкиваются с проблемой, когда всех пользователей или конкретного персонажа нужно о чем-то уведомить. Когда начинающий владелец сервера захочет решить эту проблему, он наткнется на Дискорд вебхуки. Сначала такая информация может показаться сложной, но на деле все довольно просто, и, следуя инструкции, разобраться сможет человек с любым уровнем навыков.

Для чего нужны вебхуки и их особенности
Вебхук – один из основных инструментов автоматизации сервера. Он позволяет автоматически оповещать пользователей о любых событиях и обмениваться информацией со сторонними ресурсами. Например, это может быть новое видео на каком-либо канале или информация по поводу сервера, ролей на нем. В вебхук можно поместить информацию какого угодно типа, настроить ее получателей и интеграцию на другие сайты.
Как пользоваться
Чтобы использовать вебхук, сначала нужно создать его и настроить:


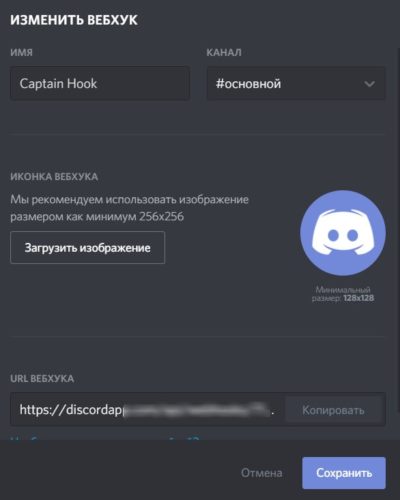

На этом базовая настройка вебхука завершена, но даже на этой стадии его можно назвать волшебным ботом. Таким способом можно вручную уведомлять о какой-либо информации. Более детальная настройка потребует немного больше времени:
Такие возможности можно использовать по-разному. Например, делать красивое оформление для постов. Также с настройкой сервера и автопостингом может помочь Magic Bot.

Интеграция Дискорда с другим сервисом
Так можно создать интеграцию с любым другим сервисом – выбор на сайте очень большой.
Discord – современный, «молодой» мессенджер, который буквально за несколько лет успел набрать многомилионную аудиторию пользователей.
При использовании мессенджера применяются определенные команды Дискорда для чата, за счет которых можно производить форматирование текста.
Способы форматирования текста в Дискорд
Как говорилось ранее, Discord – уникальная платформа для общения, характеризующаяся широким функционалом. А все благодаря широкому функционалу и ряду преимуществ, среди основных из которых: высокое качество работы при низком потреблении ресурсов устройства, и ряд удобных опций, упрощающих в значительной степени времяпровождение на просторах данной платформы.
В процессе использования данного программного продукта пользователи имеют возможность производить форматирование текста с помощью введения определенных команд чата.
Работа со шрифтом
Среди основных команд для чата Дискорд следующие:

Чтобы послать в чат ссылку из интернета, которая не будет содержать в себе картинок исходника, необходимо лишь заключить ее в символы <>: <вводимая ссылка>.
Упоминание пользователя
Кроме этого, чтобы упомянуть определённого юзера в чате, необходимо набрать его ник со знаком @: @никнейм. Также можно произвести подобную процедуру, кликнув по нику правой кнопкой мыши и выбрав в контекстном меню пункт «Упомянуть».
При этом существуют еще несколько функций упоминания:
- @everyone – оповестит всех пользователей, подключенных к данному серверу и даже тех, кто находится не в сети;
- @here – оповестит только тех пользователей, которые находятся в данный момент времени в сети сервера.
Данная процедура в мессенджерах подобного типа именуется как «Забанить» юзера. Поэтому если вам интересно это знать, то можете по данному запросу найти всю информацию на нашей платформе.
Вместо заключения
Подводя итог данного обзора, хотелось бы сказать следующее: на платформе Discord имеется огромный перечень функций, которые в значительной степени упрощают работу и общение в данном мессенджере.
Достаточно только изучить их, по возможности запомнить и получать удовольствие от комфортного общения с друзьями и соратниками по компьютерной игре!
Читайте также:

