Как писать программы в андроид студио
Обновлено: 07.07.2024
Для того, чтобы тестировать приложения, нам понадобится Android Virtual Device (AVD). Это эмулятор Android-смартфона, на который мы сможем устанавливать созданные нами приложения, и запускать их там. Давайте его создадим.
Урок обновлен 04.06.2017
На прошлом уроке мы установили среду разработки и Android SDK.
Теперь наконец-то мы можем создать наше первое приложение и посмотреть, как оно работает.
Чтобы создать приложение, нам нужно в Android Studio создать проект. При создании проекта, в нем создается модуль. В этом модуле мы рисуем экраны приложения и пишем код. И при запуске этого модуля мы получаем готовое приложение. Поэтому модуль по сути и является приложением. А проект - контейнер для модуля.
Т.е. в самом простом случае структура проекта такова:
Есть проект, и в нем есть модуль. При запуске проекта запускается модуль и мы получаем Android-приложение, которое создано в этом модуле.
В этом случае: один проект = одно Android-приложение (один модуль).
Но в одном проекте может быть несколько модулей. Да и проектов можно создать несколько.

Здесь в первом проекте созданы два модуля, а во втором проекте – три модуля.
При запуске какого-либо проекта необходимо будет указать, какой именно модуль вы хотите запустить. И каждый модуль является отдельным Android-приложением.
Т.е. в этом случае: один проект = несколько Android-приложений (несколько модулей).
Пока не будем вдаваться в детали, какая из предложенных схем лучше и удобнее. Для прохождения уроков можно создать один проект, и в нем создавать модули для каждого урока. Либо можно создавать отдельный проект, например, на каждые 10 уроков. Можно вообще создавать отдельный проект на каждый урок.
Я думаю, что мы начнем с варианта: один проект под все уроки. А со временем, как освоитесь, сами решите, какой вариант вам удобнее.
Давайте создадим проект. Открываем Android Studio. Ярлык для запуска должен быть в меню пуск. Либо вы можете открыть папку, куда устанавливали Android Studio на прошлом уроке. В подпапке bin должен быть EXE-файл.

Открылась среда разработки. Жмем Start a new Android Studio project.

Появилось окно создания проекта. Давайте заполнять.

Application name – имя проекта. Оно будет отображаться в списке проектов при открытии Android Studio. Напишем здесь Android lessons (т.е. Android уроки).
Package name – это понятие из Java, подробно можно посмотреть здесь. Вкратце – это префикс для имени классов нашего приложения. Как видите, пакет автоматически составился из имени сайта и имени проекта. Его всегда можно отредактировать вручную нажав на ссылку edit справа.
Project location – папка на компе, где будут находиться все файлы проекта. Мы на прошлом уроке создавали папку android, куда установили Android Studio и SDK. Там же создайте папку AndroidStudioProjects – в этой папке будем хранить все проекты Android Studio. И в ней создайте папку Androidlessons для нашего текущего проекта.
Скорее всего сейчас ничего не понятно. Это нормально, не волнуйтесь. В каждом уроке я буду подсказывать, что заполнять в этих полях, и со временем понимание придет.
Визард спрашивает под какую платформу будем кодить и Minimum SDK (минимальная версия Android, на которой можно будет запустить приложение). Оставляем все как есть.

Визард может подгрузить необходимые ему компоненты.

Далее выберите Empty Activity.

Здесь ничего не меняем. Пока что нам нет необходимости знать, зачем все это нужно.

Жмем Finish.

Далее открывается студия. После открытия, она может показывать подсказки.

Если они вам не нужны, выключайте чекбокс.
Жмем Close.

Но снизу виден прогресс бар. Это означает, что еще выполняются какие то действия, и надо подождать.
И в итоге проект открывается

Нам сразу открыты на редактирование некоторые файлы. В них мы ничего менять не будем, в этом пока нет необходимости.
В левой части мы видим слово app – это модуль. По умолчанию при создании проекта создается модуль app. Нам он не интересен, т.к. мы будем создавать свои модули. Но пусть он остается, удалять его я вам не советую. Тот визард, который мы только что прошли при создании проекта, в основном касался как раз этого модуля.
Итак, проект создан. Теперь создадим в проекте свой модуль. Повторюсь, что почти для каждого урока мы будем создавать модуль в этом проекте. Сейчас создадим модуль (приложение) для этого текущего урока. Эта процедура будет частично похожа на создание проекта, но с небольшими отличиями.
Чтобы создать модуль – в меню выбираем File -> New -> New module
Тип модуля выбираем Phone and Tablet Application


Application/Library name – непосредственно имя приложения, которое будет отображаться в списке приложений в смартфоне. Пишем тут FirstProject.
Module name – это название модуля. Т.е. это название будет отображаться слева в списке модулей, там, где сейчас есть app. Давайте придумаем шаблон для названия модулей.
Например: p<номер урока(000)><номер проекта в уроке(0)>.
На номер урока выделим три цифры, на номер проекта – одну. Также, будем добавлять название приложения - FirstProject. И все это напишем маленькими буквами и без пробелов. Получится такое имя модуля: p0031firstproject.
Package name – имя пакета отредактируем вручную, нажав edit справа. Оставим там ru.startandroid и добавим точку и имя модуля.
Minimum SDK оставляйте без изменений.
Далее выберите Empty Activity.

Здесь ничего не меняем

Жмем Finish и ждем.
Через какое-то время модуль будет создан и мы увидим его в списке слева. Это p0031firstproject - значение, которое мы указали в поле Module name.

Можно раскрыть этот модуль и посмотреть его содержимое.
Вкратце пройдемся по интересующим нас элементам
Файл AndroidManifest.xml – манифест или конфиг-файл приложения
В папке java и ее подпапках будет весь, написанный нами, код приложения
Папка res используется для файлов-ресурсов различного типа.
Все это мы будем в дальнейшем использовать, и станет понятнее, что и зачем нужно.
Давайте наконец-то запустим наше первое приложение! Для этого надо выбрать соответствующий ему модуль в выпадающем списке сверху

И жмем (чуть правее списка) кнопку с зеленым треугольником (либо комбинацию Shift+F10).
Чтобы запустить приложение, нужно какое-нить реальное Android-устройство или эмулятор.

У нас пока не на чем запускать приложение. Можете подключить шнуром реальное устройство, и оно здесь появится (если не возникнет проблем с драйверами или настройками устройства).
Либо можно создать эмулятор. Жмем Create New Virtual Device

Здесь можно выбрать форм-фактор устройства. Оставляйте то, что выбрано по умолчанию.
Жмем Next
Далее переходите на вкладку x86 Images и там должен быть образ, в названии которого нет слова Download. Т.е. он уже загружен и мы можем его использовать.

В данном случае на эмулятор будет установлен Android версии 7.1.1. Если вам нужна другая версия, то загружайте ее и используйте.
Далее нам предлагают указать название эмулятора и поменять его настройки. Оставляем все как есть

Жмем Finish
В итоге в списке устройств появляется только что созданный эмулятор и мы можем использовать его для запуска приложения.

Жмем Ok
Через какое-то время (вплоть до нескольких минут) появится эмулятор

И в нем начнет запускаться Android

И в итоге запустится наше приложение

Название в заголовке - FirstProject. Именно его мы указывали при создании приложения.
Если эмулятор не показал ваше приложение, то убедитесь, что Android Studio "видит" этот эмулятор. Для этого снизу слева нажмите вкладку Android Monitor

И в списке устройств чуть выше должен быть виден эмулятор Nexus_5X_API_25
Если эмулятор есть в списке, а приложение не отобразилось, то попробуйте снова запустить приложение, нажав зеленый треугольник (Shift+F10).
Если эмулятора в списке нет, то закройте эмулятор и попробуйте снова запустить приложение.
Этот урок был обновлен в июне 2017. А многие последующие уроки были написаны аж в 2011-2012. Поэтому скриншоты в них могут отличаться от ваших. Это нормально.
Также, должен предупредить, что я делал и тестировал первые уроки под Android версии 2.3.3. Это указано в начале уроков. Но это вовсе не означает, что уроки уже безнадежно устарели и читать их смысла нет никакого. Код под 2.3.3 и 7.1.1 в подавляющем большинстве случаев абсолютно один и тот же. В новых версиях Android добавляются новые компоненты, а прошлые обычно остаются без изменений и достаточно редко меняются или объявляются устаревшими.
Если у вас открыт проект и вы хотите снова увидеть стартовое окно Android Studio, в меню выберите File > Close Project.
Вы увидите стартовое окно, слева будет список ваших проектов.
Если у вас имя пользователя русскими буквами, то могут возникнуть проблемы. Как их решить, можно прочесть на форуме в ветке этого урока.
Если строка выше не помогла, то попробуйте еще такое решение.
На следующем уроке будем добавлять в наше приложение различные элементы и менять их свойства.
- в чатах решаем возникающие вопросы и проблемы по различным темам: Android, Kotlin, RxJava, Dagger, Тестирование
- ну и если просто хочется поговорить с коллегами по разработке, то есть чат Флудильня
- новый чат Performance для обсуждения проблем производительности и для ваших пожеланий по содержанию курса по этой теме
Для начала нам нужно определиться с архитектурой программного интерфейса. Я предпочитаю MVC (Model — View — Controller).

При таком подходе контроллер перехватывает событие извне и в соответствии с заложенной в него логикой, реагирует на это событие изменяя модель, посредством вызова соответствующего метода. После изменения модель использует событие о том что она изменилась, и все подписанные на это события представления, получив его, обращаются к Модели за обновленными данными, после чего их и отображают. Так, определились. Дальше нужно выбрать язык программирования. Мне нравиться Java. Java — это объектно ориентированный язык программирования, поэтому нам следует придерживаться принципов ООП:
1) Инкапсуляция — это компонент позволяющий объединить код и данный которыми он манипулирует.
2) Полиморфизм — свойство системы, позволяющее использовать объекты с одинаковым интерфейсом без информации о типе и внутренней структуре объекта.
3) Наследование — свойство системы, позволяющее описать новый класс на основе уже существующего с частично или полностью заимствующейся функциональностью. Класс, от которого производится наследование, называется базовым или родительским классом. Новый класс — потомком, наследником, дочерним или производным классом.
Теперь ограничим предметную область такими классами как:
Игра (Game), Игрок (Player), Поле (Field). Игра отвечает за данные формируемые непосредственно в игре. Поле хранит информацию о том, какие ячейки закрашены, а какие нет. Игра умеет создавать поле. Игрок умеет обрабатывать пользовательские данные, т.е. сохранять очки и рейтинг, когда это необходимо.
Основная часть
Хватит теории. Нам нужно выполнить следующую последовательность действий:
Создадим пустой проект и начнём творить. Определим структура пакетов таким образом:
Дальше мы проделываем небольшой трюк. Создаём файлы разметки:
Xml файл root отвечает за корень нашего представления. Внутри него будут динамически меняться разметки фрагментов, которые мы уже создали. Соответственно в пакете представления (view) создадим классы фрагменты:
Каждый фрагмент отвечает за один режим игры. При открытии приложения выполняется метод onCreate класса MainActivity(который мы тоже положили в пакет view). Изменим это метод до такого состояния:
Тут мы проверяем, что если наша активность создаётся первый раз, то нужно создать объекты фрагментов и сделать видимым фрагмент меню. Конечно прежде чем создавать объекты нужно задать им ссылки, но я думаю, что с этим вы сами справитесь.
Фрагменты созданы, но они ничего не делают. Самое время придать вдунуть в них жизнь. Создадим интерфейс:
Через методы данного интерфейса объекты будут сообщать о своих действиях активности, а она уже будет решать, что ей делать.
Создадим фрагмент главного меню:
Данный класс определяет базовую функциональность режимов игры. Он умеет создавать поле, устанавливать текущий уровень игры, создавать диалоговые окна (именно для этого ему и нужна ссылка на активность) и показывать их. Объекты данного класса мы создавать не можем, поэтому создадим классы наследники. К примеру класс GameModSprint:
Этот класс определяет каким образом будут появляться диалоговые окна. Дело в том, что не всегда мне нужно просто перенести игрока на следующий уровень. К примеру в других режимах игры я захочу сделать прибавление рейтинга игроку или ещё какие-либо манипуляции с пользовательскими данными которые нужно выполнять только в данном режиме игры. Остальные классы создаются аналогичным образом.
И наконец мы можем реализовать наш интерфейс.
<img src https://habrastorage.org/files/85d/2f8/f63/85d2f8f632bc4ce1b2c3332e439a0290.PNG"/>" alt=«image»/>
Теперь у фрагмента игрового уровня есть всё необходимое для создания. Он знает о текущем поле всё, что ему нужно. Осталось только связать наши данные с пользовательским интерфейсом.
Обратите внимание, на этот метод:
С помощью него активность передаёт ссылку на объект игры фрагменту. Также, чтобы не использовать длинных точечных нотация создадим отдельную ссылку для поля.
Код в целом очень простой. Создаются массив кнопок, заполняется. Получается, что индексы двумерного массива кнопок совпадают с индексами двумерного массива из объекта класса Field.
Таким образом при определении нажатой кнопки нужно проверить какая цифра лежит в массиве объекта класса Fild. Если 0, то пользователь сделал неверный ввод и надо закончить игру вызовом
который создаст и откроет нужное нам диалоговое окно с выборов действий.
Если игрок выбрал все элементы равное 1, то создаётся победное диалоговое окно. Несмотря на то, что у нас ссылка типа Game объект создавался активностью типа GameModSprint, значит и вызовется соответствующая переопределённая версия этого метода:
Таким образом мы пользуемся мощнейшим средством языка Java — динамической диспетчеризацией методов.
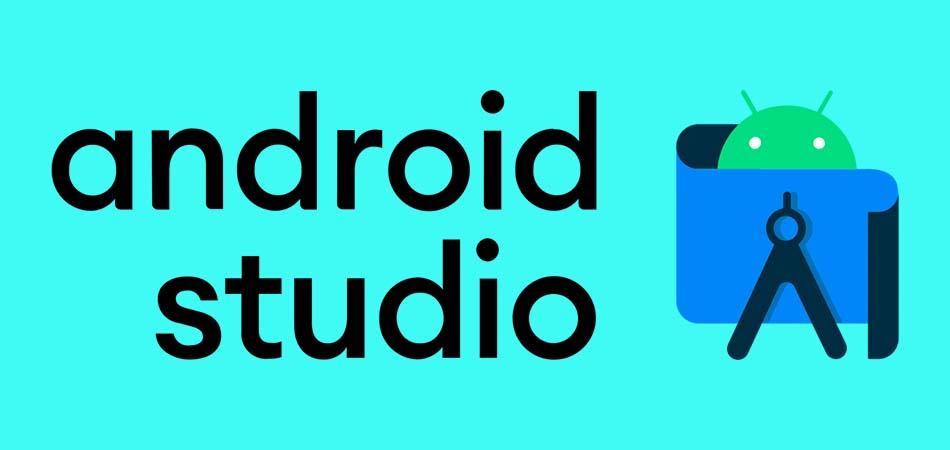
Рассказываю об основном инструменте для разработки Android-приложений, созданном самой компанией Google. Краткий гайд по основам работы с Android Studio.
Что такое Android Studio?
Это IDE, созданная компанией Google для разработки приложений под операционную систему Android. IDE – это набор инструментов для программиста, помогающих ему «написать» логику поведения программы, добавить в нее визуальные элементы, сделать их интерактивными и превратить задумку в полноценный продукт, который можно выставить на продажу в Google Play.
Android Studio создана специально для взаимодействия с такими языками программирования, как Java и Kotlin. Поэтому начинающий разработчик, решивший познакомиться с инструментами Android Studio, должен уже обладать навыками в одном из двух перечисленных выше языков и знать основы разработки приложений для ОС Google.
И хотя AS не напишет за вас хит, способный выбиться в топ-10 загружаемых программ, эта утилита может заметно сократить головную боль и автоматизировать колоссальное количество работы, ложащейся на плечи разработчиков. Например, поиск ошибок и даже их исправление. И да, иногда AS будет писать код за вас, и вам это понравится.
Устанавливаем и настраиваем Android Studio
Начать стоит с загрузки клиента AS и его установки на компьютер. Для этого Google подготовила целую кипу установщиков всех сортов. Они доступны на официальном сайте утилиты. Зайдите туда и нажмите кнопку «Download Android Studio». Сайт предложит подходящий дистрибутив, который можно установить классическим двойным кликом.
Запускаем скачанный файл и следуем инструкциям на экране. Ставим галочки на всех пунктах, чтобы вместе с IDE загрузились вспомогательные компоненты (без них не получится создать программу, способную работать на настоящем смартфоне).
В остальном процедура заключается в многократном нажатии на кнопку «Далее».
Для Linux и macOS есть опция установки Android Studio с помощью командной строки, используя менеджеры пакетов apt, dnf и brew.
Также стоит иметь в виду, что для работы с Android Studio на ПК должен быть установлен Java.
Создаем свой первый проект
После установки включаем Android Studio и видим перед собой окно с надписью New Project. IDE предлагает нам создать новую программу. Если такое окно не появилось, то открываем New Project вручную, кликнув сначала по кнопке File в верхнем левом углу, а потом на New Project.
Для создания проекта нужно указать его название, а также домен своей компании (если таковой имеется, конечно). Здесь же можно указать другой путь для хранения проекта, но это необязательно.

После нажатия на Next перед вами появится целый список шаблонов для будущей программы. Можно выбрать целое приложение, можно отдельное окно или функцию (доступ к геолокации, форму для входа в учетную запись, боковое меню и т.п.).
Если надо создать приложение с нуля без конкретики, то стоит выбрать Basic Activity. В нем будет одна кнопка, панель управления и текстовое поле, где можно разместить любой контент на свое усмотрение.
Независимо от выбранного шаблона, впоследствии вы сможете добавлять любые виды контента и окон, как только они понадобятся.
Структура интерфейса Android Studio
Основное окно делится на 4 основных блока:
Palette – это все окна, которые уже есть в вашем приложении. По мере разработки их количество будет увеличиваться.
Component Tree – здесь будут все компоненты, даже если они не относятся к конкретному окну.
Design Editor – главное окно с выбранным окном приложения или редактором кода.
Attributes Panel, или «Инспектор». Набор настроек, относящихся к элементу, с которым вы работаете в текущий момент.

В верхнем правом углу вы можете обнаружить кнопку деления экрана на части. Чтобы, к примеру, в Design Editor одновременно отображался и внешний вид программы, и код, «скрытый» под ним.
Что за куча файлов вокруг?
Разработка комплексных приложений не укладывается в рамки одного скрипта и одного файла разметки, как это принято, например, в базовой веб-разработке. Хотя логика тут схожая.
Вас встретит документ под названием ИмяПриложения.java Это что-то в духе основы для программы. Как index.html при разработке веб-сайта, но не для всей разметки, а для подключения других компонентов и управления ими.
Разметка находится в файле имя_приложения.xml. Это уже ближе к HTML-файлу в том смысле, что здесь вы «расписываете» компилятору, как будет выглядеть ваша программа и где будут находиться кнопки, аватарки, текстовые поля и прочие элементы.
На базовом уровне визуальная часть будет описана в XML-документе, а «логическая» – в java-скрипте. Количество файлов неограничено, каждый элемент интерфейса можно описать в отдельном документе. Такая практика упрощает дальнейшую разработку и делает код более читаемым.
С чего начать разработку своего приложения?
Все документы хранятся в файловом менеджере в левой части интерфейса Android Studio. Там можно найти основной XML-документ, отвечающий за разметку контента в вашем детище.

В нем можно обнаружить такие поля, как <TextView /> или <Button />. Из названий понятно, что одно поле содержит в себе текстовую информацию, а другое является кнопкой, которая может выполнять действия.
Внутри компонентов содержатся свойства, например: android:layout_width="wrap_content" , обозначающее ширину окна приложения, или android:text="Какой-то набор букв" , создающее в окне отдельный элемент с текстом. Менять эти параметры можно как вручную, так и при помощи встроенных графических инструментов, расположенных в панели «Инспектор». Эти изменения все равно в итоге отобразятся в XML-документе.
И это первое, с чем стоит начать знакомиться, тыкая в различные свойства, добавляя новые компоненты и наблюдая, что из этого получается.
Типы файлов. Зачем их так много?
Есть еще несколько директорий, с которыми стоит ознакомиться чуть ли не после первого включения Android Studio:
res – это сокращение от resources. Тут будут лежать дополнительные файлы, необходимые вашей программе, например картинки, используемые вместо стандартных иконок интерфейса, или просто изображения, задействованные в работе ПО.
layout – тут лежат все XML-документы с разметкой для разных компонентов приложения.
А еще нужно изучить файл manifest. Он содержит критически важную информацию о вашем детище: какие компоненты будут в него включены, имя программы, которое увидят пользователи и т.п.
Сборщик приложения – Gradle
Как вы могли догадаться, приложение не поступает в Google Play в таком разрозненном виде. Обилие файлов Android Studio нужно упаковать во что-то удобоваримое и запускаемое на смартфонах.

Для этого в AS разработчики Google предусмотрели утилиту Gradle. Она работает как сборщик разных частей приложения и собирает их в единый пакет, который потом можно скачать из интернета и установить на Android-устройство.
Вам нужно знать о Gradle то, что у него есть конфигурационный файл build.gradle. В нем нужно указать зависимости проекта (если вы используете сторонние программные библиотеки для добавления продвинутых функций в вашу программу, недоступных в AS по умолчанию).
Запустить Gradle можно следующим образом:
Кликаем по меню Build в верхней части окна.
Выбираем свой проект и ждем.
Деббагинг на реальном устройстве
Представим, что ваше приложение готово. Вы дописали код и довольны внедренной в утилиту функциональностью. Теперь надо провести тестирование и выявить недочеты в коде. Это можно сделать двумя способами: запустив программу в эмуляторе Андроида прямо в Android Studio или на «живом» устройстве, если такой есть под рукой.
Чтобы запустить написанный вами код на реальном устройстве:
Подключаем гаджет к компьютеру с помощью USB-кабеля (в режиме дебаггинга).
Потом нажимаем на кнопку Run в верхней панели управления интерфейсом.
После этого выбираем пункт Run App.
Graddle быстро создаст сборку программы и запустит ее в тестовом режиме. В этом режиме вся информация о работе программы записывается в журнал событий, отображающийся во вкладке logcat. Если что-то пойдет не так, прочитать о случившемся можно будет именно там. А еще полезная информация о работе с программой (нагрузка на процессор, энергопотребление) отображается во вкладке Monitor.
Дебаггинг с AVD-менеджером
AVD, Android Virtual Devices – это система эмуляции Android-устройств с различными характеристиками. Она нужна на тот случай, если у вас нет подходящего телефона или планшета. Также не стоит забывать о сумасшедшей фрагментации мира Андроидов, а ведь это сотни различных чипов, разрешений и дизайнов. Нельзя скупить тысячи устройств и на всех протестировать ПО. Но AVD-менеджер эту задачу упрощает.

Чтобы включить AVD-менеджер:
Открываем меню Tools в верхней части окна Android Studio.
В выпавшем списке опций выбираем Android.
А потом AVD Manager.
Выбираем тип оборудования, размер экрана и другие параметры виртуального гаджета.
Виртуальный гаджет появится в списке устройств для дебаггинга среди настоящих телефонов и планшетов, ранее использовавшихся для отладки программ.
Работа с SDK-менеджером
Хотя Android Studio включает в себя уйму инструментов, в нем отсутствует весомый кусок часто используемых компонентов. Их надо загрузить отдельно, через SDK-менеджер.
Он расположен в том же меню, что и AVD-менеджер – во вкладке Tools на панели инструментов Android Studio.
SDK Manager позволяет загрузить утилиты, необходимые при создании программ для очков Google Glass или для добавления специфичных возможностей в приложение для телефона, которые недоступны в AS в базовой комплектации.
Упаковка приложения в подписанный APK-пакет
В Google Play не пускают кого попало. Надо доказать, что вы реальный разработчик и имеете права на свое детище. Для реализации проверки Google выдает специальные ключи. Они уникальны и строго привязаны к конкретному приложению. Уникальный ключ запрашивается при попытке создать подписанный APK-файл, оптимизированный под загрузку в магазин приложений.
Чтобы сделать такой пакет:
Открываем вкладку Build, расположенную в панели инструментов.
Выбираем опцию Generate Signed APK.
Gradle соберет для вас подходящий APK, готовый к публикации в Google Play.
А что дальше?
Дальше придется углубляться в изучение как инструментов, так и языков, используемых в среде Android-разработчиков. Я затронул только азы, необходимые для создания и публикации элементарного приложения, но разработка включает в себя куда больше аспектов, и вам предстоит много узнать самостоятельно на личном опыте или после прохождения курсов по программированию.


Проблема
Вы хотите использовать Android Studio для разработки своего приложения для платформы Android.
Решение
Установите Java, Android Studio и одну или несколько версий SDK. Создайте свой проект и начните писать приложение (создадим простейшее приложение “Hello, World” для примера). Соберите его и протестируйте на эмуляторе в среде IDE.
Прежде чем вы сможете создать приложение в Android Studio, вам необходимо установить следующие два пакета.
- Android Studio
- Одну или несколько версий Android SDK.
Подробнее об установке этих элементов см. в этот блог.
После того как вы это сделаете, щелкните на кнопке Start a new Android Studio project ( Начать новый проект Android Studio ) на экране Welcome (рис. 1), который появляется, когда у вас нет открытых проектов.
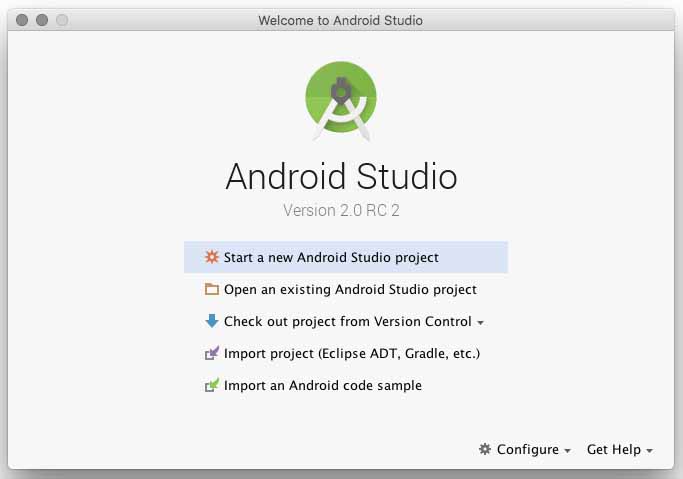
Рис. 1. Экран Welcome
На экране Create New Project ( Создать новый проект ) (рис. 2) выберите имя приложения и пакет кода Java.
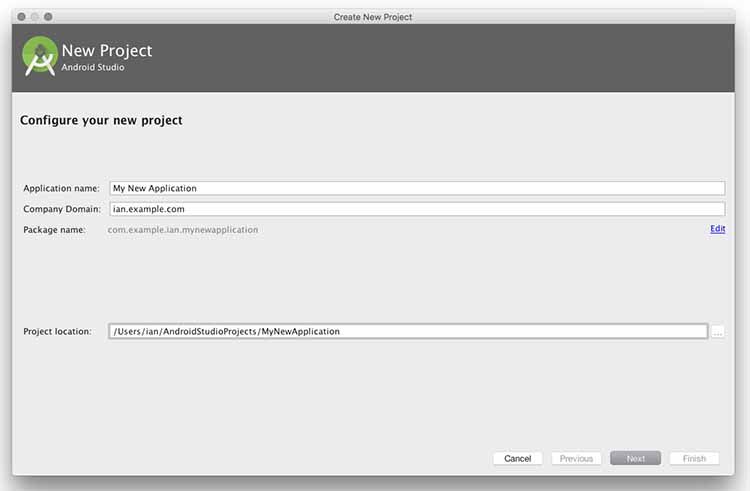
Puc. 2. Экран New Project
На следующей странице того же диалогового окна вы можете указать, на какие устройства (телефон/планшет, Android Wear, Android TV и т.д.) будет нацелен ваш проект, а для мобильных устройств — минимальный и целевой уровни API SDK (рис. 3).
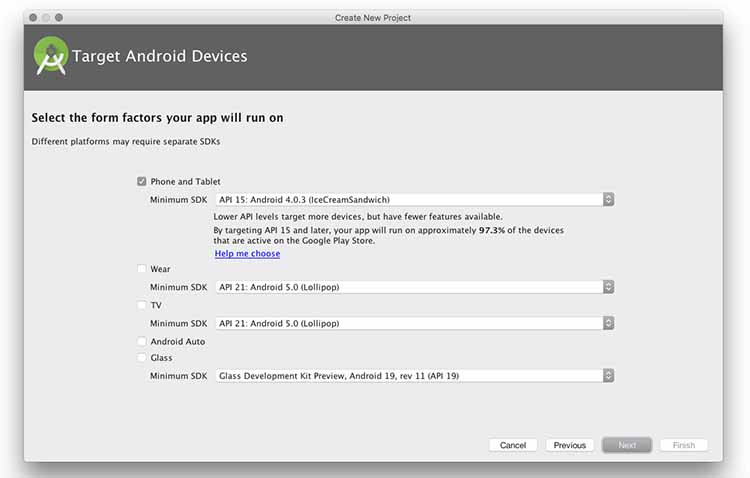
Рис. 3. Экран выбора устройств и целевых уровней
Почти у каждого приложения Android есть хотя бы один класс Activity , и приложение “Hello, World” не является исключением. Вы можете выбрать либо пиктограмму Empty Activity (в этом случае вам нужно будет добавить код), либо пиктограмму Basic Activity ; мы выбрали последний вариант (рис. 4).
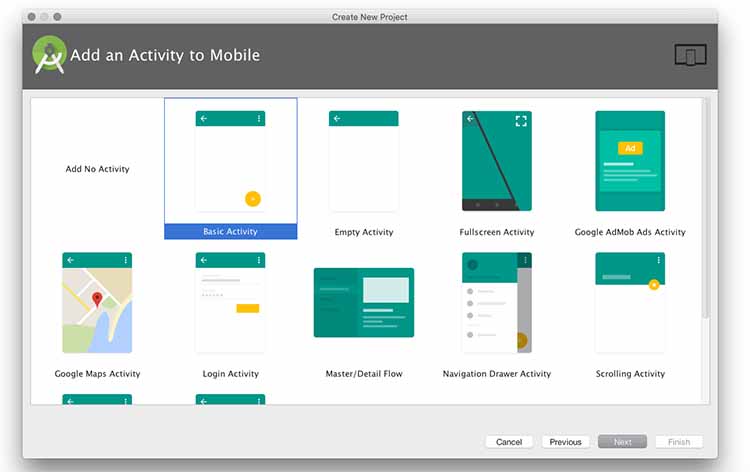
Puc. 4. Выбор класса Activity
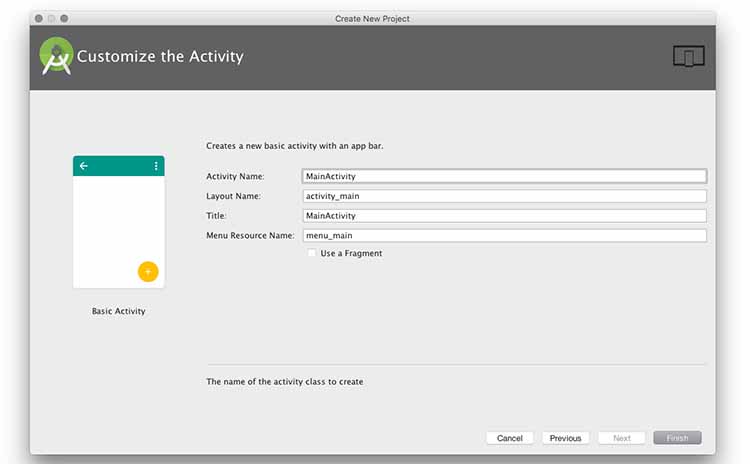
На следующей странице можете выбрать название для своей деятельности и ее файла компоновки (рис. 5). Для приложения с одной активностью подойдут любые значения по умолчанию.
Puc. 5. Экран настройки класса Activity
После короткой паузы среда Studio создаст ваш проект и предоставит вам пустое представление, поскольку вы не указали ему, как отображать проект (рис. 6).
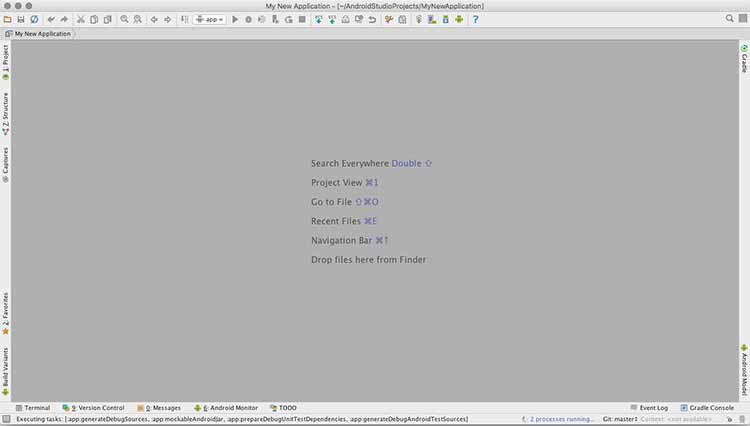
Рис. 6. Активность, сгенерированная в среде Studio
Щелкните на боковой метке 1. Project в левом верхнем углу главного окна. Выберите команду App → Java → package-name/MainActivity или команду, соответствующую названию класса Activity . Взгляните на предоставленный код на языке Java (рис. 7).
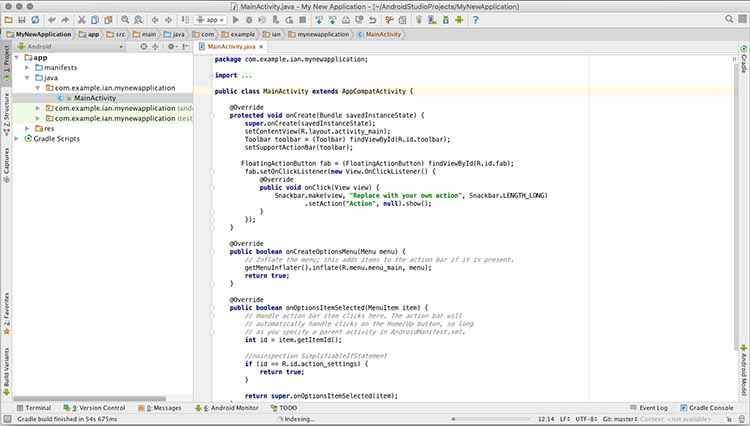
Рис. 7. Активность, сгенерированная в среде Studio
Если сразу вы не увидите графическое представление своей активности, то выполните команду Res → Layout ( Разрешение → Компоновка ) и дважды щелкните на пункте content_main.xml . Вы должны увидеть визуальный редактор пользовательского интерфейса (рис. 8).
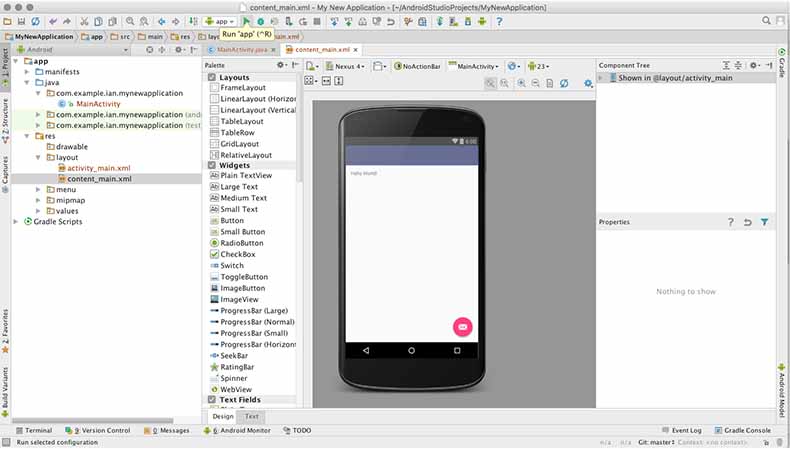
Рис. 8. Редактор компоновки в среде Studio
Обратите внимание, что редактор компоновки Studio на самом деле не запускает ваше приложение, а просто переформатирует компоновку интерфейса пользователя. Чтобы запустить его, щелкните на кнопке Run ( Запустить ) в середине верхней панели инструментов. В процессе запуска приложения среда Studio спросит вас, какое виртуальное устройство Android AVD (эмулятор) использовать. В конце концов приложение должно появиться в своем собственном окне эмулятора (рис. 9).
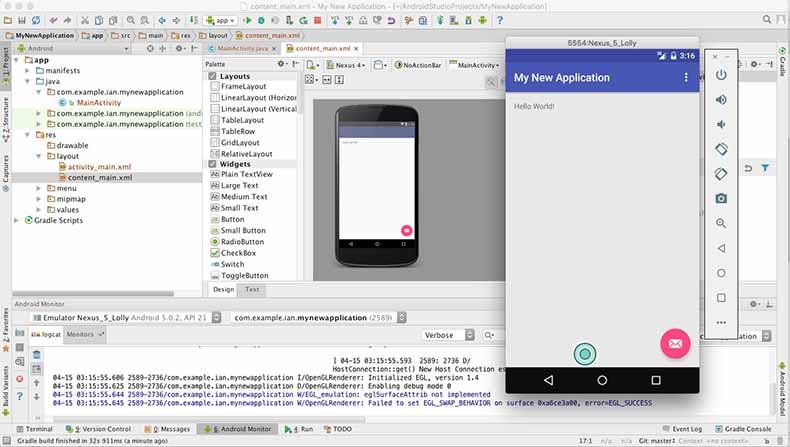
Рис. 9. Выполнение приложения на виртуальном устройстве в среде Studio
Читайте также:

