Как писать в браузере на телевизоре
Обновлено: 07.07.2024
В этой статье я покажу как выполнить вход в свой аккаунт в приложении YouTube на Smart TV телевизоре или приставке. Инструкция подойдет для любого телевизора на котором установлен YouTube: Samsung, LG, Sony, Philips, Panasonic, KIVI, Ergo и т. д. Или для любой приставки на Android TV. Дело в том, что приложение YouTube на всех современных телевизорах выглядит практически одинаково. Не важно, телевизор Sony, Philips, или приставка на Android TV, LG на webOS, или Samsung на Tizen – приложение одно.
YouTube на телевизоре можно смотреть и без авторизации, то есть выполнять вход не обязательно. Но авторизация дает нам возможность получать интересные рекомендации, ставить лайки и дизлайки, выполнять синхронизацию между устройствами (иметь доступ к истории просмотра на телевизоре, компьютере, телефоне) и т. д.
Запустите приложение YouTube на телевизоре. Если у вас возникнут проблемы с этим, то смотрите статью как смотреть Ютуб на телевизоре.
Дальше выберите пункт "Войти".
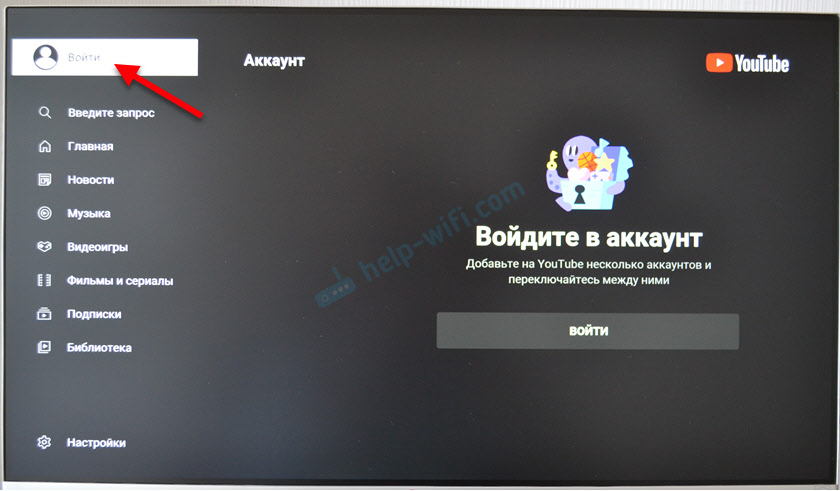
Нажимаем на кнопку "Войти".
Дальше, в зависимости от телевизора и системы на которой он работает может появиться окно с информацией об авторизации и кнопкой "Войти", на которую нам нужно нажать. На телевизоре LG, например, сразу нужно выбрать способ входа.
Если появится окно "Войдите через приложение YouTube", а у вас такой возможности нет и вы хотите вручную ввести логин и пароль, то нажмите на кнопку другой способ и выберите там ручной ввод данных. Как правило так происходит на телевизорах Samsung.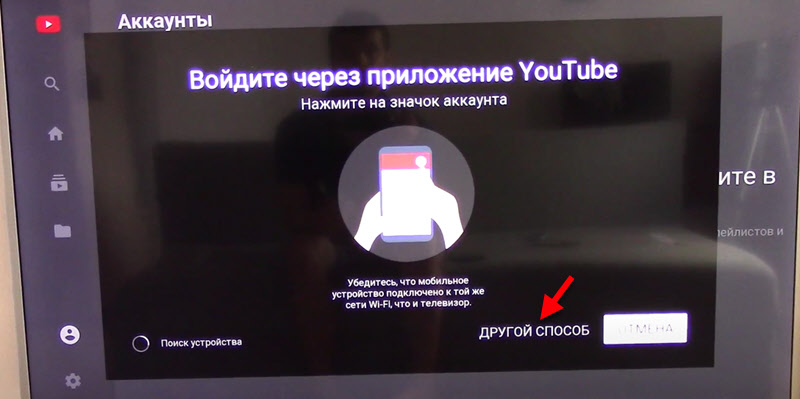
Или откройте приложение YouTube на телефоне (который подключен к той же Wi-Fi сети, что и телевизор) и подтвердите вход. В приложении нужно нажать на иконку своего аккаунта.
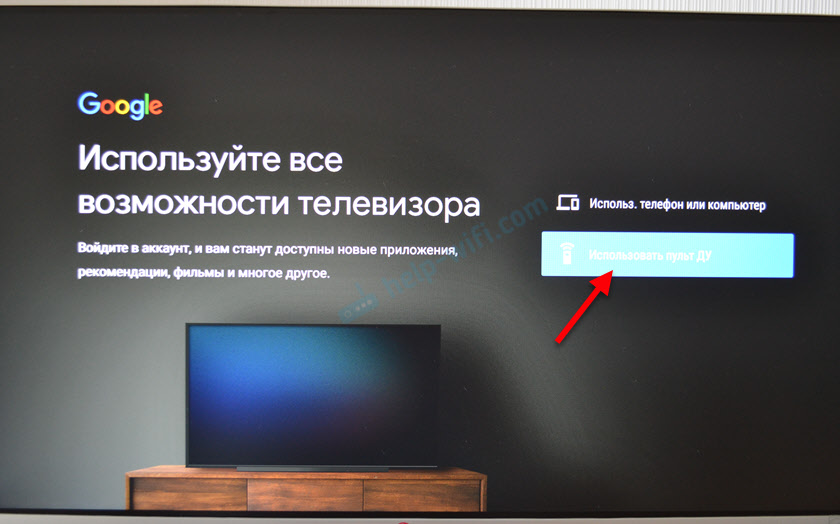
Вводим адрес электронной почти или телефон, который привязан к вашему аккаунту.
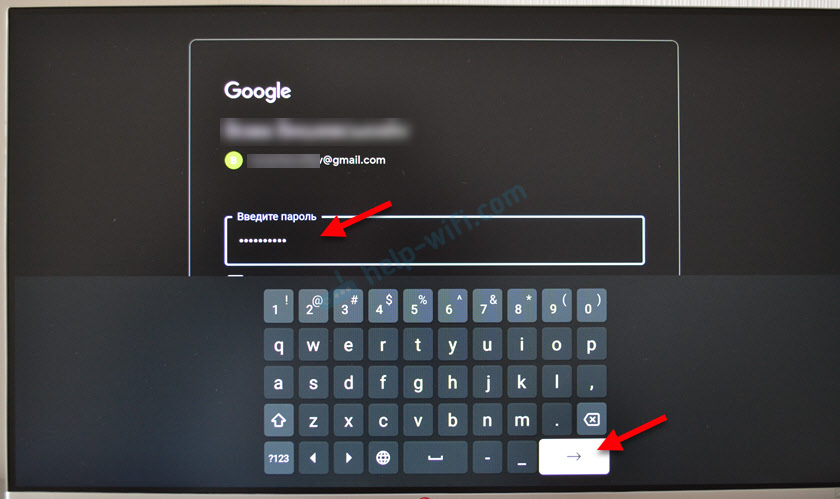
Готово! Мы вошли в свой аккаунт YouTube.

Вы увидите рекомендованные вам видео. Слева в меню есть вкладка "Библиотека", где можно посмотреть историю, сохраненные вами видео, ролики из списка "Смотреть позже".
Если вы не хотите вводить логин и пароль с помощью пульта, то можно выполнить вход с помощью другого устройства, на котором уже выполнен вход в ваш аккаунт. В этом случае точно так же запускаем Ютуб и выбираем "Войти".
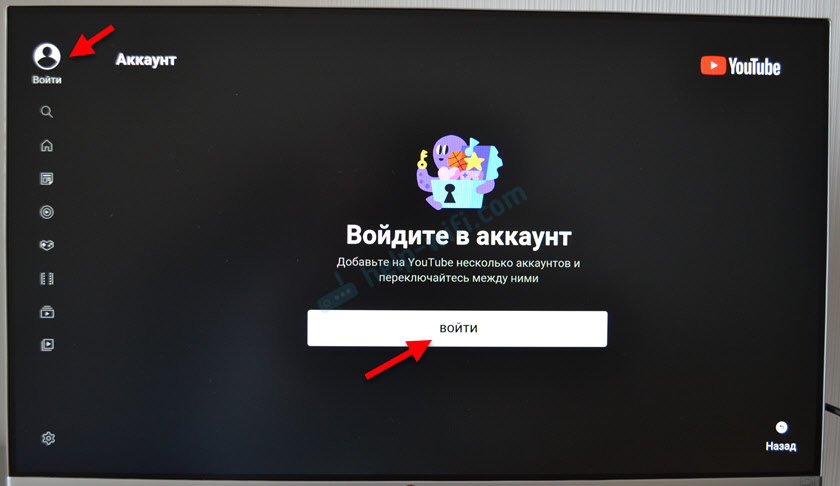
Дальше выбираем "Использовать телефон или компьютер" или "Войти в браузере".
Важно! Телевизор и устройство с которого вы будете выполнять вход должны быть подключены к одной Wi-Fi сети.
На экране появится код и ссылка, по которой нужно перейти в браузере на телефоне или компьютере (где уже выполнен вход в ваш аккаунт Google) и ввести данный код.

Как использовать несколько аккаунтов YouTube на телевизоре?
В приложении YouTube на телевизоре можно войти одновременно в несколько аккаунтов. Это удобно, так как каждый член семьи может использовать свой аккаунт при просмотре видео на телевизоре.
- Для начала нужно выйти из аккаунта.
Не переживайте, аккаунт не будет удален. При следующем входе вводить пароль не понадобится. - Дальше снова нажимаем на кнопку "Войти".
- Видим там свой аккаунт и кнопку "Добавить аккаунт".
Если вы выберите уже существующий аккаунт, то будет выполнен вход (без ввода пароля) . А если выберите "Добавить аккаунт", то появится возможность подключить еще один аккаунт (как я показывал выше в статье) . - После подключения еще одного пользователя нужно просто выйти из одного аккаунта YouTube и зайти в другой.
На последок хочу оставить ссылку на статью, где я рассказывал о решении разных проблем с YouTube на Smart TV телевизорах. Возможно, она вам пригодится.
Оставляйте свои отзывы о статье и вопросы в комментариях. Отвечаю всем, всегда и очень быстро. Всего хорошего!
Первое и самое важное – чтобы выйти в интернет с телевизора, у вас должен быть именно Smart телевизор. С поддержкой функции Smart TV. Если телевизор обычный, без Smart TV, то в интернет с него никак не выйти. Как это выяснить я писал в статье функция Smart TV в телевизоре: есть или нет, как проверить. Если все хорошо, у вас "умный" телевизор, значит его можно подключить к интернету и использовать подключение непосредственно на самом телевизоре. Второе и не менее важное: под "выйти в интернет" я имею ввиду просмотр сайтов через браузер. Веб серфинг. Как с компьютера, или мобильных устройств. В Smart TV телевизорах есть много предустановленных приложений, которые используют доступ к интернету. В первую очередь это разные видеосервисы типа YouTube, ivi, Netflix и т. д. Плюс эти приложения можно устанавливать самостоятельно из магазина приложений. Для этого так же необходимо подключение к интернету.
Чаще всего на телевизорах выходят в интернет через веб-браузер, чтобы смотреть бесплатно фильмы на разных сайтах. Именно онлайн просмотр фильмов, сериалов, телепередач, которые, как правило, в специальных приложениях платные. Например, в том же ivi, или MEGOGO все новые и хорошие фильмы и сериалы платные. Либо по подписке, либо нужно покупать фильм (брать на прокат) . А через браузер на телевизоре эти фильмы и сериалы можно смотреть бесплатно, как с компьютера, планшета, или телефона. Конечно, иногда лучше использовать именно отдельные приложения. Например, какой смысл смотреть YouTube через браузер на телевизоре, если для этого можно использовать специальное приложение от Google, которое обычно уже с завода установлено на всех телевизорах со Smart TV. Подробнее в статье как смотреть Ютуб на телевизоре. Разве что у вас перестал работать YouTube на телевизоре (именно само приложение) , тогда можно попробовать открыть его через браузер.
В этой статье я покажу, как на Smart TV телевизорах LG, Samsung, Philips, Sony запустить браузер и выйти в интернет. Пользоваться поиском информации в интернете, открыть сайт, смотреть онлайн видео на любых сайтах, слушать музыку. В принципе, эта инструкция подойдет и для телевизоров Xiaomi Mi TV, Kivi, TCL, Ergo, Yasin, Hisense, Akai, Gazer и т. д. Для телевизоров, которые работают на Android TV, а это практически все современные телевизоры кроме Samsung и LG.
Единственный момент: если телевизор старый, то могут быть проблемы с загрузкой и отображением новых сайтов в браузере телевизора. Это связано с тем, что браузер не поддерживает определенные технологии (например, HTML 5) , которые сейчас активно используют новые сайты. Например, на сайте может не работать проигрыватель видео, не получится открыть онлайн фильм, так как проигрыватель построен на HTML 5, а браузер телевизора его не поддерживает.
Еще несколько слов о навигации (перемещении по ссылкам и другим элементам на сайтах) в самом браузере. Как правило, навигация осуществляется с помощью кнопок на пульте дистанционного управления. Намного удобнее листать сайты с помощью пульта со встроенным гироскопом. Например, LG Magic Remote. Так же к телевизору можно подключить обычную мышку и клавиатуру. Можно подключать как проводные (по USB) , так и беспроводные. Можете посмотреть инструкцию на примере телевизора LG.
Очень важно: телевизор должен быть подключен к интернету! В этой статье я не буду давать инструкции по подключению к интернету (разве что ссылки на отдельные статьи) . Телевизор может быть подключен к интернету либо по Wi-Fi, либо с помощью сетевого кабеля. И интернет на телевизоре должен работать.
Вы все подключили, интернет работает, теперь давайте более подробно рассмотрим, как же зайти в интернет с нашего Smart TV телевизора.
Выход в интернет с телевизора Samsung Smart TV
Если телевизор еще не подключен к интернету, то подключаем его. Можете смотреть мои инструкции по подключению телевизора Samsung к Wi-Fi сети. Если будете подключать по сетевому кабелю, то смотрите эту статью: подключение телевизора Samsung Smart TV к интернету по сетевому кабелю.
- Открываем меню Smart TV кнопкой на пульте дистанционного управления. Выглядит она обычно вот так:
- Запускаем браузер. На телевизорах Samsung он называется "Internet".
Если на главном экране его нет, то найдите его среди приложений на вкладке "APPS". После открытия полного меню (три полоски слева) . - Скорее всего на главном экране браузера будут какие-то закладки. Чтобы ввести адрес сайта, или поисковый запрос, нужно нажать на строку "Введите URL-адрес, или ключевое слово". Для примера: вводим адрес этого сайта и переходим по нему.
Можно набрать поисковый запрос. Например "смотреть фильмы онлайн" или указать название конкретного фильма. После чего откроются результаты поиска в поисковой системе, где вы уже сможете перейти на определенный сайт. - В нашем случае мы открыли конкретный сайт на телевизоре Samsung Smart TV.
С помощью курсора можно перемещаться между элементами на самом сайте, или между кнопками и пунктами меню в браузере.
Несколько советов и важных моментов:
Теперь вы знаете, как выходить в интернет на телевизорах Самсунг. Идем дальше.
Как зайти в интернет на телевизоре LG Smart TV?
Как и в случае с любым другим телевизором, его нужно сначала подключить к интернету. Здесь вам могут пригодиться эти статьи:
Подключаем телевизор LG к интернету, убеждаемся что он работает и выполняем следующие действия:
- Кнопкой "Home" или "Smart" открываем меню Smart TV. Или открываем список программ кнопкой "My APPS".
- Среди установленных приложений на LG Smart TV находим и запускаем приложение "Веб-браузер" (WWW).
- В браузере на телевизоре LG так же есть адресная строка, которая совмещенная со строкой поиска. Это значит, что вы можете прописать в ней адрес сайта, или поисковый запрос. Все как и в других браузерах. Браузер даже сразу выдает подсказки.
- Снизу отображаются открытые вкладки. Можно создавать новые вкладки, или закрывать их.
- Иконка с экраном на панели иконок (справа) открывает поверх окна браузера небольшое окно, в котором можно смотреть телеканалы. Там же есть кнопка для изменения масштаба страницы в браузере, иконка которая открывает меню, включает просмотр "во весь экран" и закрывает браузер.
На телевизорах LG особенно удобно серфить в интернете с помощью пульта Magic Remote. Даже мышка не нужна.
В целом браузер на телевизорах LG работает очень шустро и поддерживает все необходимые технологии. Можно даже без проблем смотреть онлайн видео на сайтах. Правда, на этих телевизорах иногда бывает ошибка "Недостаточно памяти". Вроде как помогает подключение пустой флешки в USB-порт телевизора.
Интернет на телевизоре Philips Smart TV
На телевизорах Philips браузер не такой классный как на Самсунгах, или LG. Во всяком случае не моем телевизоре Philips 2015 года выпуска. Но даже в нем можно открывать сайты. Я даже как-то запускал там просмотр онлайн видео именно на сайтах.
Нужно первым делом подключить наш телевизор Philips к интернету. Если нужно, смотрите инструкции по подключению телевизоров Philips к интернету по Wi-Fi и с помощью сетевого кабеля.
- Открываем меню Smart TV кнопкой с иконкой в виде домика.
- Среди приложений находим и запускаем приложение "Интернет". Именно через это приложение можно выходить в интернет на телевизорах Philips.
- Дальше просто вводим адрес сайта. Обратите внимание, что в адресной строке можно вводить только адрес сайта. Поисковые запросы там вводить нельзя. Чтобы что-то искать в интернете, нужно сначала перейти на тот же google.com и уже там вводить поисковые запросы.
- Открыв сайт, по его элементам (ссылкам) можно перемещаться с помощью кнопок на пульте дистанционного управления. Если подключить мышку - появится курсор. Если нажать на кнопку "Options" (на пульте дистанционного управления) , то слева появляться опции, где можно ввести новый адрес, показать избранное, перезагрузить страницу, добавить сайт в избранное и т. д.
Это практически все функции и возможности браузера на телевизоре Philips (Android TV) .
Я не пробовал, но думаю, что на Android TV можно попробовать как-то установить Google Chrome, или другой браузер и заменить им встроенный браузер, который не очень подходит для выхода в интернет с телевизора.
Просмотр сайтов через веб-браузер на телевизорах Sony Smart TV
Убедившись, что телевизор подключен к интернету, можно переходить к запуску браузера на телевизоре. Делаем все по инструкции:
- Запускаем меню Smart TV кнопкой на пульте дистанционного управления.
- Запускаем Internet Browser (Opera). Да, судя по инструкции на сайте Sony, по умолчанию на этих телевизорах установлен браузер Опера.
- В адресной строке вводим адрес сайта, или поисковый запрос и подтверждаем переход выбрав "GO" на экранной клавиатуре.
- В браузере Opera на телевизорах Sony так же есть отдельные вкладки с историей посещенных сайтов, вкладками (отображаются открытые, можно создать новые) и закладками.
Если у вас пульт дистанционного управления с сенсорной панелью, то управлять браузером и просмотром веб-сайтов очень удобно. С помощью кнопок, конечно, немного сложнее.
Выводы
Браузер, который позволяет выйти в интернет есть в каждом Smart TV телевизоре. Где-то он реализован лучше, где-то хуже. Так же возможности и функционал браузера зависит от года выпуска телевизора и установленной прошивки. Поэтому, рекомендую установить обновление прошивки вашего телевизора. Или обновить само приложение (браузер) . Обычно, это можно сделать в магазине приложений. Если стандартный браузер на телевизоре совсем плохой, то можно попробовать установить другой браузер из магазина приложений (если он там есть) , или скачать приложение на сторонних сайтах и установить его с флешки. Но это уже тема для другой статьи, там все сложно, да и платформы Smart TV бывают разные, так что универсальных советов быть не может.
В любом случае, зайти в интернет можно с любого Смарт телевизора, который подключен к интернету. А вот насколько удобно использовать телевизор для серфинга в интернете, какие задачи он позволяет выполнять, как быстро и стабильно работает – это уже другой вопрос. И даже если у вас самый новый и современный телевизор – это в первую очередь телевизор, а не устройство для интернет серфинга.

Smart-TV — дополнительная функция в современных телевизорах. Почти у любого производителя есть «умные» модели. Основное преимущество — возможность использовать интернет при помощи телевизора. По сути, Smart — это набор программ (операционная система), которая превращает обычное устройство в медиацентр.
Каждый крупный производитель телевизоров разработал и использует свою ОС:
- SONY и Philips — Android TV;
- Panasonic — My Home Screen;
- Samsung — Tizen TV;
- LG — WebOS, собственную оригинальную разработку, созданную одной из первых.
При помощи Smart-функций появляется возможность синхронизировать все устройства с телевизором, выводить медиафайлы с телефона, компьютера и облака на экран телевизора.
Как настроить
Все, что нужно для настройки: Интернет-канал, роутер и умный телевизор с Wi-Fi адаптером.
1. С помощью пульта ДУ заходим в меню общих настроек.

2. Находим вкладку «Сеть».

3. Открываем «Настройки сети».

4. Выбираем «Беспроводной» тип сети и находим свою домашнюю сеть.

5. С помощью виртуальной клавиатуры вводим пароль от Wi-Fi.

На разных моделях телевизоров вид и расположение вкладок отличаются, но принцип одинаковый.
Интерактивные возможности
Конечно, более удобным вариантом будет телевизор с операционной системой Android, потому что для нее разработано бо́льшее количество приложений и игр, которые можно скачивать по своему вкусу. Хоть значительная часть приложений доступна по платной подписке, однако деньги — вовсе не обязательное условие для использования Смарт-ТВ. И если вы еще сомневаетесь, нужны ли вам умные функции, то вот небольшой список того, что можно делать благодаря им.
Смотреть фильмы
Фильмы не нужно скачивать, поскольку существует изобилие бесплатных сервисов с онлайн-просмотром в удобное время. В онлайн-кинотеатрах IVI и Тvigle, а также на популярном YouTube можно найти различные фильмы и мультики в свободном доступе. А вот чтобы получить доступ к относительно новым картинам, придется оформить платную подписку. Управлять поиском довольно удобно при помощи виртуальной клавиатуры и пульта ДУ, или же с помощью портативной клавиатуры для ТВ.
Учиться
С помощью браузера и приложения YouTube можно еще и учиться. Согласитесь, что просматривать образовательные программы и обучающие видеоролики на большом экране намного удобнее, чем делать это, пользуясь сравнительно небольшим монитором компьютера или ноутбука. К тому же устроиться на диване перед телевизором можно с большим комфортом, чем за компьютерным столом.
Слушать книги
Да-да, не читать, а именно слушать. Порой из-за работы и домашних дел на чтение совсем не остаётся времени. Выход есть! Книги можно слушать онлайн с помощью телевизора, параллельно занимаясь домашними делами. Вам будут доступны интернет-библиотеки с подборками книг по жанрам и авторам, с профессиональными чтецами. За делами не остаётся времени, чтобы почитать ребёнку? Включите любимую сказку, рассказы о животных или приключения, чтобы малыш быстрее уснул или выслушал школьную программу одновременно с рисованием и играми.
Слушать музыку
Включите подкаст в музыкальном приложении на телевизоре, как фон для вашего праздника или уютных разговоров в компании друзей. Или начните свое утро не с угрюмых и раздражающих новостей, а с любимой жизнеутверждающей музыкой. Кстати, меломанам лучше дополнить телевизор саундбаром или домашним кинотеатром.
Играть
Smart-TV можно использовать и для онлайн-игр, но тогда уже потребуется подключение джойстика, руля или других игровых аксессуаров. Кстати, играть можно не только в онлайн-игры: умные телевизоры дают возможность устанавливать новые игры на телевизор, а также подключать приставку или компьютер через выход HDMI, обеспечивая оптимальное погружение в игровое пространство.
Общаться
Дополните свой телевизор веб-камерой с микрофоном и устраивайте видеоконференции с друзьями, запускайте вебинары или онлайн-трансляции, создавайте стримы своих игр совместно с напарниками по команде.

Голосовой ввод
Многие умные телевизоры поддерживают функцию голосового ввода. С ее помощью можно не только вводить поисковые запросы, но и управлять самим устройством. К примеру, запустить приложение, открыть настройки, переключить канал, увеличить или уменьшить уровень громкости, выбрать источник видеосигнала. Телевизор сумеет даже выполнить несложную арифметическую операцию или узнать прогноз погоды на ближайшие дни.

Список поддерживаемых команд и функциональных возможностей у каждого производителя свой, поэтому крайне рекомендуется изучить инструкцию по эксплуатации.
Как правило, чтобы определить, способен ли телевизор распознавать голосовые команды, достаточно взглянуть на его пульт дистанционного управления. Если там есть кнопка с пиктограммой микрофона, то ТВ поддерживает голосовое управление. Микрофон находится в пульте ДУ, поэтому не стоит кричать на всю квартиру, достаточно озвучить свои желания пульту дистанционного управления.

Не всегда функция работает «из коробки», чаще всего ее надо настроить: задать язык распознавания и региональные настройки, произвести сопряжение пульта ДУ с телевизором.
Подключение клавиатуры и мыши
Вкусить все прелести Smart TV в части встроенного браузера без подключения клавиатуры и мыши будет проблематично. Набирать адреса сайтов или поисковые запросы при помощи пульта дистанционного управления — занятие не для слабонервных. Для подключения пригодны как проводные, так и беспроводные клавиатуры, но последние использовать гораздо удобнее.

Большинство смарт-телевизоров без проблем коннектятся с беспроводными устройствами, идущими с миниатюрным USB-приемопередатчиком. Для подключения «чистой» Bluetooth-клавиатуры или мыши нужно, чтобы телевизор был оснащен функцией Bluetooth.
По мнению производителей, предпочтительным будет подключение к телевизору специализированных девайсов того же бренда, посколько они обеспечат максимальный функционал и удобство использования. Но такой подход зачастую оказывается и самым дорогим, поэтому многие пользователи предпочитают «подружить» свои телевизоры с устройствами сторонних производителей. Как правило, при подключении клавиатуры или мыши от именитых производителей не возникает никаких проблем, но при использовании девайсов малоизвестных брендов шансы на удачное подключение составят 50 на 50. Тут уж как повезет.
Важно понимать, что беспроблемное подключение клавиатуры и мыши возможно на телевизорах, начиная с 2012 модельного года. Аппараты, произведенные ранее, наверняка потребуют оригинальных аксессуаров или серьезных «танцев с бубном» при попытке «подружить» их с альтернативными моделями устройств ввода или вывода.
Подключение Bluetooth-гарнитуры
К телевизорам, оборудованным Bluetooth, можно также подключить беспроводную гарнитуру. Причем уровень громкости для наушников и встроенных динамиков регулируется отдельно, что обеспечивает дополнительные возможности. Стерео-гарнитуру можно приспособить под нужды слабослышащего члена семьи, также ей можно воспользоваться, когда остальные члены семьи уже отходят ко сну, а вам очень хочется досмотреть фильм или сериал.
Медиасервер
Умный телевизор способен воспроизводить не только контент, транслируемый в эфире, но и огромное количество различных аудио-, видео- и графических файлов. Для этой цели в телеприемнике присутствует встроенный проигрыватель медиафайлов, понимающий подавляющее большинство распространенных цифровых форматов.
Как правило, перед просмотром контент записывается на USB-накопитель, который подключают к TV. Это не всегда удобно, поскольку приходится тратить время на то, чтобы перенести данные на флешку. Этого можно избежать: во многих телевизорах имеется возможность прямого подключения к компьютеру. Для этого на ПК устанавливают специализированные программы и создают медиасервер. Там указывают папки, открытые для общего доступа. Подключив Smart TV к компьютеру или сетевому хранилищу, пользователь сразу увидит содержимое, при этом контент будет готов к воспроизведению.
Для качественной трансляции «тяжелых» видеофайлов с высоким битрейтом, крайне желательно, чтобы телевизор был подключен к домашней сети не по Wi-Fi, а посредством Ethernet-соединения. Иначе при воспроизведении будут неизбежны паузы, во время которых видеопоток будет подгружаться в память телевизора.

Установка приложений и программ
«Умный» телевизор может развлечь не только просмотром передач или фильмов. С установленными в него программами и приложениями можно, к примеру, получить оперативную информацию о прогнозе погоды, или актуальных курсах валют. Или устроить романтический вечер, превратив экран в имитацию огромного камина.
Отдельного разговора заслуживают игры, которые можно установить в телевизор. Конечно, это будет не нашумевший Cyberpunk 2077, но все же игры будут и не уровня 16-битной приставки. Некоторые игрушки имеют довольно приличную графику и вполне могут скрасить досуг или на некоторое время увлечь ребенка, оставив родителей наедине со своими мыслями.
Интересно, что некоторые телевизоры идут с играми, разработанными специально для них. Например, на телевизорах Philips с пульта можно сыграть в адвенчуры Leo’s Fortune и Badland. А у моделей LG имеется авиасимулятор Air Force, симулятор Air Attack c 3D-эффектами, головоломка Where’s My Water?, гонки Mini Motor Racing и Slingshot Racing, а также командная ролевая игра Skylanders Battlegrounds и симулятор управления катапультой Catapult King с реалистичной физикой. Все они предусматривают управление с пульта LG Magic Remote. Если игры (или любые другие приложения) на вашем ТВ отсутствуют, их всегда можно установить через магазин приложений или APK-файлы.

Следует отметить, что на телевизор можно поставить огромное количество приложений. Рассказ о них может перерасти в отдельный материал, поэтому перечислим лишь самые распространенные, популярные и интересные сервисы.
В их числе проигрыватель VLC, знакомый многим пользователям. Он отличается всеядностью и поддерживает практически все форматы, включая AAC, MKV, MOV, OGG, FLAC, TS, M2TS, WV и многое другое. Кроме того, в VLC имеется поддержка субтитров, потокового видео и вывод контента по различным критериям (жанр, альбом, исполнитель и т. д.).
Если на вашем ТВ не установлен онлайн-кинотеатр ivi, рекомендуем восполнить это упущение. С ivi можно бесплатно смотреть множество фильмов, сериалов и мультфильмов в HD-качестве (720p). Более высокое качество и расширенный каталог доступны по подписке. Кинотеатр пригодится не только тем, кто хочет расслабиться за просмотром фильмов, но и тем, кто, например, изучает иностранные языки: контент можно смотреть на языке оригинала.
Обучающий и развлекательный контент для самых маленьких обеспечит приложение YouTube Kids for Android TV. В нем можно задать возраст ребенка, выбрать подходящие видео, каналы и подборки.
С приложением Android TV Remote Control можно забыть о том, где лежит ваш пульт ДУ. Оно позволяет использовать смартфон или планшет в качестве пульта дистанционного управления, для голосового и текстового ввода, навигации по контенту и управления в играх. Если говорить о сопряжении смартфона и Smart TV, то телевизору можно задать множество сценариев, достаточно лишь скачать одно из приложений для управления умным устройством. Например, задать время отключения на ночь или автоматическое выключение, если владелец покидает комнату.

Файловый менеджер X-plore File Manager выведет древовидный просмотр дисков, папок и файлов для работы с ними через Wi-Fi, FTP и LAN. Файлы можно создавать, редактировать, переименовывать, удалять, распаковать из архива и запаковать обратно. Имеется также встроенный видеоплеер и аудиоплеер, просмотрщик фото, PDF и gif-файлов. Предусмотрена интеграция с облачными сервисами.
Для продвинутых пользователей будет полезна утилита для диагностики AIDA64. Она покажет информацию о компонентах ТВ, его характеристиках, ПО и другие подробности, например, тактовую частоту и количество ядер процессора или объём доступной оперативной памяти.
Если вы часто используете VPN, рекомендуем скачать NordVPN. Сервис поддерживает неограниченную пропускную способность, шесть одновременных VPN-подключений и протоколы OpenVPN, NordLynx на базе WireGuard. Доступно свыше 5 000 VPN-серверов более чем в 60 странах.
Как установить приложение в телевизор
Обычно это делается следующим образом. Запускаете поиск по названию приложения. Находите нужный сервис и выбираете «Установить», после чего принимаете необходимые разрешения. Дожидаетесь, пока приложение установится и нажимаете «Открыть».
Впрочем, иногда приходится идти по чуть более сложному пути — устанавливать сторонние приложения из АРК-файлов. Так, например, придется действовать, если вы решите установить Skype для ТВ. Компания прекратила его поддержку несколько лет назад. Узнать о том, как правильно установить приложение из АРК, можно в этом материале.
Вывод
Современный телевизор становится поистине многофункциональным. К нему можно подключить дополнительные устройства. И это не только гарнитура или флешка, но и клавиатура или сетевое хранилище. Да и сама гарнитура теперь выводит звук более продвинуто. Еще больше расширить возможности телевизора помогут установленные приложения. С их помощью можно превратить ТВ в игровую приставку, что становится особенно актуальным в последнее время.
Читайте также:

