Как подключить камеру к 1с фитнес
Обновлено: 03.07.2024
Есть необходимость задействовать веб камеру планшета из конфигурации на 8.3. Перекопал инет, на инфостарте есть статья как это можно сделать через Active x, или есть примеры работы через COM Объект WIA.DeviceManager. Но Active x не работает на управляемых формах, объект WIA.DeviceManager создается пустым, без данных. Может у кого-то был подобный опыт?
Необходимо по кнопке из документа запустить камеру, сделать фотку и сохранить фотку в документ.
Там речь о 1CScan.dll, компонента сканера, она не подойдет для работы с веб камерой
Неужто нельзя напрямую обратиться к какой нибудь виндовой библиотеке?
Для тех, кто в танке, пост №26: Суть длл из такая: 1). Жмешь в 1С кнопку "Сфотать". 2). Открывается ПО, которое шло с камерой для фото или стандартная виндовая фоталка. 3). Фотаешь чела через это ПО. 4). В этом же окне есть список последних фото, ты выбираешь только что сфотанное и оно (о, чудо) прикрепляется к твоему сотруднику в 1С и управление возвращается в форму, из которой ты нажал кнопку "Сфотать".
Ну, это и так понятно, вопрос как подключить это ПО или что это за стандартная виндовая фоталка.
Напрямую вроде как из винды не получится управлять камерой
Кури там всё написано. Если что-то не нашел - перечитывай до полного просветления.
Если ты школьную программу не осилил и читать не научился, я-то тут причём?
Я в теме. У меня работает фоталка через веб-камеру на УФ. Компонента, позволяющая это сделать озвучена. За сим, базар прекращаю.
Кусок для работы со сканером какой то наблюдал в БСП - работает кажись через WIA
мы решили через собственную ВК - подключается к форме в вк жестко прописано на какое по счету поле "проецировать" изображение в итоге: жмем кнопку "Сфоторграфировать" - открывается модальная УФ форма с видио, фото, выбором камеры из списка (возвращает этаже ВК) - жмем "Вспышка" - - ВК возвращает картинку в двоичных все на тонком на 8.2
А если теорретически, попросить эту компоненту, то можно ее получить?)
можно (тут сработал матофильтр - убираем разделители)X Y E это как должна быть скомпанована форма для фотографирования видео будет транслироваться в декорацию, только если она стоит там где показано - будет другой элемент на этом месте - будет показывать в него
Команда regsvr32 не может зарегистрировать C:mistools.dll загружен, но точка входа DllregisterServer не найдена
То есть Новый COM("mistools.dll") так не объект не получиться создать
И еще последнее спрошу и все. Можно пару команд хотя бы по работе с компонентой, хотя бы для получения камер и сделать фото. Компонента подключилась, но ее методы неизвестны
Добавил в общий макет dll. пробовал и 64 разрадную.. Пишет Установка внешней компоненты не выпонена, В процессе установки произошла ошибка, возможно отсутствует компонента для используемого клиентского приложения (тонкий клиент) ((((((( Осталось всего то чуть чуть и все уже заработает
Я пробовал добавить в зип только dll, потом 2 dll, потом еще xml, во всех вариантах не устанавливается
Фух..скачал заново ZIP, теперь компонента установилась
Огромное еще раз спасибо, вы единственный, кто мне помог
может из-за 8.3? попробуй на 8.2 для начала эти файлы создает? (ВременныйКаталог + "1C1Cv82ExtCompT","mistools*.dll"); удали все - нужен полный зип в манифесте твоя винда описана?
включаем голову - камера на клиенте, компонента на клиенте - где методы компоненты?
Заголовок Камера, Элемент надпись расположен как на фото с такими же размерами, но происходит ошибка при вызове метода
в режиме совместимости точно работает на такси - нет - там с заголовками окон проблемка
на такси к стати тоже работает - во второй параметр передать Окно.Заголовок
спасибо, режим совместимости 8.2.13 не снять как я понял?
размер? Можно, это всегда можно, дуся. С нашим удовольствием, дуся.
разрешение - от железа а размер - обрезан под наши нужды 640х480
Теперь надо научиться разрабатывать компоненты)) Или писать сразу мобильное приложение 1С на Андроид, там хоть доступ к железу напрямую есть
У меня кстати на Такси не работает Видео.ПодключитьКамеру(Камера, ЭтаФорма.Заголовок, 3);
<ОбщийМодуль.Видео.Модуль>: Поле объекта недоступно для записи (Заголовок) Возврат ВКВидео.ПодключитьКамеру(ID,Заголовок, НомерЭлемента);
А можно убрать Размер или Сделать возможность передавать параметр Размер?
<ОбщийМодуль.Видео.Модуль>: Поле объекта недоступно для записи (Заголовок) Здесь Нужно Знач Заголовок
Иногда появляется необходимость сохранять фото гостя в карточке клиента. Для этого в программе 1С:Отель есть возможность подключения веб-камеры. Важно отметить, что камера должна работать через TWAIN драйвер. Убедитесь в этом перед её покупкой.
Чтобы настроить подключение веб-камеры, необходимо:
1) Обновите конфигурацию 1С:Отеля до последнего релиза.
2) Запустите 1С:Отель от имени администратора и откройте список рабочих мест: Настройка/Рабочие места.
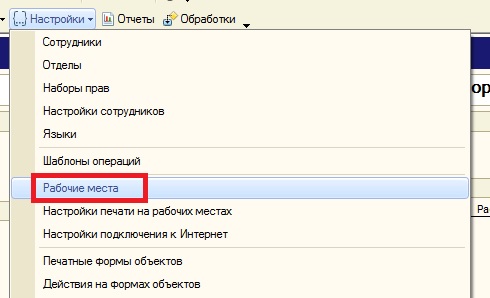
3) В открывшемся окне найдите название рабочего места, соответствующее имени Вашего компьютера, и откройте его настройки двойным нажатием левой кнопки мыши. Здесь необходимо перейти на вкладку «Параметры подключения оборудования» и нажать на кнопку «Установить компоненту TWAIN сканирования». Выйдите из программы и снова зайдите .
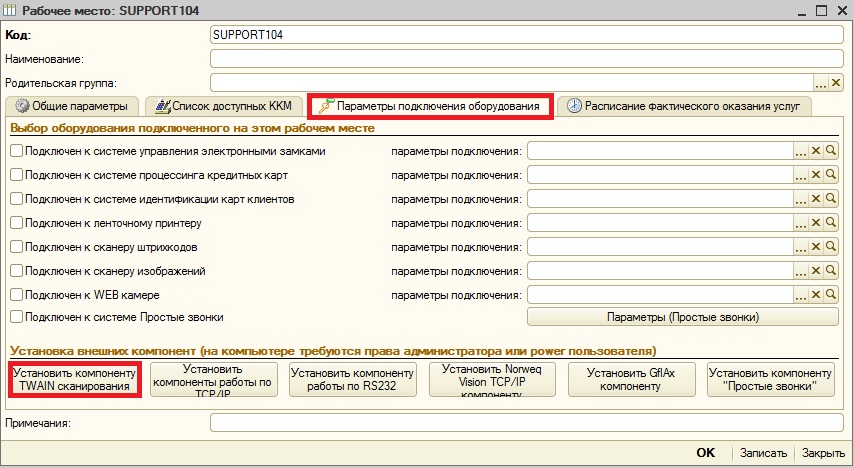
4) Зайдите в «Параметры подключения WEB камер», которые также находятся в настройках .
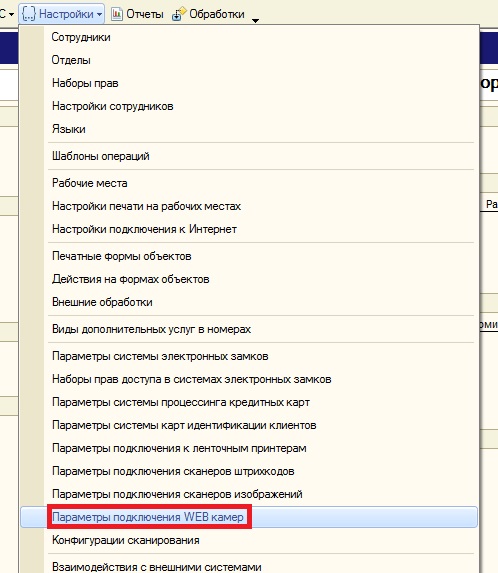
5) В окне добавьте новые параметры, задайте им код и произвольное наименование, и в выпадающем меню пункта «Имя Twain WEB камеры» выберите наименование Вашей веб-камеры.
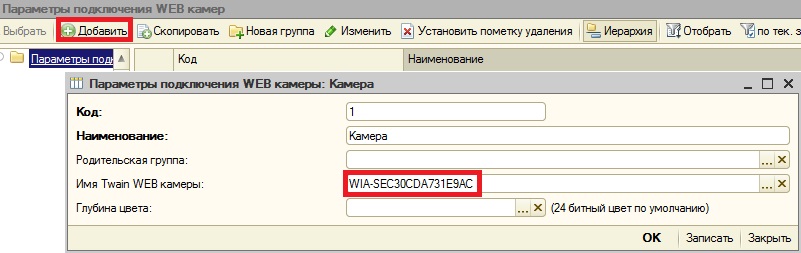
6) Осталось подключить камеру к рабочему месту. Для этого вновь откройте «Параметры подключения оборудования» Вашего рабочего места и укажите только что созданные параметры работы камеры.
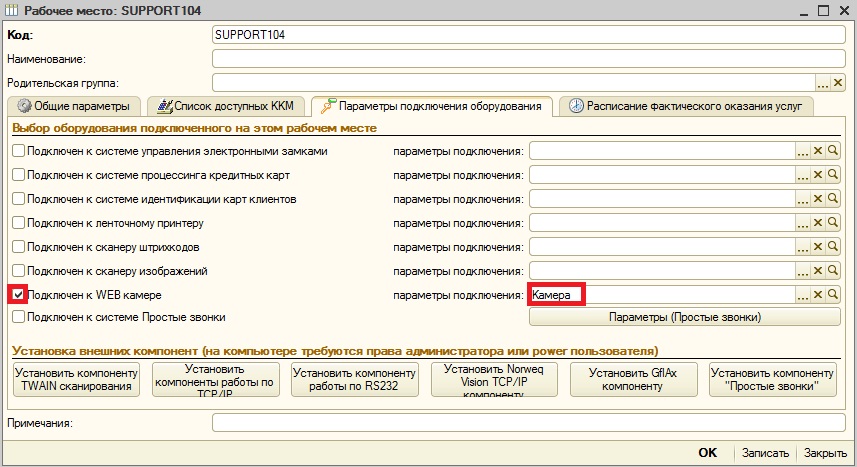
Чтобы сделать снимок клиента, необходимо:
1) Откройте карточку гостя и перейдите на вкладку «Фото и подпись».
2) Нажмите «Получить с WEB камеры» – камера сделает снимок. Не понравилось/не получилось фото – можно нажать ещё раз. После удачного снимка нажмите «Ок».
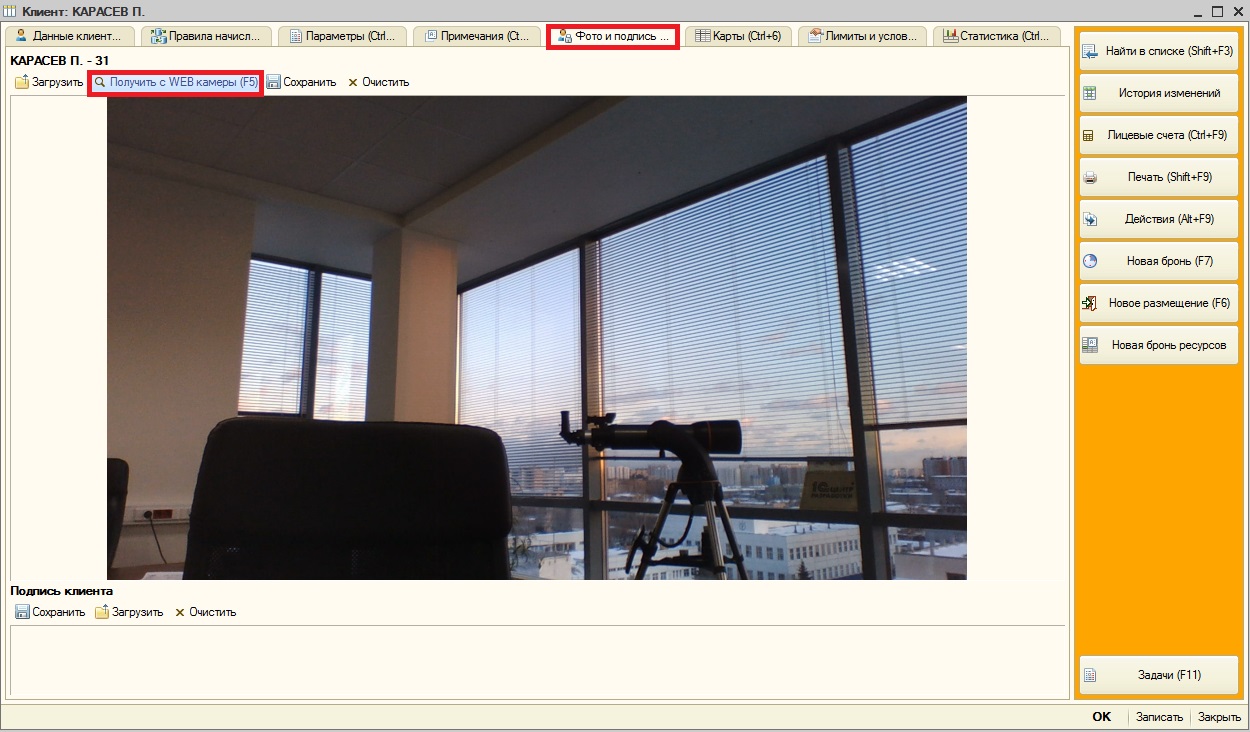
Данное фото будет прикреплено к клиенту и будет отображаться в окне поиска клиента и непосредственно в его карточке.
Система Линия поддерживает совместную работу с программным обеспечением 1С версий 8.1, 8.2 и 8.3 (в режиме "толстого" клиента).
Для создания меню интеграции необходимо в режиме «1С предприятие» открыть «Меню» -> «Файл» -> «Открыть» и выбрать внешнюю обработку (с расширением EPF) для вашей версии «1С». У пользователя должно быть право на использование внешних обработок.
Ниже приведено общее описание имеющихся возможностей, процедур и функций.



1. Настройки подключения

2. Настройки отображения текста
Опции выводимого текста задаются на закладке «Настройки отображения текста». Задается цвет текста путем выбора желаемого цвета (рядом справочно выводится код цвета в hex-формате), отступ слева, отступ сверху, размер шрифта и количество строк. Количество строк указывает, какое количество строк будет задано в области камеры для выводимого текста.

3. Вывод текста на камеру
Для вывода текста на камеру сначала необходимо запросить список доступных камер посредством нажатия кнопки «Получить список камер». Текст будет добавляться на выбранную из списка камеру.
В поле «Текст для отображения» вводится текст, который должен вывестись на камеру. Кнопка «Отобразить текст» отсылает текст на камеру.
Кнопка «Очистить текст» очищает текст, не удаляя самого OSD-объекта (объект, в котором будет отображаться текст на изображении с камеры).
Возможно получение текущего изображения камеры, путем нажатия на кнопку «Получить изображение». Полученное изображение можно открыть в «1С» или внешним ассоциированным с ним приложением (переключатель «Открыть в 1С», «Внешним приложением»).
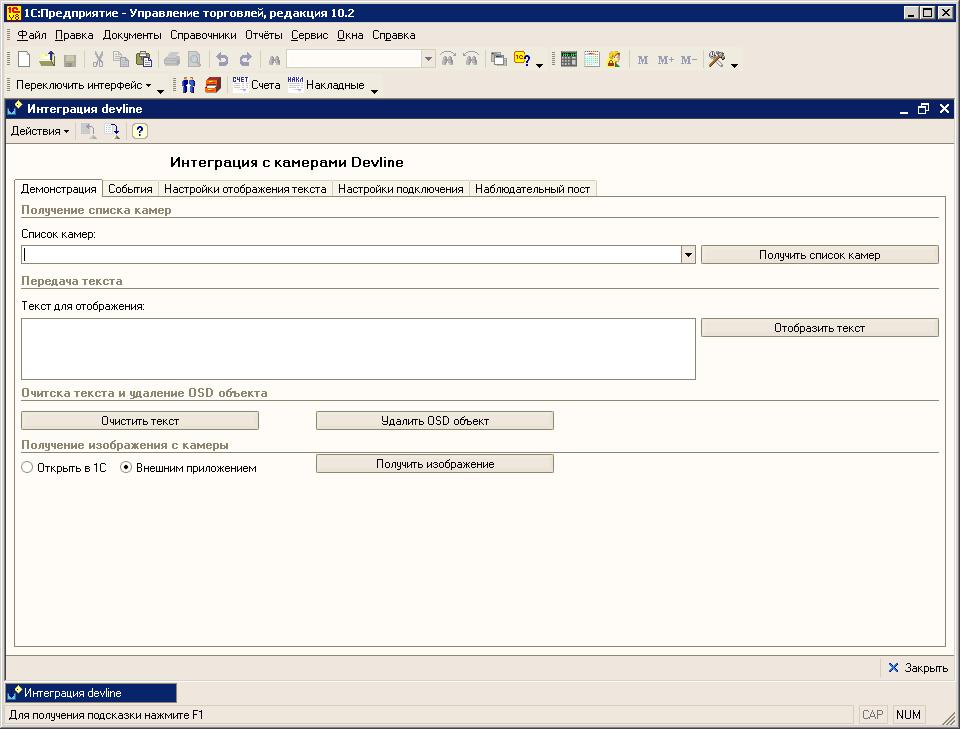
4. Вывод изображения на экран через приложение «Наблюдательный пост»
Возможен вывод изображения на экран через установленное приложение «Наблюдательный пост».
Для корректного вывода необходимо указать путь к исполняемому файлу приложения. В параметрах настройки можно указать адрес сервера, порт, логин и пароль (необязательные значения, в случае отсутствия будут использованы значения по умолчанию). В случае использования нескольких камер можно указать индекс камеры (нумерация камер начинается с нуля). Для просмотра архива необходимо указать время начала воспроизведения архива. Также можно указать координаты открытия нового окна приложения.

Добавление события на временную шкалу архива.
Обновленная обработка поддерживает события в архиве. Для того чтобы добавить событие в архив, необходимо указать время начала события и предполагаемое время конца события, его источник, а также его произвольное имя для отображения в списке событий архива.
Читайте также:

