Как подключить почту outlook к битрикс24
Обновлено: 02.07.2024
Электронная почта – это быстрый и удобный способ переписки с клиентами и партнерами, создания интернет-рассылок и уведомлений.
- Постановка задачи из письма в один клик.
- Быстрая и удобная лидогенерация.
- История переписки с клиентами в карточке сущности CRM.
- Информация по прочтениям и переходам из отправленных писем.
- Автоматическая отправка письма по условию для воронки продаж.
- Массовая рассылка писем по сегментам из CRM.
- Удобные почтовые шаблоны.
Интеграция почты с Битрикс24 экономит время на типовых монотонных операциях и сокращает количество ошибок, которые возникают при ручном копировании информации из писем.В этой статье расскажем подробно, как подключить почту к Битрикс24 на примере интеграции с ящиком gmail.
Подключение почты
Для подключения почтового сервиса к Битрикс24 вам потребуется:
- Информация о почтовом сервере: какой тип используется сейчас и его параметры.
- Логин и пароль подключаемого ящика.

Существует более 20 бесплатных почтовых сервисов, на которых можно создать электронный ящик и затем подключить их к системе. Для наиболее востребованных – Gmail, Mail, Яндекс, Outlook – Битрикс24 создал отдельное меню для подключения.
Почтовые ящики других провайдеров подключаются к порталу через протокол IMAP.
Сотрудники любой компании могут самостоятельно подключить корпоративный почтовый ящик к Битрикс24, не прибегая к помощи IT-специалистов. Для этого достаточно следовать данной инструкции.
Заполнение основных полей ящика
После того, как вы выбрали нужный вам почтовый сервис Gmail в списке для подключения, переходим к первому этапу настройки почты – заполнение ключевой информации об электронном ящике.

В случае, если вы уже авторизованы в браузере под своей учетной записью Gmail, вид окна будет отличаться:

Тогда для ввода данных будет достаточно нажать кнопку «Авторизация». В результате система автоматически вас идентифицирует после соглашения с выведенными предупреждениями:

Кликайте на дополнительные настройки и переходите на страницу портала, разрешив доступ к сервисам gmail.

В результате произойдет подключение:

Если возникнет ошибка авторизации, то рекомендуем ознакомиться с решением на странице поддержки .
Дополнительные параметры ящик а
Дополнительные параметры ящика являются необязательными к заполнению и данный шаг можно пропустить.
В полях указывается название ящика и имя отправителя, однако следует быть осторожным – если в данном поле будет указано название другого ящика, это может сбить с толку и помешать дальнейшей работе с письмами. Особенно если к ящику будут иметь доступ другие сотрудники компании.

Выбор необходимых параметров интеграции с CRM
Самый важный этап, вызывающий затруднение у начинающих пользователей Битрикс – Интеграция с CRM. Рассмотрим подробнее каждый из пунктов:

Подключение ящика к CRM
Финальный шаг – проверка полей параметров интеграции и нажатие кнопки «Подключить». Если пароль и название почтового ящика указаны верно, почта будет интегрирована к вашему порталу Битрикс24 и иметь связь с CRM при соответствующей настройке.

После подключения начнётся автоматическая синхронизация, и через пару минут вы увидите список своих писем.
Внешний вид ящика должен быть примерно таким, как на скриншоте ниже:

Часто с одним почтовым ящиком работает несколько сотрудников. В таком случае, каждый из них будет видеть письма из этой почты в своём Битрикс24. Однако если один сотрудник удалит письмо в ящике, оно пропадет и у всех остальных.
Для работы с письмами ящика используйте встроенный фильтр:

Если функция автоматической лидогенерации с входящих писем отключена, то можно будет создать Лид или Контакт вручную, выбрав соответствующую кнопку на панели управления почтой. Аналогичным образом можно создать задачу из письма.
Выделите строчку с письмом или перейдите внутрь и выберите нужное действие.

Похожим образом можно подключить любую почту к порталу: личную или общую корпоративную, доменную или со свободным именем, дать доступ нескольким сотрудникам и задать параметры синхронизации. Настройка выполняется единожды. При необходимости – вы можете отключить синхронизацию за пару кликов.
Интеграция Битрикс24 с почтой расширяет возможности коммуникации с клиентом и позволяет эффективно использовать ресурсы для повышения конверсии и роста продаж. Просматривайте входящие письма из своего портала, отправляйте коммерческие предложения и рассылки, не покидая CRM.
Если у вас свой почтовый сервер или есть особенности по синхронизации данных – обратитесь к нам за бесплатной консультацией по контактам компании.
Мы выполняем подключение почты к порталу Битрикс24 под ключ с тестированием системы. На практике процесс интеграции может занимать от 3 до 5 часов. На трудозатраты влияет тип почтового сервиса:
- Массовый облачный сервис (Google, Mail, Yandex…);
- Индивидуальный сервер (Microsoft Exchange…).
Видеоролик по интеграции почты с Битрикс24
Заказать интеграцию с почтой
Мы регулярно выполняем интеграцию почтовых ящиков для наших клиентов. При необходимости – составляем отдельную инструкцию для каждого пользователя, чтобы он сам смог выполнить подключение ящика к порталу.
На нашем сайте вы можете найти описание интеграции почты с возможностью импорта vCard из входящих Email для группы компаний ТК9. Компания ПУСК является Золотым сертифицированным партнером Битрикс24. Мы готовы предложить решения, опираясь на свой многолетний опыт.
Электронная почта по-прежнему является важным способом общения с клиентами. Почта в Битрикс24 тесно связана с другими блоками – CRM, Задачами и Календарем.
Работайте с письмами, одним кликом создавайте лиды и ставьте задачи – и все это прямо в Битрикс24!

Как подключить ящик?
Первым делом нужно подключить почтовый ящик: перейдем в раздел Почта в левом меню.
В Битрикс24 доступно подключение основных почтовых провайдеров и сервисов:
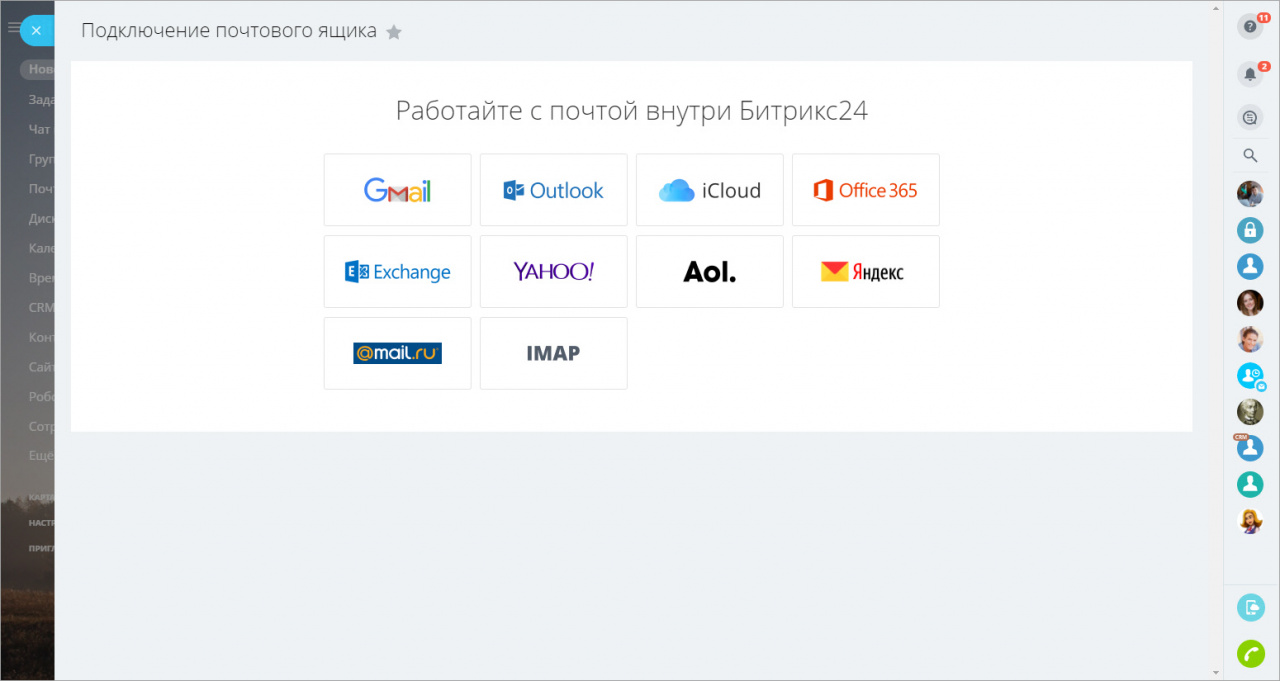
Для подключения почтового ящика по протоколу IMAP вам понадобятся настройки для входящей почты: imap-сервер, порт, ваш логин и пароль. Узнать эти данные вы можете у администратора вашего Битрикс24 или в документации к почтовому сервису, который вы используете. Мы создали инструкции для популярных почтовых сервисов:
При подключении почтового ящика по протоколу IMAP, если на нем есть SSL-сертификат, то он обязательно должен быть валидным, самоподписанный не подходит. Наличие сертификата определяется автоматически.Там же есть настройки для исходящей почты (smtp-сервер, порт, логин), если выбрать опцию Отправлять через внешний SMTP. Подробнее можете прочитать в статье Отправка писем через SMTP-сервер.
Для примера, подключим и настроим почтовый ящик Яндекс.
Нажмем кнопку Авторизация:
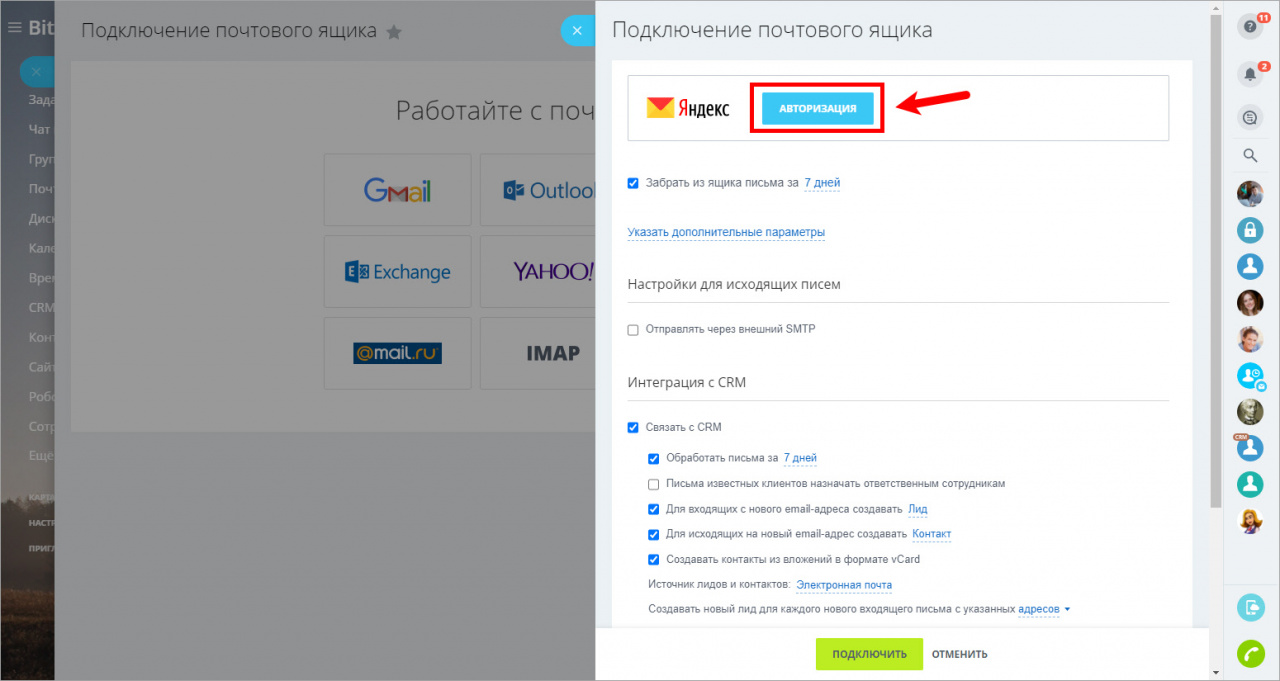
Войдем в аккаунт Яндекс:
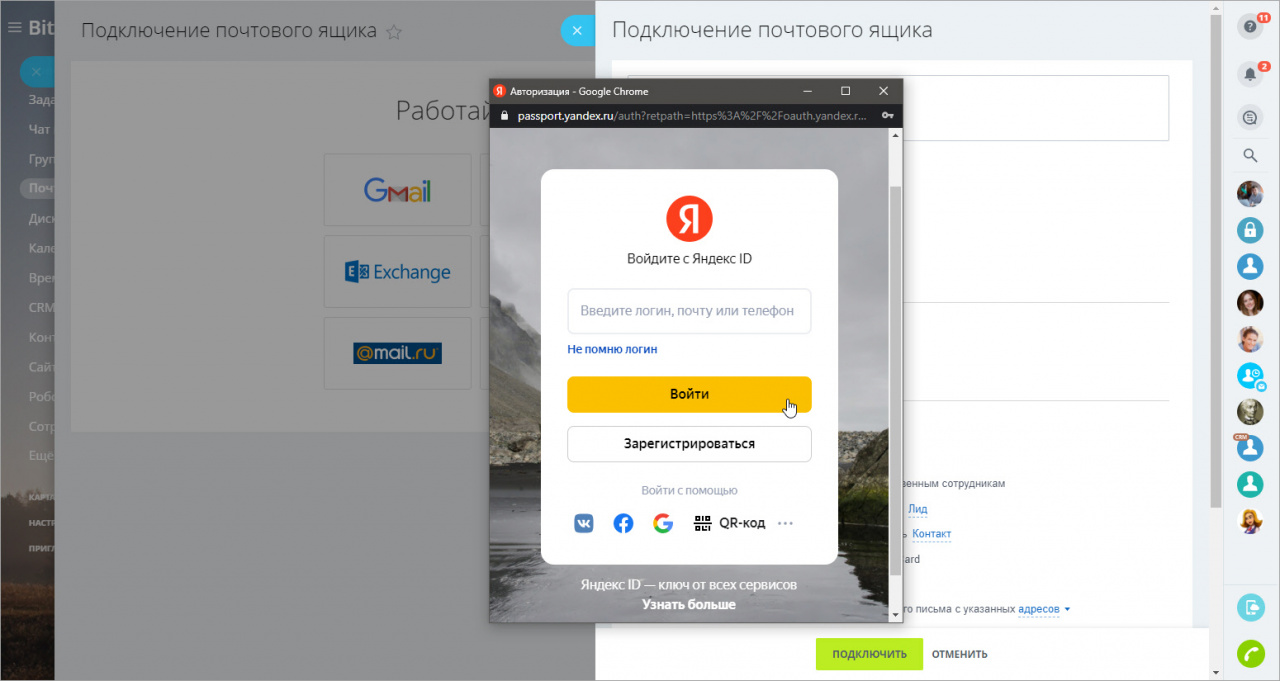
В это количество не входят ящики, к которым могут предоставить общий доступ другие сотрудники этому пользователю.
Настройка почты
Ящик подключен, теперь перейдем к настройкам:
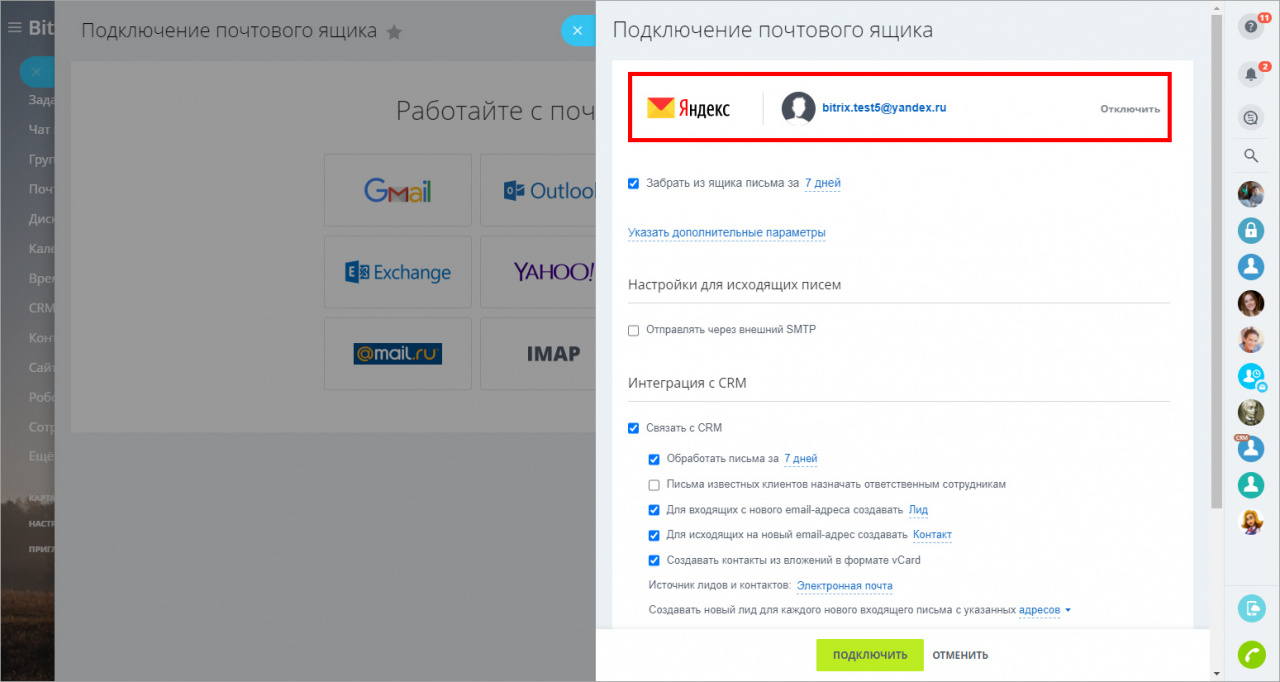
Выберем срок, за который нужно собрать письма: 7-30-60-90 дней:
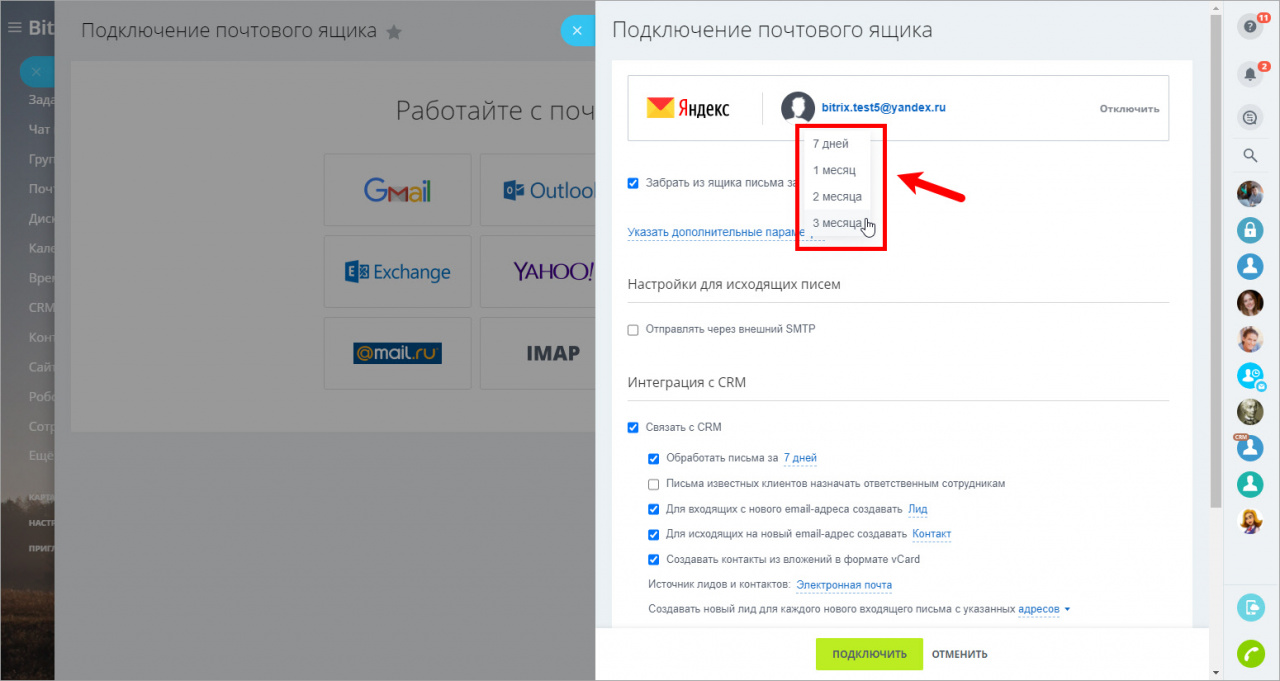
При необходимости можно задать название ящика и имя отправителя в блоке Указать дополнительные параметры:
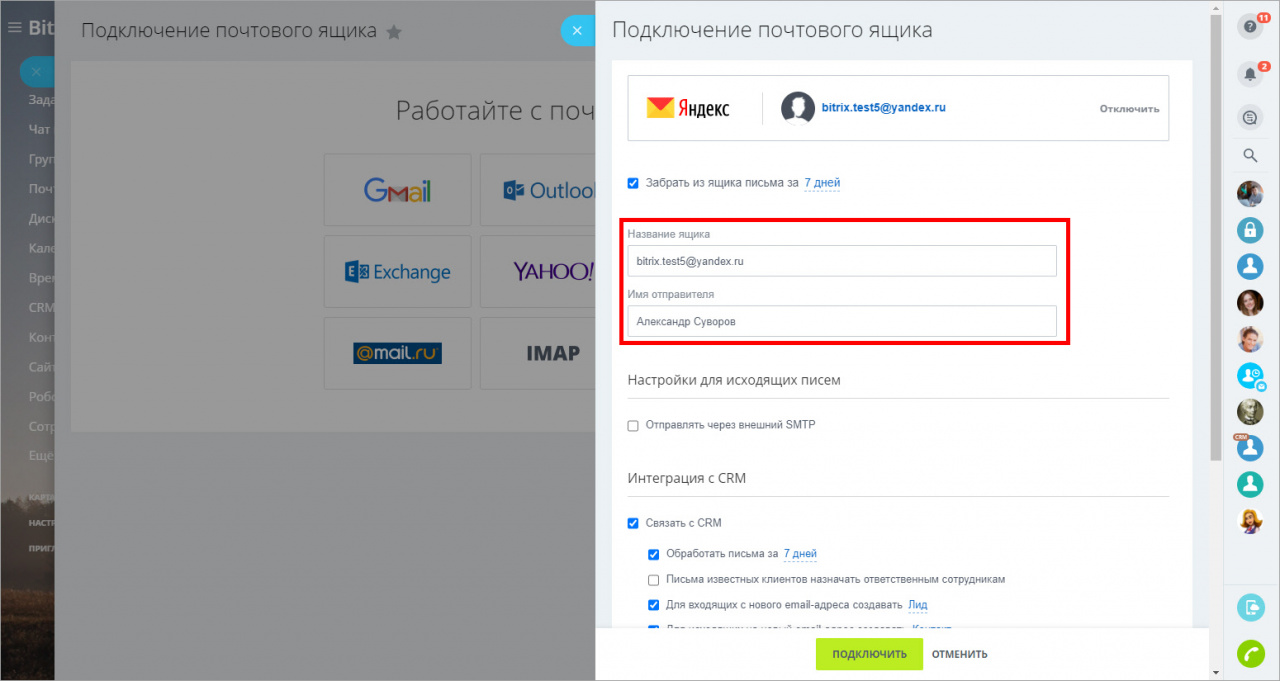
Битрикс24 поддерживает отправку исходящих писем через внешний SMTP-сервер. В этом случае укажите необходимые данные SMTP: адрес сервера, порт, логин, пароль, шифрование. Эти настройки могут отличаться у разных провайдеров: например, для провайдера IMAP нужны все данные указать, для Яндекса – только пароль, а для iCLoud – вообще не нужно указывать никакие доступы для SMTP.
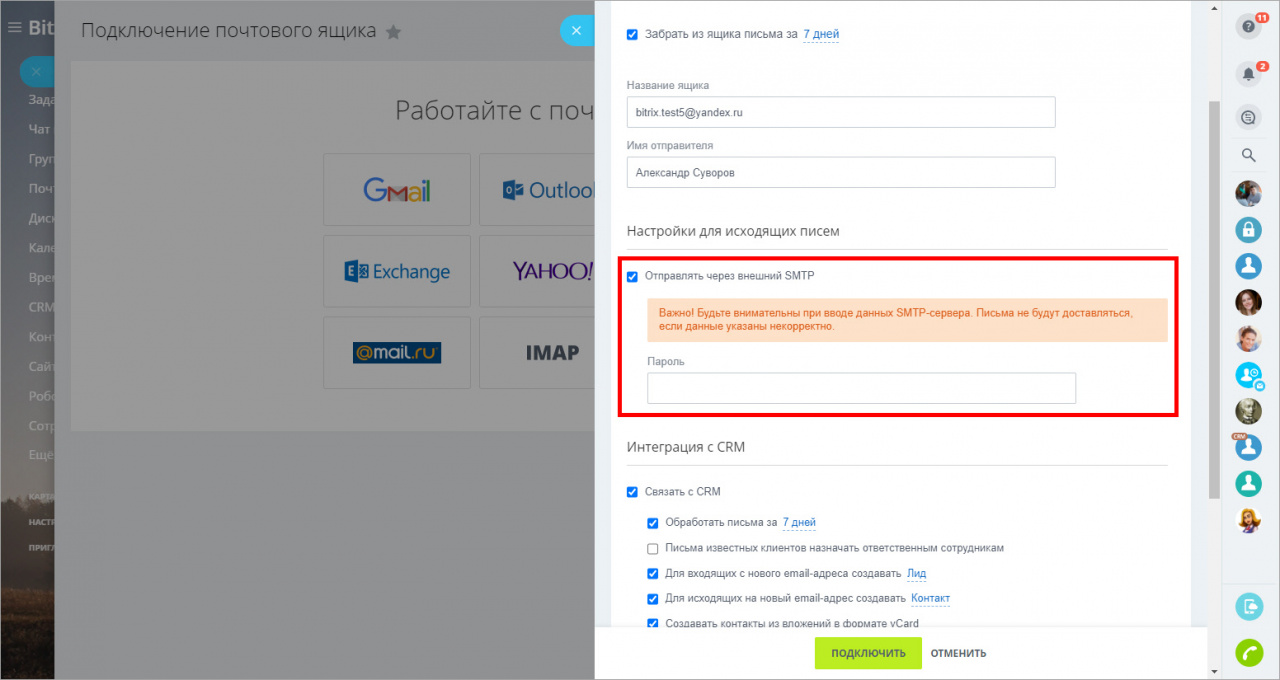
Связь с CRM
Мы хотим, чтобы все письма автоматически попадали в CRM, поэтому отметим галочку Связать с CRM:
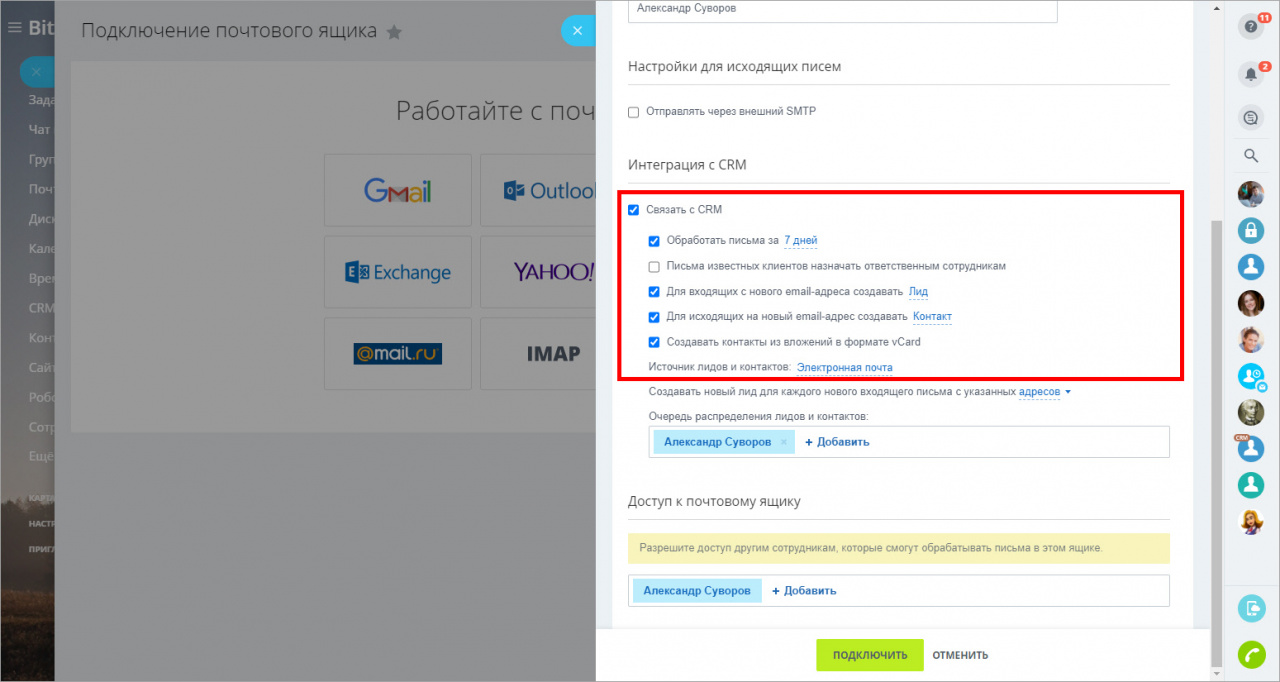
По умолчанию, входящие письма станут лидами, исходящие – контактами.
Выберем элементы CRM и срок, за который нужно обработать почту:
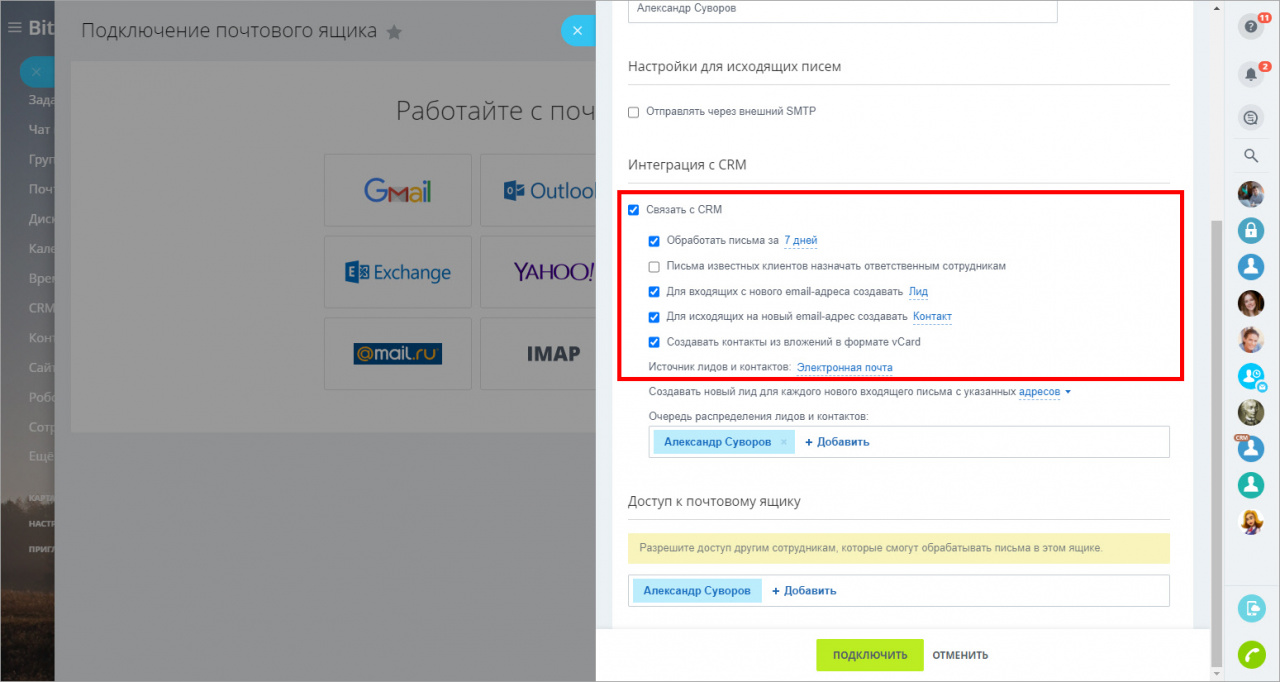
При желании мы можем указать список адресов, для которых Битрикс24 каждый раз будет создавать новый лид:
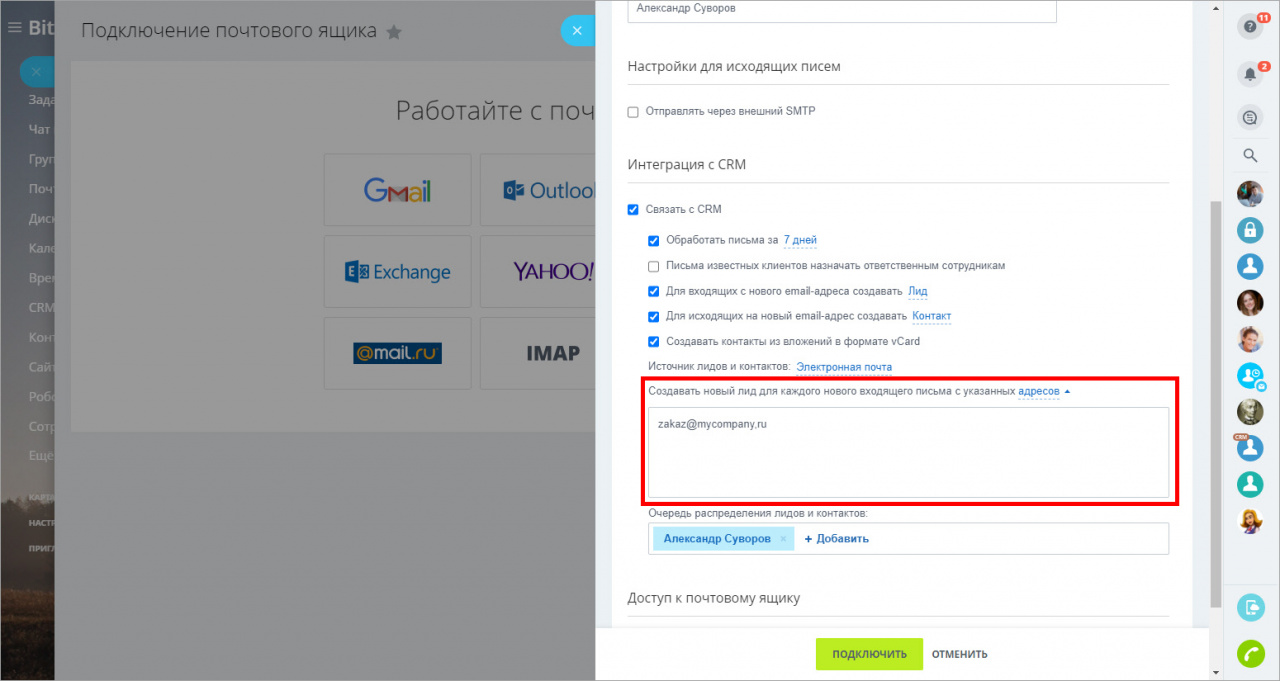
Очередь распределения – здесь укажем сотрудников, которые будут работать с клиентами в CRM. Все новые лиды из входящих писем поровну разделятся между ответственными в порядке очереди, указанной здесь:
Чтобы настройки Связь с CRM были доступны при подключении почтового ящика, у владельца ящика должен быть доступ к CRM.Доступ к почтовому ящику
Последний блок определяет доступ к почтовому ящику.
Выберем сотрудников, которые смогут обрабатывать письма (читать, писать, удалять) в этом ящике. В нашем случае – все менеджеры отдела продаж:
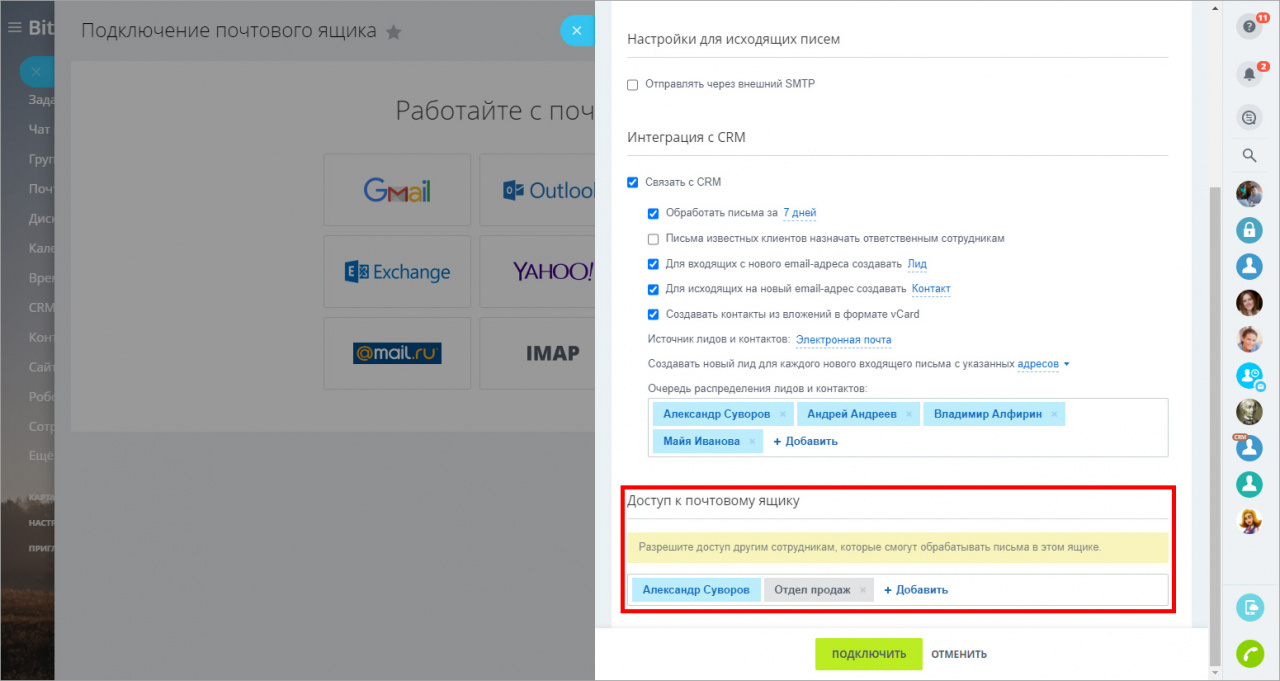
Еще это удобно в случае, когда занятой начальник может легко поручить разбор почты своему помощнику.
Количество общих почтовых ящиков на портал зависит также от тарифного плана Битрикс24:Готово! Почтовый ящик настроен, осталось нажать кнопку Подключить.
Инструкция по подключению почтовых ящиков на портале, через: готовые сервисы, IMAP, внешний SMTP-сервер.
Рассмотрим как подключить ваши почтовые ящики на портале, через:
- готовые сервисы
- IMAP
- внешний SMTP-сервер
1. Подключение личной почты в Битрикс24 через готовые сервисы.
В Битрикс24 доступно подключение основных почтовых провайдеров. Если же вашего провайдера нет в списке, вы можете подключить почтовый ящик по протоколу IMAP. При подключении почты, в зависимости от почтового агрегатора, необходимо аторизоваться на почтовом сервисе. Если аккаунтов несколько, система предложит выбрать вам нужный.Например, при подключении Яндекс.Почты, войдите в свою учетную запись, используя логин и пароль для входа.
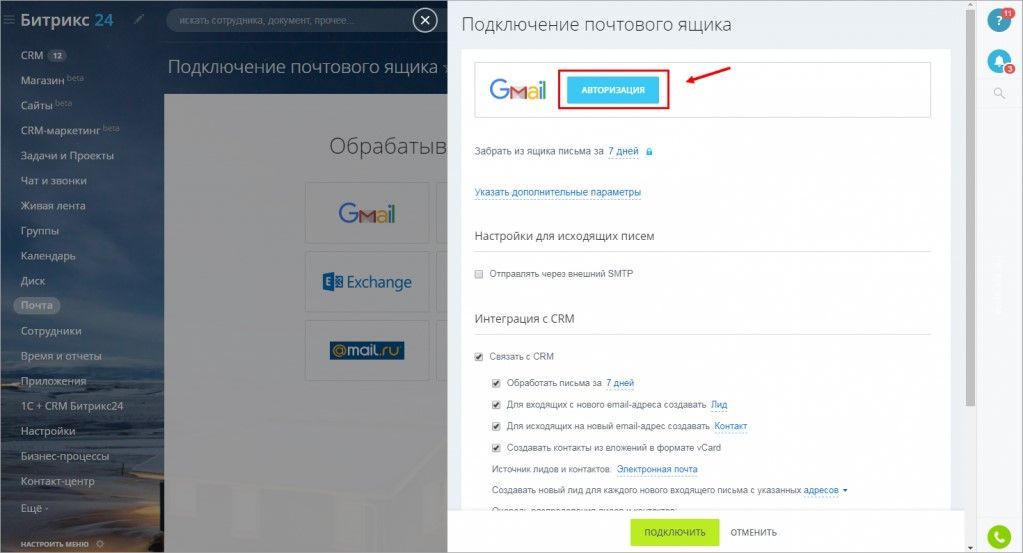
При успешной авторизации вам необходимо проставить или убрать галочки (настройка ящика).
Уберите галочку или оставьте на пункте «Забрать из ящика письма за….», здесь есть выбор за какой срок собрать почту (7 дней, месяц, 2 месяца).
Далее перейдите в настройки исходящих писем, так как почта личная, оставляем пункт «Отправлять через внешний SMTP» пустым.
Следующая настройка «Связь с CRM». Если вы подключаете личную почту, то совершенно нет необходимости, чтобы ваши личные письма регистрировались в crm и создавали лиды и контакты. Поэтому, убираем галочку связь с crm, и ваша личная почта будет поступать на портал, без создания сущностей в crm.
Нажимаем на кнопку «Подключить». Почта подключена и идёт сбор писем (если вы оставили галочку над пунктом «Забрать из ящика письма за….»). Готово! Можно приступать к работе.
2. Подключение личной почты в Битрикс24 через IMAP.
Если в списке доступных агрегаторов почты вы не нашли своего, то рекомендуем подключить свою почту через IMAP.
Вам понадобятся настройки для входящей почты (IMAP-сервер, порт, ваш логин и пароль). Ниже перечислены все провайдеры, а так же указан IMAP-сервер и порт:
Электронный адрес: Полное имя почтового ящика, включая логин, @ и домен
Имя пользователя: Полное имя почтового ящика, включая логин, @ и домен.
Пароль: Пароль, который вы используете для входа в почтовый ящик
Порт: IMAP — 993 (протокол шифрования SSL/TLS)
Аутентификация: Обычный пароль (без шифрования)
Электронный адрес: Полное имя почтового ящика, включая логин, @ и домен
Имя пользователя: Полное имя почтового ящика, включая логин, @ и домен.
Пароль: Пароль, который вы используете для входа в почтовый ящик
Порт: IMAP — 993 (протокол шифрования SSL/TLS)
Аутентификация: Обычный пароль (без шифрования)
Электронный адрес: Полное имя почтового ящика, включая логин, @ и домен
Требуется SSL: да
Имя пользователя: ваше имя
Пароль: Ваш адрес электронной почты полностью
Аутентификация: Ваш пароль Gmail
Электронный адрес: Полное имя почтового ящика, включая логин, @ и домен
Имя пользователя: Полное имя почтового ящика, включая логин, @ и домен
Пароль: Пароль, который вы используете для входа в почтовый ящик
Порт: IMAP — 993 (протокол шифрования SSL/TLS)
Аутентификация: Обычный пароль (без шифрования)
Электронный адрес: Полное имя почтового ящика, включая логин, @ и домен
порт порт 465 (SSL)
Имя пользователя: Полное имя почтового ящика, включая логин, @ и домен
Пароль: Пароль, который вы используете для входа в почтовый ящик
Порт: IMAP — 993 (протокол шифрования SSL/TLS)
Аутентификация: Обычный пароль (без шифрования)
Электронный адрес: Полное имя почтового ящика, включая логин, @ и домен
Имя пользователя: Полное имя почтового ящика, включая логин, @ и домен
Пароль: Пароль, который вы используете для входа в почтовый ящик
Аутентификация: Обычный пароль
Электронный адрес: Полное имя почтового ящика, включая логин, @ и домен
Имя пользователя: Полное имя почтового ящика, включая логин, @ и домен
Пароль: Пароль, который вы используете для входа в почтовый ящик
Аутентификация: Обычный пароль
Электронный адрес: Полное имя почтового ящика, включая логин, @ и домен
Имя пользователя: Полное имя почтового ящика, включая логин, @ и домен
Пароль: Пароль, который вы используете для входа в почтовый ящик.
Аутентификация: Обычный пароль
Электронный адрес: Полное имя почтового ящика, включая логин, @ и домен
Имя пользователя: Полное имя почтового ящика, включая логин, @ и домен
Пароль: Пароль, который вы используете для входа в почтовый ящик.
Порт: IMAP защищенный SSL - 993
Аутентификация: Обычный пароль
При успешной авторизации, вам необходимо проставить или убрать галочки (настройка ящика). Уберите галочку или оставьте на пункте «Забрать из ящика письма за….», здесь есть выбор за какой срок собрать почту (7 дней, месяц, 2 месяца).
Далее переходим в настройки исходящих писем, оставляем пункт «Отправлять через внешний SMTP» пустым.
Настройка «Связь с CRM». Убираем галочку связь с crm, таким образом вся ваша личная почта будет поступать на портал, без регистрации сущностей в crm.
Нажимаем на кнопку «Подключить». Ваша почта подключена и идёт сбор писем, если вы выбрали соответствующую настройку.
3. Подключение личной почты в Битрикс24 с отправкой через внешний SMTP.
По умолчанию все письма отправляются через сервера Битрикс24.
Каждый сотрудник может настроить отправку писем с почтового ящика через сторонний SMTP-сервер. При подключении своего почтового ящика, необходимо указать настройки внешнего SMTP-сервера.
Ниже приведены все почтовые агрегаторы с указание всех настроек для отправки писем через внешний SMTP-сервер:
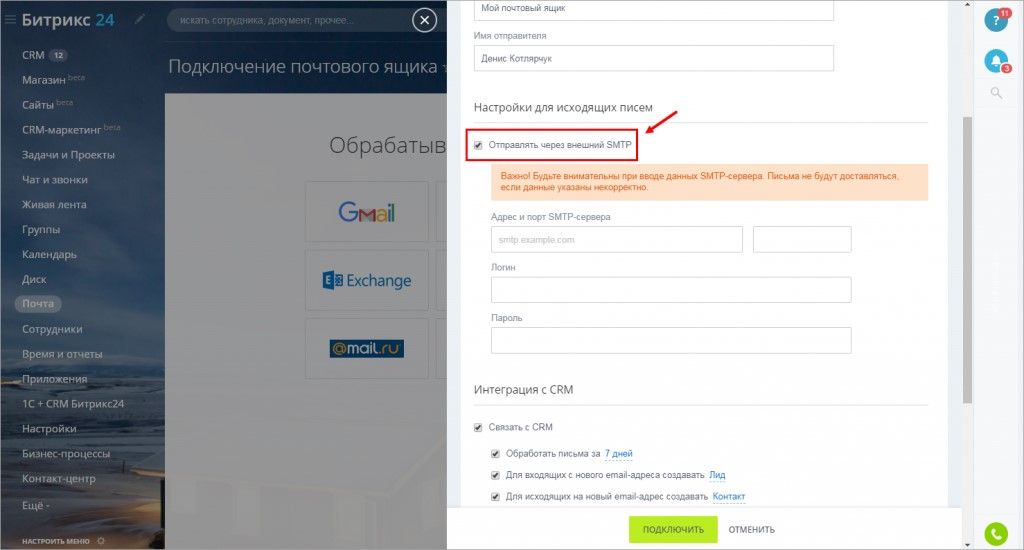
Электронный адрес: Полное имя почтового ящика, включая логин, @ и домен
Имя пользователя: Полное имя почтового ящика, включая логин, @ и домен
Пароль: Пароль, который вы используете для входа в почтовый ящик.
- IMAP — 993 (протокол шифрования SSL/TLS)
- SMTP — 465 (протокол шифрования SSL/TLS)
Аутентификация: Обычный пароль (без шифрования)
Электронный адрес: Полное имя почтового ящика, включая логин, @ и домен
Имя пользователя: Полное имя почтового ящика, включая логин, @ и домен
Пароль: Пароль, который вы используете для входа в почтовый ящик.
- IMAP — 993 (протокол шифрования SSL)
- SMTP — 465 (протокол шифрования SSL)
Аутентификация: Обычный пароль (без шифрования)
Электронный адрес: Полное имя почтового ящика, включая логин, @ и домен
Имя пользователя: Полное имя почтового ящика, включая логин, @ и домен
Пароль: Пароль, который вы используете для входа в почтовый ящик.
- IMAP — 993
- SMTP — 465 (протокол шифрования SSL)
Аутентификация: Обычный пароль (без шифрования)
Электронный адрес: Полное имя почтового ящика, включая логин, @ и домен
Имя пользователя: Полное имя почтового ящика, включая логин, @ и домен
Пароль: Пароль, который вы используете для входа в почтовый ящик.
- IMAP — 993 (SSL) или 143 (STARTTLS)
- SMTP — 465 (SSL)
Аутентификация: Обычный пароль (без шифрования)
Электронный адрес: Полное имя почтового ящика, включая логин, @ и домен
Имя пользователя: Полное имя почтового ящика, включая логин, @ и домен
Пароль: Пароль, который вы используете для входа в почтовый ящик.
SMTP — 465 или 587 (SSL)
Аутентификация: Обычный пароль (без шифрования)
Электронный адрес: Полное имя почтового ящика, включая логин, @ и домен
Имя пользователя: Полное имя почтового ящика, включая логин, @ и домен
Пароль: Пароль, который вы используете для входа в почтовый ящик.
SMTP — 587 (STARTTLS)
Аутентификация: Обычный пароль (без шифрования)
Электронный адрес: Полное имя почтового ящика, включая логин, @ и домен
Имя пользователя: Полное имя почтового ящика, включая логин, @ и домен
Пароль: Пароль, который вы используете для входа в почтовый ящик.
IMAP — 993 (TLS/SSL)
SMTP — 587 (STARTTLS)
Аутентификация: Обычный пароль (без шифрования)
Электронный адрес: Полное имя почтового ящика, включая логин, @ и домен
Имя пользователя: Полное имя почтового ящика, включая логин, @ и домен
Пароль: Пароль, который вы используете для входа в почтовый ящик.
IMAP защищенный SSL – 993
SMTP - 25 или 2525
SMTP защищенный SSL - 465
Аутентификация: Обычный пароль (без шифрования)
Электронный адрес: Полное имя почтового ящика, включая логин, @ и домен
Имя пользователя: Полное имя почтового ящика, включая логин, @ и домен
Пароль: Пароль, который вы используете для входа в почтовый ящик.
IMAP — STARTTLS – 143, 993
SMTP — Порт без шифрования, STARTTLS - 25 или 2525
Аутентификация: Обычный пароль (без шифрования)
После всех настроек исходящие письма будут идти через указанный внешний SMTP-сервер. Ваша почта подключена, все настройки проставлены.
На этом все! Подробная видео-инструкция ниже:
Электронная почта по-прежнему является важным способом общения с клиентами. Почта в Битрикс 24 тесно связана с другими блоками – CRM, Задачами и Календарем.
Работайте с письмами, одним кликом создавайте лиды и ставьте задачи – и все это прямо в Битрикс 24!

Как это работает?
Первым делом нужно подключить почтовый ящик: перейдем в раздел Почта в левом меню.
В Битрикс 24 доступно подключение основных почтовых провайдеров и сервисов:

Вам понадобятся настройки для входящей почты (imap-сервер, порт, ваш логин и пароль):
Там же есть настройки для исходящей почты (smtp-сервер, порт, логин), если выбрать опцию Отправлять через внешний SMTP. Подробнее можете прочитать в статье Отправка писем через SMTP-сервер.
Для примера, подключим и настроим почтовый ящик Gmail.
Нажмем кнопку Авторизация и войдем в аккаунт Google.

Если аккаунтов несколько, система предложит выбрать нужный.
Разрешим Битрикс 24 доступ к необходимым функциям.

На этом подключение почтового сервиса завершено.
Количество подключаемых почтовых ящиков на одного сотрудника зависит от тарифного плана Битрикс 24:В это количество не входят ящики, к которым могут предоставить общий доступ другие сотрудники этому пользователю.
Настройка почты
Ящик подключен, теперь перейдем к настройкам.

Выберем срок, за который нужно собрать письма: 7-30-60-90 дней.

При необходимости мы можем задать название ящика и имя отправителя в блоке Указать дополнительные параметры.

Битрикс 24 поддерживает отправку исходящих писем через внешний SMTP-сервер. В этом случае укажите необходимые данные: адрес сервера, логин и пароль.

Связь с CRM
Мы хотим, чтобы все письма автоматически попадали в CRM, поэтому отметим галочку Связать с CRM.

По умолчанию, входящие письма станут лидами, исходящие – контактами.
Выберем элементы CRM и срок, за который нужно обработать почту.

При желании мы можем указать список адресов, для которых Битрикс 24 каждый раз будет создавать новый лид.

Очередь распределения – здесь укажем сотрудников, которые будут работать с клиентами в CRM. Все новые запросы поровну разделятся между ответственными в порядке очереди, указанной здесь.

Доступ к почтовому ящику
Последний блок определяет доступ к почтовому ящику.
Выберем сотрудников, которые смогут обрабатывать письма (читать, писать, удалять) в этом ящике. В нашем случае – все менеджеры отдела продаж.

Это удобно. К примеру, занятой начальник cможет легко поручить разбор почты своему помощнику.
Количество общих почтовых ящиков на портал зависит также от тарифного плана Битрикс 24:- Проект: –
- Задачи+: –
- CRM+: неограниченно
- Команда: неограниченно
- Компания: неограниченно
Готово! Почтовый ящик настроен, осталось нажать кнопку Подключить.
Все действия по подключению почтового ящика сотрудника можно увидеть на видео:

На сегодняшний день почта является одним из ключевых методов для взаимодействия с клиентами. Почта в Bitrix24 напрямую связана с блоками «CRM», «Задачи и Проекты», «Календарь».
У вас есть возможность отправлять письма в один клик, создавать лиды и сделки, ставить задачи прямиком из Bitrix24.

Подключение почтового ящика к вашему Bitrix24
Итак, для начала разберём процесс поэтапно.
Почта находиться в левом меню Битрикс24. На выбор вам даётся следующий список возможных подключений:

Если вы не нашли своего провайдера в предложенном списке подключений, или же вы используете почту на своём домене — вы можете настроить подключение с помощью протокола IMAP.
Чтобы осуществить успешное подключение почты к данному протоколу, вам необходимо узнать следующие данные:
Получить информацию по данным можно либо у администратора портала в Bitrix24, либо в документах, прилагающихся к вашему почтовому сервису.
Если вы хотите осуществить подключение почты с помощью протокола IMAP и на нём есть SSL-сертификат, то он в обязательном порядке должен являться действительным, просто подписанный сертификат не подойдёт по требованиям. Есть сертификат или нет — определяется системой автоматически.
Для примера, осуществим подключение и настройку почтового ящика «Gmail»
- Для начала нужно зайти в раздел «Почта» — выбрать «Gmail» — «Авторизация»

При использовании вами нескольких почтовых аккаунтов «Gmail» — Bitrix 24 предложит вам подключение к одному из них на выбор.


Внимание! Интеграция почты и Bitrix24 возможно на следующих тарифах:
- «Старт +»;
- «CRM +»;
- «Компания»;
- «Команда».
Количество подключаемых почтовых ящиков на тарифах:
- «Старт +» — 1 ящик;
- «CRM +» — 5 ящиков;
- «Компания» — 5 ящиков;
- «Команда» — 10 ящиков.
Готово! Вы осуществили подключение почтового ящика.
Настройка
Для начала, укажите период, за который необходимо перенести письма с вашего почтового сервиса в Bitrix24:

Перенос почтовых писем за конкретный период доступен на платных тарифах.
Также, в разделе «Указать дополнительные параметры» у вас есть возможность дать название ящику и указать имя отправителя:

Bitrix 24 даёт возможность отправки исходящих писем с помощью внешнего SMTP — сервера. Для осуществления данной настройки вам необходимо указать все соответствующие данные:
- Логин;
- Пароль;
- Порт;
- Адрес сервера;
- Шифрование.
Внимание! У различных провайдеров настройки могут различаться, к примеру, провайдер IMAP требует указывать все данные без исключения, а провайдер «Яндекс» запрашивает пароль. iCloud не просит предоставлять никаких данных и доступов для SMTP — сервера.
Интеграция почты с CRM
Для того, чтобы получать все входящие и исходящие письма с почты в CRM Bitrix24 нужно поставить «галочку» напротив «Связать с CRM».

По стандартным настройкам, письма, отправленные вами будут контактами, а те письма, которые присылают вам — лидами.
Далее, выберете, за какой период Битрикс24 должен обработать письма:

Если есть необходимость, вы можете добавить пул электронных адресов, на основании которых Bitrix24 будет каждый раз создавать новые лиды.

Графа: «Очередь распределения лидов и контактов:» нужна для того, чтобы распределять между собой сотрудников, работающих в CRM. Каждый новый запрос будет равномерно распределяться по ответственным сотрудниками в порядке очереди, которую вы указали.

Для корректной интеграции почты с Bitrix24 у владельца почтового ящика должны быть необходимые доступы к CRM.

Для начала, задайте уровень доступности к данным. Определитесь с ролями сотрудников в CRM. Создайте необходимые вам роли, например:
- Менеджер;
- Замдиректора;
- Администратор.
А затем, укажите, к чему сотрудники, с определённой ролью будут иметь доступ, а к чему нет.

Также, при необходимости, вы можете дать доступ к подключенной почте другим сотрудникам.

Выберете определённых сотрудников, которые должны вести обработку писем в данном почтовом ящике.
Это будет очень удобным инструментом, например для руководства. С помощью данного функционала руководитель с лёгкостью сможет поручать разбор почтовых писем своему секретарю.
Таким образом, мы подключили почтовый ящик к Bitrix24 и осуществили настройку для плодотворной и удобной работы в будущем.
Если при прочтении данной статьи у вас остались вопросы, наша команда с радостью ответит на них в чате или по указанному на сайте номеру телефона. Также у нас на сайте вы сможете найти более подробную информацию о наших услугах по внедрению Битрикс24.
У вас похожая задача? Оставьте заявку, и наши специалисты свяжутся с вами в ближайшее время и подробно проконсультируют.
Читайте также:

