Как подключиться к интернету с помощью программы браузера
Обновлено: 08.07.2024
В сегодняшней статье мы расскажем, как настроить интернет на компьютере. Разумеется, после того как вам заведут интернет кабель в дом, мастер должен будет заключить договор с вами и ввести настройки на компьютер. В итоге у вас останется один экземпляр договора и настройки. Но, увы, поломки различного характера происходят у пользователей часто. Может Windows слететь, компьютер сломался или нахватали вирусов, во все этих и многих других проблемах, скорее всего вам придется переустанавливать систему. А, следовательно, станет вопрос, как потом настраивать после переустановки ОС Windows всемирную паутину? Вызывать мастера? И платить пусть небольшие, но все-таки деньги. Или попробовать настроить интернет самому? Мы попробуем сэкономить вам деньги и детально показать все способы, как правильно настроить интернет.
С чего начинается подключение
Давайте начнем поэтапно рассматривать процедуру. И начнем с того, что покажем вам, как подключить кабель интернет к ноутбуку или ПК.
- На конце сетевого кабеля, который вам провел интернет провайдер, есть штекер RG-45, его необходимо вставить в сетевую карту на вашем компьютере. Ниже на фото вы можете посмотреть пример. Пожалуйста, будьте осторожны со штекером, не нужно его сильно дергать и силой вставлять в разъем, иначе придется дополнительно ознакомиться с нашей статьей о порядке обжима витой пары со штекером RG 45.

- После того как вы выполните кабельное подключение, на мониторе в нижнем правом угле, значок подключения измениться с красного крестика на желтый треугольник. Это означает, что ваш компьютер видит коммутатор вашего провайдера, а интернета нет. Далее необходимо вносить настройки на компьютере, какие и как смотрите ниже.

Все возможные типы интернет подключения
Конечно же, начинать нужно с договора и памятки пользователя, в этих документах может быть информация о ваших настройках на ПК. Найдите их. Внимательно поищите способ вашего соединения и настройки. Бывают случаи, когда мастер забывает оставить настройки сети или от руки на кусочке бумаги неразборчиво пишут. В данной ситуации необходимо позвонить интернет провайдеру и попросить в телефонном режиме продиктовать все настройки, которые необходимо ввести на компьютер. Узнав все данные и способ подключения, приступаем к выяснению, как можно настроить проводной интернет на компьютере.
Вариант No 1: Ethernet (Статический IP или Динамический IP)
Этот вариант один из самых несложных, способов соединения. Так как совсем не требует ввода логина, пароля, единственное, что нужно знать это статический IP адрес у вас или динамический IP.
- Статический IP адрес – если вкратце, это когда провайдер дает индивидуальный IP адрес для вашего компьютера и он никогда не меняется.
- Динамический IP адрес – в этом случае IP адрес вашему ПК присваивается автоматически. При каждой перезагрузке устройства, он обычно изменяется. Это означает, что у вас нет привязки к конкретному айпи адресу.
Настройка при статическом IP
- Щелкаем правой клавишей мыши на обозначение сети в нижнем правом углу. Выбираем «Центр управления сетями и общим доступом».
- Выскочит окно, кликните теперь на строку «Изменение параметров адаптера».

- Вы увидите все доступные адаптеры. Клацаем правой клавишей мыши на ярлыке «Ethernet». Теперь из списка нажимаем на «Свойства».
- Двойным щелчком кликаем на строке «IP версия 4 (TCP/IPv4)» для того чтобы войти в неё. Или можно выбирать эту строку и нажать «Свойства».

Настраиваем при динамическом IP
- Выполняем вход на сетевую карту, так же точно, как при статической настройке.


При обоих вариантах будет выполняться автоматическое подключение к интернету на Windows 10, 8, 7, всегда при загрузки компьютера. Это не всегда удобно, поэтому рекомендуем создать ярлык адаптера «Ethernet» на рабочий стол. Для того, чтобы при двойном щелчке на нем, можно было включать и отключать адаптер, следовательно, и интернет.
Вариант No 2: PPPOE настройка
Данный вариант часто используется в нашей стране. Заключается он в создание PPPOE соединения с заданным провайдером паролем и логином, для передачи данных. Один из плюсов в таком варианте это то, что вся информация, проходя через этот туннель, шифруется. Приступим к его созданию.
- Жмем на первом варианте «Подключение к Интернету», ниже кликаем «Далее».
- Выскочит новое окно где опять жмем первый вариант «Высокоскоростное с PPPOE».
- В последнем новом окошке, нужно вбить логин, а чуть ниже пароль. Поставьте галочки напротив надписи «Отображать вводимые знаки», «Запомнить этот пароль». Готово, нажимайте кнопку «Подключиться» и через пять секунд интернет будет работать.

Вариант No 3: установка VPN в ОС Windows 10
Этот метод самый надежный в плане безопасности передачи данных. Тут так же необходимо создать туннель при помощи имени пользователя, пароля и конечно же ip-адрес основного сервера.
- Клацаем на значке сети, левой клавишей мыши. Нажимаем «Сетевые параметры».
- В разделе «Параметры» с левой стороны жмем на пункт «VPN», теперь сверху «Добавить VPN подключение».

- Выскочит синее окно, где требуется ввести «Имя подключения» «Адрес сервера», «Имя пользователя», «Пароль». Не забываем клацнуть внизу «Сохранить».

- Для запуска VPN, повторно нажмите на иконку сети и выберите созданное вами подключение.
- Запустится окно «Параметры», жмите повторно на созданном VPN, а потом «Подключиться».

Все готово, у вас получилось VPN туннель установить на ОС Windows 10.
Настраиваем VPN туннель на ОС Windows 7
Виндовс 7 отличается настройка ВПН от Виндовс 10, поэтому ниже мы решили отдельно показать как настроить.

- Прописываем «Пользователя и пароль», ставим галочку «Отображать», «Запомнить».
- Вот и все, теперь клацните ПКМ сеть, в нижнем правом углу. Выберите ваше новое ВПН подключение, клацнете «Подключение».

Вариант No 4: L2TP подключение
Чаще всего такой тип подключения применяют в корпоративных сетях. Потому, что этот способ позволяет получить сетевое соединение поверх имеющихся сетевых сетей. Настраиваем интернет и локальную сеть.


Вариант No 5: Подключаем ADSL модем
Давайте приступим к подключению интернета при помощи ADSL wi fi роутера. Кстати, возможно вам будет полезно посмотреть статью, как установить пароль на вай фай роутере.
- Нужно наличие телефонной линии, сплиттера, ADSL модема, без этого настройка домашнего интернета не получится.
- На провод телефонный ставим сплиттер, для того чтобы обеспечить одновременное подключение модема и телефона.
- От сплиттера кабелем RG 11 подключаемся к ADSL модему. И переходим к соединению компьютера с модемом патч-кордом.

- Смотрим IP-адрес модема на наклейке, которая наклеена на нижней части модема.

- Открываем браузер, к примеру интернет эксплорер, и в адресной строке вводим айпи адрес модема. Жмем «Enter». Выскочит окошко в котором необходимо ввести логин, а немного ниже пароль.

- С левой стороны выберите раздел «WAN», потом в самом низу «Добавить».
- Далее выбираем тип соединения «PPPOE». Должны стоять VPI:0, VCI:35. Прописываем логин, а чуть ниже два раза пароль из договора. Нажимаем «Сохранить».

Заключение
Благодаря нашей статье теперь вы будете знать, как легко настроить интернет на компьютере через кабель. Все способы перечисленные используют 90% провайдеров. Поэтому сложностей с настройкой у вас возникнуть не должно, а если и возникнут, пишите нам в комментариях, будем рады помочь.
Что приобрести, если надо подключить Интернет
Для успешного использования интернет-услуг нужны следующие составляющие:
- ПК, планшет, ноутбук, нетбук, смартфон и т. д;
- модем, который преобразовывает сигналы в информацию и передает информацию в сигналы, отправляя их по телефонной линии;
- программное обеспечение. Современные ПК имеют уже встроенные программы в операционную систему, позволяющие подключаться к Интернету. Сюда еще можно отнести драйвера (пакет программ), браузер;
- линия связи, которая передает информацию без преобразования с помощью модема;
- провайдер — поставщик услуг, берущий плату за время подключения, объем информации, определенный период.

Важно! Для подключения персонального компьютера к Сети нужны эти устройства и специалист, который сможет наладить все настройки.
Способы подключения к Интернету
Новые технологии и развитие в данной сфере дают возможность подключения от привычного модема до высокоскоростных технологий. Способы подключения к сети Интернет зависят от затребованных услуг, качества, скорости, оплаты и т. д.
Подключить Всемирную паутину к компьютеру или ноутбуку можно с помощью:

Проводное подключение
Проводное подключение (часто называют «витая пара») имеет ряд преимуществ, которые выражаются в качестве соединения для большого количества техники. Его удобно использовать в офисах, организациях и больших учреждениях, работающих на ПК.
Скорость движения информации напрямую по оптическому кабелю достигает 1 Гбит/сек, а по витой паре — 100 Мбит/сек. Она зависит от типа кабеля и сетевой карты, которая принимает сигнал.
Другие плюсы проводного Интернета:
- скорость выше, чем через вай-фай в несколько раз;
- отсутствует задержка при обмене файлами, играх;
- на качество сигнала не влияют внешние факторы.
Недостаток здесь только один — наличие кабелей и шнуров.
Обратите внимание! Как правило, разработчики современного оборудования и новейших технологий позаботились о комфорте клиента. Мобильные гаджеты и ПК не требуют специальных настроек, они уже встроены при сборке.
Поскольку кабель может мешать передвижению и загромождать маленькие помещения, существует устройство для входа в Интернет без кабеля. Это модем. Он предназначен для преобразования сигналов Сети в информацию, понятную устройствам, которые их принимают.
Виды модемов для выхода в Интернет:
- доступность. Может работать с любым компьютером, ноутбуком, нетбуком;
- практичность. Не занимает ресурсы процессора при работе;
- качество. Отличные технические характеристики позволяют работать быстро, качественно;
- невысокая стоимость.
Перечислять все плюсы модемов можно еще долго, но незачем. Пользователь, который попробовал устройство хоть раз, уже не откажется от него.

Поскольку компьютер или ноутбук теряет свою функциональность и пользу без включения Интернета, а в помещении нет интернет-кабеля, модем поможет ликвидировать эту проблему. Чтобы подключить модем к ПК или другому устройству, нужно:
- Приобрести модем, удовлетворяющий по трафику, цене, абонентской плате и т. д.
- Включить ПК и дождаться его полной загрузки.
- Подключить модем к устройству и нажать кнопку ON.
- Загрузить установочный диск в дисковод и произвести настройки драйверов. Если это невозможно, то, скорей всего, настройки уже введены в устройство и автоматически распакуются.
- На рабочем столе должен появиться ярлык браузера. Нажав на него дважды, следует ввести данные провайдера, которые запрашивает система (это логин и пароль).
- Запустить любой браузер, убедившись, что подсоединение произошло успешно.
Обратите внимание! Для проверки устройства рекомендуется перейти в диспетчер задач и запустить диагностику. Если настройки прошли правильно, то, нажав «Опросить», диагностика произойдет успешно. В ином случае высветится треугольник с восклицательным знаком желтого цвета.
Туннельное подключение
Среди других удобных способов многие пользователи выделяют «туннель». Туннельный протокол L2TP легко обрабатывается сетевыми устройствами, снижает нагрузки на процессор и владеет высокой скоростью подачи и обмена информации. L2TP является аналогом старых протоколов РРТР от компаний Microsoft и Cisco.
Как включить Интернет на компьютере на Windows:
- Открыть «Пуск» правой кнопкой мышки.
- Отыскать «Сетевые подключения» и нажать на них.
- В разделе «Параметры» выбрать «Центр управления сетями».
- Выбрать «Создание нового подключения или сети».
- В настройках сети кликнуть на «Подключение к рабочему столу» и клавишу Enter или «Далее». Должно высветится «Использовать мое подключение к Интернету».
- Ввести адрес сервера, тем самым разрешив использовать соединение другим пользователям.
- Ввести имя пользователя и код, подключиться к Сети и перейти в раздел «Сетевые подключения».
- Найти «Свойства» и открыть параметры безопасности. В разделе «Тип VPN» нажать L2TP с IPsec (L2TP/IPsec). В поле «Шифрование» необязательно что-то указывать.
- Ввести ключ (пароль), который предоставил провайдер, и проверить подлинность.
- Завершить работу.
Подключение РРТР на Windows
Зайдя в настройки «Виндовс», раздел «Сеть Интернет», стоит выбрать добавление VPN-подключение. Потом ввести пароль и имя пользователя. Через «Свойства» правой кнопкой мыши указать туннельный протокол «точка-точка» и подтвердить действия.
Подключение РРРоЕ
Чтобы подсоединить Интернет к «Виндовс» ХР, нужно:
Подключение через Wi-Fi
Если в помещении есть настроенный роутер, то данный вариант подключения к Сети самый простой. Всего за несколько минут можно настроить Internet и пользоваться его услугами.
Обратите внимание! Для качественного беспроводного соединения нужны желание и работающее устройство, готовое к приему сигнала.
Что нужно сделать, чтобы получить доступ:
- Нажать на модуль передачи беспроводной связи на устройстве.
- В разделе «Управления» выбрать «Сетевые подключения».
- Выбрать беспроводное соединение и его активировать.
- Ввести пароль (если система запрашивает).
Если есть возможность и желание подключить роутер к ноутбуку или компьютеру, то алгоритм шагов следующий:
- Выключить роутер, подсоединить кабель к устройству через нужный разъем.
- В меню Windows отыскать «Центр управления сетями и общим доступом».
- Выбрать подключение по локальной сети, получить IP автоматически (следует скопировать высветившиеся цифры — это Static IP).
- Ввести цифры 192.168.1.1 в адресную строку браузера операционной системы. В появившемся поле ввести логин — admin и пароль, который находится на роутере. Выбрать динамическое IP, нажать «Далее».
- Ввести имя и пароль от Wi-Fi.

Как подключить Интернет к компьютеру
Способов подключить компьютер или ноутбук к Всемирной паутине с помощью различных устройств тоже немало. Каждый может смело называться удобным, практичным и легким. Но каждый пользователь выберет для себя именно «тот», который удовлетворит все его требования.
Как провайдеры подключают Интернет
Желающим настроить Internet нужен персональный компьютер, программа для просмотра контента — браузер и провайдер, предоставляющий услуги Интернета.
Провайдер дает возможность каждому пользователю индицировать себя с помощью логина и пароля. Разные поставщики обслуживают разную географию и предоставляют свое количество трафика, скорость и т. д.
Чтобы найти провайдера, стоит воспользоваться в первую очередь «сарафанным радио». Следует узнать, какие провайдеры уже есть в доме (если это многоэтажка), какое качество связи, какие тарифы лучше и другие мелочи. Также можно поискать их в сети Интернет на специальных форумах. Там, по отзывам пользователей, можно много чего узнать полезного.
Важно! Выбирая провайдера, рекомендуется учитывать его возможности — скорость, покрытие, объем и требования к оборудованию.
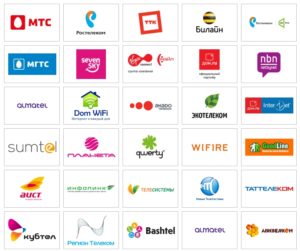
Как подключить новый ПК к Интернету
Интернет к персональному компьютеру можно подключить через:
- кабель;
- роутер;
- модем;
- точку доступа;
- телефон по блютуз, ЮСБ-кабелю (но компьютерный гаджет должен иметь 3G или Wi-Fi).
Пошаговая инструкция подключения ПК к вай-фай роутеру через сетевой адаптер:
- На рабочем столе в правом нижнем углу кликнуть на иконку «Антенна». Появится окно, а в нем доступные сети и подключения к ним.
- Выбрать нужную сеть и нажать на «Подключиться».
- Если вай-фай защищен от «чужих» пользователей, высветится окно, в которое нужно ввести пароль — код, защищающий провайдера.
- После подтверждения пароля нажать на ОК и можно смело пользоваться интернет-услугами.
Обратите внимание! Если ярлык «Антенна» зачеркнут красным крестом, то ноутбук или компьютер не видит сети. В этом случае стоит проверить, включен ли раздатчик трафика. Но если все включено, а модель устройства старая, возможно, гаджет не поддерживает функцию вай-фай.
Выше названы самые распространенные и удобные способы подключения к Глобальной сети. В городских квартирах, многоэтажных домах самым практичным (с финансовой точки зрения) считается кабельное подключение. Можно установить Интернет, позвонив провайдеру или обратившись в службу поддержки. Ну а тем пользователям, у которых условия не позволяют использовать данный способ (живут за городом), остается настроить Сеть только через модем с симкой сотового оператора.
Вы здесь: Главная Интернет Настройка подключения к ИнтернетуНастройка подключения к Интернету

Чтобы получить возможность выхода в Интернет, нужно вначале подключить к компьютеру соответствующее устройство – модем, а также настроить подключение к Интернету. Иначе говоря, для выхода в Интернет вначале нужно подготовить аппаратную часть компьютера, а затем – программную.
Отметим, что некоторые поставщики услуг Интернета предоставляют своим абонентам модемы бесплатно во временное пользование. В противном случае модем придется приобрести – если, конечно, до настоящего времени вы этого не сделали. Учтите, что многие современные компьютеры имеют встроенные модемы.
Подключаться к Интернету можно с использованием как проводных, так и беспроводных технологий (попросту говоря, в первом случае необходим кабель, а во втором – нет). В этой статье мы будем работать с проводным подключением, поскольку им пользуется подавляющее большинство пользователей Интернета.
В операционной системе Windows реализована возможность настройки разных способов подключения к Интернету – в зависимости от того, по какой технологии вы намерены подключаться: через обычную телефонную сеть или через высокоскоростное подключение. Отметим, что зачастую поставщики услуг Интернета снабжают своих абонентов подробной инструкцией насчет того, как выполнить настройку подключения.
Если у вас есть такая инструкция – то содержимое данного раздела можно пропустить. Для всех остальных далее мы расскажем, как самостоятельно выполнять подключение к Интернету. При этом следует учитывать, что для конкретного пользователя настройка подключения может иметь свою специфику – в зависимости от способа подключения, региональных особенностей и иных факторов.
Если вы подключены к локальной сети, проверьте – возможно, у вас уже имеется действующее подключение к Интернету. Для этого запустите Интернет-обозреватель (например, тот же Internet Explorer, входящий в комплект поставки операционной системы), и попробуйте открыть какой-нибудь веб-сайт.
Если же подключение к Интернету не настроено – открывайте Панель управления, и в категории Сеть и Интернет выберите подкатегорию Центр управления сетями и общим доступом. В результате на экране должно открыться окно, изображенное на рис. 1.0.

Рис. 1.0. Центр управления сетями и общим доступом
В данном окне нужно щелкнуть на ссылке Создание и настройка нового подключения или сети, чтобы перейти в режим работы Мастера подключений. В результате на экране отобразится окно, которое показано на рис. 1.1.

Рис. 1.1. Мастер подключений
В данном окне щелчком мыши нужно выбрать подходящий вариант подключения. Для подключения к Интернету выберите в данном окне пункт Подключение к Интернету и нажмите кнопку Далее. Если в системе уже имеются настроенные подключения к Интернету, то система уточнит, как действовать дальше – использовать имеющееся подключение или создать новое.
На следующем этапе нужно будет выбрать способ подключения к Интернету (рис. 1.2).

Рис. 1.2. Выбор способа подключения
Если вы намерены подключаться к Интернету через телефонную сеть с набором соответствующего телефонного номера, выберите в данном окне пункт Коммутируемое. В результате окно Мастера примет вид, как показано на рис. 1.3.

Рис. 1.3. Настройка телефонного подключения к Интернету
В данном окне в поле Набираемый номер нужно ввести телефонный номер, который будет набирать модем для соединения с Интернетом. Обратите внимание на расположенную справа ссылку Правила набора номера – она предназначена для перехода в режим ввода сведений о вашем текущем расположении. В данном режиме указывается страна, где вы находитесь, код города, способ набора номера (тональный или импульсный), а также иные необходимые сведения.
В полях Имя пользователя и Пароль нужно с клавиатуры ввести свои учетные данные, которые предоставляет поставщик услуг Интернета. Если установить флажок Отображать вводимые знаки, то символы пароля будут отображаться, в противном случае вместо них будут показаны точки (см. рис. 1.3).
Если вы хотите разрешить выходить в Интернет с помощью данного подключения и другим пользователям компьютера, установите флажок Разрешить использовать это подключение другим пользователям. При отключенном данном параметре никто, кроме вас не сможет использовать это подключение.
Завершается процесс создания подключения нажатием в данном окне кнопки Создать.

Рис. 1.4. Информация о том, что подключение успешно создано и готово к использованию.
Если же вы хотите настроить высокоскоростное подключение к Интернету, то в окне, изображенном на рис. 1.5, выберите пункт Высокоскоростное (с РРРоЕ).

Рис. 1.5. Высокоскоростное подключение
После этого на экране откроется такое же окно, как на рис. 1.3, только в нем будет отсутствовать поле Набираемый номер.

В данном окне нужно ввести свои учетные данные, а при необходимости – и другие сведения, и нажать кнопку Подключить. Через некоторое время будет выполнено соединение с Интернетом, и можно будет запускать Интернет-обозреватель и открывать веб-страницы.

Подключиться к глобальной сети можно несколькими способами, все зависит от ваших возможностей и (или) потребностей.
Способ 1: Ethernet
Такой тип предоставления услуг интернета не предусматривает особых требований к доступу – логина и пароля. При этом кабель напрямую подсоединяется к LAN-разъему на компьютере или маршрутизаторе.
В большинстве случаев при таком подключении дополнительные действия не требуются, но есть одно исключение – когда провайдер предоставляет абоненту отдельный айпи-адрес и собственный сервер DNS. Эти данные необходимо прописать в настройках сети в Windows. То же самое придется проделать, если произошла смена провайдера, то есть выяснить, какой IP предоставлял предыдущий и дает текущий поставщик.
-
Для начала нам нужно добраться до соответствующего блока настроек. Нажимаем ПКМ по значку сети в области уведомлений и переходим в «Центр управления сетями».

Если же от него получены дополнительные параметры, то вносим их в соответствующие поля и жмем ОК. На этом настройка завершена, можно пользоваться сетью.

Теперь, если интернет подключен, то при запуске ярлыка мы увидим окно «Состояние-Ethernet», в котором можно найти некоторую информацию и отключиться от сети. Для повторного коннекта достаточно снова запустить ярлык и все произойдет автоматически.
Способ 2: PPPOE
PPPOE – это высокоскоростное соединение, единственное отличие которого от предыдущего заключается в необходимости самостоятельного создания подключения с заданными логином и паролем, предоставляемых провайдером. Впрочем, есть еще одна особенность: PPPOE умеет сжимать и шифровать данные. Как уже было сказано, выход в сеть все также происходит при помощи кабеля, подсоединяемого к ПК или маршрутизатору.
- Идем в «Центр управления сетями» и переходим к «Мастеру» создания новых подключений.
Способ 3: VPN
VPN – виртуальная частная сеть или попросту «туннель», по которому раздают интернет некоторые провайдеры. Такой способ является наиболее надежным с точки зрения безопасности. В данном случае также требуется ручное создание подключения и данные для доступа.
-
Переходим в «Сетевые параметры», кликнув по значку сети.

Откроется окно параметров, в котором придется еще раз нажать на наше подключение, а затем на кнопку «Подключиться».
Это была инструкция для Windows 10, в «семерке» все происходит немного по-другому.
-
Для создания подключения переходим в «Панель управления» – «Свойства браузера».
Способ 3: Wi-Fi
Коннект компьютера к роутеру Wi-Fi сродни простому кабельному: все происходит максимально просто и быстро. Для этого лишь требуется наличие адаптера. В ноутбуках он уже встроен в систему, а для ПК придется приобрести отдельный модуль. Такие устройства бывают двух типов – внутренние, подключаемые к разъемам PCI-E на материнской плате, и внешние, для USB-порта.

Здесь стоит заметить, что недорогие адаптеры могут иметь проблемы с драйверами на разных ОС, поэтому перед покупкой внимательно изучите отзывы о данном устройстве.
После установки модуля и определения его операционной системой в области уведомлений появится новое сетевое подключение, с помощью которого мы и будем получать интернет, достаточно кликнуть по нему и нажать «Подключиться».

Разумеется, на роутере должна быть настроена соответствующая Вай-Фай сеть. Как это сделать, можно прочитать в инструкции, прилагаемой к маршрутизатору. Настройка современных устройств, в большинстве случаев, не вызовет затруднений.
Wi-Fi сети при всех своих достоинствах бывают весьма капризны. Это выражается в обрывах связи, отсутствии соединения с устройствами и интернетом. Причины бывают разные – от проблем с драйверами до неверных настроек сети.
Способ 4: 3G/4G модем
Все провайдеры мобильного интернета предоставляют пользователям модемы, оборудованные встроенной памятью с записанным в нее программным обеспечением – драйверами и клиентским приложением. Это позволяет подключаться к сети без лишних телодвижений. При подсоединении такого модема к USB-порту компьютера необходимо инсталлировать программу и запустить ее. Если в операционной системе отключен автозапуск внешних устройств и инсталлятор не запустился автоматически, то нужно перейти в папку «Компьютер», найти диск с соответствующим значком, открыть его и запустить установщик вручную.

Для выхода в интернет достаточно нажать кнопку «Подключение» в программе.

Если нет желания постоянно пользоваться клиентским приложением, то можно воспользоваться автоматически созданным подключением.

В том случае, если в списке не появилось нового пункта, то можно создать подключение вручную.
-
В «Свойствах браузера»«Панели управления» на вкладке «Подключения» нажимаем кнопку «Добавить».
Работа с таким подключением в Windows 10 происходит точно так же, как и в случае с VPN, то есть через окно параметров.

В Windows 7 все опять немного проще. Открываем список, кликаем по названию, а затем жмем кнопку «Подключение».

Способ 5: Мобильный телефон
Если нет возможности подключить ПК к интернету приведенными выше способами, можно воспользоваться смартфоном в качестве точки доступа Wi-Fi или обычного USB-модема. В первом случае требуется наличие беспроводного адаптера (см. выше), а во втором – ЮСБ-кабеля.
Для нормальной работы точки доступа необходимо выполнить ряд настроек в меню телефона или воспользоваться специальной программой.

Если компьютер не оборудован модулем беспроводной связи, то остается только один вариант – использовать телефон, как обычный модем.
Заключение
Как видите, способов выхода в глобальную сеть с компьютера довольно много и ничего сложного в этом нет. Достаточно иметь в наличии одно из средств, описанных выше, а также выполнить, если требуется несколько простых действий.

Отблагодарите автора, поделитесь статьей в социальных сетях.

Репутация: 378
Ветеран
Постарался максимально информативно назвать тему
Суть в следующем. На компе есть 2 сетевых подключения к инету - вайфай и сетевым кабелем.
Нужно следующее:
- по умолчанию чтобы все программы использовали кабельное подключение
- чтобы браузер (любой на ваше усмотрение) подключался через вайфай

Репутация: 2396
Справжній Львяра
Интересная задачка..
Я так понимаю прокси и маршруты не вариант, ибо затронут не только лису..
У меня 2 варианта
1-й "костыль" поставить virtualbox, установить на него по вкусу 8, 7 или linux, бриджом подключить его к нужной сетевухе, включить стимлесс режим, поставить firefox и положить ярлычок на раб стол хоста

Репутация: 2880
Маньяк
Свойства обозревателя - Всегда использовать принятое по умолчанию подключение
и там выбрать вай-фай

Репутация: 223
Постоялец
зы: работы на 2 минуты

Репутация: 378
Ветеран
Щелкните подключение правой кнопкой мыши и выберите пункт Сделать подключением по умолчанию.
почему-то этого там нету

Репутация: 2396
Справжній Львяра
"центр управления сетями и общим доступом", слева вверху
тоже самое Пуск - Выполнить - ncpa.cpl
Но в свойствах подключений нет "по-умолчанию"
Откуда ты это взял?

Репутация: 378
Ветеран
как же все-таки задать, чтобы вайфай не становился подключением по умолчанию при установлении связи?

Репутация: 2396
Справжній Львяра
Потому как оригинал выглядит так:
To specify a default connection by using the Network Connections folder
Open the Network Connections folder and view available connections.
Right-click the VPN or dial-up connection, and then click Set as Default Connection.
Как и в 7ке это касается только VPN или диалапных подключений.
Это то, что посоветовал тебе BANDIT(filmmaniac)
В твоем случае это не катит.
Либо попробуй proxy, как писала stinky, либо то, что посоветовал тебе я.

Репутация: 378
Ветеран
использование ForceBindIP чудесно б подошло, но все программы начинают работать именно через вай-фай, а не через кабель.
Есть WiFi и подключение через кабель.
WiFi - постоянно по-умолчанию.
А хочу, что бы при втыкании кабеля - именно подключение по кабелю становилось основным. А то постоянно приходиться в ручную отключать вай-фай.
Дык втулите интерфейсу WiFi фиксированную метрику побольше, и всех делов.

Репутация: 383
Selachimorpha

Репутация: 378
Ветеран

Репутация: 2396
Справжній Львяра
нужно читать на тему маршрутизации
win +r -> cmd -> route /?

Репутация: 378
Ветеран
Как я понял, это касается настроек маршрутизатора.
У меня же одно сетевое подключение - "доменная сеть", а другое - вай-фай.
и неясно какого фига при подключении к вай-фаю все проги дружно начинают работать через него.

Репутация: 827
Старожил

Репутация: 2396
Справжній Львяра
потому что приоритет
метрику можно в gui поставить вот так:

приоритеты сетевух можно изменить тут:


Репутация: 378
Ветеран

Репутация: 2396
Справжній Львяра
Читайте также:

