Скрыть строки в excel google
Обновлено: 03.07.2024
Самый простой способ показать больше строк в электронной таблице Документов Google
Электронные таблицы помогут вам изучить информацию в различных конфигурациях, чтобы рассмотреть различные возможности. Если вы используете Google Sheets, вам поможет скрыть . Вы можете скрыть столбцы или строки информации, чтобы рассмотреть общую картину без этого конкретного элемента. Недостатком использования этого удобного трюка является то, что вы можете забыть то, что спрятали, а потом удивляться, куда это делось.
Ниже описано, как скрывать и отображать строки в Google Sheets, включая советы для тех ситуаций, когда вам надоело играть в прятки со своими данными.
Как скрыть строки в Google Sheets
Иногда вы можете захотеть увидеть информацию в электронной таблице, в которой определенные данные отсутствуют. В этом примере наши продавцы указаны в компании от самого длинного до самого короткого времени. Мы хотим видеть показатели продаж без данных о двух самых последних наймах, Аллисон и Майк. Вот как это сделать.
Откройте файл Google Sheets, как обычно.
Выберите одну или несколько строк, нажав на номер в левом столбце. Здесь мы выбрали строки 8 и 9. Все данные в строке (ях) будут выделены.
Пока строки выделены, щелкните правой кнопкой мыши в любом месте строки.
Вы больше не увидите выбранные строки, но вы увидите стрелки в числах строк выше и ниже.
Теперь вы можете просматривать свою электронную таблицу, не видя информацию в этих строках.
Как отобразить строки в Google Sheets
Когда вы закончили просмотр информации со скрытыми рядами, их легко увидеть снова.
Откройте файл Google Sheets, как обычно.
Найдите стрелки в пронумерованном столбце слева, над и под скрытыми строками и наведите указатель мыши на одну из стрелок.
Когда появится панель стрелок, щелкните одну из стрелок, и скрытые строки станут видимыми.
Как найти скрытую информацию в Google Sheets
Если вы видите разные цвета (обычно темно-серый) и информацию фильтра над столбцами, а также разные цвета в пронумерованном столбце слева от строк, вы имеете дело с фильтром.
Чтобы отменить это условие, просто нажмите X в правой части панели с информацией о фильтре. Теперь вы сможете без проблем найти «пропущенные» данные.
В данной статье мы научимся с вами объединять, разъединять, скрывать и делать видимыми скрытые столбцы, строки и ячейки в Гугл таблицах. А так же группировать столбцы и строки, и научимся получать web-ссылки на нужный нам диапазон в документе.
Как скрыть и открыть к видимости столбец в Гугл таблицах
Для начала давайте разберемся для чего нам может понадобиться скрыть столбец или строку. Представьте себе что у вас огромная таблица с данными о продажах по менеджерам с каждого региона страны, да еще в разных сегментах/категориях продаж.
Нередко у вас будет появляться необходимость просматривать статистику прошлых продаж по нужным вам регионам, нужным менеджерам и нужным сегментам каталога. Если у вас реально большая таблица, то глаза ваши будут разбегаться, а взгляд каждый раз терять нужный столбец или строку. Вот для этого нам и понадобится функция скрытия «ненужных» в данный момент столбцов или строк.
К счастью, скрыть столбец очень просто, самый простой и быстрый способ:

И как результат видим вот такой значок на месте нашего столбца:

Соответственно чтобы сделать его видимым то нам достаточно просто нажать на одну из этих стрелочек, которые мы видим на месте скрытого столбца:
Чтобы скрыть и сделать видимыми сразу несколько столбцов, то необходимо выделить сразу два и более столбцов, описанным в начале статьи способом и проделать все те же действия что и с одним столбцом.
Важно помнить, что спрятать одновременно несколько столбцов мы можем только соседствующие друг с другом столбцы.
Как скрыть и открыть к видимости строку в Гугл таблицах
Механизм скрытия и открытия к видимости строк в гугл таблицах ничем не отличается от механизма работы со столбцами, разница лишь в плоскости расположения элементов таблицы.
Со строками проделываем все то же что и со столбцом:
- Выделяем строку кликом правой клавишей на мышке
- Выбираем в выпавшем контекстном меню пункт «Скрыть строку»
Как скрыть и открыть к видимости лист в Гугл таблицах

И теперь для того чтобы показать скрытые листы необходимо пройти простой путь в меню:
Вид -> Скрытые листы -> Номер или название вашего листа:
Как объединить столбцы, строки или ячейки в Гугл таблицах
Со скрытием, вроде, разобрались, теперь посмотрим как объединять столбцы, строки и ячейки.
На самом деле, ничего сложного в этом нет, так же как и в скрытии. Для того чтобы объединить столбцы необходимо:

При этом мы объединили и по горизонтали и по вертикали, а еще можно объединять по горизонтали и по вертикали отдельно. Для этого необходимо нажать на иконку выпадающего списка рядом с иконкой объединения:
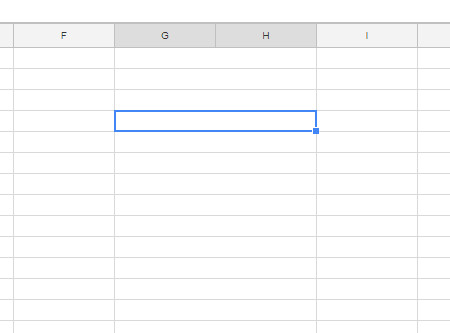
Когда объединим по горизонтали, то результат будет таким:

А по вертикали вот таким:
Группировка столбцов и строк
Признаться, эту функцию я ждал достаточно давно и с надеждой! Была однажды даже мысль создать свой собственный Addon для группировки строк и столбцов, но Гугл оказался первым.
Давайте порассуждаем зачем нам группировка строк или столбцов.

Давайте посмотрим как это выглядит на практике:
Обратите внимание как эстетично и практично! Сверху группа в развернутом состоянии, а ниже я разместил группу и свернул ее и мы видим только нужный нам заголовок, по которому будем очень быстро находить нужные нам данные. Таким образом мы можем очень сильно уменьшить размеры таблицы, но лишь в том случае если у нас данные разнесены по группам. Например, мы можем группировать данные по регионам, менеджерам или категориям/продуктам. И все это делается занчительно проще чем в Excel. Кайф!
И я вам сейчас расскажу как это сделать:

- Озаглавьте верхнюю у группы строку
- Ниже введите данные для этой группы, не важно сколько строк
- Теперь выделите ТОЛЬКО те строки (не ячейки, а именно целиком строки), в которые вы ввели данные (без заголовка)
- Кликаем правой кнопкой мыши по нумерации строк слева и в выпавшем меню выбираем «Сгруппировать строки»
Как получить web-ссылку на определенный диапазон в Гугл таблицах
Давайте посмотрим как это сделать:
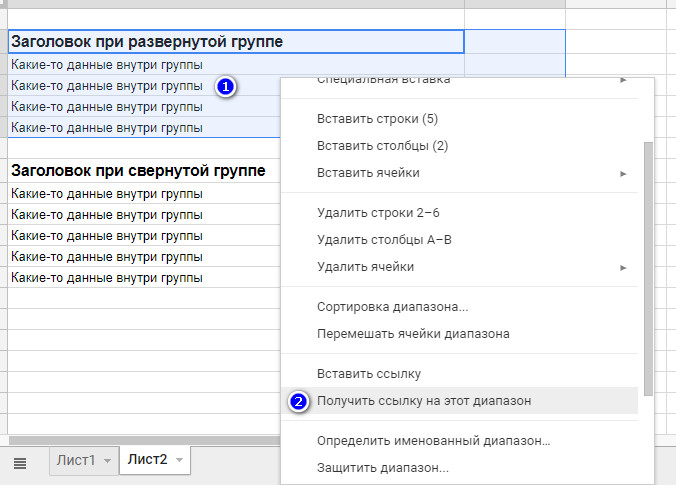
- Выделяем нужный нам диапазон
- Кликаем правой кнопкой мыши по выделенному диапазону и выбираем в выпавшем контекстном меню пункт «Получить ссылку на этот диапазон»
Готово! Ссылка уже сразу будет скопирована в буфер обмена, вам осталось лишь открыть свой мессенджер или почту и нажать две кнопки Ctrl + V .
Как многие из нас, возможно, уже знали, Google Таблицы является альтернативой Microsoft Excel, и это совсем не плохой инструмент. По большому счету, Таблицы не находятся на том же уровне, что и Excel, с точки зрения функциональности, но их достаточно для большинства основных задач. Например, в Google Таблицах есть поддержка столбцов, но не все знают, как скрыть столбец после его создания.
Скрыть строки и столбцы в Google Таблицах
- Откройте соответствующий документ Таблиц
- Выберите столбцы, которые вы хотите удалить
- Щелкните его правой кнопкой мыши и выберите Скрыть столбцы.
- Точно так же вы можете скрыть строки.
Поговорим об этом подробнее.
Откройте соответствующий документ Таблиц
Во-первых, вам нужно будет открыть Google Таблицы в вашем веб-браузере. Для наилучшего взаимодействия используйте веб-браузер на основе Chromium, например Google Chrome или Microsoft Edge. Оттуда выберите документ, чтобы открыть его.
Выберите столбцы, которые вы хотите удалить

Следующим шагом после открытия документа Google Sheets является выделение нужных столбцов. Щелкните и перетащите указателем мыши, чтобы выделить столбцы, которые вы хотите скрыть. Когда это будет сделано, должно появиться синее наложение, покрывающее столбцы, которые определяют, что они выделены.
Скрыть или удалить столбцы из документа
Теперь пришло время скрыть ваши столбцы или удалить их навсегда, если это так. Чтобы скрыть, щелкните правой кнопкой мыши выделенные столбцы, затем выберите «Скрыть столбцы» и посмотрите, как они исчезнут у вас на глазах.
В качестве альтернативы вы можете просто удалить столбцы, нажав на Удалить выбранные столбцы, и это все.
Скрыть или удалить строки из таблиц

Если вас не интересует скрытие или удаление столбцов, можно сделать то же самое со строками. Выделите необходимые строки, затем щелкните правой кнопкой мыши и выберите Hide Rows, и все.
Показать строки и столбцы в Google Таблицах

Чтобы вернуть их, просто нажмите на стрелки, показанные на скриншоте, чтобы вернуть вещи в нормальное состояние.
Скрывайте или отображайте столбцы в электронной таблице, чтобы в ней отображались только нужные данные для просмотра или печати.

Скрытие столбцов
Выделите один или несколько столбцов и нажмите клавишу CTRL, чтобы выделить другие несмежные столбцы.
Щелкните выделенные столбцы правой кнопкой мыши и выберите команду Скрыть.
Примечание: Двойная линия между двумя столбцами свидетельствует о наличии скрытых столбцов.
Отображение скрытых столбцов
Выделите столбцы, смежные со скрытыми.
Щелкните выделенные столбцы правой кнопкой мыши и выберите команду Показать.
Можно также дважды щелкнуть двойную линию между двумя столбцами в том месте, где находятся скрытые столбцы.
Вы видите двойные линии в заголовках столбцов или строк, а не строки и столбцы, как показано на рисунке?

Эти двойные линии означают, что некоторые столбцы и строки скрыты. Чтобы отобразить скрытые данные, отобразите эти столбцы или строки. Вот как отобразить столбцы или строки вне зависимости от того, находятся данные в диапазоне или в таблице:
Выделите столбцы, находящиеся перед скрытыми столбцами и после них (например, столбцы C и F).
Щелкните правой кнопкой мыши выбранные заголовки столбцов и выберите команду Отобразить столбцы.

Ниже описано, как отобразить строки.
Выделите строки, находящиеся перед скрытыми строками и после них (строки 2 и 4 в примере).
Щелкните правой кнопкой мыши выбранные заголовки строк и выберите команду Отобразить строки.

Примечание: Если скрыты последовательные столбцы или строки, невозможно отобразить определенные из них. Сначала отобразите все столбцы или строки, а затем скройте те, которые не должны отображаться.
Дополнительные сведения
Вы всегда можете задать вопрос специалисту Excel Tech Community или попросить помощи в сообществе Answers community.
Читайте также:

