Как подогнать размер в ворде
Обновлено: 04.07.2024
Настраивать размер таблицы, ширину столбцов и высоту строк вручную или автоматически. Вы можете изменить размер нескольких столбцов или строк и пространство между ячейками. Если вам нужно добавить таблицу в документ Word, см. в этой таблице.
В этой статье
Изменение ширины столбца
Чтобы изменить ширину столбца, выполните одно из следующих действий:
Чтобы использовать мышь, найте указатель на правой стороне границы столбца, который вы хотите переместить, пока он не станет курсором , а затем перетащите границу до нужной ширины столбца.
Чтобы задать точное значение для ширины столбца, щелкните ячейку в нем. На вкладке Макет в группе Размер ячейки щелкните в поле Ширина столбца таблицы, а затем укажите нужные параметры.
Чтобы автоматически изменять ширину столбцов по содержимому, щелкните таблицу. На вкладке Макет в группе Размер ячейки нажмите кнопку Автоподбор, а затем щелкните Автоподбор по содержимому.
Чтобы использовать линейку, выберите ячейку в таблице, а затем перетащите маркеры на линейке. Если вы хотите увидеть точную ширину столбца на линейке, при перетаскивании маркера удерживайте нажатой клавишу ALT.
Изменение высоты строки
Чтобы изменить высоту строки, выполните одно из следующих действий:
Чтобы использовать мышь, наберите указатель мыши на границе строки, которые вы хотите переместить, пока она не станет указателем , а затем перетащите границу.
Чтобы задать точное значение для высоты строки, щелкните ячейку в ней. На вкладке Макет в группе Размер ячейки щелкните в поле Высота строки таблицы, а затем укажите нужную высоту.
Чтобы использовать линейку, выберите ячейку в таблице, а затем перетащите маркеры на линейке. Если вы хотите увидеть точную высоту строки на линейке, при перетаскивании маркера удерживайте нажатой клавишу ALT.
Придание нескольким столбцам или строкам одинакового размера
Выделите столбцы или строки, у которых должен быть одинаковый размер. Чтобы выбрать несколько разделов, которые не расположены рядом друг с другом, нажмите и удерживайте клавишу CTRL.
На вкладке "Макет" в группе "Размер ячейки" нажмите кнопку "Распределить столбцы " или "Вы распределить строки .
Нажимайте указатель мыши на таблицу, пока не появится перемещения таблицы, а затем щелкните его.
Одна или несколько строк
Щелкните слева от строки.
Столбец или несколько столбцов
Щелкните верхнюю линию сетки или границу столбца.
Щелкните левый край ячейки.
Автоматическое изменение размера столбца или таблицы с помощью автоподбора ширины
С помощью кнопки "Автоподбор" можно автоматически изменить размер таблицы или столбца по размеру содержимого.
На вкладке Макет в группе Размер ячейки нажмите кнопку Автоподбор.

Выполните одно из следующих действий.
Чтобы автоматически настроить ширину столбца, щелкните Автоподбор по содержимому.
Чтобы автоматически настроить ширину таблицы, щелкните Автоподбор по ширине окна.
Примечание: Высота строки будет автоматически изменяться по размеру содержимого, если не задать ее вручную.
Отключение автоподбора ширины
Если вы не хотите, чтобы ширина таблицы или столбца настраивалась автоматически, можно отключить автоподбор.
На вкладке Макет в группе Размер ячейки нажмите кнопку Автоподбор.

Щелкните Фиксированная ширина столбца.
Изменение размеров всей таблицы вручную
Наберитесь курсора на таблице, пока в ее правом нижнем углу появится его .
Надождите, пока не станет двунаправивная стрелка на .
Перетащите границу таблицы до нужного размера.
Добавление и изменение места в таблице
Чтобы добавить пустое место в таблицу, можно настроить поля ячеек или интервал между ячейками.

Поля ячейки находятся внутри ячейки таблицы, как синяя стрелка в верхней части рисунка. Интервалы между ячейками ( например, оранжевая стрелка внизу)
На вкладке Макет в группе Выравнивание нажмите кнопку Поля ячейки, а затем в диалоговом окне Параметры таблицы:
Выполните одно из указанных ниже действий.
В разделе Поля ячеек по умолчанию введите значения для верхнего, нижнего, левого и правого полей.
В разделе Интервал между ячейками по умолчанию установите флажок Интервалы между ячейками и введите нужные размеры.
Примечание: Выбранные параметры будут применяться только к активной таблице. Для всех новых таблиц будет использоваться исходное значение.
С помощью текстового редактора Microsoft Office Word можно быстро и с высоким качеством подготовить любой документ с большим массивом данных, в том числе табличные формы. А чтобы таблица приняла надлежащий вид на странице необходимо ее постоянно редактировать и выравнивать размеры. В данной статье разберемся, как уменьшить таблицу в ворде. Все методы одинаково подходят как для Word 2007, так и для версии 2010 или 2016 года.
Ручное уменьшение
Перейдем непосредственно к самому простому варианту. Для этого наводите курсор мыши в нижний правый угол таблицы и тянете до необходимой величины.

Совет! Если документ содержит многочисленные рисунки или графики, желательно установить Линейку для удобства работы.
Для этого в разделе Вид на Панели инструментов ставите галочку напротив строки Линейка. При помощи такой мерной шкалы можно отредактировать размер строк и столбцов вручную сохранив пропорции или уменьшить интервал от границы до начала текста.

Таким образом, можно сжать таблицу до минимума вместе с текстом.
Установка размеров
Для этого выделяем всю табличную область с помощью значка . Затем правой кнопкой мыши нажимаете на любое место поля и выбираете Свойства таблицы.

В открывшемся окне можно установить нужные критерии по всем параметрам таблицы, даже если она вышла за границы документа.

Если перейти в окно Границы и заливка, то появится возможность выбора отражения всех границ с помощью графы Образец. Не забывайте нажать ОК.

Уменьшение столбцов и строк отдельно
Чтобы изменить ширину отдельно взятого столбца или строки нужно курсор мыши поместить в нижний левый угол ячейки. После появления специального указателя надо щелкнуть левой клавишей мыши на ячейку, которую необходимо изменить. Если теперь перетаскивать границу ячейки, то измениться размер только выделенного сегмента.
При помощи этого метода можно также редактировать таблицы из экселя.

При вставке из другого документа таблица занимает много места и если она выходит за поля, ее можно подогнать под размер рабочего пространства, используя рычаги на линейке вверху и сбоку. Таким образом, можно добиться максимально точного расположения объекта на листе.
Совет! В текстовом редакторе Microsoft Word предусмотрена также команда Автоподбор. Она настраивает ширину столбцов в соответствии с введенной информацией.

Как видите, изменить размер таблицы можно несколькими способами. Такое редактирование может понадобиться для документов, которые необходимо сделать в соответствии с ГОСТ или же для шпаргалки на экзамене, где размер объектов и текста имеет большое значение.
Поделись с друзьями!
Таблицы в Word можно создать с нуля или вставить из другой программы, например, скопировать в веб браузере с сайта или из другой программы.
Если таблица широкая, то она может выйти за край листа, пример этого показан на картинке ниже.

При печати на странице будет обрезанная таблица. Более того, может возникнуть ошибка, что текст выходит за пределы области печати.
1. Автоматическая подгонка размера таблицы под ширину листа
Выделите таблицу, для этого наведите на неё курсор и когда появится крестик в квадрате, кликните по нему.
Теперь кликните правой кнопкой мыши над таблицей и в контекстном меню выберите «Автоподбор» и выберите одну из опций «Автоподбор по содержимому» или «Автоподбор по ширине окна» - для широкой таблицы результат очень похож.

В результате таблица полностью поместится на лист.

2. Ручное изменение ширины столбцов
Вы можете вручную изменить ширину таблицы до любого нужного вам размера. Для этого наведите курсор на таблицу, после чего в правой части появится белый квадратик, который означает нижний правый край таблицы.

Схватите его и тяните, пока размер таблицы не будет подходящим.
3. Измените ориентацию страницы
Если самой главной (или единственной) частью документа является таблица, то вы можете изменить ориентацию с вертикальной на горизонтальную. Как результат:
- таблица полностью поместится на листе без изменения её ширины
- лист с таблицей будет более читаем на мониторах, которые также имеют горизонтальную ориентацию
Чтобы поменять ориентацию страницы, перейдите во вкладку «Макет» и нажмите кнопку «Ориентация». Выберите «Альбомная».

Как результат — таблица отлично вписывается в горизонтальную страницу.
Вы хотите вставить в документ Word несколько изображений, но изображения имеют разные размеры. Тем не менее, вы хотите, чтобы они имели одинаковый размер в вашем документе. Вы можете использовать подходящие инструменты для редактирования изображений, но иногда у вас нет к ним доступа. В таких ситуациях вы можете использовать Microsoft Word Сам, чтобы изменить размер всех изображений.

Изменение размера всех изображений до одинаковой высоты и ширины с помощью клавиши клавиатуры
а. Щелкните правой кнопкой мыши первое изображение, откройте поле «Размер и положение» (или откройте поле из поля Изображение -> Формат -> Размер. Вам нужно поле размера, а не только параметры высоты и ширины на вкладке, чтобы заблокировать соотношение сторон, иначе не получится)
б. Отключите «Заблокировать соотношение сторон».
с. Измените высоту и ширину до желаемого размера
д. Закройте коробку
е. Щелкните следующее изображение и нажмите F4. Продолжайте, нажимая на последовательные изображения и нажимая F4 (для MAC используйте «команду - Y»).
е. Для больших документов используйте вертикальную полосу прокрутки справа для перемещения от одного изображения к другому.

Использование макросов
Иногда нам хочется, чтобы у нас была всего одна кнопка, которую мы могли бы нажать для автоматического выполнения сложной задачи. Это то, что делают макросы в Word.
Макросы автоматизируют определенную задачу, которая в противном случае потребовала бы ее повторного выполнения. Вы можете создать макрос, записав шаги, которые вы хотите выполнить, или написав ряд инструкций.
Поскольку нам нужно изменить размер всех изображений в MS Word, мы воспользуемся помощью макросов. Мы создаем его, написав код для изменения размера картинок. Не запутайся. Вот подробные шаги:
Шаг 1: Откройте файл Word, в котором вы хотите создать все изображения одинакового размера.
Шаг 2: Нажмите на первое фото в файле, чтобы выбрать его. Затем нажмите на вкладку «Вид» вверху.
Шаг 3: Нажмите на Макросы.
Шаг 4: откроется всплывающее окно. Введите имя в поле под именем макроса. Вы можете дать ему имя по своему выбору. Для лучшего понимания мы назовем это изменением размера.
Затем нажмите Создать.
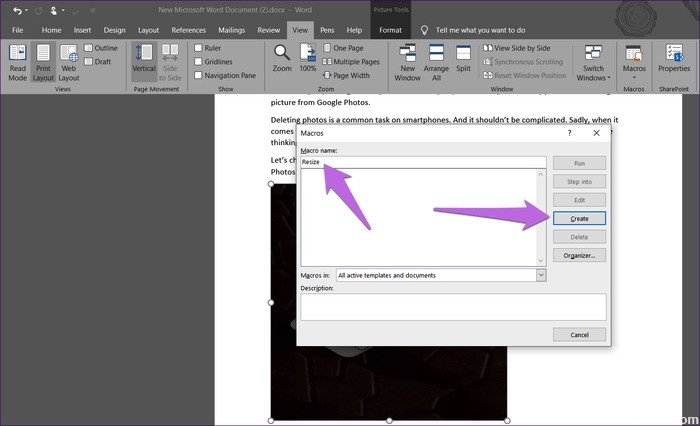
Шаг 5. Откроется новое окно Microsoft Visual Basic для приложений. Выберите существующий код и удалите его.
Шаг 6: Затем скопируйте один из следующих кодов и вставьте его в окно.
Тип A: Используйте следующий код, если вы хотите изменить высоту и ширину в пикселях. Замените 500 и 600 своими собственными значениями.
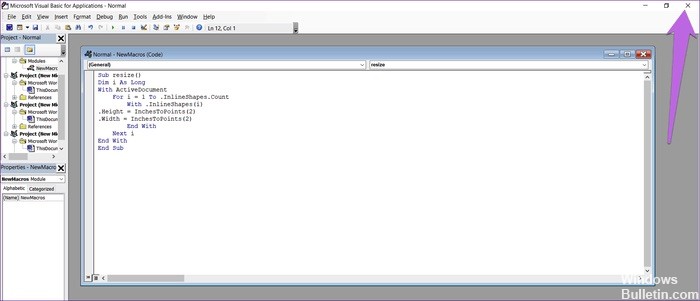
Тип B: используйте эту опцию, если вы хотите изменить размер в дюймах. Замените 2 на ваше значение.
Тип C: если вы хотите масштабировать изображения, следующий код поможет вам заменить 30 и 40 на ваши предпочтительные значения.
Шаг 7. После копирования закройте окно Microsoft Visual Basic для приложений, щелкнув значок крестика.
Шаг 8: Когда изображение выбрано, снова нажмите «Макросы» на вкладке «Вид».
Шаг 9: Откроется окно «Макросы». Нажмите Run с выбранным макросом.
Как только вы нажмете кнопку «Выполнить», вы заметите, что размер изменяется для всех изображений.
CCNA, веб-разработчик, ПК для устранения неполадок
Я компьютерный энтузиаст и практикующий ИТ-специалист. У меня за плечами многолетний опыт работы в области компьютерного программирования, устранения неисправностей и ремонта оборудования. Я специализируюсь на веб-разработке и дизайне баз данных. У меня также есть сертификат CCNA для проектирования сетей и устранения неполадок.
Читайте также:

