Как пользоваться драйвером logitech
Обновлено: 07.07.2024
Очень часто даже опытные игроки игнорируют небольшую программу Logitech Profiler, которая идет в комплекте рулей производства фирмы Logitech. А она между тем может значительно упростить пребывание на просторах виртуальных трасс.
Одно из основных назначений программы – это создание отдельных профилей для каждого из используемых симуляторов. С помощью этих профилей вы можете менять параметры эффектов, линейность осей педалей и руля, а так же назначать различные функции на кнопки руля. При запуске той или иной игры программа будет автоматически менять настройки в соответствии с указанными в профиле.
Если у вас еще не установлен “главный герой” этой статьи, то скачать Logitech Profile можно по этой ссылке – на странице найдите строчку "Logitech Gaming Software", выберите версию 64 или 32 бита, а затем справа нажмите на кнопку “Загрузить”.
Приведенные здесь настройки работают для всех моделей рулей, которые поддерживает Logitech Profiler.
Интерфейс
Обратите внимание на главное окно программы, раскрыть которое можно с помощью двух кликов по соответствующей иконке в правом нижнем углу экрана - в области уведомлений или с помощью ярлыка “Logitech Gaming Software”, который вы можете найти в меню “Пуск”.

С помощью меню “Profile” можно создавать, выбирать, экспортировать и импортировать профили для игр. Меню “Edit” отвечает за редактирование свойств профиля: настройки эффектов функции обратной связи, а также создание и редактирование назначенных клавиш. “Device” предоставляет возможность управления подключенными игровыми контроллерами, а меню “Options” – их настройками. В разделе “Help” вы найдете справку на английском языке и ссылки на основные сайты компании Logitech.
В левой верхней части окна программы расположены кнопки выбора подключенных устройств – “Select A Device”, созданных профилей – “Select A Game”, а также кнопка запуска игры выбранного профиля.
В левом нижнем углу располагается список осей игрового контроллера: руль – “Steering Wheel”, педали газа – “Accelerator”, тормоза – “Brake” и сцепления – “Clutch”, если таковая присутствует в наборе ваших педалей. При нажатии на каждую кнопку в списке, вы увидите меню редактирования свойств выбранной оси.
В правой части располагается список кнопок вашего устройства. При нажатии на любую кнопку руля, вы увидите подсказку, показывающую на ее название в списке.
Чтобы вы не смущали слова “ось”, поясню: у игровых контроллеров есть два типа органов управления: кнопки и оси. Первыми обычно являются переключатели передач и дополнительные кнопки на руле, которые могут иметь только два состояния - включено или выключено. Вторыми же являются педали, руль и помимо двух пограничных состояний (к примеру, педаль полностью отпущена и нажата), они могут иметь множество промежуточных (к примеру, разные степени нажатия на педаль) - за счет чего и достигается необходимая подобным органам управления плавность.
А теперь давайте рассмотрим каждую функцию Logitech Profiler в отдельности.
Работа с профилями игр
Для создания нового профиля в меню “Profile” выберите пункт “New…”, а затем задайте желаемое название для него, выберите исполняемый файл игры и иконку профиля:
После выполнения вышеобозначенных действий, нажмите кнопку “Ok” – новый профиль создан.
Примечание: если вы устанавливали игры посредством программы Steam, то искать их исполняемые файлы следует в папках "C:Program FilesSteamsteamappsИмя_Профиля. " для 32-битных систем и "C:Program Files (x86)SteamsteamappsИмя_Профиля. " для 64-битных.
Чтобы производить какие-либо действия с профилем игры, для начала нужно его выбрать. Сделать это можно двумя путями: с помощью меню “Select Game”, расположенном в левой половине главного окна программы или же с помощью подменю “Select Profile”, которое вы найдете в главном меню “Profile”. В обоих случаях вы увидите список созданных вами профилей – просто выберите нужный и нажмите на него левой кнопкой мыши.
Вот мы и научились создавать и выбирать профили для игр – можно двигаться дальше.
Изменить такие свойства профиля как название, путь к исполняемому файлу и его иконку в дальнейшем можно с помощью пункта “Properties…” в меню “Edit”.
Чтобы удалить какой-либо профиль, нужно сначала его выбрать, а затем воспользоваться пунктом “Delete”, расположенном в меню “Edit”. Программа запросит подтверждение на удаление выбранного профиля.
Экспорт и импорт профилей может понадобится в случае переустановки системы или же вы просто захотите с кем-нибудь ими поделиться. Данная процедура также не отличается сложностью: выбираем нужный профиль, далее в меню “Profiler” кликаем на нужный нам пункт: “Export…” – для экспорта профиля или “Import…” – для его импорта, а затем выбираем путь сохранения или чтения файла. Обратите внимание, что при импорте профилей программа может попросить вас указать исполняемый файл игры.
Изменение настроек эффектов
Теперь, когда вы знаете как производить основные действия с профилями игр, давайте рассмотрим те функции, ради которых эта программа создавалась, а именно – изменение специфичных настроек руля для разных симуляторов.
Окно настроек эффектов функции обратной связи или, проще говоря – Force Feedback раскрывается с помощью пункта “Specific Game Settings…”, который вы найдете в меню “Edit”:

Чтобы включить возможность изменения настроек, необходимо поставить галочку “Use Special Force Feedback Settings”. Давайте рассмотрим каждый пункт более подробно:
- “Overall Effects Stregth” – общая сила эффектов функции обратной связи
- “Spring Effect Stregth” – сила эффекта амортизации
- “Damper Effect Stregth” – сила эффекта демпфирования (отдача при наезде на бордюры, а также при столкновениях)
- галочка “Enable Centering Spring” включает эффект возврата в центр – в большинстве случаев эта опция выключена, а параметр “Centering Spring Strength” регулирует его силу
- галочка “Use Special Steering Wheel Settings” включает действие установленных настроек руля
- галочка “Report Combine Pedals” включает совместный режим педалей газа и тормоза или, говоря другими словами, педали газа и тормоза начинают использовать одну и ту же ось. В большинстве случаев эта опция отключена, однако она может понадобится для совместимости со старыми играми
- “Degrees Of Rotation” – угол поворота руля, отличный от стандартного
- галочка “Use Special Game Settings” включает использование специальных настроек для игры. В большинстве случаев эта опция включена
- галочка “Allow Game To Adjust Settings” позволяет игре менять настройки. В большинстве случаев эта опция включена.
Изменение настроек осей
Помимо описанных ранее настроек эффектов вы можете менять линейность осей и их назначение, а также устанавливать “рабочие” и “мертвые” зоны для них. Рассмотрим эти настройки на примере педали тормоза: выберите нужный профиль, затем в левом нижнем углу главного окна программы найдите пункт “Brake” и нажмите на него левой кнопкой мыши. В появившемся меню выберите “Axis Properties…”, после вы увидите окно с возможными настройками для оси педали тормоза:
Рассмотрим эти настройки:
- параметр “Sensitivity” задает линейность выбранной оси: 50% – линейная зависимость, меньше 50% – педаль будет менее чувствительна в начале хода и более в конце, больше 50% – педаль будет более чувствительна в начале хода и менее в конце
- параметр “Dead Zone” задает так называемую “мертвую” или, говоря другими словами, нечувствительную зону
- параметр “Range” задает рабочую зону оси
- галочка “Invert Axis Polarity” “переворачивает” направление хода оси педалей или руля
- с помощью меню “…mapped to” вы можете изменять назначение оси.
Назначение различных функций на кнопки руля
Одной из самых полезных функций Logitech Profiler является возможность назначать на кнопки руля практически любую комбинацию клавиш, будь то одна клавиша, их последовательность или даже целый цикл. Понадобится это может в случае, если в игре не реализована возможность назначить какую-либо функцию на кнопки руля. Для большей наглядности давайте рассмотрим несколько простых примеров.
Назначение клавиши на кнопки руля
В популярном симуляторе netKar PRO реализован один интересный эффект – загрязнение забрала шлема. По мере вашего нахождения на трассе, а в особенности за ее пределами, картинка потихоньку меняет свой цвет и прозрачность, эмулируя тем самым упомянутый эффект. Раз есть загрязнение забрала, значит есть и его очистка, которая к сожалению жестко назначена на клавишу “L”.
Если вы не хотите каждый раз тянуться к клавиатуре, чтобы очистить забрало вашего шлема, то можно воспользоваться Logitech Profiler и назначить эмуляцию нажатия клавиши “L” на одну из кнопок руля:
- откройте Logitech Profiler и создайте или выберите уже созданный профиль для симулятора netKar PRO
- нажмите на нужную кнопку на руле, чтобы быстро найти ее в списке в правой части окна программы
- нажмите на название кнопку в списке левой кнопкой мыши и в появившемся меню выберите пункт “Select Keystroke”, а затем “New Keystroke…”
- в появившемся окне нажмите на кнопку “Record”, нажмите на клавишу “L” на клавиатуре, а затем на кнопку “Stop”
- нажмите на клавишу “Ok” для завершения процедуры – теперь выбранная вами кнопка на руле будет эмулировать нажатие на клавишу “L”.
Назначение последовательности клавиш на кнопки руля
Назначение последовательности клавиш на кнопки руля
Назначение цикла клавиш на кнопки руля
Иногда вам может понадобится назначить на кнопки руля некоторую повторяющуюся последовательность клавиш. Ярким примером такой необходимости могут служить различные информационные окна в симуляторе NASCAR Racing 2003 Season, которые вызываются функциональными клавишами F1-F9. Чтобы не отвлекаться от гонки и при необходимости не тянуться каждый раз к клавиатуре, можно назначить последовательное переключение между этими окнами всего на одну кнопку руля.
Для начала нам надо записать все необходимые клавиши на клавиатуре в программу. Процедура записи будет аналогична первому примеру, однако на этот раз мы воспользуемся пунктом меню “Edit” –> “Assigments” –> “Keystrokes…”:
- откройте Logitech Profiler и создайте или выберите уже созданный профиль для симулятора NASCAR Racing 2003 Season
- в меню “Edit” выберите пункт “Assigments”, а в появившемся меню - “Keystrokes…”
- в открывшемся окне нажмите на кнопку “New…” и вы увидите уже знакомое по первому примеру окно записи нажатия клавиши на клавиатуре
- последовательно запишите функциональные клавиши начиная с F1 и заканчивая F9
- нажмите на кнопку “Ок”, чтобы закрыть окно редактирования:



Теперь, когда мы записали все необходимые клавиши на клавиатуре, пришло время сделать из них цикл (или повторяющуюся последовательность) и назначить его на кнопку руля:
- нажмите на нужную кнопку на руле, чтобы быстро найти ее название в списке в правой части окна программы
- нажмите на название кнопки левой кнопкой мыши и в появившемся меню выберите пункт “Select Cycling Command”, а затем “New Cycle Command…”
- в первом текстовом поле введите название цикла клавиш
- затем последовательно перенесите записанные клавиши из левого списка в правый с помощью кнопки со стрелкой вправо – в нашем случае это будут Keystroke F1-F9. Чтобы иметь возможность скрыть информационные окна, в конце цикла мы добавляем еще одну клавишу “Keystroke F9”
- нажмите кнопку “Ок”, чтобы закрыть окно редактирования – теперь теперь при каждом нажатии на выбранную кнопку руля программа будет эмулировать последовательное нажатие одной из клавиш клавиатуры, которые мы внесли в цикл:



Заключение
На этом пожалуй можно закончить наш мини-обзор возможностей программы Logitech Profiler. Как вы сами можете видеть она волшебным образом может облегчить выполнение некоторых элементарных действий, позволяя вам реже отвлекать свое внимание с трассы на клавиатуру, что в значительной степени снижает риск неожиданных аварий и прочих досадных ситуаций.
Если по каким-то причинам после загрузке игры установленные вами настройки не вступают в силу, воспользуйтесь пунктом “Global Profiler Settings..” меню “Options” и в появившемся окне убедитесь в наличии галочки напротив пункта “Apply profiles to games automatically”.
Примеры профилей различных симуляторов для рулей Logitech G25/G27 вы найдете в этой статье.
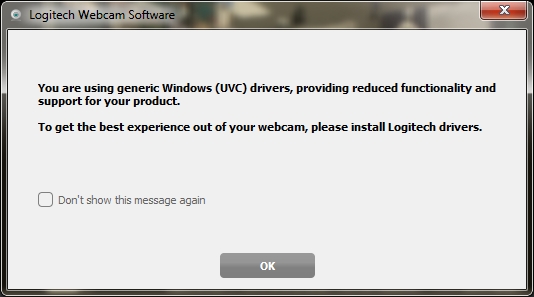
Чтобы проверить, установлены ли драйверы UVC, выполните следующие действия.
Откройте раздел Device Manager (Диспетчер устройств):
Start (Пуск) > Control Panel (Панель управления) > System (Система) > Hardware (Оборудование) > Device Manager (Диспетчер устройств)
Проверьте каждую из следующих категорий компонентов:
Imaging devices (Устройства обработки изображений).
Sound, video and game controllers (Звуковые, видео- и игровые устройства).
Universal Serial Bus controllers (Контроллеры шины USB).
В каждой из этих категорий должен быть элемент USB Video Device (USB-видеоустройство).
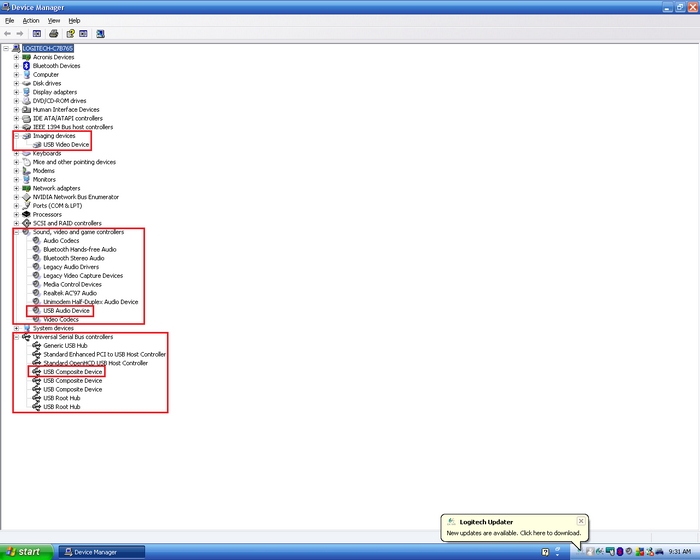
ПРИМЕЧАНИЕ. Если во всех трех категориях отображается USB Audio Device (USB-аудиоустройство), необходимо вручную загрузить драйвер Logitech для каждого из этих элементов.
Чтобы обновить каждый элемент USB Video Device (USB-видеоустройство), выполните следующие действия.
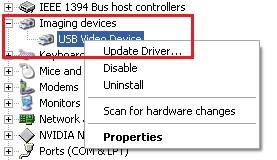
После выбора команды Update Driver (Обновить драйвер) появится Hardware Update Wizard (Мастер обновления оборудования). Выберите пункт No, not this time (Нет, не в этот раз), а затем нажмите кнопку Next (Далее).
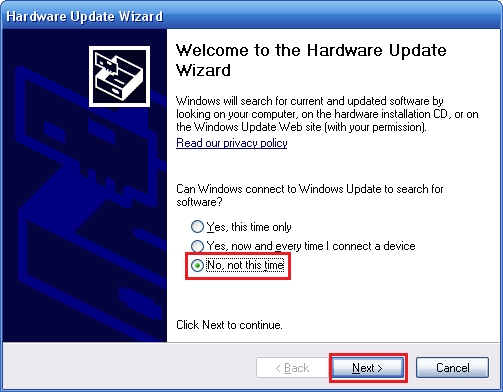
Выберите пункт Install from a list or specific location (Advanced) (Установка из указанного места), а затем нажмите кнопку Next (Далее).
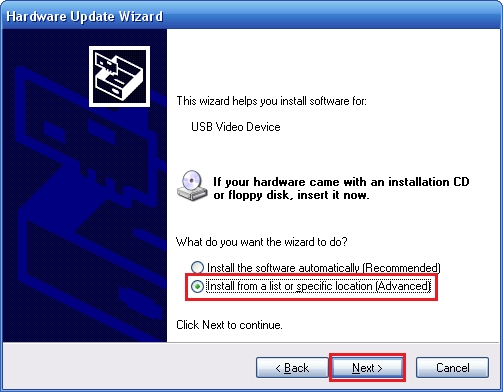
Выберите в списке устройств камеру Logitech, а затем нажмите кнопку Next (Далее).
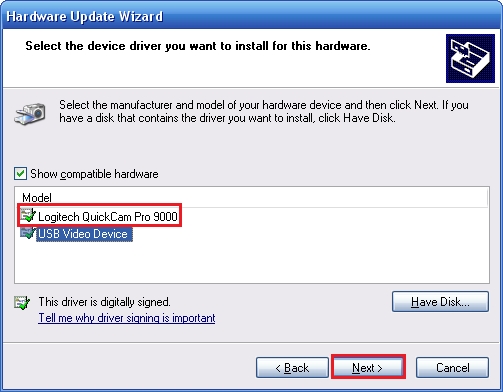
ПРИМЕЧАНИЕ. На этом снимке экрана в качестве примера показана камера Logitech QuickCam Pro 9000.
Начнется установка драйверов.
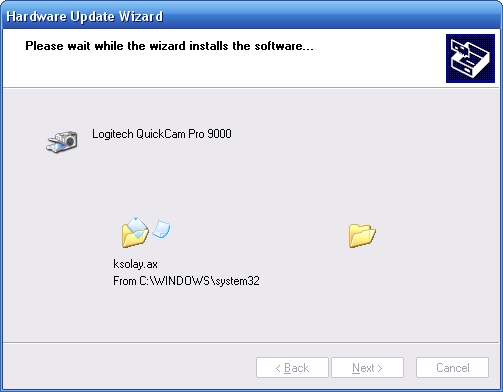
В конце процесса установки нажмите кнопку Finish (Готово).
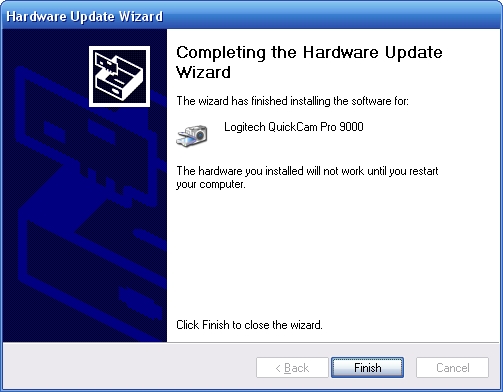
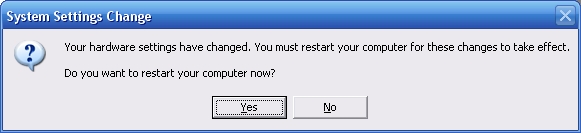
Windows 7 и Vista
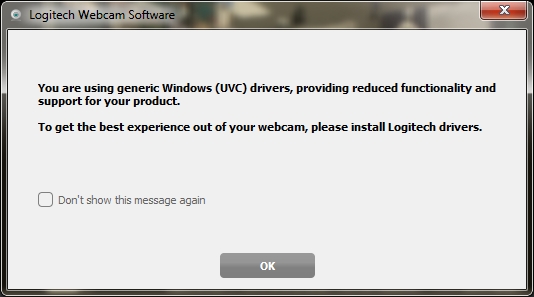
Чтобы проверить, установлены ли драйверы UVC, выполните следующие действия.
Откройте раздел Device Manager (Диспетчер устройств):
Start (Пуск) > Control Panel (Панель управления) > Hardware and Sound (Оборудование и звук) > Devices and Printers (Устройства и принтеры) > Device Manager (Диспетчер устройств)
Проверьте каждую из следующих категорий компонентов:
Imaging devices (Устройства обработки изображений).
Sound, video and game controllers (Звуковые, видео- и игровые устройства).
Universal Serial Bus controllers (Контроллеры шины USB).
В каждой из этих категорий должен быть элемент USB Video Device (USB-видеоустройство).
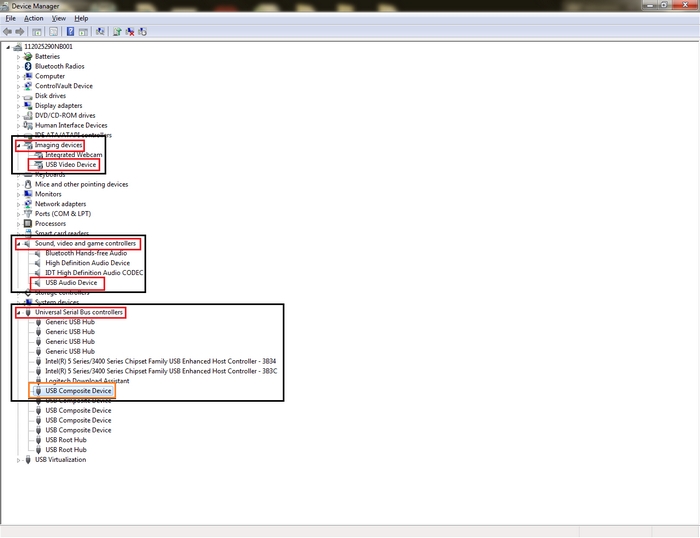
ПРИМЕЧАНИЕ. Если во всех трех категориях отображается USB Audio Device (USB-аудиоустройство), необходимо вручную загрузить драйвер Logitech для каждого из этих элементов.
Чтобы обновить каждый элемент USB Video Device (USB-видеоустройство), выполните следующие действия.
Щелкните правой кнопкой мыши USB Video Device (USB-видеоустройство) и выберите пункт Update Driver Software (Обновить драйверы).
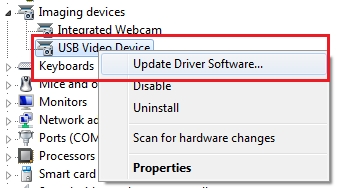
В открывшемся окне Update Driver Software (Обновление драйверов) выберите пункт Browse my computer for driver software (Выполнить поиск драйверов на этом компьютере).
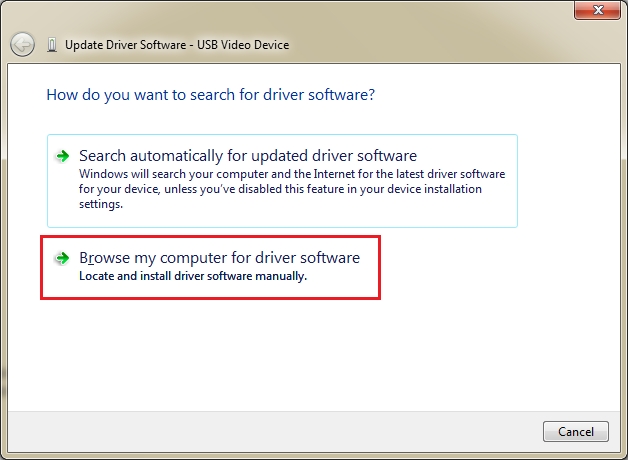
Выберите пункт Let me pick… (Выбрать драйвер из списка…), а затем нажмите кнопку Next (Далее).
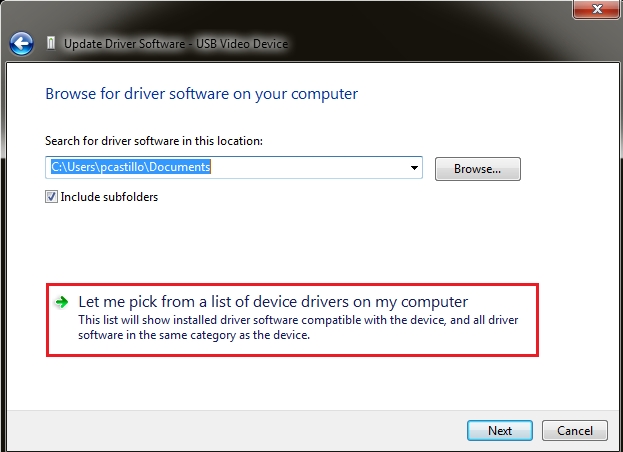
Выберите в списке устройств камеру Logitech, а затем нажмите кнопку Next (Далее).
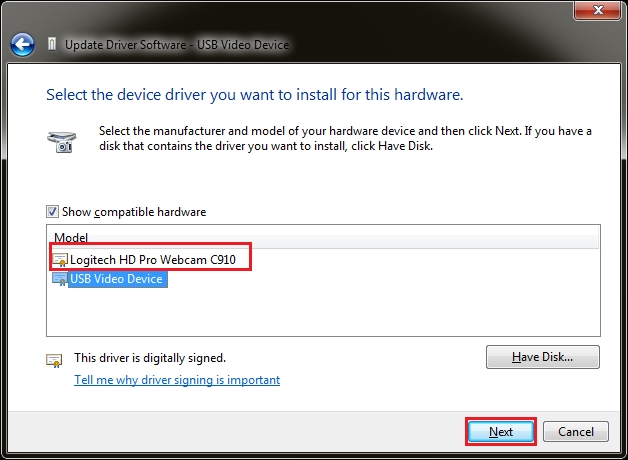
ПРИМЕЧАНИЕ. На этом снимке экрана в качестве примера показана камера Logitech HD Pro Webcam C910.
Начнется установка драйверов.
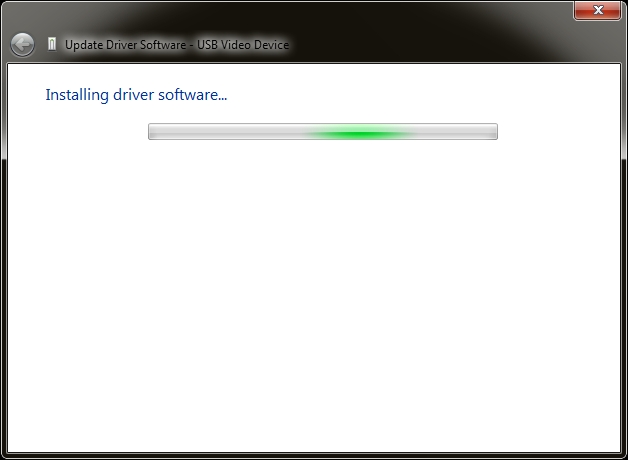
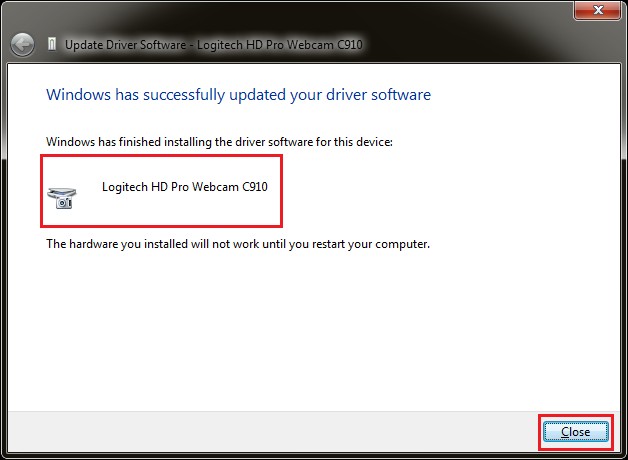
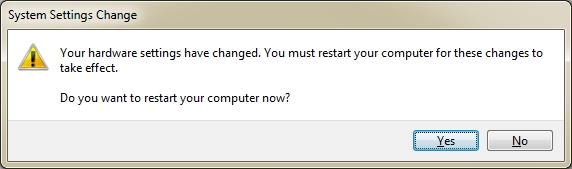
Ознакомиться с гарантией Logitech можно здесь
Используйте гарантию наилучшим образом
Вопросы и ответы
There are no Downloads for this Version.
Compatible Product
Телефонные номера для справки по определенному продукту
Номера телефонов для связи
Пользователи, считающие этот материал полезным: 0 из 0ВСЕ ЕЩЕ НУЖНА ПОМОЩЬ?
Logitech Options — удобное и функциональное приложение, расширяющее возможности мышей, клавиатур и сенсорных панелей Logitech. Options поможет настроить ваше устройство для достижения великолепного результата.
МГНОВЕННОЕ ВОЗРАСТАНИЕ ПРОДУКТИВНОСТИ РАБОТЫ
Программа Logitech Options чрезвычайно проста в использовании и снабжена рядом великолепных функций. Используемые устройства отображаются в виде картинок на экране, благодаря чему их можно найти, настроить и осуществить переключение между ними безо всякого труда за считанные секунды. В этой программе воплотился многолетний опыт компании Logitech в сфере создания высококлассного оборудования и интеллектуальных программных средств.



Возможность настройки кнопок и клавиш
Назначение функций кнопкам и клавишам, регулирование скорости перемещения курсора и вращения колесика прокрутки и многое другое

Кнопка жестов
Использование кнопки жестов для воспроизведения жестов, распознаваемых трекпадом, позволяет работать более продуктивно

Функциональная настройка для приложений
Настраивайте кнопки для выполнения определенных задач

Уведомления и состояния
Отображение состояния конкретных устройств и уведомление пользователя о том, что происходит с ними

LOGITECH FLOW
Наведите указатель на край экрана и автоматически переключайтесь между компьютерами, перебрасывая с одного на другой текст, изображения и файлы

РЕЗЕРВНОЕ КОПИРОВАНИЕ ПАРАМЕТРОВ УСТРОЙСТВ
Создайте учетную запись и выполните резервное копирование параметров устройства в облако
Настройка кнопок и клавиш
Переназначение любой кнопки мыши на выполнение практически любой задачи. Для современных устройств предусмотрена возможность регулировки вращения колесика прокрутки, скорости перемещения курсора и многих других параметров 3 . Расширенные функции клавиш позволяют настроить клавиатуру Logitech в соответствии с предпочтениями пользователя.




Жесты, оптимизированные для Windows ® и mac OS
Активировав кнопку жестов, пользователь сможет управлять компьютером с помощью привычных жестов, распознаваемых трекпадом. Удерживая кнопку жестов, перемещайте мышь вверх, вниз, влево или вправо, чтобы совершать различные действия, например, открывать представление задач Windows или активировать функцию Mission Control на Mac. Кроме того, так можно управлять воспроизведением мультимедийных файлов, панорамированием, масштабированием и опцией поворота.



ИНДИВИДУАЛЬНЫЕ НАСТРОЙКИ ДЛЯ КАЖДОГО ПРИЛОЖЕНИЯ

Отслеживание состояния устройства: краткий обзор
С помощью Функции «Уведомления и состояние» пользователь в нужный момент получает сведения о конкретном устройстве, например, об уровне заряда его батареи, уровне подсветки клавиш и о том, активирована ли клавиша Caps Lock. Таким образом можно понять, когда примерно разрядится батарея и когда ее пора подзарядить. Это придает уверенность, что в критично важную минуту техника не подведет. Пользователи клавиатур с поддержкой функции Easy-Switch ™ всегда в курсе, какие именно компьютеры установили сопряжение с каналами 1-2-3.

НЕСКОЛЬКО УСТРОЙСТВ. СВОБОДНЫЙ ПЕРЕХОД.
Работа на двух или трех компьютерах одновременно — не проблема, если у вас есть Logitech Flow. Переключение между компьютерами происходит автоматически. Для этого просто подведите указатель мыши к краю экрана. Данная функция также упрощает передачу текста, изображений и файлов с компьютера на компьютер — их достаточно скопировать и вставить там, где требуется.

ВЫПОЛНИТЕ РЕЗЕРВНОЕ КОПИРОВАНИЕ ПАРАМЕТРОВ УСТРОЙСТВА
Создайте учетную запись в приложении Options, чтобы резервное копирование параметров устройства в облако осуществлялось автоматически. Вы можете восстановить нужные настройки из файлов резервных копий, что позволяет легко настроить устройство с любого компьютера.
Поддерживаемые продукты и функции
| Мыши и трекболы | Настройка кнопок | Оповещения и сведения о состоянии | Кнопка жестов | Особые настройки приложения | Logitech Flow |
| MX MASTER 3 | 6 | ||||
| MX Vertical | 4 | ||||
| MX ERGO | 6 | ||||
| M590 Multi-Device Silent | 5 | ||||
| MX Anywhere 2S | 5 | ||||
| MX Master 2S | 6 | ||||
| T651 | 0 | ||||
| M330 SILENT PLUS | 1 | ||||
| M720 Triathlon | 6 | ||||
| M335 | 4 | ||||
| M535 | 4 | ||||
| MX Anywhere 2 | 5 | ||||
| PARTY COLLECTION | 1 | ||||
| MX Master | 6 | ||||
| СВЕРХПОРТАТИВНАЯ БЕСПРОВОДНАЯ МЫШЬ M187 | 1 | ||||
| БЕСПРОВОДНАЯ МЫШЬ M185 | 1 | ||||
| БЕСПРОВОДНАЯ МЫШЬ M510 1 | 5 | ||||
| Беспроводная мышь M310 | 1 | ||||
| Wireless Mouse M545 1 | 5 | ||||
| БЕСПРОВОДНАЯ МЫШЬ M171 | 1 | ||||
| M280 Wireless Mouse | 1 | ||||
| БЕСПРОВОДНАЯ МЫШЬ M235 | 1 | ||||
| B330 Silent Plus | 1 |
ОС Windows и macOS
Только для Windows
| Клавиатуры | Настройка функциональных клавиш | Оповещения и сведения о состоянии | Особые настройки приложения | Easy-Switch Состояние | DuoLink | Logitech Flow |
| MX KEYS | ||||||
| LOGITECH CRAFT | ||||||
| Wireless Solar Keyboard K760 2 | ||||||
| BLUETOOTH-КЛАВИАТУРА K480 MULTI-DEVICE | ||||||
| K400 Plus Wireless Touch Keyboard | ||||||
| УНИВЕРСАЛЬНАЯ КЛАВИАТУРА K380 MULTI-DEVICE BLUETOOTH | ||||||
| Универсальная беспроводная клавиатура K780 Multi-Device | ||||||
| K375s MULTI-DEVICE |
ОС Windows и macOS
Только для Windows
| Комплекты «клавиатура + мышь» | Кнопка & функциональная клавиша Настройка | Оповещения и сведения о состоянии | Кнопка жестов | Особые настройки приложения | DuoLink | Easy-Switch Состояние | Logitech Flow |
| MK540 ADVANCED 3 | |||||||
| MX900 Performance Combo 4 |
ОС Windows и macOS
Только для Windows
1. Предыдущие версии M510, M545 и M546 поддерживаются приложением Logitech SetPoint в ОС Windows и Logitech Control Center в ОС macOS
2. Поддержка программного обеспечения Windows, обеспечиваемая приложением Logitech SetPoint
3. Настройка кнопок мыши доступна в ОС Windows и macOS. Настройка функциональных клавиш доступна только в ОС Windows.
4. Настройка кнопок мыши доступна в ОС Windows и macOS. Настройка F-клавиш доступна только в ОС Windows. Параметры конкретных приложений можно задавать только для мыши. Для клавиатуры такая возможность отсутствует.
Технические характеристики и описания
Требования к системе
macOS 10.15 и более новых версий
Чтобы установить одновременно приложения Options и Options+, у вас должна быть установлена версия Options не ниже 8.54.
ЛУЧШЕЕ ОТ OPTIONS. ПОЛНОСТЬЮ ОБНОВЛЕННЫЙ ИНТЕРФЕЙС.
Бета-версия Logi Options+ — это новейшее приложение, в котором можно осуществлять управление поддерживаемыми моделями мышей и клавиатур и настраивать их так, чтобы успешно решать поставленные пользователем задачи. Версия Options+ объединила в себе лучшие черты приложения Options и новый удобный интерфейс. Она определенно перевернет ваши представления о повседневной работе. Станьте одним из первых пользователей, которые оценят ее преимущества до официального выпуска.
РАБОТАЙТЕ БЫСТРЕЕ И ЭФФЕКТИВНЕЕ
Оптимизируйте выполнение рутинных дел независимо от того, в чем заключается задача и какое приложение вы используете. Предварительно заданные настройки оптимизированы для ваших любимых приложений — Google Chrome ™ , Edge, Safari, Zoom ® и Microsoft Teams ® . Жесты с использованием мыши позволяют легко производить различные операции на компьютере, а благодаря функции Logitech Flow вы сможете с удобством работать на нескольких компьютерах одновременно.
ЗАСТАВЬТЕ УСТРОЙСТВА РАБОТАТЬ НА ВАС
Настраивайте устройства в соответствии со своими потребностями. С помощью Options+ можно назначать различные функции кнопкам и клавишам в целях упрощения стандартных и рутинных операций, выбирать режимы прокрутки и оптимизировать скорость перемещения курсора.
ПОЛНЫЙ КОНТРОЛЬ НАД УСТРОЙСТВАМИ
Не позволяйте, чтобы вас застали врасплох мелкие неприятности — например, низкий уровень заряда батареи или неправильные действия из-за нажатой клавиши Caps Lock. Благодаря отображению актуальных данных и своевременных оповещений бета-версия Logi Options+ позволяет контролировать состояние ваших устройств.
АБСОЛЮТНО НОВЫЙ ИНТЕРФЕЙС
Разработчики бета-версии Logi Options+ не забыли и об оригинальном интерфейсе — пользоваться приложением и осуществлять навигацию в нем гораздо удобнее по сравнению с Logi Options.
ВЫ ТЕСТИРУЕТЕ. МЫ ДОВОДИМ ДО СОВЕРШЕНСТВА.
Участники нашего бета-тестирования смогут полностью управлять процессом. Вы можете попробовать работать с предварительной версией приложения и сообщить нам свое мнение о ней. Мы ознакомимся с вашими отзывами и приложим все усилия, чтобы сделать Options+ еще лучше. Хотя на данный момент еще не все функции доступны, они будут выходить на протяжении всего периода тестирования бета-версии. Мы будем рады, если вы опробуете эти функции и сообщите нам свое мнение о них.
Читайте также:

