Как пользоваться visual studio 2019
Обновлено: 04.07.2024
По моему скромному мнению стоковая Arduino IDE представляет из себя убогий блокнот не соответствующий современным требованиям для разработчика. Многие сторонние блокноты имеют на порядок больше функционала, чем среда разработки Arduino IDE, а они всего лишь блокноты. Для новичка это особо актуально иметь среду разработки которая всеми силами помогает тебе писать правильно с подсветкой синтаксиса, автодополнением , подсветкой ошибок на лету, подсказками, быстрыми переходами и т.д., а самое главное имеется режим отладки во время исполнения кода в микроконтроллере и все это есть в Visual Studio 2019 с расширением vMicro. Но есть и другая сторона медали: данное расширение теперь платное и стоит не так уж дешево. Имеется триальный период использования в 90дней, без возможности отладки. И никто не отменял глюки и непонятное поведение этого расширения.
Я узнал о данном расширении совсем недавно и имею посредственное представление о его возможностях.
Установка расширения vMicro в Visual Studio 2019 Community
Данное расширение можно поставить начиная с Visual Studio 2015. Для работы расширения у вас уже должно стоять Arduino IDE.
Запускаем Visual Studio 2019 и жмем продолжить

В меню "Расширения" нажимаем "Управление расширениями". В открывшемся окне с лева выбираем «В сети» и справа в поиск вбиваем Arduino. Жмем скачать.

Теперь закрываем Visual Studio 2019, начинается процесс установки.

В открывшемся окне жмем «Изменить»

Установка завершена, жмем «Закрыть». Запускам Visual Studio 2019. Жмем «Создать проект» выбираем Arduino project и проходим мастер создания проекта.

В какой-то из моментов у вас выскочит окно конфигурации расширения, где необходимо указать путь куда установлена Arduino IDE.

Основные элементы управлением расширением выведено в отдельную строку на панели инструментов. Все тоже самое, что и в родной Arduino IDE.

Ошибки, глюки и проблемы
Я использую ОС Windows 10 и столкнулся со следующими проблемами.
2)Если вы используете сторонние библиотеки в своем проекте, то необходимо прописать пути к ним в проекте. Справа на проекте правой клавишей мыши жмем "свойство", переходим в «Каталоги VC++» - "Включаемые каталоги" – изменить и добавляем пути к исходникам включаемых библиотек.


Учтите что Debug и Release имею независимые настройки среды т.е. поменяв этот профиль вы поменяете настройки среды для проекта.
Если после добавления путей к файлам библиотек у вас возникают ошибки в самих библиотеках, в которых компилятор ругается на заголовочные файлы, то вам необходимо просто продублировать подключения этих библиотек в основном скетче.
Перед написанием нашей первой программы мы еще должны кое-что узнать.
Теория
Во-первых, несмотря на то, что код ваших программ находится в файлах .cpp, эти файлы добавляются в проект. Проект содержит все необходимые файлы вашей программы, а также сохраняет указанные вами настройки вашей IDE. Каждый раз, при открытии проекта, он запускается с того момента, на котором вы остановились в прошлый раз. При компиляции программы, проект говорит компилятору и линкеру, какие файлы нужно скомпилировать, а какие связать. Стоит отметить, что файлы проекта одной IDE не будут работать в другой IDE. Вам придется создать новый проект (в другой IDE).
В-третьих, при создании нового проекта большинство IDE автоматически добавят ваш проект в рабочее пространство. Рабочее пространство — это своеобразный контейнер, который может содержать один или несколько связанных проектов. Несмотря на то, что вы можете добавить несколько проектов в одно рабочее пространство, все же рекомендуется создавать отдельное рабочее пространство для каждой программы. Это намного упрощает работу для новичков.
Традиционно, первой программой на новом языке программирования является всеми известная программа «Hello, world!». Мы не будем нарушать традиции 🙂
Пользователям Visual Studio
Для создания нового проекта в Visual Studio 2019, вам нужно сначала запустить эту IDE, затем выбрать "Файл" > "Создать" > "Проект" :

Дальше появится диалоговое окно, где вам нужно будет выбрать "Консольное приложение Windows" из вкладки "Visual C++" и нажать "ОК" :

Также вы можете указать имя проекта (любое) и его расположение (рекомендую ничего не менять) в соответствующих полях.
В текстовом редакторе вы увидите, что уже есть некоторый текст и код — удалите его, а затем напечатайте или скопируйте следующий код:
В наше время open source проекты все популярнее. На площадках открытых проектов, например, на github можно найти множество полезных программ, но они не всегда имеют исполняемые файлы ("exe"), поэтому я постараюсь рассказать о том, как можно собрать самостоятельно C/C++ программу, из исходников, написанную на Microsoft Visual Studio.
Первым делом нам необходимо загрузить онлайн установщик Microsoft Visual Studio, с официального сайта. Для компиляции С/С++ проектов нет необходимости во всех пакетах и можно выбрать только те, которые нам необходимы.
Установщик загрузит необходимые пакеты из интернета и установит их.
После установки Visual Studio можно убедиться, что всё работает создав тестовый проект и скомпилировав его. Для этого нажмите в меню "Файл" → "Создать" → "Проект. "
После чего появится диалог выбора типа проекта, где можно выбрать:
- Консольное приложение;
- Классическое приложение;
- Библиотеку динамической компоновки (dll);
- Статическую библиотеку;
В нашем случае для быстрой проверки подойдет консольное приложение, выбираем название и папку проекта , после чего жмём кнопку "ОК" и создается наша программа.
После этого остается остается лишь скомпилировать её, для этого нужно выбрать в меню "Сборка" и нажать на пункт "Собрать решение".
Далее наш проект скомпилируется и в папке проекта появится наш тестовый исполняемый файл ("exe").
Если всё работает как надо, то можно приступать к сборке какого-нибудь другого открытого проекта с github или другого хостинга проектов.
Первым делом нам нужно загрузить исходники проекта. На площадке github это делается довольно просто, жмем на кнопку "Code" и "Download ZIP". После чего нужно распаковать его и можно приступать к сборке.
Ищем файл с расширением "<название_проекта>.vcxproj" и запускаем его. Перед нами появится диалог в котором нам предложат обновить SDK проекта (набор библиотек для разработки, которые Microsoft периодически обновляет) и набор инструментов, жмём обновить.
Теперь наш проект можно собрать, но до сборки необходимо выбрать разрядность проекта (например, для 32 битной системы или 64 битной), а также тип сборки (отладочный режим - debug или release).
Выбираем 64 битную систему и тип сборки релиз, после чего компилируем проект. Как и ранее нужно выбрать в меню "Сборка" и нажать на пункт "Собрать решение".
Некоторые проектам требуется вручную изменить SDK и набор инструментов, на установленный у вас, для этого идём в свойства проекта, выбираем сверху типа сборки и разрядность системы и уже там изменяем SDK и набор инструментов. В выпадающем меню появляются установленные у нас версии, выбираем их и нажимаем "ОК". После чего наш проект скомпилируется.
Бывает, что проект использует сторонние библиотеки, для этого их нужно загрузить отдельно и положить в папку. Узнать путь или изменить его можно в свойстве проекта, в разделе "С/C++" → "Общие" → "Дополнительные каталоги включаемых файлов".
Бывает, что SDK или набор инструментов, в свойстве проекта не изменяется в диалоге, чтобы изменить их нужно записать номер SDK, закрыть Visual Studio и вручную, блокнотом изменить этот номер в файле проекта "<название_проекта>.vcxproj".
При возникновении других проблем можно попробовать их загуглить, возможно, что кто-то уже сталкивался с ними и решил их.
В данной статье мы пошагово рассмотрим процесс установки Visual Studio Professional 2019.
После скачивания дистрибутива запускаем установщик и нажимаем "Продолжить".
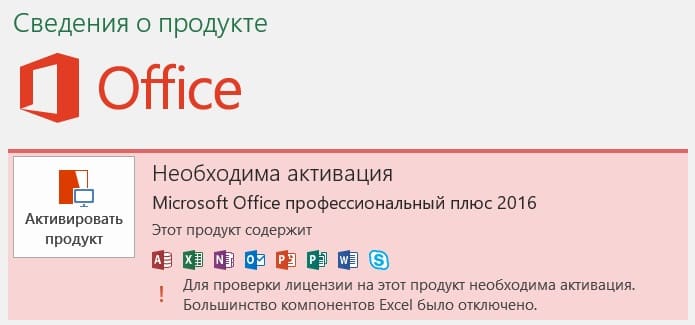
Установщик приступает к скачиванию всех обновлений и установке необходимых компонентов.
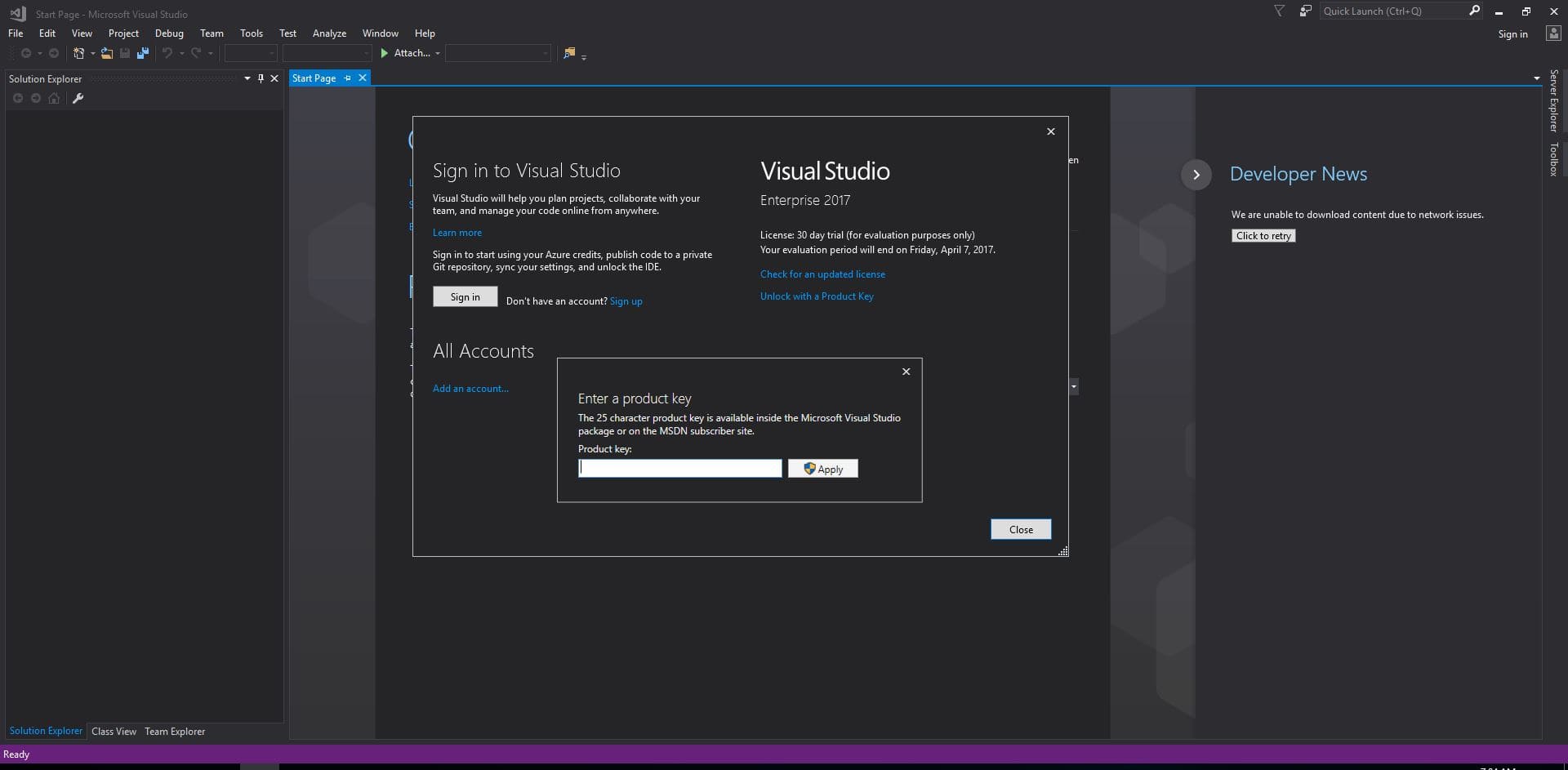
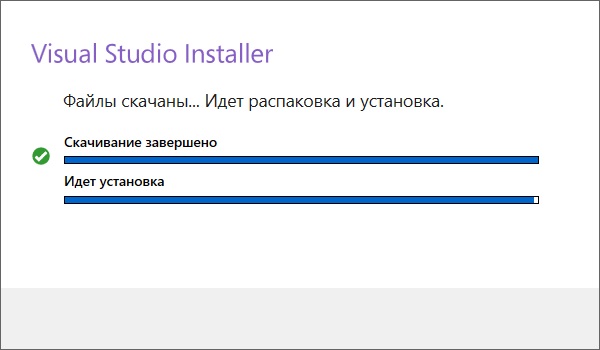
После того, как завершился процесс установки Вам предложат установить дополнительные компоненты, которые нужны именно Вам для разработки. Выбираете нужное, отмечая их галками и нажимаете "Установить".

Приложение приступит к скачиванию дополнительных компонентов и их установке. Ожидайте завершение данного процесса.
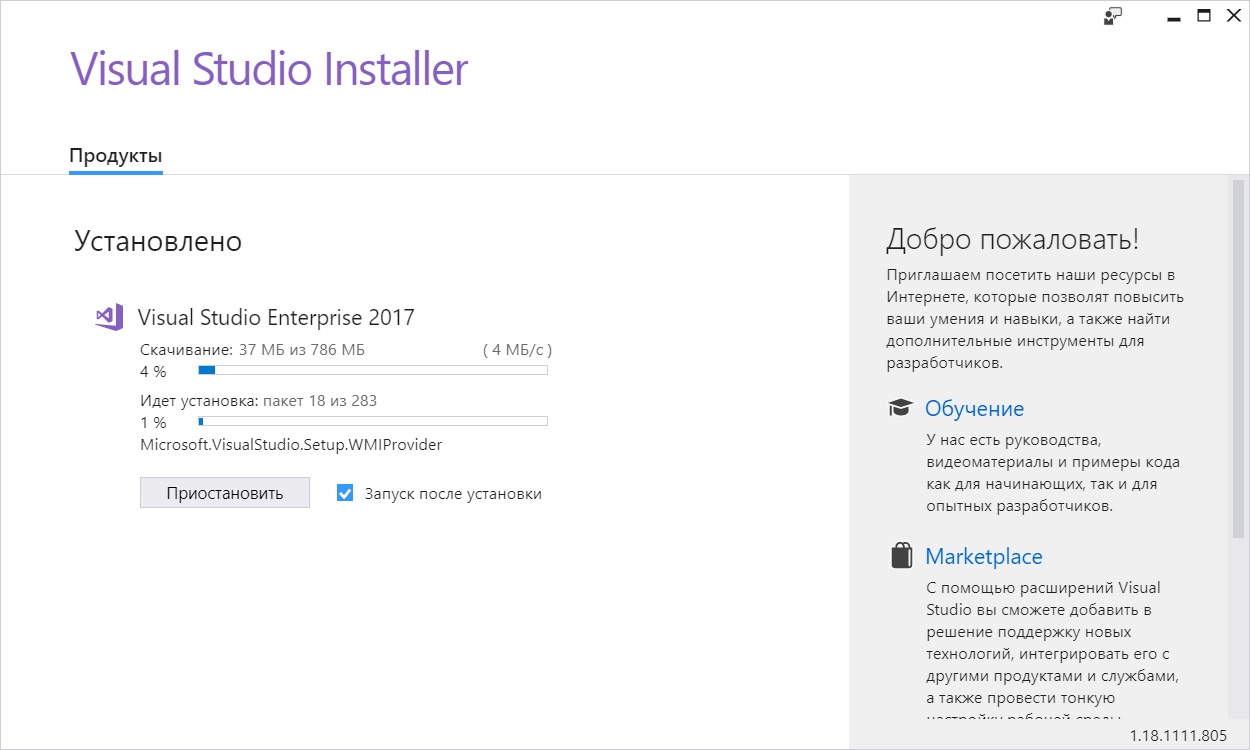
После установки приложение предложит Вам перезагрузить ПК. Перезагрузите Ваш ПК.
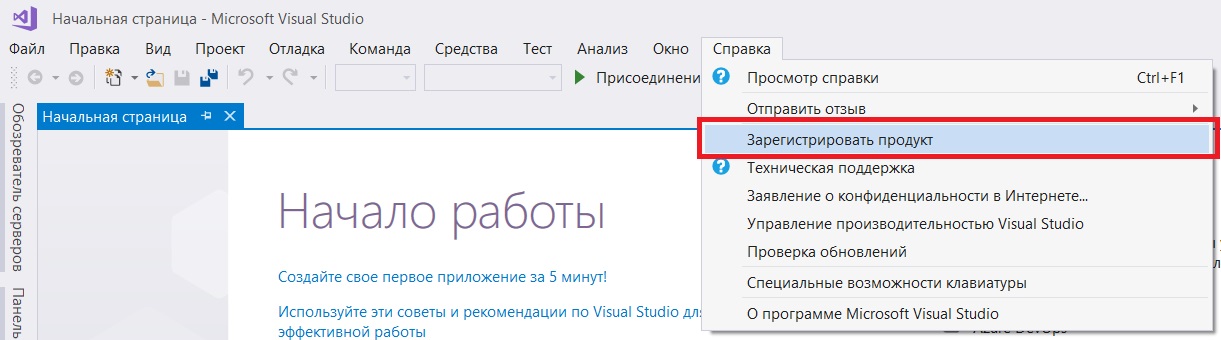
Работа данного приложения в бесплатном (пробном) периоде работает 30 дней. Для его активации, Вам понадобится ключ активации, приобрести его можете в нашем каталоге.
После того, как у Вас есть в наличии ключ активации Visual Studio 2019. Приступим к процессу активации.
Заходим в главное окно приложения => меню "Справка" => Зарегистрировать продукт.

В окне регистрации продукта видим, что у Вас на данный момент "Тридцатидневная пробная версия". Нажимаем "Разблокировать с помощью ключа продукта".
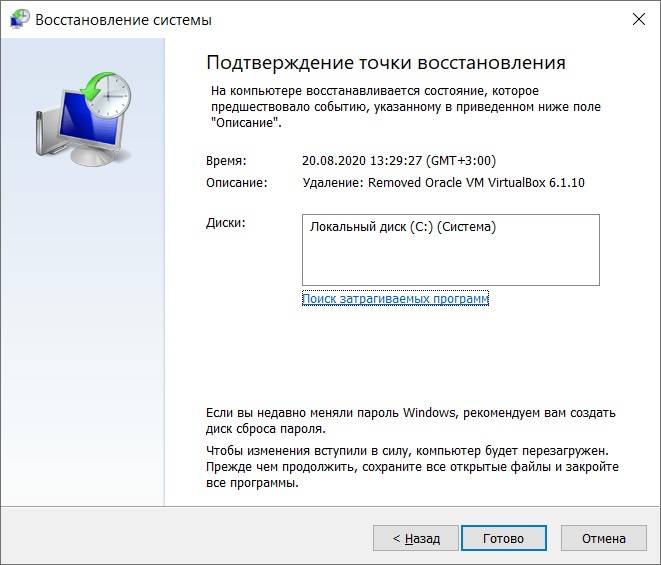
Если активация прошла успешно, то у Вас будет окно с надписью "Лицензия: Ключ продукта применен". Активация совершена успешно!
Читайте также:

