Как поменять цвет глаз в фотошопе на телефоне
Обновлено: 06.07.2024
Друг просит прислать красивое селфи, а вы без макияжа, причёски и вообще не готовы для фотосессии. Но не отвертеться, и тогда вы открываете приложение по обработке фотографий и — вот-вот — уже приближаетесь к идеальному виртуальному макияжу. Лайф протестировал несколько десятков популярных приложений и отобрал 10 наиболее удобных в использовании, с помощью которых ваши фотографии заметно преобразятся.
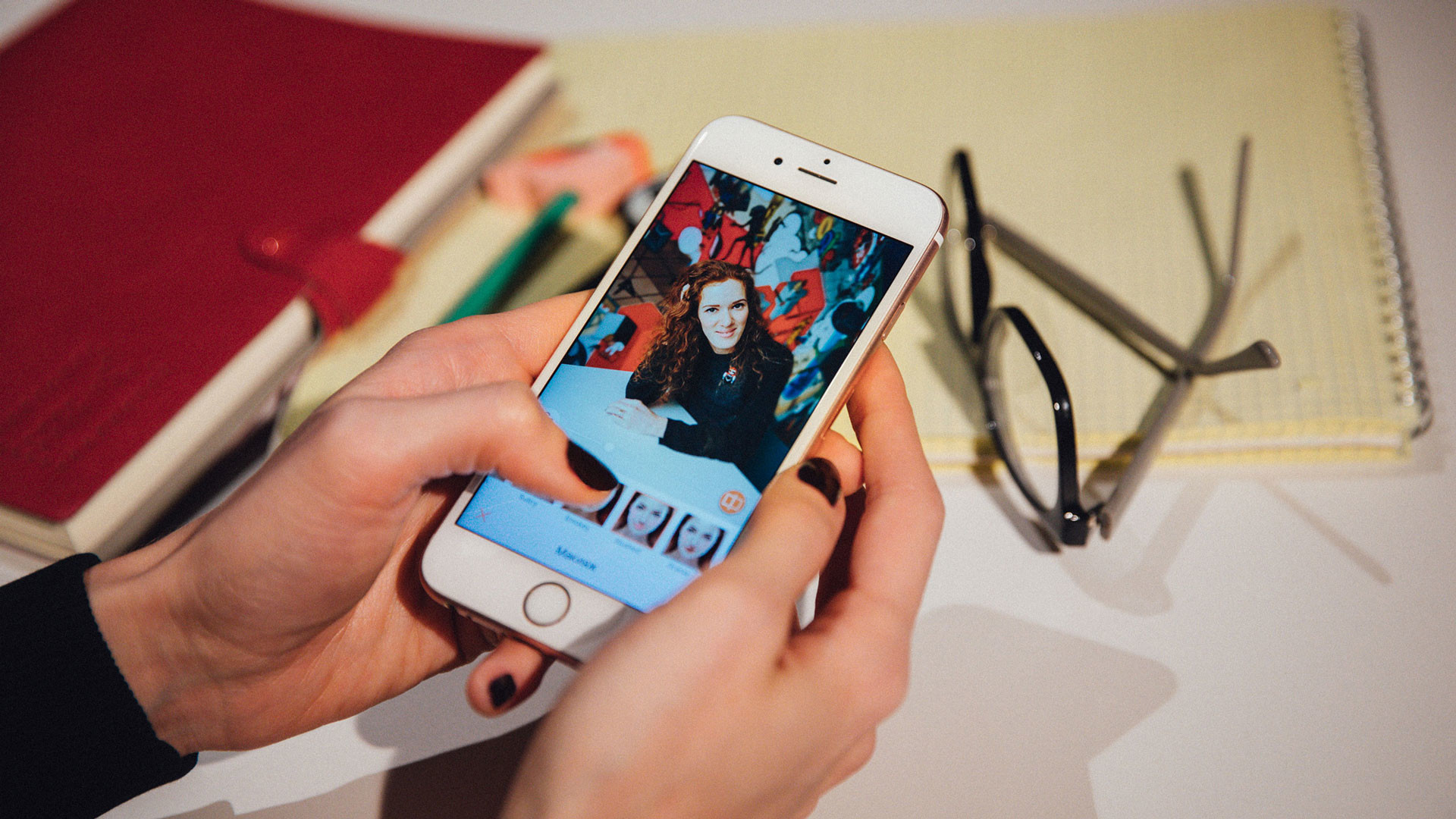
Если раньше фраза "в фотошопе отретушируешь" понималась как "сесть за компьютер и два часа ретачить фотографию", то сейчас, в эру мобилографии, всё упростилось. Сфотографировали на смартфон, там же сразу обработали и получили заветные лайки в "Инстаграме" или даже приглашение на свидание. С помощью магии мобильных приложений можно не только изменить цветовой тон фотографии, но и изменить себя до неузнаваемости: уменьшить талию, удлинить ноги, изменить форму глаз или других частей тела.
Несмотря на то что большинство бесплатных приложений всё равно выманивает деньги за доступ к более красивым фильтрам и премиум-версиям, в целом даже стандартными бесплатными инструментами можно добиться хорошего результата в фотообработке. Популярные блогеры в большинстве случаев используют несколько фоторедакторов для редактирования фотографий и достижения лучшего результата. Предлагаем подборку приложений, которые вполне миксуются между собой. Тем более что некоторые инструменты редактирования в платных приложениях можно найти в бесплатных. Пользуясь несколькими приложениями, главное при каждом сохранении отредактированной фотографии выставить максимальные настройки качества изображения.
Сразу отметим, что большинство манипуляций с обработкой делается пальцами. Иногда это не очень удобно и требует сноровки, иногда это плюс, потому что быстрее. В общем, готовьте пальчики!
Snapseed
Популярное, а самое главное — полностью бесплатное приложение от Google, которое помимо пресетов радует расширенным выбором инструментов. Этакий мини-фотошоп в кармане. Помимо общей коррекции приложение также подойдёт для портретной ретуши. В разделе "Портрет" есть готовые варианты обработки лица, которые можно подогнать вручную для каждого снимка. Отдельно стоит отметить функции осветления глаз и выравнивания тона кожи, с помощью которых можно добиться удивительных результатов. А точечной коррекцией, которая работает по принципу фотошопной заплатки, — избавиться от прыщей на коже. В приложении ещё есть интересная функция — "Двойная экспозиция", которая соединяет две фотографии воедино. Например, путём выделения нужной зоны на фотографии можно добавить звёздное небо в кадр или полностью заменить фон. Правда, с первого раза сложно разобраться, куда нажимать и как это работает.

Слева фотография до обработки, справа — после редактирования в программах Snapseed и AirBrush. Фото: © Sergei Martin
VSCO Cam
Популярное приложение, которое многим нравится качественными пресетами. В бесплатном варианте в распоряжении есть 10 фильтров, остальные покупаются по подписке. Фотографии также можно подкорректировать в незатейливом фоторедакторе — добавить контрастность, изменить экспозицию и т.д. В целом инструменты редактирования без изысков и подойдут для общей коррекции фотографии без детальной ретуши.
Lens Distortions (LD)
Благодаря этому приложению фотографию можно украсить различными интересными эффектами. Например, добавить свет, блики, дым, имитировать снег или дождь. Причём эффекты выглядят очень реалистично, что редкость для бесплатной версии. Ещё одна важная деталь — при редактировании есть возможность убавить прозрачность эффектов или уменьшить их размер, что также придаст реалистичности. Неудобство в том, что нельзя применить на фотографии сразу два эффекта.

До и после использования эффекта в приложении Lens Distortions (LD).
Фото: © Татьяна Руденко
AirBrush
Это настоящая находка для тех, кто недоволен собой на фотографиях. Не нравится нос? Исправим! Не хватает красной помады — добавим! AirBrush — это приложение с частично платным контентом. В ограниченной версии можно бесплатно размыть задний фон, отбелить зубы, нанести хайлайтер, тени, помаду, убрать тёмные круги под глазами. С помощью инструмента "Растянуть" можно одним движением удлинить ноги. Добавить блёсток, убрать морщины, изменить форму лица — уже за платную подписку.
Если вам понадобился какой-то платный инструмент, то, оформляя подписку, вы можете пользоваться пробной версией, а потом отменить подписку, чтобы не платить за неё.
Размытие заднего плана создаётся пальцем или автоматически путём выделения объекта на первом плане. В Snapseed дефокус ложится естественней. В AirBrush есть готовые бесплатные луки с макияжем и неплохие фильтры с регулировкой интенсивности. В общем, без труда можно отредактировать себя так, что даже родители не узнают.
Snow
Данное приложение подобно по функциям AirBrush. В Snow доступных фильтров больше. Если AirBrush для изменения формы глаз, носа, губ требует платную подписку, то здесь вы сможете бесплатно изменить контуры лица и детально их проработать. Интерфейс понятный и удобный. В отдельный раздел вынесена общая коррекция форм лица, например сузить нос, изменить подбородок, увеличить глаза и т.д. Отдельная вкладка с макияжем, где можно подобрать цвет помады, сделать макияж глаз, отдельно подобрать цвет бровей и изменить цвет глаз. Выглядит очень реалистично! Ещё есть возможность применить забавные стикеры. На случай если забыли дома усики и кошачьи ушки.
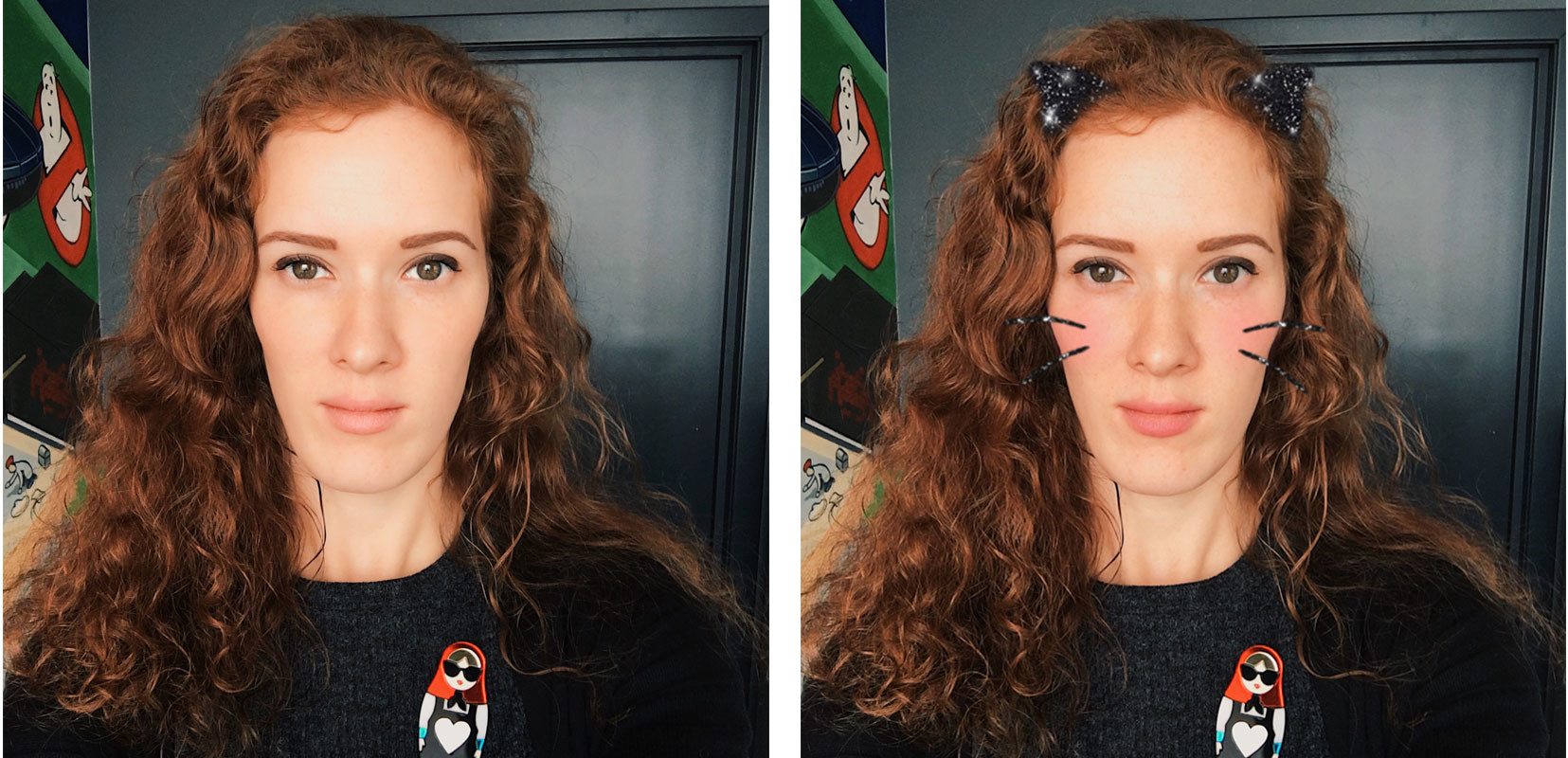
Слева портретная ретушь в Snapseed, справа применение стикера в программе Snow. Фото: © Татьяна Руденко
PicsArt
Если понадобилось убрать или, наоборот, добавить людей в кадр, то поможет PicsArt. Это платное приложение, которое используется для создания коллажей. В нём вы найдёте множество клипартов, стикеров, которые применяются к собственным снимкам. В основном PicsArt используется, чтобы украсить отредактированную фотографию, хотя свой фоторедактор в нём тоже есть.
Avatan
Необычное приложение для творчества, которое позиционируется как социальный редактор фотографий. Это своеобразный клуб по интересам, визуально схож с Instagram. Особенность в том, что пользователи делятся своими фотоэффектами, индивидуальными стикерами, которые можно использовать на своих фотографиях. Также можно делиться и собственными эффектами. В Avatan есть фоторедактор, который подходит для ретуширования портретов. Пластика лица изменяется не ползунками, как, например, в AirBrush, а пальцами, так же как и нанесение макияжа.
Adobe Lightroom CC
Если в Adobe Photoshop Express приложение сразу требует вход в Adobe ID, без которого у вас не будет возможности редактирования фотографий, то "Лайтрум" более щадящий в этом плане. Стандартных пресетов немного. Главное преимущество приложения перед другими — возможность пользоваться собственными или закачанными пресетами, которые используете в веб-версии программы (для этого нужно залогиниться в учётной записи Adobe).
HUJI Cam
Приложение для любителей цветной плёночной фотографии, как в старые добрые времена. HUJI Cam создаёт стилизованные фотографии под мыльницы 90-х.

Фото: © Татьяна Руденко
Вы не сможете сами выбрать плёночные эффекты на желаемые фотографии, приложение создаёт их автоматически в момент создания кадра (схема как на плёночном фотоаппарате, где результат виден после проявки). Фотографии не сохраняются в фотопотоке смартфона. Для просмотра результатов нужно нажать на иконку Lab, и это неудобно.
Не стоит забывать про фоторедактор в Instagram. Он хоть и простой, но основные инструменты коррекции присутствуют. Палочка-выручалочка, если нет времени или желания на детальную обработку. И, кстати, одно из немногих приложений, которое не предлагает дополнительных платных инструментов по фотообработке.
В этом руководстве я покажу, как изменить цвет глаз с помощью Photoshop , используя корректирующий слой «Цветовой тон / Насыщенность» !
Я буду использовать Photoshop CC, но все шаги полностью совместимы с Photoshop CS6. В качестве примера обработаем эту фотографию:

Как изменить цвет глаз в Photoshop
Шаг 1: Увеличьте масштаб
Выберите инструмент Масштаб в панели инструментов:
Выберите инструмент «Масштаб»
Нажмите несколько раз на область между глазами, чтобы приблизить изображение. Нажмите на клавиатуре клавишу «H» , чтобы переключиться на инструмент «Рука» . Затем кликните по изображению и перетащите его в нужную позицию:

Увеличение изображения и размещение глаз по центру
Чтобы изменить цвет глаз, не затрагивая остальную часть изображения, создадим выделение вокруг глаз. Выберите инструмент «Лассо» :
Выберите инструмента «Лассо».
Шаг 3: Создайте выделение вокруг глаз
С его помощью создайте выделение вокруг одного из глаз. Нам нужна только радужная оболочка (цветная область), расположенная в его центре. Не беспокойтесь, если выделение получилось не совсем правильным. Мы скорректируем его позже.

Выделение первого глаза.
Выделите первый глаз, нажмите и удерживайте клавишу Shift . В правом нижнем углу курсора инструмента «Лассо» появится маленький знак плюса ( + ). Удерживая нажатой клавишу Shift , можно добавить область к текущему выделению. Создайте выделение вокруг второго глаза.

Нажмите и удерживайте нажатой клавишу Shift, а затем создайте выделение вокруг второго глаза.
Шаг 4: Добавьте корректирующий слой «Цветовой тон / Насыщенность»
Чтобы изменить цвет глаз, используем корректирующий слой «Цветовой тон / Насыщенность» . В палитре «Слои» кликните иконку «Новая заливка или корректирующий слой» .

Выберите из списка пункт «Цветовой тон / Насыщенность» .
Выберите из списка пункт «Цветовой тон / Насыщенность».
Шаг 5: Выберите опцию «Раскрасить»
Параметры для настройки корректирующего слоя «Цветовой тон/Насыщенность» отображаются на панели свойств Photoshop. Активируйте опцию «Тонирование» , установив для нее флажок.

Установите флажок для опции «Тонирование» в нижней части панели «Свойства».
Когда вы сделаете это, глаза станут красными. Нужно изменить его следующим образом.

Глаза поменяли цвет, хотя красный не является подходящим выбором.
Шаг 6: Выберите новый цвет глаз с помощью слайдера «Цветовой тон»
Чтобы выбрать другой цвет для глаз, перетащите ползунок слайдера «Цветовой тон» . Я установил значение параметра на 200 синего цвета.

Выберите новый цвет глаз, перетащив ползунок «Цветовой тон».
Вот как выглядит новый цвет глаз. Он слишком интенсивный, поэтому мы исправим его.

Результат после перетаскивания ползунка «Цветовой тон».
Шаг 7: Уменьшите насыщенность нового цвета
Перетащите ползунок «Насыщенность» влево, чтобы уменьшить насыщенность, пока цвет не станет более естественным. Чаще всего подходит значение насыщенности от 10 до 15.

Уменьшите насыщенность нового цвета глаз.
Вот мой результат после уменьшения насыщенности.

Цвет глаз теперь выглядит менее интенсивным и более естественным.
Шаг 8: Измените режим смешивания на «Цветность»
В палитре слоев корректирующий слой «Цветовой тон / Насыщенность» расположен над фоновым слоем. На данный момент задан режим смешивания корректирующего слоя «Обычные» . Это означает, что он влияет не только на цвет глаз, но и на их яркость. Чтобы отредактировать только цвет, измените режим на «Цветность» .

Измените режим смешивания корректирующего слоя на «Цветность».
Вы должны увидеть больше деталей глаз после переключения режима смешивания на «Цветность» . В моем случае глаза теперь кажутся более яркими.

Результат после изменения режима смешивания на «Цветность».
Шаг 9: Выберите маску слоя
Корректирующие слои включают в себя встроенную маску слоя. Мы использовали ее с тех пор, как добавили слой «Цветовой тон / Насыщенность» . Photoshop использовал первоначальное выделение инструментом «Лассо» для создания маски. Миниатюра маски слоя отображается в палитре «Слои» .
Обратите внимание, что миниатюра залита в основном черным цветом, с двумя маленькими областями белого цвета. Черный цвет – это области, в которых корректирующий слой «Цветовой тон / Насыщенность» не влияет на изображение. Другими словами, в этих областях по-прежнему отображается первоначальный цвет.

Выберите маску слоя.
Шаг 10: Выберите инструмент «Кисть»
Если мы внимательно посмотрим на один из глаз фотографии, то увидим, что синие области вокруг краев радужной оболочки заходят на белые области и немного на веки.

Некоторые из новых цветов заходят на окружающие области.
Чтобы очистить эти области, зарисуем маску слоя. Выберите в палитре инструментов инструмент «Кисть» .
Выберите инструмент «Кисть».
Шаг 11: Измените цвет переднего плана на черный
Чтобы скрыть цвет вокруг радужной оболочки глаза, нам нужно зарисовать области в маске слоя черным цветом. Photoshop использует цвет переднего плана как цвет кисти.
Образцы цветов переднего плана (верхний левый) и фона (нижний правый).
Затем нажмите на клавиатуре клавишу с буквой X, чтобы поменять цвета, сделав черный цветом переднего плана и кисти.
Цвет переднего плана теперь стал черным.
Шаг 12: Зарисуйте области вокруг радужной оболочки
Зарисуйте области вокруг радужной оболочки, чтобы убрать проблемные места. Для достижения наилучшего результата используйте небольшую кисть с мягким краем.
Можно отрегулировать размер кисти с помощью клавиатуры, нажав несколько раз клавишу «[ » . Это уменьшит размер кисти, или клавишу «]» , чтобы увеличить его.
Чтобы изменить жесткость кисти, удерживайте нажатой клавишу Shift и нажмите клавишу левой прямоугольной скобки. Удерживая нажатыми клавиши Shift и правой скобки, вы сделаете края кисти более жесткими.
Мы рисуем на маске слоя, а не на самом изображении, поэтому не видим цвет кисти. Вместо этого новый цвет глаз исчезает из зарисованных областей.

Зарисуйте черным цветом области вокруг краев радужной оболочки глаз.
Чтобы оставить нетронутой область зрачка, измените размер кисти и зарисуйте черным цветом области внутри глаза. Как только закончите с первым глазом, перейдите ко второму.

Зарисуйте области внутри зрачка.
Исправление ошибок
Если вы случайно закрасили часть радужной оболочки, нажмите на клавиатуре клавишу с буквой X , чтобы поменять цвета переднего плана и фона. Это действие установит белый в качестве цвета переднего плана. Закрасьте белым цветом нужную область, чтобы восстановить цвет.
Сравнение нового цвета глаз с оригиналом
Чтобы сравнить новый цвет глаз с исходным цветом, отключите корректирующий слой «Цветового тон / Насыщенность» , кликнув по иконке видимости в палитре «Слои» .

Кликните по иконке видимости.
При отключенном корректирующем слое проявится исходный цвет глаз.

Исходный цвет глаз.
Кликните по иконке видимости еще раз, чтобы снова включить корректирующий слой и просмотреть новый цвет глаз.

Новый цвет глаз.
Таким образом, с помощью Photoshop можно изменить цвет глаз на фотографии, используя корректирующий слой «Цветовой тон / Насыщенность» !
Пожалуйста, оставьте ваши комментарии по текущей теме статьи. Мы очень благодарим вас за ваши комментарии, отклики, лайки, дизлайки, подписки!
Дайте знать, что вы думаете по этой теме в комментариях. За комментарии, лайки, отклики, дизлайки, подписки низкий вам поклон!
Хотите примерить новый образ? Редактор ФотоМАСТЕР поможет изменить цвет глаз на фото всего за пару минут. Скачайте программу и попробуйте прямо сейчас!

5 способов изменить цвет глаз
Иногда для оформления своей задумки и создания определенного образа необходимо изменить цвет глаз. Также человек может просто захотеть посмотреть на себя с другими оттенками радужки. Не обязательно покупать линзы, есть возможность обработать портрет в программах для редактирования фото. В этой статье мы расскажем, где можно изменить цвет глаз и как это сделать максимально быстро и качественно.
Способ 1. ФотоМАСТЕР
Самый удобный софт для изменения оттенка радужки. Программа предлагает множество инструментов для ретуши портретов, обработки пейзажных, архитектурных фотографий. ФотоМАСТЕР позволяет настраивать экспозицию, делать цветокоррекции, выполнять автоматическое и ручное улучшение, а также замену фона.
Как можно поменять цвет глаз в приложении? Это не займет много времени и не требует специальных навыков. Выполните несколько простых действий:
- Скачайте редактор с сайта и запустите установочный файл.
Во время инсталляции потребуется выполнить стандартные действия: ознакомьтесь с пользовательским соглашением, укажите папку, создайте ярлык на рабочем столе.
В стартовом меню нажмите «Открыть фото», укажите путь к нужному файлу. С помощью кнопок «+» и «-» настройте масштаб так, чтобы глаза были хорошо видны.
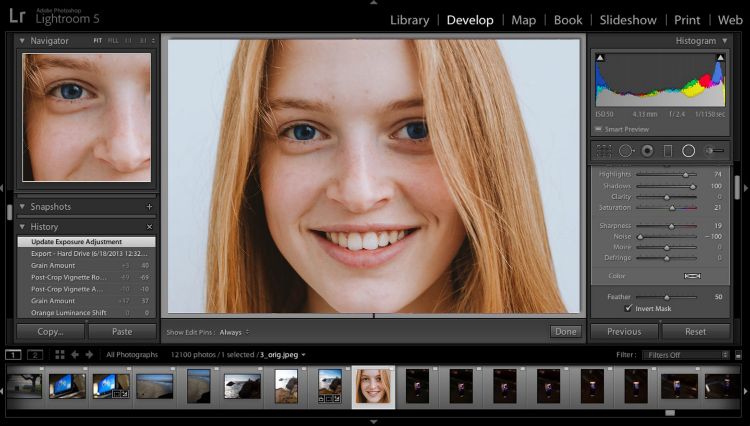
Загрузите изображение
- Перейдите в раздел «Ретушь» и выберите «Корректор».
Настройте размер, степень растушевки и прозрачности кисти. Выделите один глаз и измените «Цветовой тон». Оттенок радужки будет меняться. Чтобы он был более естественным, уменьшите значение насыщенности и установите на -10 или меньше.
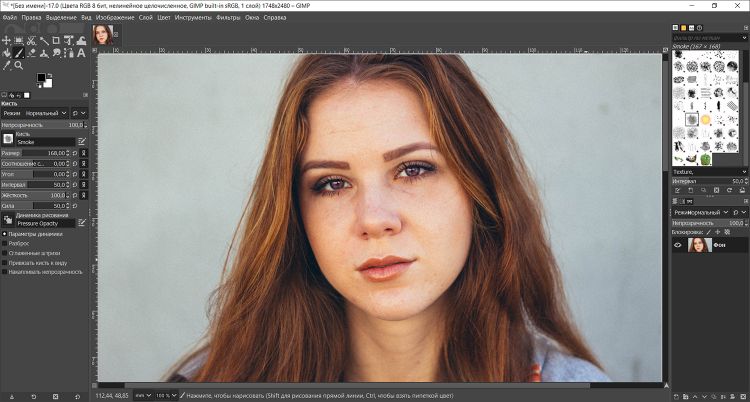
Перекрасьте один глаз
Если хотите, настройте экспозицию, контрастность, свет и тени. После завершения коррекции выделите второй глаз. К нему будут автоматически применены все параметры.
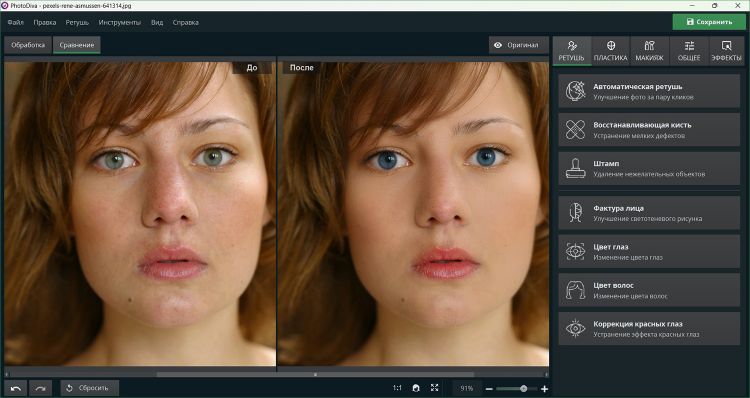
Замените цвет второго глаза
Вы можете продолжить редактирование фотографии или экспортировать результат на компьютер. Для сохранения итоговой работы нажмите «Файл» —> «Быстрый экспорт», выберите формат, укажите папку и настройте качество.
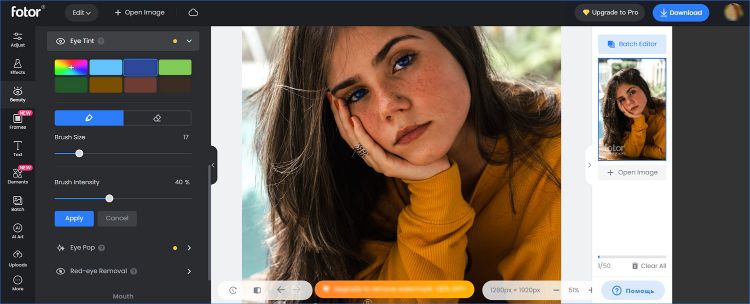
Сохраните готовое фото
Улучшайте качество фотоизображений за считанные минуты!
С программой ФотоМАСТЕР вы сможете не только с легкостью менять цвет глаз на фото, но и в целом ощутимо улучшить качество изображения:
✓ Настраивать экспозицию, контрастность, баланс белого, темные и светлые участки. С помощью этих функций недоэкспонированные или пересвеченные кадры не будут проблемой.
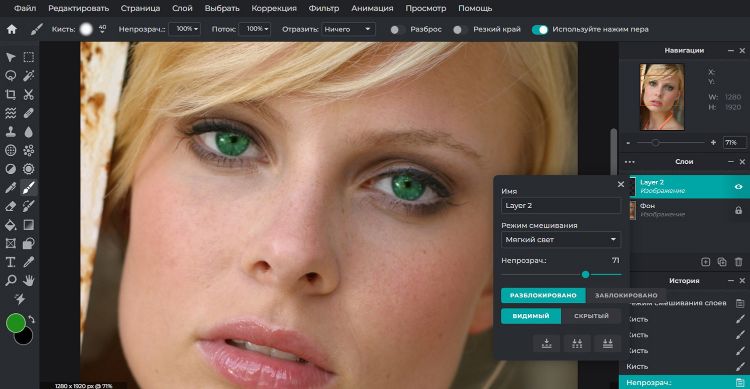
Настройте освещение
✓ Делать цветокоррекцию с помощью настройки оттенков, кривых, тонирования или эффектов. Вы сможете использовать ручные параметры или автоматические улучшения.
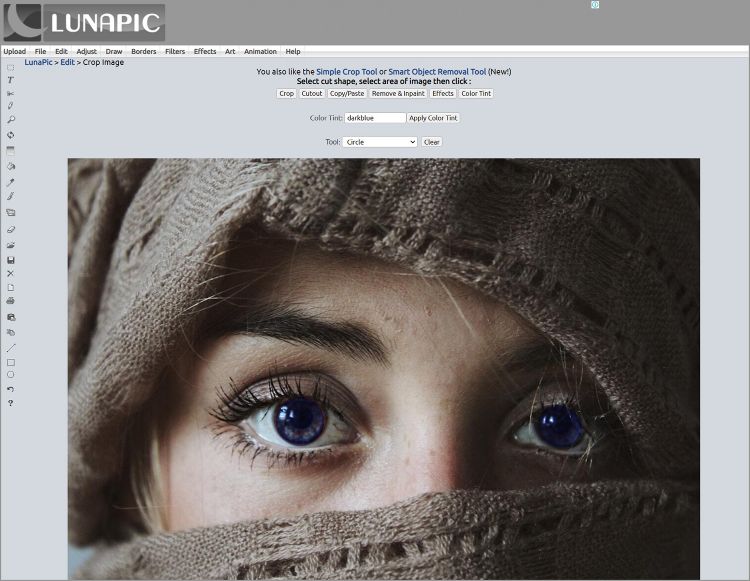
Цветокоррекция
✓ Кадрировать изображение, задавать точной размер, поворачивать и исправлять искажения.
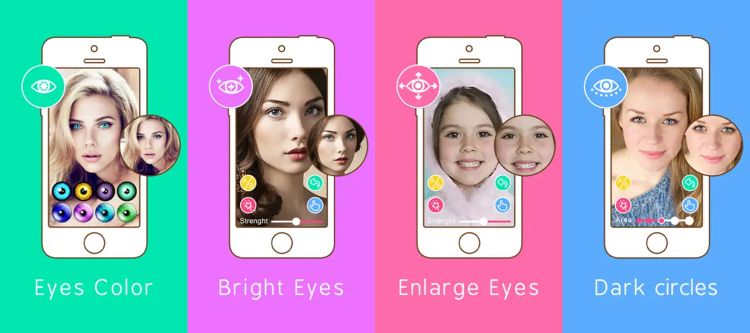
Кадрируйте изображение
✓ Автоматически заменять фон у фотографии: можно скрыть задний план и установить любой оттенок из палитры, изображение из галереи или с компьютера.
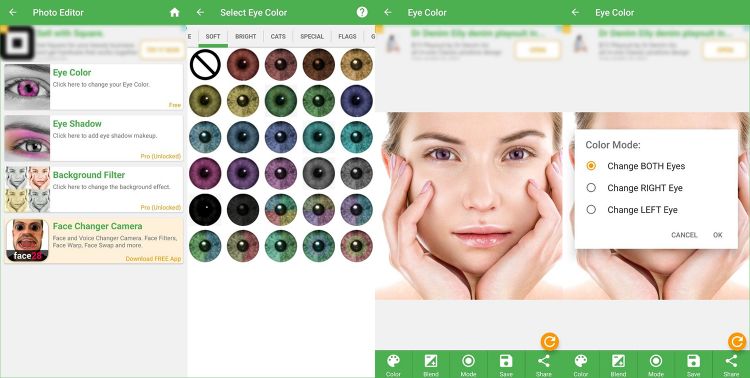
Легко заменяйте фон
✓ Делать ретушь портретов: сглаживать кожу, убирать красноту, добавлять блики, скрывать несовершенства, изменять черты лица и фигуру.
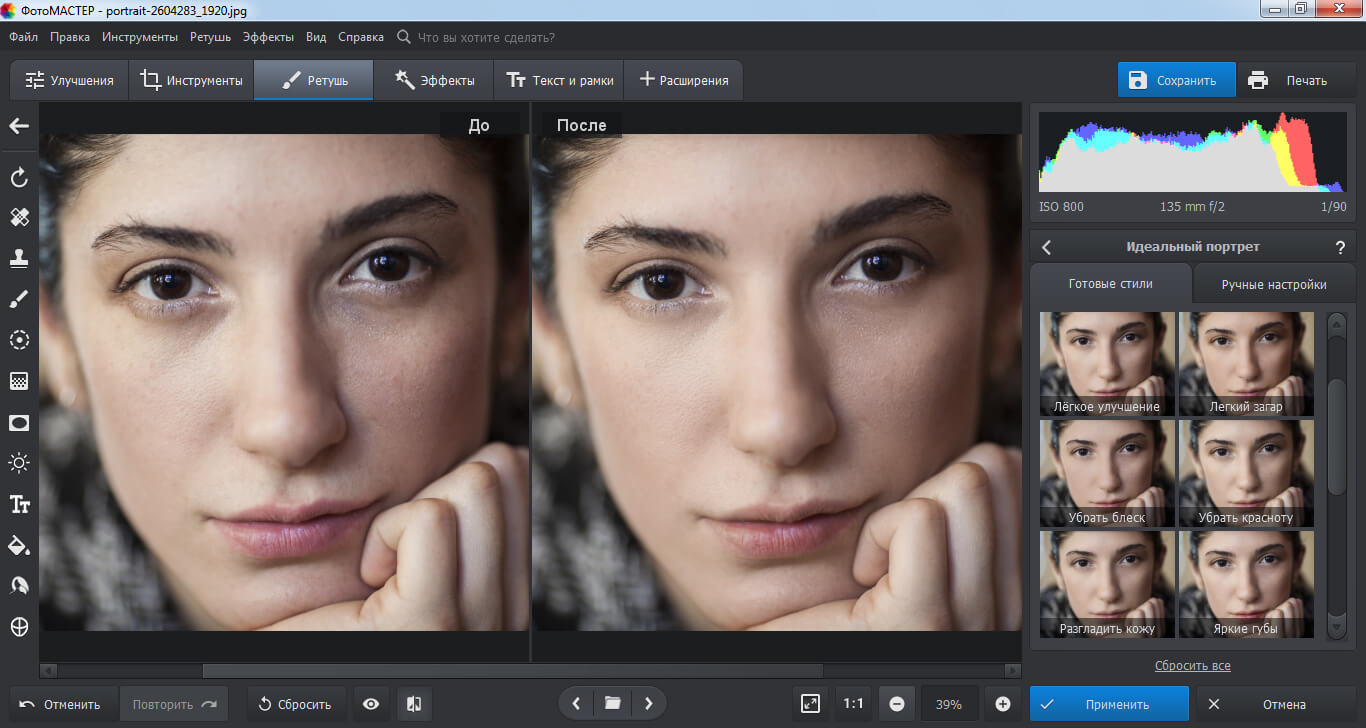
Сделайте ретушь
✓ Добавлять привлекательные надписи, оригинальные стикеры или рамку. Обрамления можно выбирать из встроенной коллекции или загрузить свои.
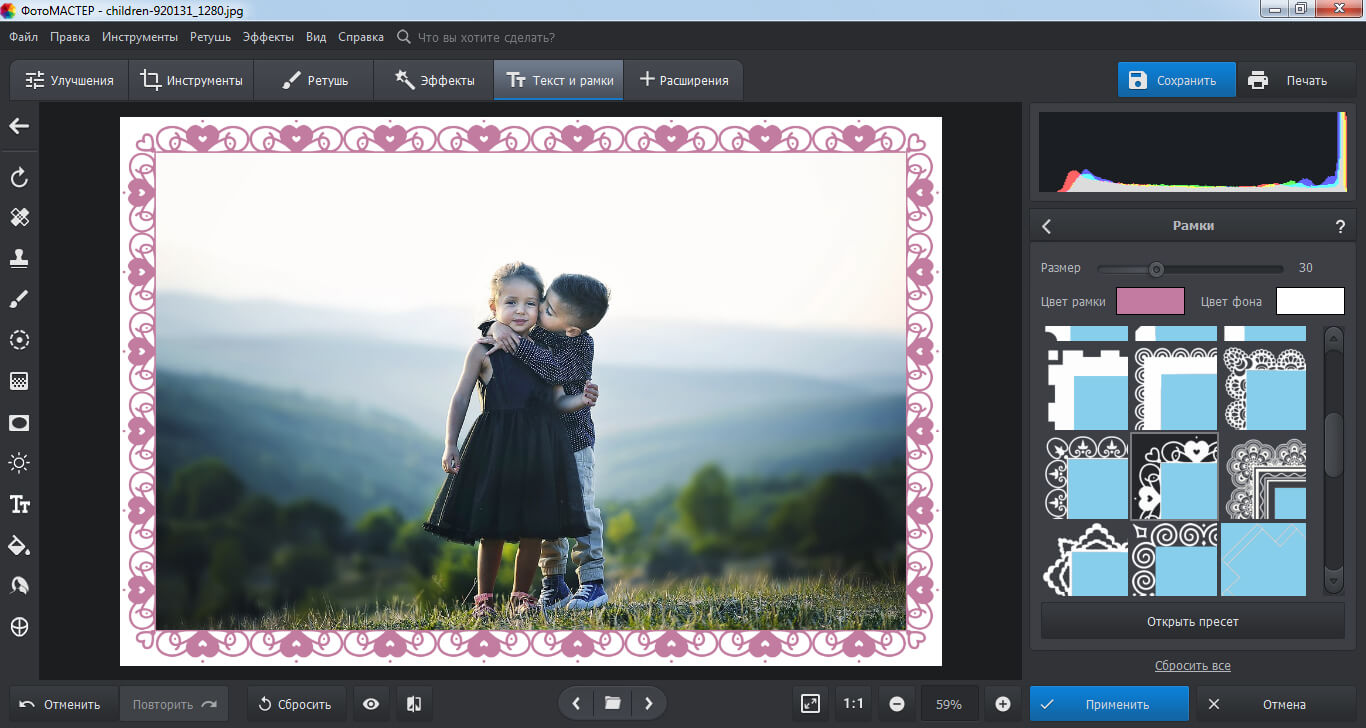
Украсьте снимок рамкой
✓ Работать с популярными форматами: JPEG, PNG, GIF, TIFF, BMP и другими.
Способ 2. Adobe Photoshop
Функциональное приложение для качественной обработки фотографий, которое включает в себя более 70 инструментов для ручной настройки. С его помощью вы сможете работать со слоями, производить цветокоррекцию, ретушировать фотопортреты и многое другое. Но стоит помнить, что это профессиональная программа, которая требует определенных навыков или времени на обучение. Также она практически не предлагает автоматических функций.
Программа позволяет изменить цвет глаз с помощью нескольких инструментов. Следуйте инструкции ниже для достижения результата:
-
Загрузите приложение на компьютер.
Перейдите на сайт разработчика и скачайте установочный файл.
Также важно, чтобы фото не было размытым. Увеличьте картинку. Вы можете сделать это с помощью инструмента масштабирования, который находится на левой панели.
После того, как вы выберете первый глаз, вы можете сразу выделить второй, для этого удерживайте клавишу Shift на клавиатуре.
Самый простой способ изменить цвет глаз на фото с помощью Photoshop — это использовать цветовой тон. Нажмите в верхней части меню «Слои» — «Новый корректирующий слой». Выберите «Цветовой тон/Насыщенность».
Для начала поставьте галочку рядом с опцией «Тонирование». С помощью ползунка измените тон. Затем установите значение насыщенности от 10 до 15. В разделе «Слои» выберите другой режим наложения. Лучше всего установить «Цветность».
Выделите ее и используйте черную кисть, чтобы стереть эффект, а белую — чтобы вернуть его.
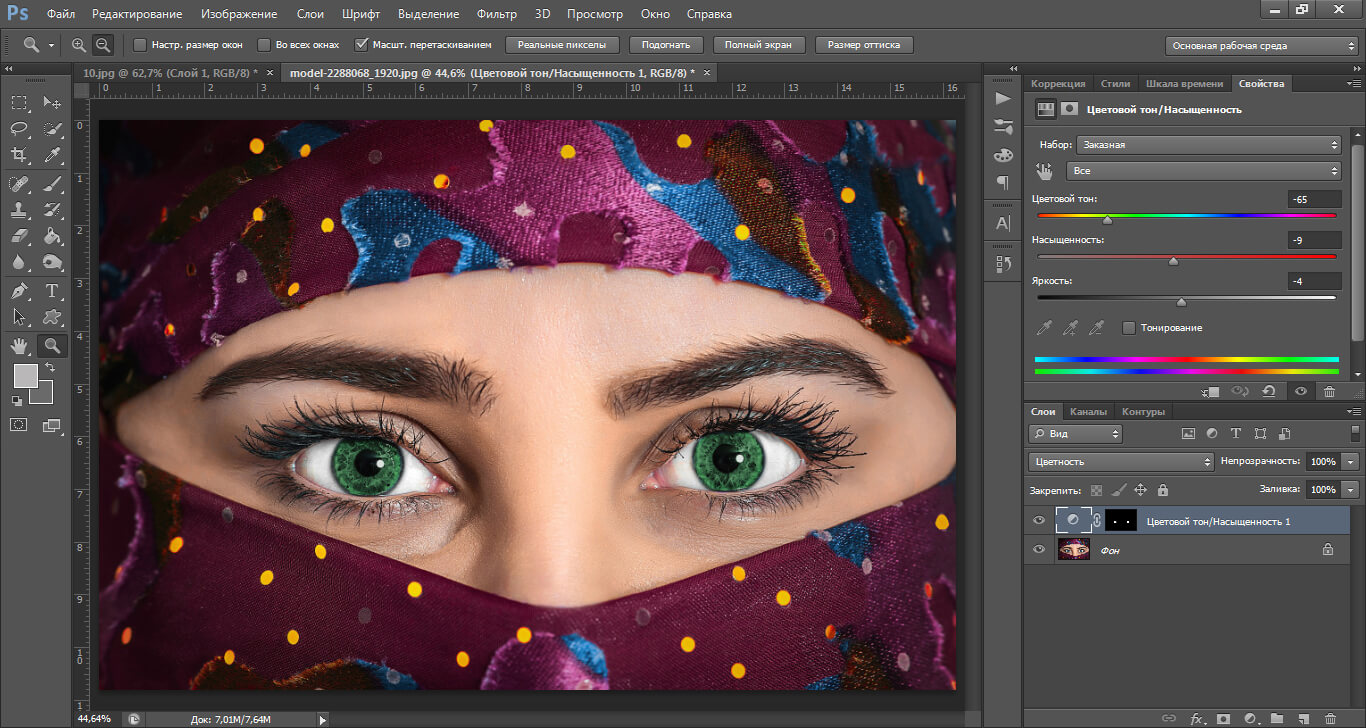
Изменение цвета глаз в Adobe Photoshop
Лучше всего этот вариант работает на светлых оттенках. Можно ли изменить карий цвет глаз? В данном случае нужно перед началом работы добавить яркости радужке с помощью инструмента «Осветление» или корректирующего слоя «Яркость и контрастность».
ПО Adobe Photoshop подходит только профессионалам: оно требует специальных навыков, и его можно использовать только по подписке, которая стоит 598 р. в месяц.
Способ 3. Adobe Lightroom
Фоторедактор, позволяющий поменять цвет глаз и произвести качественную цветокоррекцию изображений. Также в нем можно делать базовую ретушь портретов, применять пресеты из интернета, использовать точечную коррекцию кадров.
В первую очередь Adobe Lightroom используется профессиональными фотографами для цветовой обработки. В нем можно изменить оттенок глаз на любой фотографии, но результаты будут разными. Все зависит от исходного тона вашей модели. Софт лучше всего работает на светлых оттенках.
Как можно изменить цвет глаз? Выполните несколько простых действий:
- Установите приложение на ПК, загрузив его с официального сайта.
- Импортируйте фотоснимок в программу.
Откройте инструмент «Кисть», сбросьте все настройки и убедитесь, что автоматическая маска отключена. Уменьшите насыщенность до 0, потому что сначала необходимо сделать картинку черно-белой. Прокрасьте глаза кистью, чтобы они стали серыми.
Раскрасьте радужку и отрегулируйте оттенок и насыщенность. Вы также можете поиграть с контрастностью, яркостью, четкостью и другими ползунками, если необходимо.
Кликните правой кнопкой мыши по картинке внизу и выберите нужное действие.
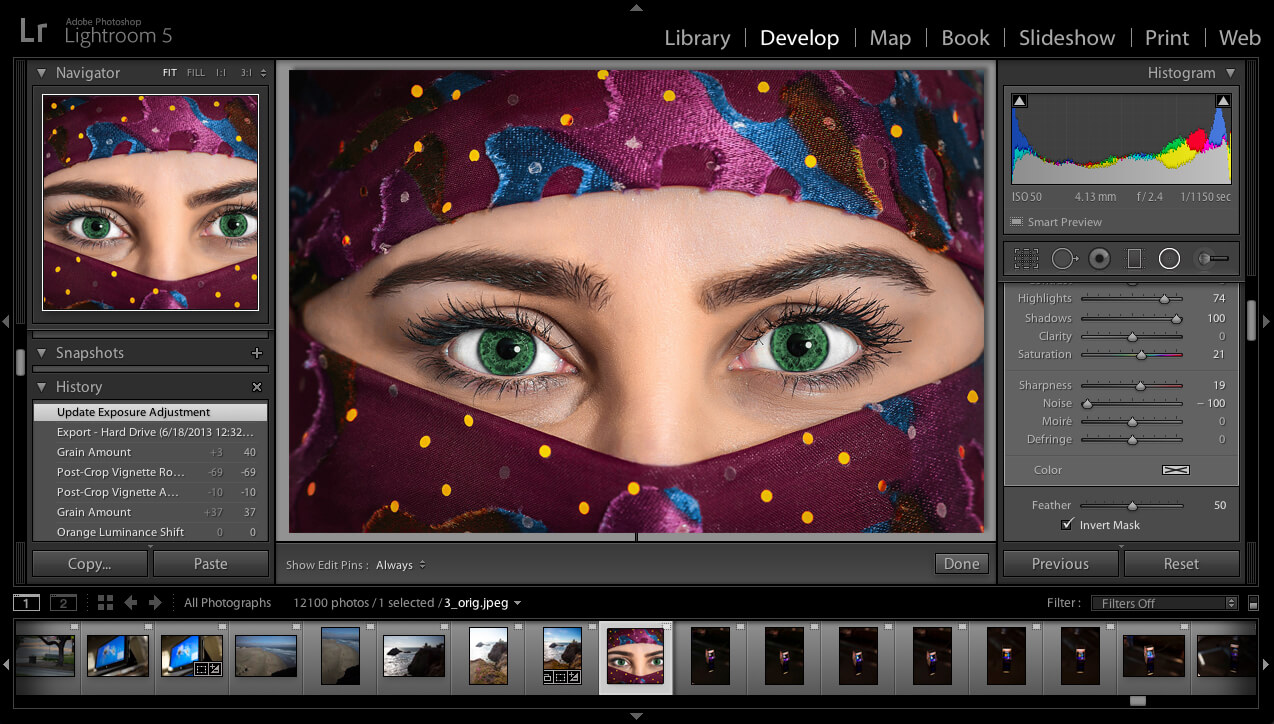
Изменение цвета глаз в Adobe Lightroom
Способ 4. GIMP
Есть еще один вариант, в каком приложении изменить цвет глаз. GIMP — софт для базового редактирования картинок и создания векторной графики. Он позволит производить цветокоррекцию, настраивать экспозицию, исправлять искажения, удалять дефекты.
Чтобы настроить оттенок, необходимо выполнить следующие шаги:
- Бесплатно скачайте редактор с официального сайта.
- Загрузите фотографию в софт.
- Чтобы изменить цвет глаз на картинке, создайте дубликат слоя и полностью удалите насыщенность, чтобы изображение стало серым.
Затем добавьте маску черного и с помощью мягкой белой кисти закрасьте глаза, сделав их серыми. Перейдите в «Цвета» — «Раскрасить». Перемещайте ползунок влево и вправо, чтобы переключаться между различными вариантами. Вы заметите, что глаза вашего объекта меняется по мере того, как вы это делаете. Просто выберите желаемый и нажмите «ОК».
Если это произошло, используйте «Ластик», чтобы удалить нежелательный оттенок в черном.
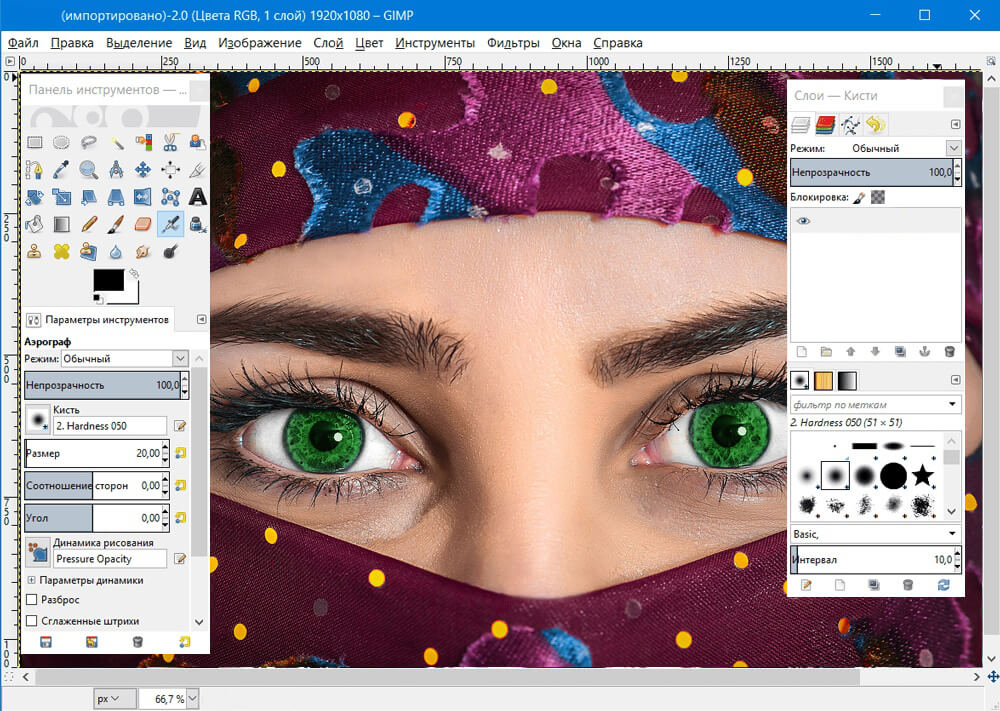
Изменение цвета глаз в GIMP
Способ 5. LunaPic
LunaPic — это онлайн-программа, позволяющая поменять цвет глаз. В ней также можно обрабатывать фотографии, рисовать, применять фильтры и эффекты, создавать анимацию. Сервис есть только на английском языке.
Функция изменения глаз хорошо работает только на компьютере, в мобильной версии это сделать не получится. Следуйте инструкции, чтобы получить качественный результат.
- Перейдите на сайт и загрузите фотографию.
- Изменяем цвет глаз. Для этого нажмите «Edit» — «Crop Image».
Укажите тип выделения «Circle». Выделите одну радужку. Кликните на кнопку «Color Tint» и подберите нужный оттенок. Примените результат.
Изменение цвета глаз в LunaPic
Заключение
Бывают случаи, когда просто необходимо поменять цвет глаз в фотошопе. Иногда просто интересно, как бы вы выглядели с другим цветом глаз. Или может вы хотите купить цветные линзы, но не уверены, какой цвет выбрать. Или просто хотите обработать фотографию в каком-то стиле. И так, сегодня вы узнаете, как изменить цвет глаз в фотошопе.
И так, дублируем основной фон с изображением.


Затем к нашему выделению необходимо добавить маску. Зажимает клавишу Alt и нажимаем на значок в правом нижнем углу фотошопа.


Получится такой слой. Его надо разместить между основным слоем с изображением и верхним слоем с маской выделения.
И вот теперь меняем насыщенность и цвет так, как вам вздумается

У меня получился вот такой результат за 1,5 минуты.
Если кому-то объяснение показалось трудным, то предлагаю посмотреть этот же урок на видео.
Как изменить цвет глаз в фотошопе. Видео.
Нашли ошибку? Выделите фрагмент текста и нажмите CTRL+ENTERUX/UI Веб-дизайнер. Занимаюсь дизайном и разработкой сайтов для бизнеса более 6 лет. Связаться со мной можно через страницу Контакты
Читайте также:

