Как поменять фон на фото в фотошопе в телефоне
Обновлено: 07.07.2024
Во время обработки изображений зачастую возникает необходимость заменить имеющийся фон, например, если в кадр попали нежелательные объекты. Некоторые предметы можно вырезать, но если их удаление не представляется возможным, проще изменить весь фон на фото. Как это сделать, расскажем в нашей статье.
Итак, для работы с изображениями сегодня используются различные приложения и онлайн-сервисы для компьютеров и смартфонов, в том числе айфонов. Перечислим несколько простых способов, позволяющих в считанные минуты изменить фотографии.
Photoshop на протяжении многих лет не теряет своей популярности у профессиональных фотографов и дизайнеров. Обусловлено это широким функционалом и возможностями, которые не могут предоставить другие программы. Работа в программе довольно трудоемкая и требует определенных навыков. Однако некоторые операции сможет выполнить даже новичок.
Итак, чтобы изменить фон фото в фотошопе, необходимо выполнить несколько простых шагов.
- После открытия фотографии необходимо выделить лишний фрагмент. Но для начала следует открепить слой с изображением. Для этого в панели «Слои» нужно два раза кликнуть по иконке с замком и в появившемся меню «Новый слой» подтвердить действие. Следующие этапы — выбор инструмента «Магнитное лассо» и выделение объектов, которые требуется удалить. Для удобства рекомендуется увеличить масштаб изображения. После выделения останется только нажать Delete.
- Следующий шаг — загрузка необходимого фона. На данном этапе так же открываем новое фото и открепляем слой.
- После этого необходимо переместить фото, служащее фоном, на первое фото. Для этого используем специальный инструмент перемещения. На панели справа необходимо перетянуть фоновый слой на первое изображение.
- Объединяем слои в панели справа и сохраняем картинку в нужном размере и формате.

Как мы видим, изменить фон на фото сзади с помощью фотошопа довольно просто, и справятся с этой задачей даже новички. Если же у вас нет под рукой данной программы, обратите внимание на другие приложения и онлайн-сервисы.
Полюбившееся всем приложение, с помощью которого можно с легкостью отредактировать изображение: обрезать снимок, добавить фильтры и эффекты, скорректировать экспозицию или изменить фон на фото в телефоне или на компьютере. Для замены необходимо выполнить несколько простых шагов.
- Открыть приложение и необходимое фото;
- Перейти во вкладку «Инструменты» и выбрать «Двойную экспозицию»;
- Открыть изображение, которое будет служить фоном, и выбрать режим наложения фона;
- Перейти в меню и выбрать «Посмотреть изменения»;
- В открывшемся окошке выбрать «двойную экспозицию» и нажать кнопку «Инверсия»;
- Выделить на новой маске слоя объекты исходного фото, которые вы решили поместить на новый фон;
- Сохранить и экспортировать изображение.
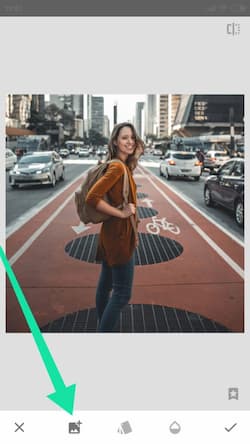
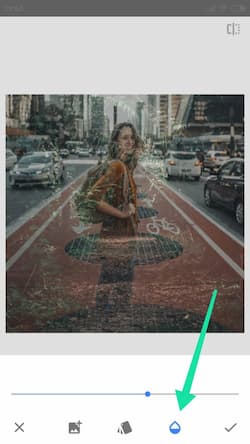
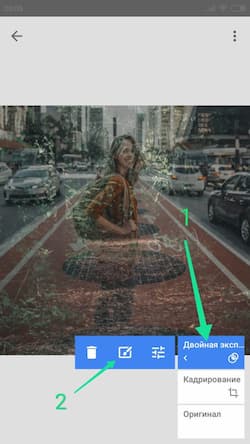
PiZap — простой и функциональный онлайн-фоторедактор, который имеет широкие возможности для качественной обработки фотографий, в том числе изменения фона на фото. Итак, для редактирования фото на главной странице необходимо:
- нажать кнопку “Edit a photo” и загрузить фото с новым фоном;
- нажать иконку “Cut out”, выбрать “Custom» и “Next”;
- выбрать второе фото, объект которого вы хотите переместить на новый фон;
- на втором фото выделить объекты, щелкая мышкой вдоль их контура, и нажать ”Finish”;
- разместить выделенный объект на новом фоне и сохранить готовое изображение.

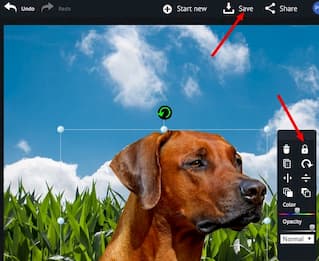
Онлайн-сервис отличается от своих аналогов тем, что умеет работать в «умном» режиме. Пользователю достаточно загрузить изображения, и программа автоматически удалит фон. А для применения нового фона необходимо просто нажать “Select Photo” и выбрать новую картинку. Останется только сохранить полученный результат. Сервис, к сожалению, не имеет русской версии, однако его интерфейс настолько прост и понятен, что выполнить редактирование фото можно и без знания иностранного языка.
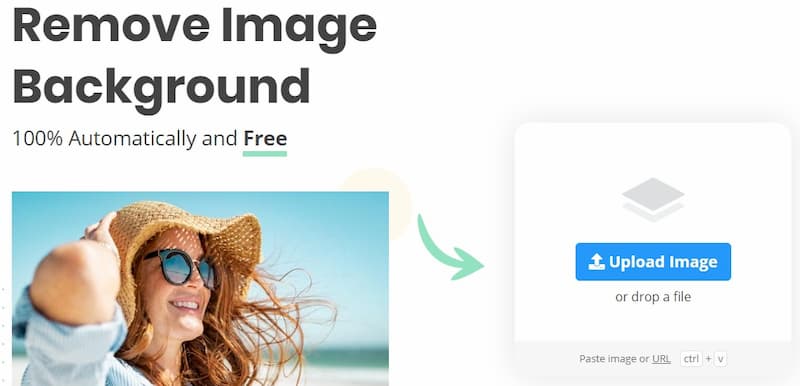
Pixlr — популярный фоторедактор, который представляет собой облегченную версию Photoshop. Широкий функционал позволяет создавать настоящие произведения фотоискусства. Чтобы изменить фон на фото, необходимо нажать “Open image from computer” и выбрать фотографии с новым фоном и объектом. Для выделения объекта используем инструмент «Лассо» (как и в Photoshop), копируем на новый слой и сохраняем полученный результат.
Сервисов для изменения фона на фото огромное множество. Не бойтесь экспериментировать и искать именно свой вариант, с помощью которого вы сможете делать настоящие фотошедевры и делиться ими с близкими, например, заказывая в Mimigram оригинальные подарки из фото.
Как часто вы фотографируете на смартфон? Думаю, очень часто. Поэтому практически наверняка среди них есть масса неудачных. Уж не знаю, что именно портит кадры вам, но в моём случае – это почти всегда неудачный фон. Бывает сделаешь селфи, и только потом понимаешь, что сфотографировался на фоне неубранной постели или снял кого-то на фоне проходящих мимо людей. В таких случаях первое желание – это переснять кадр. Другое дело, что сделать это получается далеко не всегда. Поэтому логичнее просто вырезать объект съёмки из не устраивающего вас фона.

Удалить фон с фотографии можно в автоматическом режиме
Работают ли AirPods Max с Android и что можно купить им на замену
Существует масса способов удалить фон на фотографии. Для этого даже есть специальные сайты, куда можно загрузить снимок, и они после недолгой обработки представят вам готовое решение. Правда, как правило, работают они недостаточно хорошо, то обрезая нужное, то, наоборот, оставляя слишком много лишнего. Поэтому идеальным вариантом становится ручная обрезка кадра в специализированных фоторедакторах. Но поскольку для этого нужно хотя бы иметь представление о том, как это делать, такой метод подходит не всем. А вот Photoroom – всем.
Как фон фотографии сделать белым
Приложение Photoroom получило функцию умного удаления фона, которая позволяет максимально аккуратно вырезать объект съёмки из фотографии, а потом использовать его по назначению.
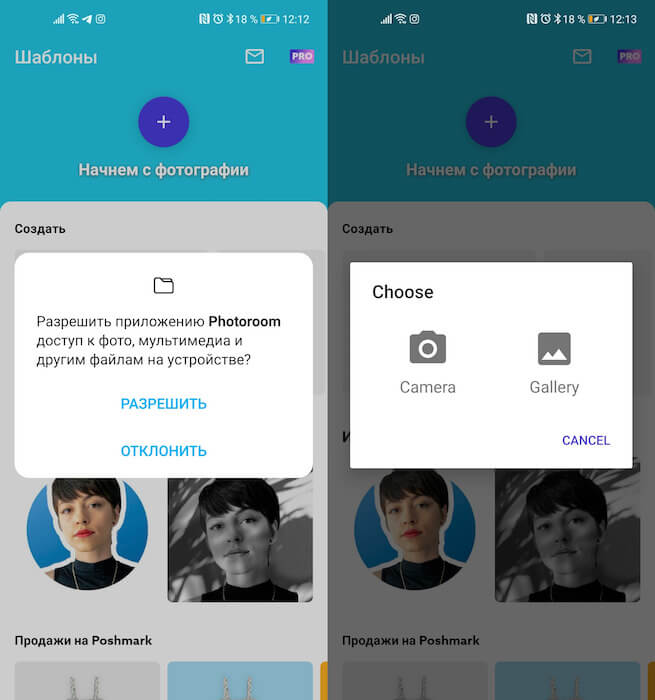
Алгоритмы сами удаляют фон, оставляя только объект съёмки
- Запустите его и нажмите «Начнём с фотографии»;
- Выберите из галереи снимок или сделайте новый;
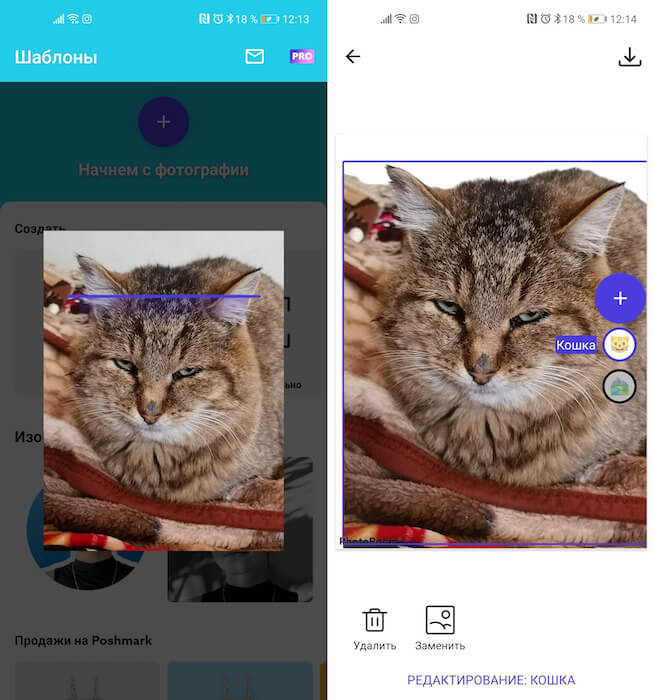
Как видите, иногда всё-таки фон удаляется не полностью
- Дождитесь обработки и получите фото без фона.
Мне очень нравится, как работают алгоритмы Photoroom. Если объект чётко отличим от фона, то они без труда вырежут его максимально аккуратно. Я тестировал его приложение на разных снимках и пришёл к выводу, что в большинстве случаев проблем не возникает. Алгоритмы аккуратно обходят мельчайшие детали кадра вроде ушей, волос или других предметов. А вот на портретных фотографиях и фотографиях, снятых с близкого расстояния, почему-то случаются затыки. Приложению становится сложно отличить фон от объекта съёмки, и оно лажает.
Как поменять фон на фотографии
Фотографии с удалённым фоном можно использовать для самых разных целей. Самый популярный – подставить другой фон из ассортимента доступных в приложении Photoroom либо выбрать что-нибудь своё. Таким образом можно поиграть в постыронию и разместить себя на фоне Эйфелевой башни или тропического пейзажа. В общем, вариантов применения масса. Но мне особенно понравилась возможность разместить объект съёмки, вырезанный из фона, на журнальной обложке – получается очень эффектно и иронично.
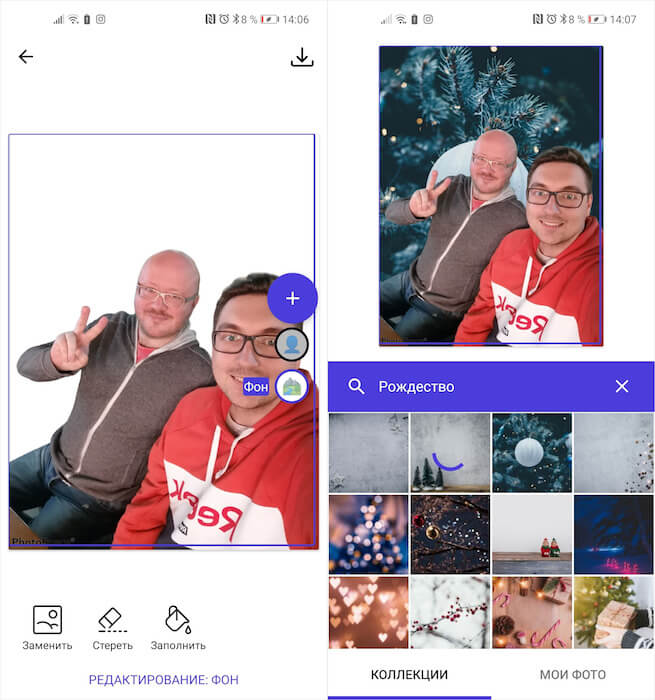
- Выберите подходящую тематику для фона;
- Примеряйте варианты фонов, а потом сохраните фото.
Как выход сервисов Google из строя почти убил наши Android-смартфоны
Очень просто!
Сегодня я расскажу Вам, как это сделать.
Для такой обработки фото нам понадобится смартфон, приложение Snapseed и палец :)
Открываем приложение.
Нажимаем кнопку "открыть",
выбираем фото, фон которого хотим поменять. При необходимости, меняем яркость, контрастность исходного фото.
Теперь приступим к смене фона. Для этого нам нужно нажать на вкладку "ИНСТРУМЕНТЫ",
найти кнопку "Двойная экспозиция", нажать на нее.
Теперь нажимаем на кнопку "открыть картинку в левом нижнем углу.
Выбираем картинку фона, который мы будем устанавливать на нашу исходную фотографию. Открываем ее
и выбираем режим наложения фона. (Это кнопка по середине окна меню, рядом с кнопкой выбора изображения)
Экспериментируйте. В моем случае фону больше подходит эффект "Затемнение", поэтому я нажимаю на кнопку "Затемнение", затем на галочку в правом нижнем углу.
Вроде что-то не так, правда? Новый фон перекрыл наше изображение полностью, поэтому нам нужно убрать лишнее. Для этого нажимаем на кнопку "просмотреть изменения",
ираем последний шаг "двойная экспозиция" и кликаем на среднюю кнопку в появившемся окошке.
Нажимаем на кнопку "инверсия" (вторая в левом нижнем углу)
и наше фото заполняется красным - это знак того, что все фото покрыто маской нового фона. Чтобы стереть те участки нового фона, которые нам не нужны, кликаем несколько раз на стрелочку вниз до тех пор, пока 100 не превратится в 0 и проводим пальцем по тем участкам, где нам нужно удалить новый фон, в моем случае - это на самих типсах.
Можете увеличить картинку, для того, чтобы аккуратнее и точнее стереть фон.
Если Вы стерли не там, где нужно , нажимайте стрелочку вверх до тех пор, пока она не покажет 100 и закрасьте это место.
Как только Вы поймете, что убрали и оставили все, что нужно, нажимайте на галочку в правом нижнем углу экрана, а затем кнопку "назад" на Вашем телефоне.
Теперь можете приступать к созданию надписи. (О том, как делать надписи на картинках я расскажу в отдельной статье.)
Чтобы сохранить картинку, нажмите на кнопку "Экспорт" и "Сохранить". Вот и все, теперь у Вашего изображения новый фон.
Если эта статья была Вам полезной - ставьте лайк, подписывайтесь на мой канал!
А с вами была я - Umakenaildesign.
До скорого!
Вот видео версия этой статьи:
Сведения об использовании Adobe Photoshop Express на мобильных устройствах под управлением Android и Windows.
Adobe Photoshop Express — это бесплатное, многофункциональное мобильное приложение для быстрого и удобного редактирования фотографий и создания коллажей. Вы можете использовать мгновенные фильтры, которые называются образами Look, редактировать фотографии, применять к ним различные эффекты и моментально размещать их в социальных сетях.
Приложение Adobe Photoshop Express доступно в Google Play Store. Чтобы скачать и установить приложение, щелкните один из следующих значков.

Ссылка для загрузки для устройств с ОС Android

Ссылка для загрузки для устройств с ОС Windows
Запустите приложение и выберите нужную вам фотографию. На первом экране отображаются фотографии в памяти устройства.
Кроме того, вы можете выбрать фотографию в приложении и сразу начать с ней работать. Для этого выберите Все фотографии > Камера .
Доступно множество способов коррекции и редактирования фотографий, чтобы обеспечить максимальное качество. Чтобы сохранить изменения, щ елкните в правом верхнем углу экрана и выберите Сохранить в Галерее .
Применение образов Look
Photoshop Express позволяет применять мгновенные фильтры, которые называются образами Look . Вы можете выбрать привлекательные эффекты для фотографии и настроить интенсивность их применения. Выберите нужный эффект и настройте его интенсивность с помощью ползунка.
Вы также можете создавать и сохранять настроенные образы Look. Для этого нажмите Добавить на панели «Образы Look», введите имя и щелкните Сохранить образ Look .
Преобразование фотографий

Щелкните , чтобы обрезать, выровнять, повернуть или перевернуть фотографию. Кроме того, вы можете изменить перспективу с помощью этого параметра.
Кадрирование фотографии
Выберите инструмент «Рамка».
Щелкните Выбрать размер .
Выберите 1:1, чтобы применить квадратную рамку, или укажите другие пропорции.

Исправление перспективы на фотографиях
Photoshop Express предлагает четыре варианта исправления перспективы: по вертикали, по горизонтали и два автоматических режима (полностью автоматический и сбалансированный).
Выберите инструмент «Рамка».
Щелкните категорию «Преобразовать».

Изменение размера фотографии
Инструмент изменения размера изображения уменьшает масштаб фотографии по выбранной длинной стороне, сохраняя ее кадрирование. Масштабирование применяется к экспортированным или сохраненным, а также к опубликованным фотографиям.
Чтобы изменить размер фотографии на Android, выберите инструмент «Кадрирование» > «Выбрать размер» > «Пользовательский».

Коррекция
Для улучшения фотографии можно использовать следующие параметры корректировки.
Экспозиция . Количество света при съемке фотографии. Ползунок позволяет сделать фотографию темнее или светлее.
Контрастность . Разница между яркостью темных и светлых областей фотографии. Высокое значение ползунка делает фотографию более интенсивной за счет изменения баланса светлого и темного.
Подсветка . Наиболее яркие части фотографии. С помощью ползунка можно управлять параметрами подсветки. При выборе более
низкого значения ползунка повышается уровень детализации подсвеченных участков.
Тени . Наиболее темные участки фотографии. Ползунок позволяет управлять детализацией теней. При выборе
более высокого значения ползунка повышается уровень детализации затененных участков.
Белые . Контролирует наиболее яркие участки фотографии и имеет более широкий тональный диапазон, чем инструмент «Подсветка». Ползунок позволяет изменить общую яркость фотографии, включая области белого.
Черные . Этот параметр контролирует наиболее темные области фотографии и имеет более широкий диапазон тональных значений и более значительный результат применения, чем инструмент «Тени».
Температура . Придает фотографии теплый (солнечный) или холодный (зимний) вид.
Оттенок . Придает фотографиям зеленый или пурпурный оттенок.
Сочность . Заменяет приглушенные, менее насыщенные цвета на более насыщенные. Ползунок позволяет сделать цвета на фотографии более яркими, при этом они не будут выглядеть кричащими.
Насыщенность . Ползунок позволяет сделать все цвета на фотографии равномерно насыщенными и повысить их выразительность.
Четкость . Ползунок позволяет увеличить глубину изображения, повысив локальную контрастность. С его помощью можно подчеркнуть детали и текстуры на фотографии.
Убрать дымку . Убирает атмосферную дымку с фотографий. Ползунок позволяет убрать или усилить нечеткость очертаний на фотографии.
Усиление резкости . Повышение контраста между отдельными пикселями. Ползунок позволяет сделать фотографию четкой.
Уменьшение яркостного шума . Яркостный шум снижает яркость цветных пикселей. С помощью ползунка можно настроить уровень этого шума.
Добавление текста
Вы можете добавить текст, выбрав в списке один из вариантов стилей текста . Создавайте мемы и плакаты, используя инструмент «Стили текста» на фотографиях и коллажах. Вы можете настраивать прозрачность текста с помощью ползунка, изменять его цвет, легко перемещаться по тексту, изменять его масштаб, поворачивать, а также менять его расположение.
Исправление эффекта «красных глаз»

Щелкните , чтобы удалить эффект «красных глаз» и засвеченных глаз у животных.
Добавление рамок

Щелкните , чтобы добавить рамку на фотографию.
Удаление пятен

Щелкните , чтобы удалить пятна, грязь и пыль с фотографий одним касанием.
Если вы не получили желаемого результата, еще раз коснитесь кнопки: при каждом касании будут отображаться разные результаты.
Автоматическое улучшение фотографии

Параметр Автоматическое улучшение позволяет настроить автоматические значения экспозиции, контрастности, подсветки, теней, белых и черных тонов, температуры, оттенков, сочности и четкости. Чтобы применить Автоматическое улучшение , щелкните на верхней панели экрана.

Вы можете разрешить Photoshop Express применять Автоматическое улучшение каждый раз при открытии фотографии. Для этого выключите параметр Отключить автоматическое улучшение в настройках.

Для удаления фонового изображения с фотографии раньше требовалось несколько минут или даже часов работы на компьютере в программе Photoshop. Современные программы и утилиты для iPhone могут повторить это за секунды в автоматическом режиме.
Как удалить фон с любого фото
1. Выбираем подходящее приложение из App Store. Подойдет практически любой фоторедактор, но в первую очередь нас интересуют те, где фон удаляется в автоматическом режиме с возможностью ручной корректировки.
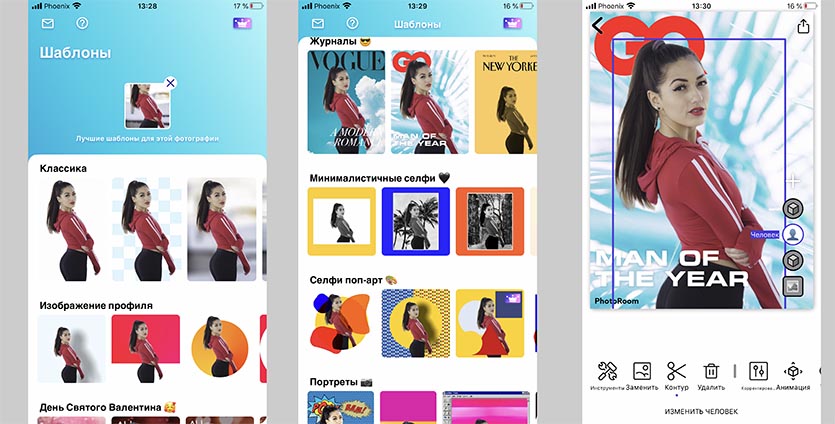
Отличный автоматически режим удаления фона, ручная корректировка в большинстве случаев не потребуется. Доступно большое количество бесплатных шаблонов, эффектов и предустановленных фонов для замены. При экспорте в углу фото накладывается небольшой водяной знак.
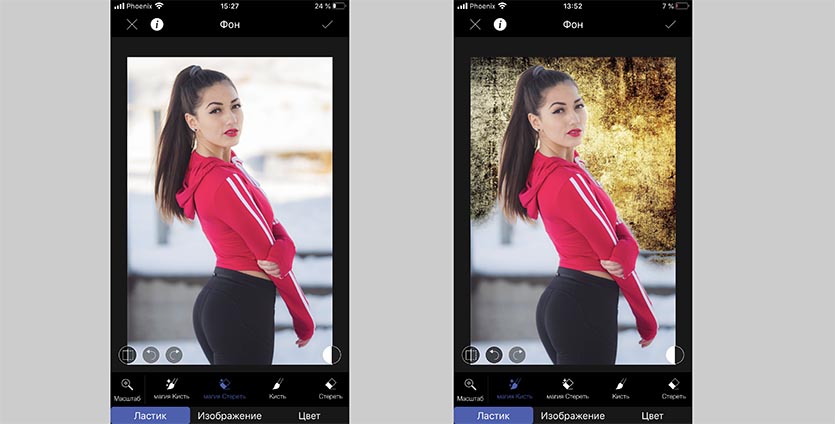
Программа умеет удалять фон в автоматическом режиме, можно вручную корректировать работу алгоритма. Некоторые эффекты доступны после осуществления встроенной покупки.
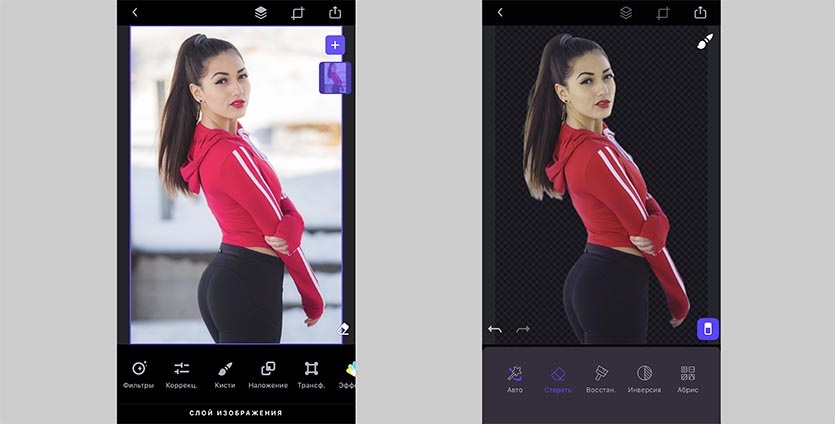
Мощный фоторедактор с большим количеством предустановленных шаблонов. Некоторые эффекты требуют оплаченной подписки. Нет никаких ограничений экспорта в бесплатной версии.
Можно и вовсе обойтись без приложения и использовать онлайн сервис remove.bg.
2. Загружаем фотографию в выбранное приложение.
3. Находим инструмент для удаления фонового изображения.
При помощи кисти и ластика нужно наложить точную маску на стираемые объекты. В большинстве случаев такая корректировка требуется в местах по периметру выделяемого объекта.
4. Когда фон успешно удален, можно сохранить фото с прозрачным слоем для дальнейшей обработки в других программах или прямо в используемом приложении добавить новое фоновое изображение.
(18 голосов, общий рейтинг: 4.33 из 5)
Читайте также:

