Межстрочный интервал в ворде 2016
Обновлено: 07.07.2024
Управлять расстоянием по вертикали между строками текста в документе можно путем настройки междустрочных интервалов. Кроме того, можно изменять вертикальный интервал между абзацами в документе, задавая отступ перед абзацами и после них. Вы также можете указать, что не следует разрывать строки или абзацы.
Изменение междустрочных интервалов для всего документа
Перейдите в >абзаца в конструкторе.
Выберите тип границы. Чтобы сместить один пробел в документе, выберите пункт "Нет абзаца".
Чтобы позднее вернуться к исходным настройкам, перейдите в > "Интервал между абзацами" и выберите параметр в области "Набор стилей". Это может быть стиль по умолчанию или название используемого стиля.
Изменение междустрочных интервалов для части документа
Вы можете выбрать один или несколько абзацев, которые нужно обновить. Нажмите CTRL+A, чтобы выбрать все.

Перейти на home > и paragraph Spacing
Выберите "Другие варианты междустрок" и укаймь в поле "Междустроковые интервалы".
Настройм параметры"До" и "После", чтобы изменить интервал между абзацами.
Изменение междустрочных интервалов для всего документа
Перейдите в >абзаца в конструкторе.

Выберите подходящий вариант. Чтобы установить в документе одинарный интервал, выберите Интервал между абзацами отсутствует.
Параметры текущего набора стилей будут переопределены. Если позже вы решите вернуться к исходным настройкам, перейдите на веб-> "Интервал между абзацами" и выберите параметр в области "Набор стилей". Это может быть параметр По умолчанию, как указано выше, или название текущего набора стилей.
Изменение междустрочных интервалов для части документа
Выделите абзацы, которые нужно изменить.
На домашней >между строками и абзацем.

Выберите нужное количество междустрок или выберите "Другие варианты междустрок", а затем за выберите нужные параметры в области "Интервал".

Чтобы изменить интервал перед каждым абзацем в выбранном тексте или после них, щелкните стрелку рядом с кнопкой "До" или "После" и введите нужное расстояние.
Вы выберите абзац, строки которого нужно не отобирать.
Перейдите к формату >абзаца >и разрывов страниц.
Выберите "Не отмахить друг от друга".
Вы можете выбрать первый из двух абзацев, которые должны быть вместе.
Совет: Если требуется не разрывать более двух абзацев, выделите все абзацы, кроме последнего.
Перейдите в формат >абзаца.
Перейти к строкам и разрывам страниц.
Выберите "Не ото keep with next".
Вы выберите абзацы, которые вы хотите изменить, или нажмите CTRL+A, чтобы выбрать все.
Перейдите на домашнее > междустрок.

Выберите нужное количество междустрок или выберите пункт "Другие варианты междустрок", а затем за выберите нужные параметры в диалоговом окне "Абзац" в области "Интервал":

Совет: Если вы хотите изменить интервал до или после выбранных абзацев, выберите стрелки в полях "До" и "После" или введите число напрямую.
Здравствуйте уважаемый посетитель сайта! В этом уроке речь пойдет о настройке межстрочного интервала в тексте ворд 2016, если вы не знаете, как использовать межстрочный интервал в ворде 2016, то вам тогда сюда.
Межстрочный интервал в ворде 2016 предназначен для уменьшения отступа текста с верху, с низу, с лева и с права, то есть межстрочный интервал предназначен для настройки текста.
Давайте более подробно рассмотрим как настроить межстрочный интервал в word 2016.
И так открываем нужный вам документ, после чего, вам нужно будет выбрать вкладку «Макет».
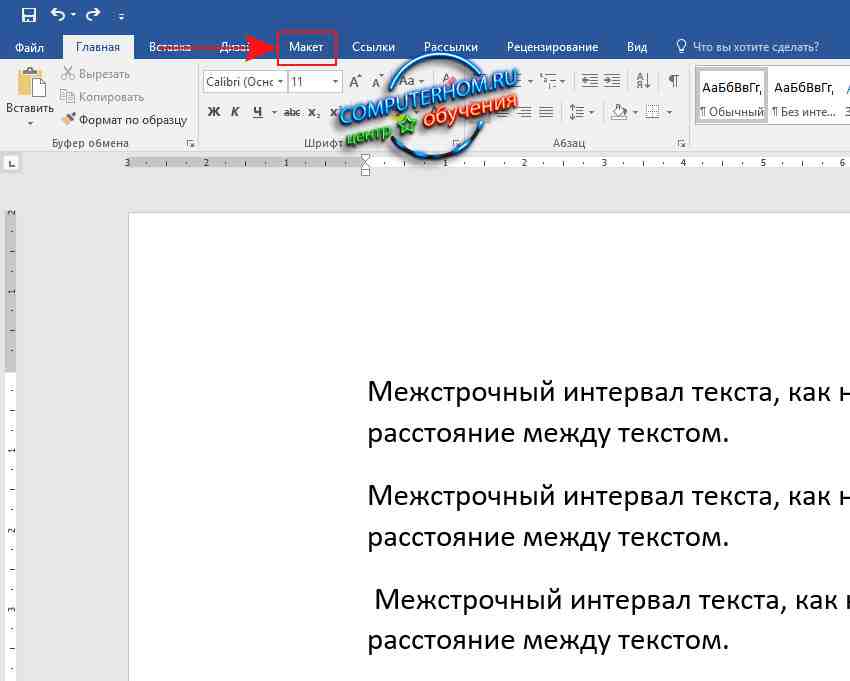
После того как вы выбрали пункт «Макет», вам нужно будет выполнить следующие действие.
Для примера рассмотрим как уменьшить нижний отступ текста, для этого выделяем нужный вам текст, для примера я выделил весь текст в документе, затем в меню «Абзац» в поле «После» установил значение с 8 на 0.
Чем меньше цифра тем меньше отступ между строчками, чем больше цифра тем больше отступ от текста.
Когда вы установите нужный вам отступ нажимаем клавишу Enter.
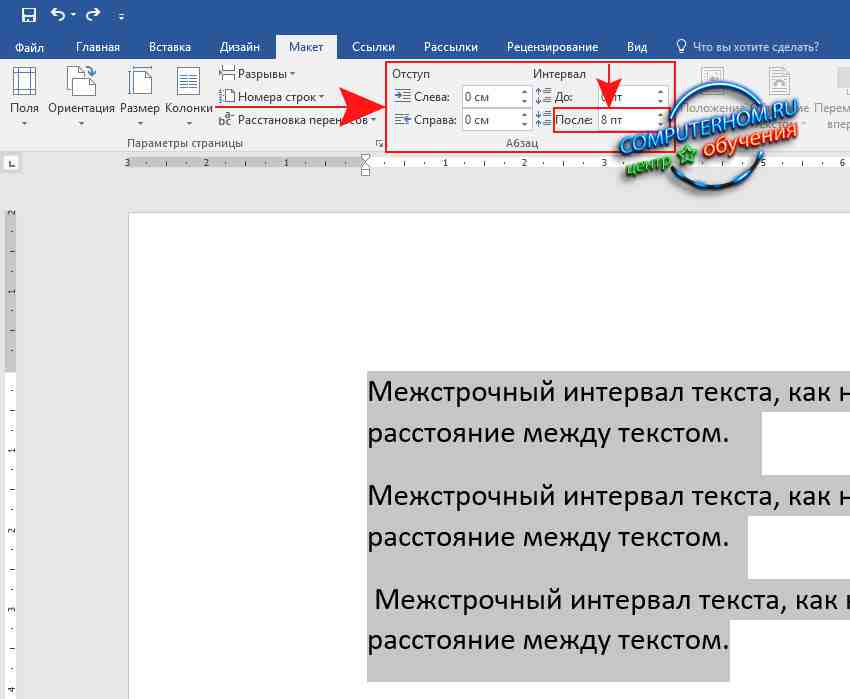
После всех выполненных действий межстрочный интервал в ворд будет изменен, как видно на скриншоте, строчки текста стали ближе к друг другу.
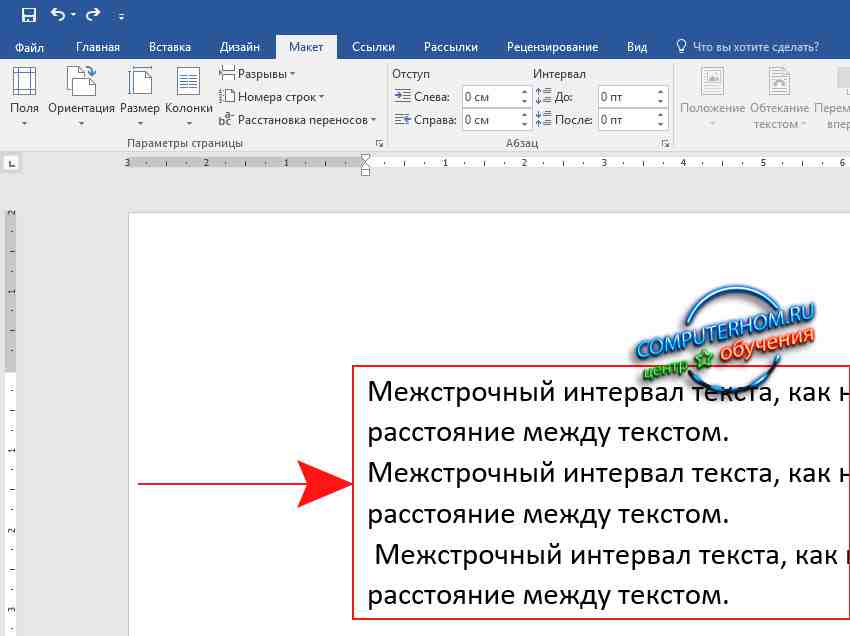
Теперь давайте рассмотрим еще один пример настройки межстрочного интервала.
Отступ текста с правой стороны.
Чтобы настроить правый или левый отступ, вам нужно будет выделить нужный текст, можно выделить абзац, полностью строку, для примера я выделю абзац из текста, затем нам нужно в меню «Абзац», в поле «Справа» установить цифру отступа, для примера я установил значение «10» после установки значения обязательно нажимаем на клавишу «Enter».

После всех выполненных действий выделенный вами текст будет выставлен межстрочный интервал с правой стороны.
Теперь, вы знаете как настроить межстрочный интервал в word 2016.

Междустрочный интервал в программе Microsoft Word определяет расстояние между строками текста в документе. Интервал также есть или может быть и между абзацами, в этом случае он определяет размер пустого пространства до и после него.
Как изменить межстрочный интервал в Word в существующем документе?
1. Выделите весь текст или необходимый фрагмент (используйте для этого комбинацию клавиш “Ctrl+A” или кнопку “Выделить”, расположенную в группе “Редактирование” (вкладка “Главная”).

2. Нажмите на кнопку “Интервал”, которая находится в группе “Абзац”, вкладка “Главная”.

3. В развернувшемся меню выберите подходящий вариант.

4. Если ни один из предложенных вариантов вам не подходит, выберите пункт “Другие варианты междустрочных интервалов”.

5. В появившемся окне (вкладка “Отступы и интервалы”) задайте необходимые параметры. В окне “Образец” вы можете видеть то, как меняется отображение текста в документе согласно внесенным вами значениям.

Примечание: В окне настройки межстрочных интервалов вы можете изменять числовые значения на шаги, доступные по умолчанию, либо же вручную вводить те, что нужны вам.
Как изменить интервал до и после абзацев в тексте?
Иногда в документе необходимо проставить конкретные отступы не только между строками в абзацах, но и между самими абзацами, до или после них, сделав разделение более наглядным. Здесь нужно действовать точно таким же образом.

1. Выделите весь текст или необходимый фрагмент.

2. Нажмите на кнопку “Интервал”, расположенную во вкладке “Главная”.

3. Выберите один из двух представленных вариантов в нижней части развернувшегося меню “Добавить интервал перед абзацем” либо же “Добавить интервал после абзаца”. Также можно выбрать оба варианта, установив оба отступа.

4. Более точные настройки интервалов до и/или после абзацев можно выполнить в окне “Другие варианты междустрочных интервалов”, расположенном в меню кнопки “Интервал”. Там же можно убрать отступ между абзацами одного стиля, что явно может быть необходимым в некоторых документах.

5. Внесенные вами изменения мгновенно отобразятся в документе.

Как изменить междустрочные интервалы с помощью экспресс-стилей?
Методы изменения интервалов, описанные выше, применяются ко всему тексту или к выделенным фрагментам, то есть, между каждой строкой и/или абзацем текста устанавливается одинаковое расстояние, выбранное или заданное пользователем. Но как быть в случае, когда вам необходимо, что называется за один подход разделить строки, абзацы и заголовки с подзаголовками?
Вряд ли кто-то захочет вручную устанавливать интервалы для каждого отдельного заголовка, подзаголовка и абзаца особенно, если в тексте их довольно много. В данном случае помогут “Экспресс-стили”, доступные в Ворде. О том, как с их помощью изменить интервалы, и пойдет речь ниже.

1. Выделите весь текст в документе или фрагмент, интервалы в котором вы хотите изменить.

2. Во вкладке “Главная” в группе “Стили” раскройте диалоговое окно, нажав на небольшую кнопочку в правом нижнем углу группы.

3. В появившемся окне выберите подходящий стиль (также стили можно изменять непосредственно в группе, путем наведением на них курсора, используя клик для подтверждения выбора). Нажав на стиль в этом коне, вы увидите, как изменяется текст.
4. Выбрав подходящий стиль, закройте диалоговое окно.


Совет: Чтобы сделать текст более привлекательным визуально, да и просто наглядным, используйте разные стили для заголовков и подзаголовков, а также для основного текста. Также, вы можете создать собственный стиль, а затем сохранить и использовать его в качестве шаблона. Для этого необходимо в группе “Стили” открыть пункт “Создать стиль” и в появившемся окне выбрать команду “Изменить”.


Отблагодарите автора, поделитесь статьей в социальных сетях.

Помогла ли вам эта статья?
Еще статьи по данной теме:
Обращайтесь, всегда рады помочь.
Но это самый простой путь – взять и изменить стиль «Обычный». Я так и сделал до обращения к Вам – 10pt в «интервале после» заменил на 0pt (против лома нет приёма). И сохранил это в шаблоне Normal, запоров тем самым «Обычный» стиль. Речь же шла о другом – как сделать стиль «Без интервала» по умолчанию? Чтобы при запуске WORD в панели стилей розовенькой рамочкой выделен был стиль «Без интервала». Чтобы он был по умолчанию, а при желании я мог бы щёлкнуть мышкой на «Обычный» стиль и пользоваться им. Другими словами – как поменять их приоритеты. Там каждый стиль имеет свой приоритет и стиль «Без интервалов» имеет приоритет 2.
Как об изменении стилей, так и создании шаблонов, рассказывалось в отдельных статьях на нашем сайте:
Спасибо за наглядное объяснение.
Яна, здравствуйте. Описанная Вами проблема как раз только в 2007 версии Word и наблюдается, но у нее есть простое решение, о котором рассказывается в отдельной статье на нашем сайте.
Спасибо. Пошла читать)
Нет,она вообще никак не помогла.Если б мы знали,что это такое ,ко мы не знаем ,что это такое. Я ввожув поис вопрос ,ВАША ССЫЛКА ВЫЛЫВАЕТ ПЕРВАЯ==следоваельно ,она должна быть правильной. НОООООО ОНА НЕ ПРАВИЛЬНАЯ.
Здравствуйте. Быть может, вместо возмущений вы опишете проблему, с которой столкнулись при работе с документом Word, и результат, которого требуется достичь? Эта информация явно поможет найти решение.
Если же панель инструментов не сворачивается, а именно пропадает, ознакомьтесь со следующей инструкцией.
На скриншотах ниже показано то, что требуется сделать для решения задачи, озвученной вами в 1 и 3 пунктах в комментарии. Если по пункту 2 возникнут вопросы, задайте их в следующем комментарии.

Параметры по ГОСТу (поля, абзац, размер бумаги, ориентация, разметка) устанавливают перед началом работы. Размер и начертание отдельных слов или предложений редактируется по ходу написания текста.
Шрифт и межстрочный интервал
При составлении какой-либо документации необходимо придерживаться нормативов ГОСТ 2 .105-95 и 7.32-2001. Написание студенческих и школьных работ (рефераты, курсовые и дипломы) требует использования стандартных шрифтов для документа: Times New Roman, 14 пт. Допустимо использование других начертаний в зависимости от типа документации:
- Times New Roman, размер от 12;
- Verdana, размеры 12-13;
- Calibri, размер 12;
- Arial, размеры 12-13.
Учитывайте, что для текста рекомендуют выбирать шрифт 14 кеглей; для сносок, подписей картинок, диаграмм, графиков в тексте используют 12 пт.
Для настройки шрифтов либо откройте диалоговое окно, либо воспользуйтесь панелью инструментов. В диалоговом окне в предлагаемых разделах установите необходимые параметры и кликните «ОК». Если планируете придерживаться указанных параметров и в дальнейшем, нажмите кнопку «По умолчанию». Это позволит не вводить каждый раз значения, а использовать установленные настройки в качестве шаблона. К слову, при вызове окна «Шрифт» настройка параметров доступна в расширенном режиме.

Поля и отступы
Межгосударственный стандарт предусматривает стандартные поля для любого документа:
- верхнее и нижнее – по 2 см;
- левое – 3 см;
- правое – 1 см.

Чтобы вызвать окно «Параметры страницы», дважды кликните по линейке либо пройдите в раздел «Макет» и раскройте категорию «Поля». Либо выберите из предложенных вариантов, либо кликните на пункт «Настраиваемые поля» и отредактируйте значения согласно требованиям к научной работе.

Красная строка – это строка, обозначающаяся отступом слева на расстоянии 1,25-1,27 см и обычно являющаяся первой в абзаце. Устанавливается через движение бегунка на линейке либо через диалоговое окно «Абзац». Помимо этого настраивают также отступы до и после абзаца и межстрочный интервал (по стандарту допустимо 1-1,5 строки, однако этот показатель увеличивается до 2, если при издании материала на бумажном носителе или в электронном виде масштаб заметно уменьшается).
Оформление заголовков и подзаголовков
По межгосударственным стандартам названия частей работы располагаются посередине строки, в конце предложения не ставится точка. И сверху, и снизу главы и более мелкие части разделяются тройным интервалом. Все настройки по отступам заголовков и подзаголовков доступны в контекстном меню.

При написании работы необходимо соблюдать ряд условий:
- нумерация разделов и подразделов происходит по всему документу;
- недопустимо оставлять пустые строки вместо заглавия;
- заголовок нумеруется по порядку, подзаголовок включает номер главы и порядковый номер;
- точки не проставляются после нумерации частей;
- если заглавие раздела состоит из двух частей, между ними ставится точка;
- обозначение каждого пункта пишется с новой строки и с большой буквы (иногда допускается написание заголовков прописными буквами);
- перенос слов запрещен;
- в нумерацию разделов не включаются введение, заключение, список литературы.
Согласно требованиям ГОСТ каждый раздел начинается с новой страницы, т.е. вставляется разрыв. Это необходимо для того, чтобы отделить одну часть от другой, а также чтобы редактирование информации не привело к беспорядку в нижестоящем тексте. Разрыв, выполненный инструментами Word, позволяет сместить на одну страницу целый блок, в отличие от некорректного оформленного документа (когда разрыв выполняется через нажатие на Enter), где смещение происходит на произвольный интервал.

Нумерация
Все листы в документе нумеруются, за исключением титульного, однако с него начинается нумерация. По стандарту номер в виде арабского числа проставляется в середине нижнего колонтитула без точки. Чтобы пронумеровать документ, перейдите в меню «Вставка» – блок «Колонтитулы» – «Номер страницы».

Также нумеруются картинки, таблицы и графики/диаграммы. Графическое отображение информации, как и подписи к ней, центрируются. Если изображение нормального размера, необходимо пропустить по одной строке до и после картинки. Если рисунок небольшой, допустимо его нахождение справа от текста с соблюдением пропуска в 0,5 см.

Отблагодарите автора, поделитесь статьей в социальных сетях.

Читайте также:

