Как поменять каналы местами в adobe audition
Обновлено: 06.07.2024
В Adobe Audition можно использовать расширенные методы окончательного монтажа для создания и редактирования аудио. Если на компьютере установлено приложение Adobe Audition, к аудиоклипу можно применить команду Редактировать в Adobe Audition .
- Отправка клипа в Audition позволяет преобразовать аудиоданные клипа, после чего выполнить расширенное редактирование звука с помощью редактора Wave Editor в Audition.
- При отправке эпизода в Audition передаются все данные композиции, при этом ключевые кадры, эффекты, настройки «Необходимые звуки», маркеры и метаданные остаются нетронутыми. Отправка эпизода позволяет выполнить дополнительную тонкую обработку, смешивание и расширенную компоновку с помощью редактора Multitrack Editor в Audition.
На панели Проект выделите клип или эпизод, содержащие звук. Можно также выбрать клип в Таймлайне или щелкнуть правой кнопкой мыши клип либо эпизод на панели Проект .
Выберите команду Правка > Редактировать в Adobe Audition , после чего выберите в подменю пункт Клип или Эпизод .
Отредактируйте звук в Audition.
Когда команда Редактировать в Audition применяется к аудиоклипу, клип обрабатывается и заменяется на новый звуковой файл, который открывается непосредственно в Audition. Исходный аудиоматериал сохраняется, если вы выбираете редактирование аудиофайла в Audition, но изменяются только скопированные аудиоданные.
Если в Premiere Pro был помечен диапазон входа и выхода, эти маркеры будут видны в Audition. Когда клип редактируется и сохраняется в Audition, изменения, внесенные в клип, сразу отражаются на панели «Таймлайн» Premiere Pro. Эффекты или маркеры, примененные к исходному клипу эпизода, наследуются в редактируемом клипе.
Звук можно редактировать в Adobe Audition много раз. При каждом последующем выборе команды Редактировать клип в Adobe Audition программа Premiere Pro обрабатывает и заменяет новый аудиоклип для дальнейшего редактирования в Audition.
Команда Отменить удаляет извлеченный аудиоклип, который редактировался в Adobe Audition.
Команда Редактировать в Adobe Audition недоступна для клипов Adobe Dynamic Link.
Знакомимся со средствами преобразования стереополя. Channel Mixer.
В Adobe Audition есть несколько средств, предназначенных для изменения стереополя: преобразования моно в стерео и обратно, расширения стереопанорамы, имитации вращения стереополя вокруг слушателя. К основным средствам подобного назначения относятся:
- Channel Mixer – микшер сигналов стереоканалов;
- Pan/Expand – расширение стереопанорамы, панорамирование среднего канала;
- Stereo Field Rotate – создание эффекта вращения стереополя.
Файл, с которым мы продолжаем работать, создавая проект, монофонический. Поэтому нельзя применять к нему обработки, которые повлияли бы на отсутствующие стереофонические свойства. Однако исходя из сложившейся структуры книги, познакомиться со средствами редактирования стереополя есть смысл именно в данном разделе. В качестве объекта для упражнений вы можете выбрать стереофонический файл EX01_01.WAV.
Channel Mixer – микшер сигналов стереоканалов
Команда подменю Effects › Amplitude › Channel Mixer вызывает диалоговое окно Channel Mixer (рис. 6.12).
Рис. 6.12. Диалоговое окно Channel Mixer
(На рис. установки регуляторов канального микшера для варианта Vocal Cut).
Канальный микшер позволяет смешивать сигналы стереоканалов аудиофайла произвольным образом. Группы New Left Channel и New Right Channel содержат регуляторы пропорций смешивания звуков для новых (получаемых после выполнения операции микширования) левого и правого каналов. Регуляторами L и R устанавливаются уровни звука левого и правого каналов. Регулировка осуществляется в пределах от -100 до 100. Отрицательное значение пропорции означает, что звук будет инвертирован относительно нулевого уровня (сигнал как бы умножается на -1). Флажки Invert позволяют инвертировать любой из результирующих сигналов новых стереоканалов.
Как и большинство других функций программы, канальный микшер предусматривает работу со стандартными схемами настроек. В поле Presets расположен список настроек и кнопки Add и Del, позволяющие добавлять и удалять элементы этою списка. Поясним смысл наиболее интересных настроек.
- Average и Full Mix – усреднение, взаимное проникновение стереокана лов друг в друга. Эти операции превращают стереофонический звук в монофонический. Сигналы смешиваются в пропорции 50% на 50% или в пропорции 100% на 100%.
- Both = Left и Both = Right – в оба канала нового аудиофайла поместить сигнал левого/правого канала исходного аудиофайла.
- Inverted Average – инвертированное усреднение. Стереофонический сигнал превращается в монофонический. Сигналы в левом и правом каналах одинаковы, но противоположны по фазе Разницу между инвертированным усреднением и просто усреднением вы можете ощутить на слух. Возможно, это покажется страшноватым, но при инвертированном усреднении у слушателя создается впечатление, будто источник звука рас положен в его голове.
- LR to Mid-Side и Mid Side to L-R – сумма сигналов правого и левого каналов помещается в новый левый канал, разность – в новый правый. Смешивание происходит в пропорции 50% на 50% или в пропорции 100% на 100%. Создается впечатление расширения стереобазы со смещением центра в новое положение.
- No Mixing – канальные сигналы изменений не претерпевают.
- Pan Center Left и Pan Center Right – смещение центра стереообраза влево/вправо.
- Swap Channels – поменять местами левый и правый каналы.
- Vocal Cut – вырезать источник звука, находящийся в середине панорамы (рис. 6.13).
- Wide Stereo Field – варианты расширения стереопанорамы.
Мы не случайно выделили стандартную схему настройки Vocal Cut. При тех значениях параметров, что представлены на рис. 6.12, Channel Mixer превращается в воровской инструмент. Вырезается источник звука, находящийся в середине панорамы. А что обычно находится в окрестностях этой точки? Голос солиста. Записываете с компакт-диска в Adobe Audition самую любимую композицию (чужую). Обрабатываете ее Channel Mixer со стандартной настройкой Vocal Cut. Звучание музыкальных инструментов и бэк-вокала остается практически неизменным, а голос солирующего вокалиста исчезает. В вашем распоряжении оказывается минусовая фонограмма с прекрасной первозданной аранжировкой. Можете петь под нее сами. Таким способом можно обеспечить себе весьма солидный разноплановый репертуар и выступать с ним.
К счастью, не из всякой фонограммы удастся "начисто" удалить голос вокалиста. Как правило, в тех песнях, которые нам с вами нравятся, все прекрасно: и мелодия, и вокал, и аранжировка, и сведение. А это значит, что голос вокалиста обязательно обработан стереоэффектами (реверберацией, дилэем). Голос рождается не из одной точки стереопанорамы. Он стереофоничен, т. е. распределен по панораме. То, что мы слышим из точки, находящейся чуть левее центра, отличается от того, что исходит из симметрично расположенной точки. Поэтому, чтобы избавиться от голоса, нужно применить более серьезную и тонкую обработку, чем сложение в противофазах правого и левого каналов с последующим инвертированием одного из вновь сформированных канальных сигналов (в этом суть пресета Vocal Cut).
При повороте на 90° вправо, инвертируется только правый канал, влево только левый.
Вращение на 45° дает результат идентичный Pan/Expand эффекту. Центральная составляющая панорамируется влево или вправо, в то время как окружающая составляющая панорамируется в обратном направлении.
Stereo Field Rotate (process)
Инструмент Stereo Field Rotate вращая левый и правый каналы, изменяет место положения источника звука. Манипулируя графиком вращения, вы можете изменять вращение источника с течением времени.
1. Rotation graph (график вращения) — представляет собой вращение стерео поля с течением времени. Используя этот график, позиционируйте стерео поле где-нибудь от крайне левого угла (верхней части графика) до крайне правого (нижний), в любом моменте времени. На оси Х (горизонтальная линейка) графика видно, длительность всего сигнала, тогда как по оси Y (вертикальная линейка) отображается количество градусов от центра для левого и правого каналов.
2. Invert Left/Right (инвертирование левого/правого) — обращает график так, что левый и правый каналы меняются местами.
3. Range (шкала) — устанавливает диапазон оси Y от 45° до 360°.
4. Loop Graph (зацикливание графика) — ограничивает длину графика на необходимую Вам длительность, цикл постоянно повторяется с указанной Вами длительностью.
Period (период) — длительность графика в секундах.
Frequency (частота) — частота повторения графика.
Tempo (темп) — сколько ударов в минуту должен иметь цикл графика.
Total Cycles (всего циклов) — количество циклов данного графика.
Time and Pitch
Pitch Bender (process)
Эффект Pitch Bender изменяет питч (высоту) звука и темп с течением времени. С помощью графика можно создать кривую плавного замедления темпа или другие эффекты, такие как ускорение или замедление виниловой пластинки.
Pitch Correction (process)
Эффект Pitch Correction предусматривает два способа регулировки высоты тона (питча) вокала или сольных инструментов. Автоматический режим анализирует звук и автоматически корректирует питч, на основе определенных вами настроек, не позволяя проанализировать каждую ноту. Ручной режим создает профиль питча, с помощью которого вы можете настроить высоту каждой ноты. Вы даже можете скорректировать вокал так что он начнет звучать как роботизированный.
Pitch Correction определяет высоту тона звука измеряя период цикла волны сигнала. Эффект наиболее практичен для звуков, которое содержат периодический сигнал (т. е. звучащие с одной нотой, такие как саксофон, скрипка и вокальные партии). Непериодические звуки или любой другой звук с высоким уровень шума, может нарушить способность эффекта обнаруживать высоту тона, в результате неполноценно корректируя ее.
Для того чтобы создать новый файл нажмите File=>New:
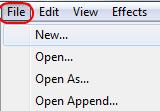
Для выбора файла в хорошем качестве выберите установки как на рисунке ниже (значения Sample Rate = 44100 вполне достаточно):
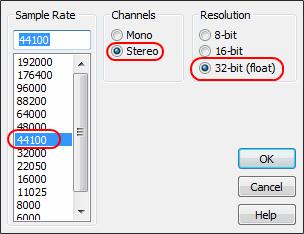
Выбор Stereo, дает возможность управления каналами (2 канала (правая, левая колонки)), возможность сделать звук разным в правом и левом каналах. Mono создает аудио файл без возможности работы с каждым каналом отдельно. Но стоит заметить, что файлы с одинаковым качеством и содержанием в Mono и Stereo будут отличатся в размерах при сохранении, ровно в 2 раза. То есть если вы сохраните стерео файл и он будет размером 2мб, то моно файл с точно таким же качеством будет размером 1мб. Это происходит потому, что при сохранении стерео файла сохраняется 2 канала отдельно, при моно сохранятся оба канала вместе, т. к. в них нет отличия. Также если вы попытаетесь сохранить моно и стерео файлы в одинаковом качестве к примеру в формат mp3, то если вы сохраните стерео файл с качеством 256kbps, то для того чтобы сохранить моно файл точно с таким же качеством вам будет необходимо выбрать 128kbps. Это связано с тем что стерео каналы суммируются, а моно 1.
На данном этапе не важно что такое kbps (битрейт), важно лишь то что чем больше его значение тем качественнее звук.
+Правый канал — 128kbps, 1Mb
Файл 2Mb 256kbps<
+Левый канал — 128kbps, 1Mb
=Правый канал — 128kbps
Файл 1Mb 128kbps=
=Левый канал — 128kbps
Добавление аудио файлов
Добавить файл в Adobe Audition можно нажав на File=>Open:
В появившемся окне выберите файл. После Open в списке идет Open As (открыть как), при его выборе вы также должны будете указать какой файл хотите открыть, после указания файла перед вами появится окно выбора его опций, качества. Т. е. если к примеру вы открываете Mono файл, но хотите что бы он открылся как стерео, то укажите это в опциях. Далее по списку идет Open Append (открыть приложение)…
Также добавлять файлы можно простым перетаскиванием из папок в окно программы Adobe Audition.
Прослушивание файла
Для того чтобы послушать ваш файл, нажмите кнопку Play в меню Transport (красная область на рисунке ниже) или же клавишу пробел на клавиатуре:
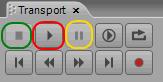
Зеленая область — кнопка стоп (остановка воспроизведения сэмпла). Желтая область — кнопка приостановки воспроизведения (пауза).
Обратите внимание на эту желтую (рисунок ниже) полосу (она может находится в самом начале сэмпла):
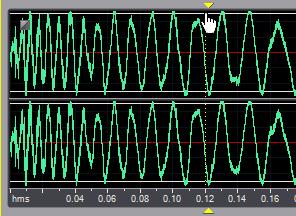
Прослушивание сэмпла начинается с того места где находится эта желтая линия. Для того чтобы передвинуть эту линию вправо/влево, нажмите левой кнопкой мыши на небольшом треугольнике и ведите в сторону. Или же просто нажмите 1 раз по сэмплу в нужном вам месте (см. картинку выше). Есть еще одна возможность передвинуть эту желтую линию, для это воспользуйтесь кнопками которые показаны на рисунке ниже, или же воспользуйтесь клавишами на клавиатуре Home, End:
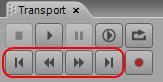
Также в Adobe Audition есть возможность зацикленного воспроизведения, для того чтобы включить зацикливание воспользуйтесь этой клавишей (красная область на картинке ниже), для отмены зацикливания нажмите на кнопку Play или остановите воспроизведение.
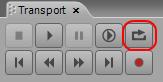
Удаление файла из программы
Для удаления файла, щелкните по его названию правой кнопкой мыши и выберите Close Files:
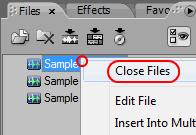
Или же просто выберите его и нажмите клавишу Delete на клавиатуре.
Редактирование файла
Удаление части звука
Перед началом работы убедитесь, что вы находитесь в этом режиме.

Для того чтобы удалить часть звука, первым делом эту часть необходимо выделить. Для выделения нажмите левой кнопкой мыши в нужном месте и не отпуская кнопки ведите мышь в сторону, после чего отпустите ее. Область выделения можно перемещать, для этого воспользуйтесь желтыми треугольниками с верху по краям выделения (см. картинку ниже):
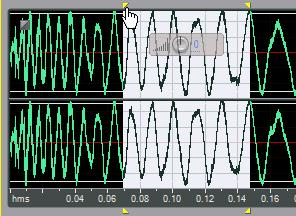
После того как вы выделите необходимую область, удалите ее нажатием клавиши Delete на клавиатуре.
Масштабирование
Для изменения масштаба сэмпла необходимо воспользоваться зеленой полоской над сэмплом:
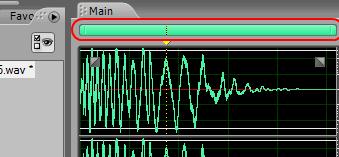
Для изменения масштаба, необходимо взяться за ее края и уменьшить или увеличить длину полосы. Также можно воспользоваться клавишами +/- или же колесиком мыши.
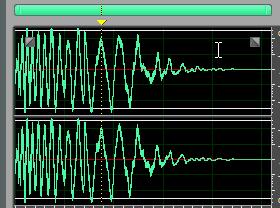
Еще 1 способ это воспользоваться кнопками зума в программе (см. рисунок ниже):
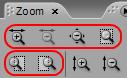
Также можно изменять масштаб громкости звука, если к примеру у вас звук очень тихий и его плохо видно. Для изменения этого масштаба просто наведите на правую область окна и начните крутить колесико мыши (Внимание, громкость не изменится изменится только отображение) см. рисунок ниже.
Для того чтобы масштабировать "ровно", наведите курсор мыши на значок бесконечности (желтая область) рисунок ниже и начните крутить колесо мыши.
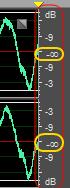
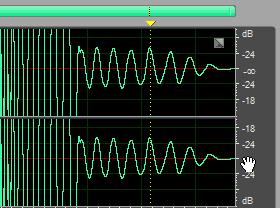
Или же воспользуйтесь кнопками зума в программе (рисунок ниже):
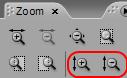
Для перемещения центра сэмпла, нажмите кнопкой мыши по этой же области (рисунок выше) и ведите мыши вверх или вниз.
Если вы запутались в масштабе и уже не знаете как вернутся к первоначальному виду, то нажмите эту кнопку в программе:
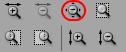
Проблемы при удалении части звука
При удалении участка звука в нем могут появится щелчки, это произойдет по причине не правильной нарезки (удаления части звука). Для примера посмотрите на картинку ниже. Если вы неправильно выделите участок то появится щелчок:
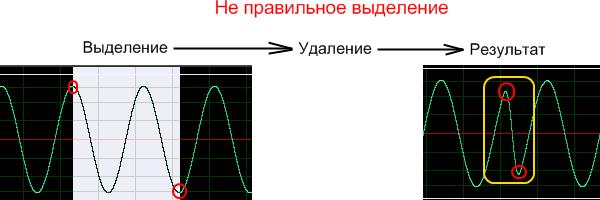
Желтая область это щелчок.
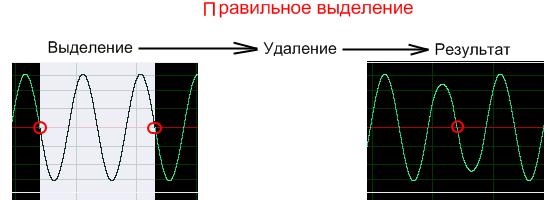
Если вам лень делать правильное выделение в ручную, то в Adobe Audition для этого есть специальные опции. Попробуйте неправильно выделить участок и воспользоваться ими:
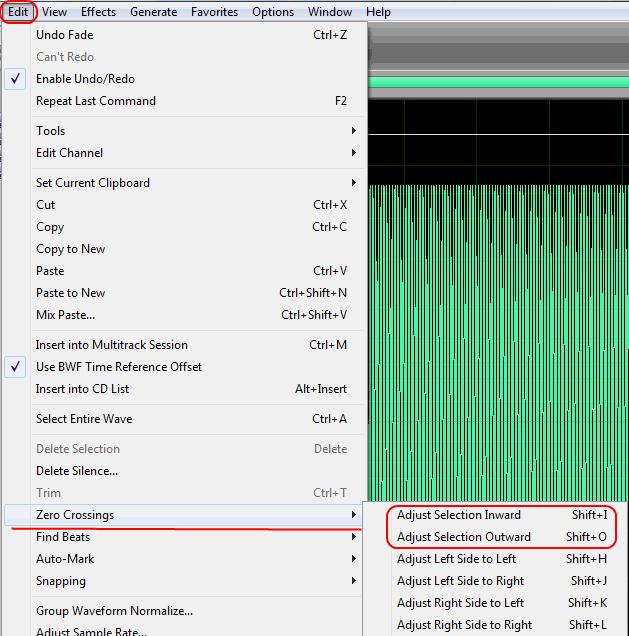
Редактирование отдельно правого и левого каналов

В Adobe Audition есть возможность редактирования правого и левого каналов по отдельности. Для этого, ведите курсор мыши вверх или вниз нужного вам канала, до тех пор пока не увидите этот значок рядом с курсором , после чего начните выделение:
Изменение громкости
Для того чтобы изменить громкость выделенного участка, воспользуйтесь этим параметром (он появляется всегда при обведении участка):

Также обратите внимание на участки по краям (картинка ниже красные области). Заметьте, что они появляются только тогда когда нет никакого приближения сэмпла (желтая область)! Эти уменьшения громкости в начале и в конце называются фэйдами (Fade).
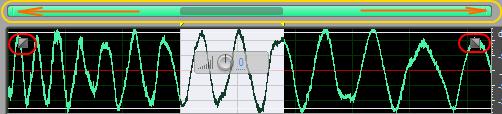
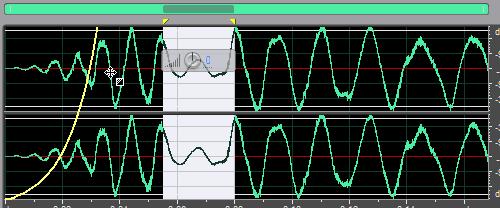
Рассмотрим 3 основных эффекта, которые в большей степени относятся к редактированию звука. Для их выбора, щелкните в верхней части программы Adobe audition по слову Effect:
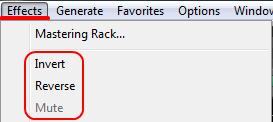
Инвертирует фазу звука. Для примера, возьмите какой нибудь стерео сэмпл и загрузите в программу. После этого выделите 1 из каналов как на картинке ниже:
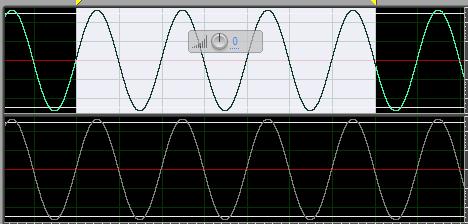
И во вкладке Effect выберите Invert, в результате фаза инвертируется (см рисунок ниже):
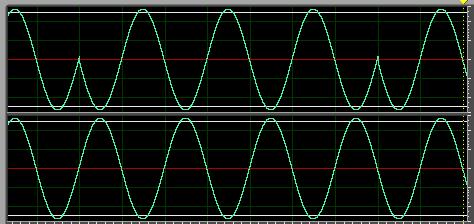
Разворачивает звук в обратную сторону (реверсия). Для примера возьмите какой либо сэмпл и загрузите в программу. После этого, выделите ту область которую хотите повернуть, или не выделяйте если хотите реверсировать весь файл:
Мутирует (выключает) звук. Просто выделите ту область в звуке которую не хотите слышать и во вкладке Effect выберите Mute, в результате звук пропадет.
Если вам, к примеру, необходимо точно запомнить какое-либо место, то на это место можно поставить маркер. Для того, чтобы добавить маркер, поставьте желтую (вертикальную линию) в нужное место, щелкните по звуку правой кнопкой мыши и в списке выберите Add Marker List:
РЕЗУЛЬТАТ =>
После нажатия Add Marker List, уберите желтую вертикальную линию с места, где она стояла! На этом месте появился маркер.
Копировать, вставить, выделить все Для того чтобы копировать выделенный участок, нажмите комбинацию (одновременно) 2 клавиш Ctrl+C; Для того чтобы вставить ранее выделенный участок, выберите место куда хотите вставить и нажмите комбинацию клавиш Ctrl+V; Для того чтобы выделить весь файл нажмите комбинацию клавиш Ctrl+A.
Настройки удаления
В программе Adobe Audition по умолчанию стоят настройки для менее заметного удаления или применения эффектов, если вы произведете неправильное удаление, то щелчки сгладятся или если примените какой либо эффект, то не будет резких скачков звука в месте его начала. Но это не всегда удобно, к примеру если нужно создать волну для синтезатора или точно подредактировать сэмпл, эти настройки могут мешать.
Выделите область как на картинке ниже и удалите:
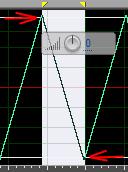
В итоге вы получите результат примерно такой как на картинке ниже, наверняка не совсем то что вы ожидали:
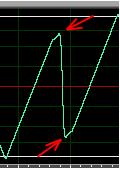
Для того, чтобы сделать точное удаление, зайдите в настройки программы:
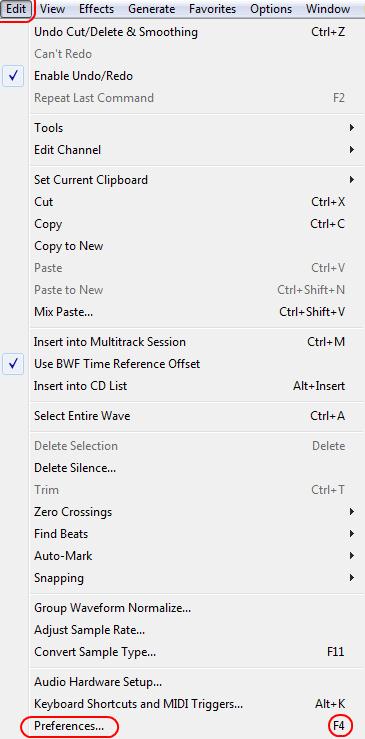
В появившемся окне выберите Data и уберите 2 галочки как на рисунке ниже:
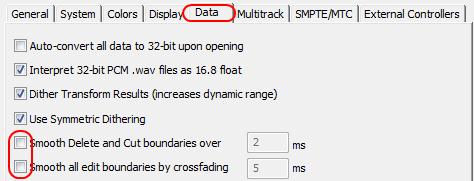
После этого опять выделите область как на картинке ниже и удалите ее. В результате вы получите:
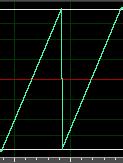
После проведения опыта, верните все настройки на место (как было). Т. к. если вы останетесь в этом режиме, то при применении каких либо эффектов или изменении громкости части сэмпла, могут появиться щелчки.
Сохранение файла (Wav, Mp3)
Сохранение wav
Для сохранения файла нажмите File=>Save:
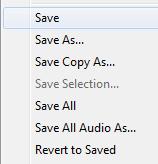
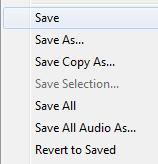
В результате ваш файл сохранится. Если вы создали новый файл и еще нигде его не сохраняли, то эта опция не активна. Для этого выберите Save As (сохранить как). В результате пред вами появится окно сохранения файла, где вам нужно указать имя, место, опции, формат файла.

Формат файла (тип файла). Вообще, при сохранении аудио файлов, самые часто используемые форматы это .wav и .mp3.
Wav — данный формат чаще всего используется для сохранения сэмплов, или для отправки трека на лэйбл.
Mp3 — предназначен для обычного прослушивания, хранение музыки. Формат не предназначен для хранения сэмплов.
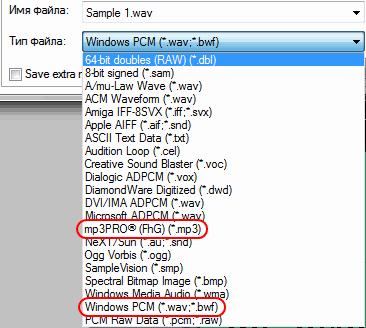
В опциях формата Windows PCM по умолчанию выбран лучший вариант, так что просто введите нужное имя файла и сохраните его. Но обратите внимание на синюю область на картинке выше (Save extra non-audio information). Если там не стоит галочка, то при сохранении аудио файла программа вместе с ним сохранит еще 1 файл (информационный файл для звука):
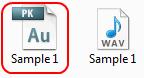
Преимущество сохранения такого файла состоит в том, что в следующий раз Adobe Audition загрузит этот файл очень быстро. Если вы поставите эту галочку то сохранится только. wav файл.
Сохранение mp3
Теперь выберите сохранение файла в формат. mp3, и нажмите кнопку Options (черная область на картинке выше). Перед вами появится окно настроек качества сохраняемого файла.
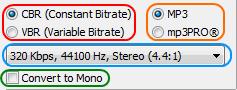
Красная область — CBR это опции постоянного значения битрейта (константа). VBR, при выборе этой опции битрейт (kbps) звукового файла будет не постоянный, а переменный (вариабельный). При выборе VBR, файл будет в разный промежуток времени иметь разное значение kbps, что приведет к уменьшению его размера.
Оранжевая — MP3 обычный формат. mp3 файла. mp3PRO более новый формат. mp3 файла который имеет меньший размер чем обычный. mp3 файл, при примерно одинаковых показателях качества. Но, не все (старые) плееры правильно его воспроизводят.
Синяя — опции выбора качества звука (выбор битрейта и частоты дискретизации). Списка, содержащегося в этой синей области, вполне достаточно, но если вам необходимо выбрать более конкретные установки, то воспользуйтесь расширенными настройками (кнопка Advanced в этом же окне):
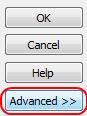
Зеленая область. Конвертация при сохранении. Если в ней нет галочки, то файл сохранится как стерео, если поставить галочку то как моно.
Настройки для сохранения mp3 в максимальном качестве
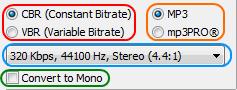
В красной области выберите CBR. В оранжевой MP3. В синей 320 Kbps, 44100 Hz, Stereo (4.4:1). В зеленой области не ставьте галочку.
Для. mp3 файла, не создается дополнительный информационный файл:
Запись звука
Для записи вам необходимо подключить микрофон к своей звуковой плате. Здесь нет смысла рассматривать подключение микрофона к звуковой карте, т. к. звуковых карт очень много и у каждой свой интерфейс. Прочитайте самостоятельно руководство к своей звуковой карте и подключите микрофон.
Для того, чтобы начать запись в программе, создайте файл и нажмите кнопку записи:
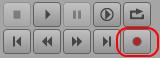
Перед вами появится окно настроек записи (см. рис. ниже):
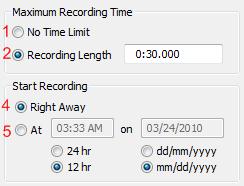
1. No Time Limit — запись до того времени, пока вы не нажмете кнопку "Стоп" (или до того, пока не закончится место на диске);
2. Recording Length — запись в течение ограниченного периода, который вы вводите в поле;
3. Right Away — запись начнется как только вы нажмете кнопку ОК;
4. Time/Date — запись начинается в то время, которое вы зададите. Введите время и дату начала записи в соответствующие текстовые поля.
Если вы уверены, что правильно настроили и подключили микрофон, но он все равно не работает, то попробуйте поменять входы в настройках программы. Для этого нажмите вкладку Edit выберите Audio Hardware Setup:
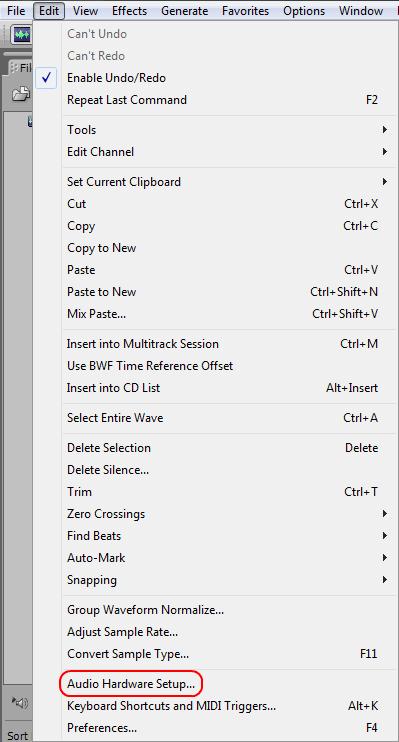
После этого посмотрите настройки входа микрофона в Adobe Audition (попробуйте их поменять):
Многодорожечный режим, это режим в котором вы можете сводить несколько треков к единому звучанию, к примеру у вас есть записанный минус (музыка) и запись вокала (песня) и вам их нужно соединить, как раз для этого и нужен многодорожечный режим.
Для того чтобы перейти в многодорожечный режим Adobe Audition воспользуйтесь переключением между режимами:
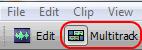
Вы увидите многодорожечный режим программы. Чтобы добавить звук на какую либо дорожку просто перетащите его из списка:
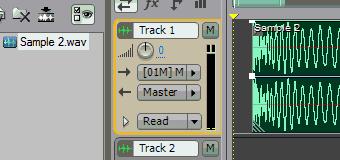
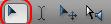
Убедитесь что вы находитесь в этом режиме .
Для удаления сэмпла кликните по нему мышкой и нажмите клавишу Delete на клавиатуре. Для перемещения сэмпла нажмите по нему правой кнопкой мыши и ведите в сторону. Для того чтобы перейти в режим редактированию просто щелкните двойным щелчком по сэмплу. Для копирования сэмпла нажмите клавишу Ctrl, не отпуская клавиши нажмите по сэмплу правой кнопкой мыши и ведите в сторону:
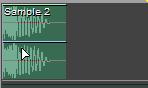
Для удаления части сэмпла, обведите часть которую хотите удалить и нажмите клавишу Delete. Для того чтобы выключить сэмпл на дорожке, нажмите по нему правой кнопкой мыши и выберите Mute:
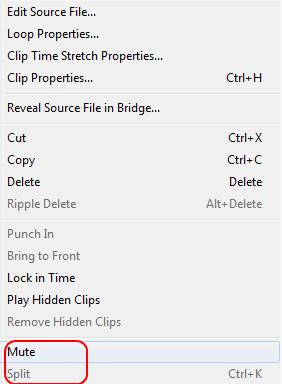
Для нарезки сэмпла на 2 части, поставьте вертикальную желтую полосу на то место в котором хотите разрезать сэмпл, после этого щелкните по этому сэмплу правой кнопкой мыши и выберите Split (рисунок выше):
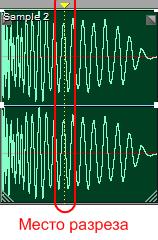
Для того чтобы изменить размер сэмпла, подведите курсор к краю сэмпла, нажмите и ведите в сторону:
Для выбора нескольких сэмплов нажмите клавишу Ctrl и начните выбирать;
С верху окна есть точно такая же полоса зума как и при режиме редактирования сэмпла, работает она точно также (см. Adobe Audition редактирование файла):
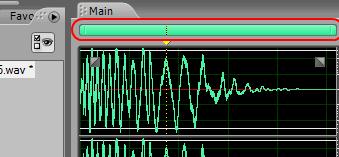
Также можно масштабировать и ширину треков. Для этого подведите мышь к краю вертикальной полосы, нажмите и потяните в верх или в низ. Или же можно просто навести мышь на полосу и начать крутить колесо мыши.
Есть еще 1 способ масштабировать, для этого необходим навести мышь на треки. Попробуйте навести мышь на красную область (картинка ниже) и покрутить колесо мыши.
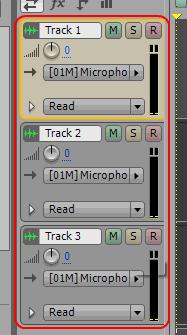
Также можно масштабировать каждый трек отдельно, для этого поведите мышь к краю трека нажмите и потяните вверх или в низ.

Или же менять их местами. Для этого возьмитесь за этот значок и потяните трек вниз или вверх.
Работа с треками
Для того чтобы добавить трек, нажмите по пустому месту (не по сэмплу) на треке правой кнопкой мыши. Выберите Insert и какой вид трека вы ходите добавить. Для удаления трека выберите Delete (синяя область).
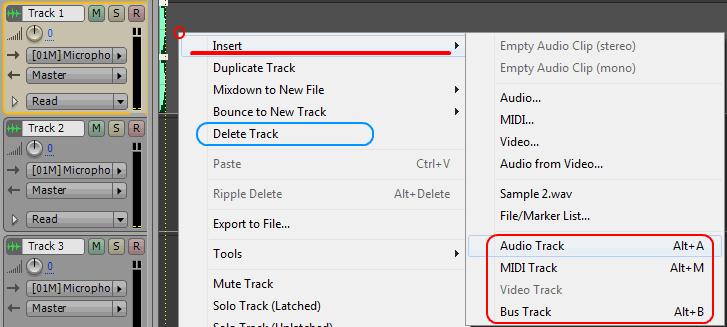
Будьте осторожны при добавлении MIDI трека, программа может повиснуть. Bus Track это добавление сенд канала (устройство посыла будет рассмотрено далее).
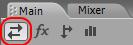


Для того чтобы переименовать трек щелкните по .
M — выключает трек (т. е. трек не будет проигрываться);
S — соло трека (т. е. все треки выключаются кроме выбранного);

R — запись на трек (т. е. если вы нажмете на этом треке R, а после этого кнопку записи то запись будет производится на него, также можно выбрать несколько треков). Громкость трека;

Панорама трека.
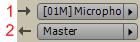
1 — устройство (вход) с которого будет производится запись;
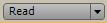
— режим записи автоматизации.
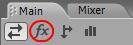
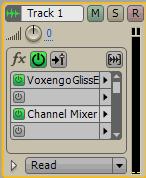

— Вкл./выкл. всех эффектов;

— Пре или пост фейдерный способ обработки эффектами;

— Заморозка трека. Если к примеру у вас на треке стоит много эффектов и ваш компьютер не справляется с нагрузкой, то заморозьте этот трек, тогда вы разгрузите процессор;

— Красная область вкл./выкл. эффекта. Синяя — добавление эффекта.
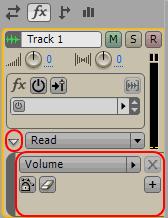
Для того чтобы открыть список автоматизаций нажмите на треугольник (малая красная область на рисунке). В результате вы увидите список автоматизаций, для того чтобы добавить новую автоматизацию нажмите . Для того чтобы добавить точку нажмите по линии левой кнопкой мыши, для удаление точек обведите ненужные точки, после этого нажмите правой кнопкой мыши и выберите Clear edit points или же нажмите :

— Блокировка автоматизации;

— Удаление трека автоматизации;

Для выбора других параметров автоматизации щелкните по этому полю и выберите другой параметр.
Посыл на сенд канал
Перед тем как делать посыл создайте хотя бы 1 Bus Track см. начало статьи.
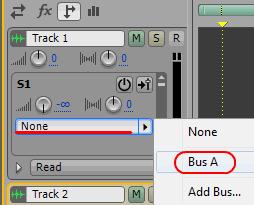
- посыл на Bus А

— Вкл./выкл. посыла;

— Пре или пост фейдерный способ посыла на сенд канал (Bus Track);

- Сила посыла;

- Сила посыла правого и левого каналов.
Эквалайзер каждого канала
Также на каждой дорожке по умолчанию стоит эквалайзер.
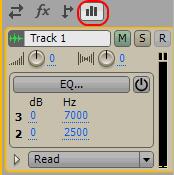
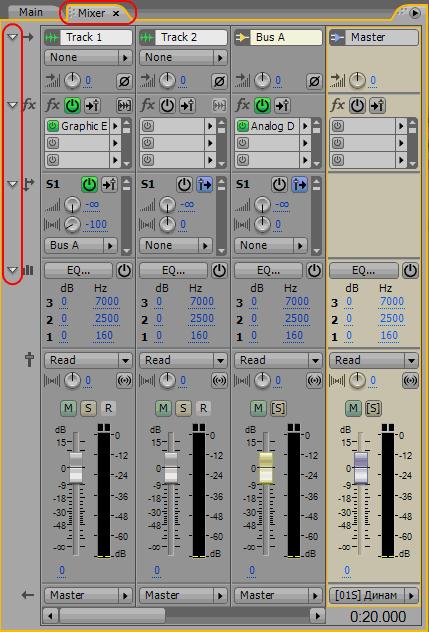
Все параметры микшера имеют те же самые значения что описаны в "Adobe Audition работа с треками". Кроме 2:
Малая красная область переход между режимами. Большая красная область, свернуть/развернуть элементы микшера.
После того как вы сделаете все необходимое в многодорожечном режиме, сохраните сессию (сохранятся расположение всех сэмплов, эффектов и сами сэмплы). Для этого выберите File => Save session (Save session As (сохранить сессию как)):
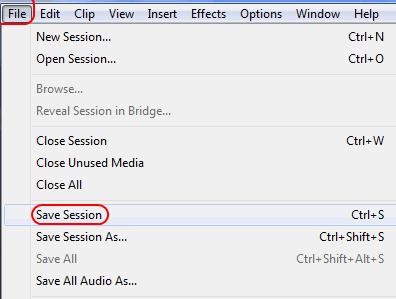
В результате перед вами появится окно, в котором необходимо указать папку, в которую вы хотите сохранить сессию и название файла сессии. После того, как вы выберите папку и нажмете "Сохранить", программа сохранит файл сессии. Если вы использовали сэмплы, находящиеся у вас на компьютере и вы их никак не изменяли, а просто расставили, то программа больше ничего не будет спрашивать, а сохранит только файл сессии. Если же вы при создании сессии как-то изменяли файлы, то Adobe Audition спросит у вас, хотите ли вы сохранить изменения в файлах. Если же вы при создании сессии создавали новые файлы (например, производили запись вокала), то Adobe Audition спросит у вас, хотите ли вы сохранить новые файлы, при ответе yes укажите папку, имя файла и формат.
Сохранение файлов сессии
Также можно сохранить все файлы, содержащиеся в списке разом (картинка списка ниже). Для этого нажмите File => Save All Audio As:
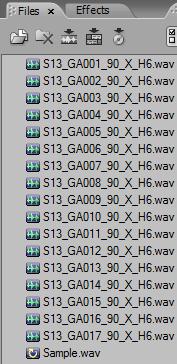
В появившемся окне выберите путь, куда вы хотите сохранить файлы (к примеру, в ту папку, где у вас сохранен файл сессии).
Экспорт в аудиофайл
Для того, чтобы сохранить все, что вы составили в сессии в один аудиофайл, нажмите File => Export => Audio mix Down:
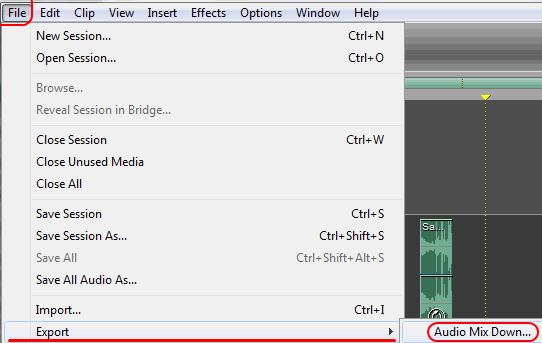
В появившемся окне укажите паку, имя и формат файла.
Работа в автономном режиме
Работа в автономном режиме В жизни всякое бывает, даже такой кошмар, как ограниченный доступ в Интернет. Представьте себе ситуацию: вы находите интересный сайт с множеством полезных ссылок. Все хочется посмотреть и изучить. Как сделать это наиболее экономно?Можно,
Работа в режиме обзора
Работа в режиме обзора От полного контроля этот режим отличается тем, что вы не можете управлять мышью и клавиатурой, хотя по-прежнему видите, что происходит на экране удаленного компьютера. Вы можете изменять свойства соединения, т. е. число передаваемых кадров в
Работа в автономном режиме
Работа в автономном режиме Работа в автономном режиме – фактор, который всегда был очень критичным для тех, кому обязательно нужно работать с портативными компьютерами. В критичных ситуациях, когда длительность работы ноутбука от аккумуляторной батареи решает очень
Глава 5 Adobe Audition 1.5
Глава 5 Adobe Audition 1.5 • Копирование музыки с компакт-диска на винчестер.• Запись аудиоданных на жесткий диск через входы звуковой карты.• Создание сессии.• Редактирование звука в программе Adobe Audition.• Реставрация записи.• Запись аудиоданных на компакт-диск.Adobe Audition –
Редактирование звука в программе Adobe Audition
Редактирование звука в программе Adobe Audition Для редактирования произведения дважды щелкните на его названии мышью. Можно также выделить его и перейти в режим правки. Примечание. Прежде чем приступать к редактированию аудио, рекомендуется преобразовать его в 32-битный
Часть III Профессиональная работа с Adobe InDesign
Часть III Профессиональная работа с Adobe InDesign Во второй части книги мы познакомились с основами работы в программе Adobe InDesign. Обладая теперь знаниями об общих принципах работы, мы можем решить большинство задач. Однако богатый арсенал средств и инструментов программы на этом
7 Работа в режиме «Жанры»
7 Работа в режиме «Жанры» Это еще один удобный режим для работы с библиотекой. Он предназначен для облегчения поиска книг заданной тематики – жанра. (Закладка «Genres», «Жанры») И здесь, опять же, все практически как и в «Списке авторов», за исключением того, что левая часть
9 Работа в режиме «Поиск»
9 Работа в режиме «Поиск» На данной закладке вы можете производить поиск произведений, в названии, в имени автора, или в аннотации которых будет содержаться искомое выражение.Результат будет выведен в единую таблицу, содержащую список книг, удовлетворяющих условиям
Adobe Audition
Работа в режиме структуры
Работа в режиме структуры Задавать стили заголовков можно как при просмотре документа в привычном режиме разметки страницы, так и при работе в режиме структуры. Перейти в режим структуры можно, выполнив команду Вид ? Структура, а панель инструментов Структура
Adobe Audition 3 учебник
Adobe Audition 3 учебник
2. Освоение основных возможностей Adobe Audition
2. Освоение основных возможностей Adobe Audition Создание, открытие файлаСоздание нового файлаДля того чтобы создать новый файл нажмите File=>New: Для выбора файла в хорошем качестве выберите установки как на рисунке ниже (значения Sample Rate = 44100 вполне достаточно): Выбор Stereo, дает
3. Работа с плагинами Adobe Audition
3. Работа с плагинами Adobe Audition Обработка эффектамиГруппы эффектовВ программу Adobe Audition входит большой пакет плагинов для обработки звука.Для того чтобы применить эффект откройте вкладку Effects: Все эффекты Adobe Audition делятся на группы:Amplitude and Compression — группа эффектов для
Читайте также:

