Как поменять пароль в outlook
Обновлено: 04.07.2024
Пароль можно установить для Файл данных Outlook (PST), чтобы предотвратить непреднамеренное нарушение другими людьми, которые совместно с компьютером. Когда используется пароль, при его Outlook или при первом Outlook сеансе появляется запрос на пароль.
Примечание по безопасности: Файл данных Outlook (PST) паролей не предназначены для защиты от преднамеренных вредоносных попыток доступа к вашей информации. Лучший способ ограничения доступа к своим данным — создание защищенной паролем учетной записи пользователя Windows для каждого пользователя компьютера. Дополнительные сведения см. в центре справки и поддержки Windows.
Задание и изменение пароля для PST-файла
После установки пароля для файла данных Outlook (PST) рекомендуется периодически его изменять.
Откройте Outlook и на вкладке Файл выберите Настройка учетных записей > Настройка учетных записей.

На вкладке Файлы данных выберите Файл данных Outlook (PST), для которого вы хотите создать или изменить пароль, а затем выберите Параметры.
Выберите команду Сменить пароль.
Примечание: При использовании учетной записи Exchange кнопка Сменить пароль не отображается. Для доступа к учетной записи и данным Exchange используется сетевой пароль.
В диалоговом окне Смена пароля введите новый пароль в поля Новый пароль и Подтверждение. Пароль может включать до 15 символов с учетом регистра.
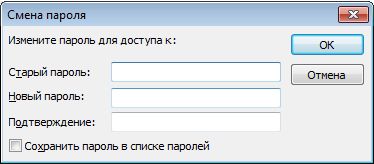
Примечание: Используйте надежные пароли, представляющие собой комбинацию не менее восьми букв верхнего и нижнего регистра, цифр и символов, например Y6dh!et5. Чем длиннее и сложнее пароль, тем надежнее обеспечиваемая им защита.
Чтобы задать пароль, нажмите кнопку ОК.
Рекомендации и советы по использованию паролей
Очень важно запомнить пароль. Если вы забудете его, корпорация Майкрософт не сможет его восстановить. Храните все записывные пароли в надежном месте, не уаявая сведения, которые он помогает защитить.
Ваш компьютер запоминает пароль, чтобы вам не нужно было вводить его при каждом его Файл данных Outlook (PST). Если ваша учетная запись пользователя Microsoft Windows защищена паролем и у других пользователей нет доступа к вашей учетной записи Windows, после проверки нового пароля вы можете установить в списке пароль поле Сохранить пароль.
Пароль файла данных Outlook (PST) устанавливается для всего файла. Для отдельных папок файла данных Outlook (PST) его установить нельзя.
Задание и изменение пароля для PST-файла
Элементы, которые вы создаете и получаете в Outlook, хранятся в файлах личных папок (PST) на жестком диске компьютера. По умолчанию это папка \Users\имя_пользователя\AppData\Local\Microsoft\Outlook. Если на одном компьютере работают несколько пользователей, почта каждого из них может доставляться в отдельную личную папку, защищенную паролем.
В меню Файл выберите Управление файлами данных, чтобы открыть диалоговое окно "Параметры учетной записи".
На вкладке Файлы данных выберите файл личных папок (PST), для которого нужно создать пароль, и нажмите кнопку Параметры, чтобы открыть диалоговое окно "Личные папки".
Примечание: Эта кнопка не появится, если ваша учетная запись работает через Microsoft Exchange. В этом случае папки Outlook уже защищены паролем Exchange.
В поле Новый пароль введите новый пароль. Он может включать до 15 символов с учетом регистра.
Используйте надежные пароли, состоящие из букв в верхнем и нижнем регистре, цифр и символов. В ненадежных паролях не используются сочетания таких элементов. Надежный пароль: Y6dh!et5. Ненадежный пароль: House27. Пароль должен состоять не менее чем из 8 знаков. Лучше всего использовать парольную фразу длиной не менее 14 знаков.
Очень важно запомнить свой пароль. Если вы забудете пароль, корпорация Майкрософт не сможет его восстановить. Все записанные пароли следует хранить в надежном месте отдельно от сведений, для защиты которых они предназначены.
В поле Подтверждение еще раз введите новый пароль.
Если на этом компьютере также работают другие пользователи, не устанавливайте флажок Сохранить пароль в списке паролей. Любой пользователь, имеющий доступ к компьютеру, потенциально может открыть ваш PST-файл. Если ваша учетная запись пользователя Windows защищена паролем и другие пользователи не имеют доступа к компьютеру, можете установить флажок Сохранить пароль в списке паролей, чтобы не вводить пароль каждый раз при использовании PST-файла.
Дважды нажмите кнопку ОК, а затем кнопку Закрыть.
Рекомендации и советы по использованию паролей
Пароля для входа в приложение Outlook нет. Пароль, который вы задаете с помощью приведенных здесь инструкций, защищает ваши личные данные, используемые в Outlook, но не препятствует людям использовать Outlook и не помогает защитить данные от злоумышленников. Учетная запись Майкрософт и пароль для входа в Windows гарантируют недоступность ваших файлов другим пользователям — не только в Outlook, а всех файлов, которые вы создаете и сохраняете в программах в среде Windows.
Если вы используете Outlook через Microsoft Exchange (что часто бывает в корпоративных рабочих средах и редко для личной или домашней электронной почты), вам не нужно задавать пароль для данных Outlook. Защиту данных Outlook уже обеспечивает Microsoft Exchange.
Пароль PST-файла задается для всего файла. Его нельзя задать для отдельных папок PST-файла.
Допустим, вы ранее добавляли учетную запись Gmail в Outlook. Теперь вы меняете пароль для входа в эту учетную запись Gmail в Интернете, и вам необходимо соответственно изменить пароль этой учетной записи Gmail в Outlook, чтобы постоянно получать и отправлять электронные письма через нее. С другой стороны, вы также можете изменить пароль для доступа к файлу данных Outlook для учетной записи электронной почты в Outlook. В этой статье описаны способы изменения паролей обоих типов в Outlook:
Изменить пароль для входа в учетную запись электронной почты в Интернете (Gmail) в Outlook
Если вам нужно изменить пароль для входа в учетную запись электронной почты в Интернете в Outlook, пароль для входа в которую вы уже изменили в Интернете, выполните следующие действия:
1. Нажмите Файл > Инфо > Настройки учетной записи > Настройки учетной записи , чтобы открыть диалоговое окно «Параметры учетной записи».

2. В диалоговом окне «Параметры учетной записи» нажмите, чтобы выделить учетную запись электронной почты, пароль для входа в которую вы измените, а затем нажмите кнопку Изменить кнопка. Смотрите скриншот:

3. В диалоговом окне «Изменить учетную запись» удалите старый пароль из Пароль поле, введите в него новый пароль для входа и щелкните Следующая кнопку.
Внимание: Если вы не хотите проверять пароль для входа и другие настройки учетной записи электронной почты, снимите флажок Автоматически проверять настройки учетной записи при нажатии кнопки Далее опцию.

4. Откроется диалоговое окно «Параметры тестовой учетной записи». После завершения тестирования нажмите кнопку Закрыть кнопку.
5, Нажмите Завершить кнопку, чтобы сохранить новый пароль, а затем закройте диалоговое окно Параметры учетной записи.
До сих пор пароль для входа в указанную учетную запись электронной почты был изменен в Outlook.
Автоматический ответ с учетной записью электронной почты по умолчанию в Outlook

Как правило, Outlook может идентифицировать учетную запись электронной почты, которой принадлежит активная электронная почта, а затем автоматически отвечать с этой учетной записью электронной почты. Однако с Kutools для Outlook Всегда отвечать с учетной записью по умолчанию Независимо от того, какой учетной записи электронной почты принадлежит активная электронная почта, на нее будет отправлен ответ с учетной записью электронной почты по умолчанию в Outlook. Нажмите, чтобы получить 60-дневную бесплатную пробную версию без ограничений!
Изменение пароля доступа к файлу данных Outlook учетной записи электронной почты в Outlook
Иногда вы можете установить пароль для доступа к файлу данных Outlook одной учетной записи электронной почты в Outlook. Чтобы изменить этот тип пароля доступа в Outlook, сделайте следующее:

1. Перейти к почта щелкните правой кнопкой мыши учетную запись электронной почты в области навигации, а затем выберите Свойства файла данных из контекстного меню. Смотрите скриншот:
2. В открывшемся диалоговом окне «Свойства» нажмите кнопку Advanced кнопка. Смотрите скриншот ниже.

3. Теперь вы попадаете в диалоговое окно файла данных Outlook. Пожалуйста, нажмите на Пароль кнопка. Смотрите скриншот ниже:
4. Во всплывающем диалоговом окне «Изменить пароль» введите исходный пароль в поле Старый пароль поле и введите новый пароль в оба Новый пароль коробка и Подтвердите пароль коробка. Смотрите скриншот выше:
Внимание: Необязательно проверять Сохраните этот пароль в списке паролей в диалоговом окне «Изменить пароль».
5. Нажмите OK > OK > OK в диалоговых окнах, чтобы сохранить новый пароль.
На данный момент пароль для доступа к файлу данных Outlook указанной учетной записи электронной почты был изменен.
Внимание: Этот метод может только добавить или изменить пароль доступа к файлу данных Outlook для учетных записей электронной почты POP3.

После установки учетной записи в программе Microsoft Outlook, иногда требуется дополнительная настройка отдельных параметров. Также, бывают случаи, когда поставщик почтовых услуг изменяет какие-то требования, и в связи с этим нужно произвести изменения настроек учетной записи в программе-клиенте. Давайте выясним, как произвести настройку учетной записи в приложении Microsoft Outlook 2010.
Настройка учетных записей
Для того, чтобы начать настройку, переходим в раздел меню программы «Файл».

Жмем на кнопку «Настройка учетных записей». В появившемся списке кликаем по точно такому же наименованию.

В открывшемся окне, выбираем учетную запись, которую собираемся редактировать, и делаем по ней двойной щелчок кнопкой мыши.

Открывается окно настроек учетной записи. В верхней его части в блоке настроек «Сведения о пользователе» можно изменить своё имя и адрес электронной почты. Впрочем, последнее делается только в том случае, если изначально адрес был внесен ошибочный.

В графе «Сведения о сервере» редактируются адреса входящей и исходящей почты, в случае их изменения на стороне поставщика почтовых услуг. Но, редактирование этой группы настроек выполняется крайне редко. А вот тип учетной записи (POP3 или IMAP) редактировать вообще нельзя.
Кроме того, в настройках можно включить или отключить запоминание пароля (по умолчанию включено), и безопасную проверку пароля (по умолчанию выключено).
Когда все изменения и настройки произведены, жмем на кнопку «Проверка учетной записи».

Происходит обмен данными с почтовым сервером, и внесенные настройки синхронизируются.

Другие настройки
Кроме того, существует ряд дополнительных настроек. Для того, чтобы к ним перейти, жмем на кнопку «Другие настройки» во все том же окне параметров учетной записи.


Во вкладке «Сервер исходящей почты» указываются настройки для входа на этот сервер. Они могут быть аналогичными тем, которые были для сервера входящей почты, вход на сервер может выполняться перед отправкой, или же для него выделен отдельный логин и пароль. Кроме того, тут указывается, требуется ли SMTP-серверу проверка подлинности.

Во вкладке «Подключение» выбирается тип подключения: через локальную сеть, телефонную линию (в этом случае нужно указать путь к модему), или через номеронабиратель.


Вернувшись в основное окно настроек учетной записи, для того, чтобы изменения вступили в силу, жмем на кнопку «Далее» или «Проверка учетной записи».

Как видим, учетные записи в программе Microsoft Outlook 2010 делятся на два вида: основные и другие. Введение первых из них обязательно для любого вида подключений, а вот другие настройки изменяются относительно установленных по умолчанию только в случае требования конкретного поставщика услуг электронной почты.
Отблагодарите автора, поделитесь статьей в социальных сетях.
Вы можете изменить или обновить свой пароль учетной записи электронной почты в Outlook и на вашем поставщике услуг электронной почты (например, Office 365, Gmail, Yahoo, iCloud или Xfinity). Вам может потребоваться изменить пароль в одном из этих мест или в обоих.
Зачем менять пароль в двух местах?
Чтобы получить доступ к электронной почте, необходимо выполнить два действия.
Учетная запись электронной почты с поставщиком услуг электронной почты, например Office 365, Gmail, iCloud или корпоративным сервером Exchange Server
Когда следует менять пароль у поставщика услуг электронной почты?
Изменение пароля в указанных ниже случаях.
Вы считаете, что кто-то украден или получил доступ к паролю учетной записи электронной почты
Ваш поставщик услуг электронной почты отправил вам ссылку для сброса пароля
Вы забыли пароль своей учетной записи электронной почты
Изменение пароля в почтовой службе
В следующих разделах приведены инструкции по изменению пароля учетной записи электронной почты для нескольких основных поставщиков услуг электронной почты. Если в списке нет вашей учетной записи электронной почты, обратитесь к администратору или в службу поддержки электронной почты.
В правом верхнем углу страницы щелкните свою картинку, а затем нажмите кнопку Мой аккаунт.
Щелкните Безопасность и вход.
В правом верхнем углу страницы щелкните свое имя или изображение, а затем выберите Account Info (Сведения об учетной записи). Возможно, вам потребуется щелкнуть имя своей учетной записи на следующем экране.
Следуйте указаниям по выбору имени учетной записи и введите свой пароль. Если вы забыли пароль, щелкните I forgot my password (Я не помню свой пароль).
В левой части экрана щелкните Account security (Безопасность учетной записи), а затем нажмите кнопку Change password (Сменить пароль) и следуйте инструкциям на экране.
Когда все будет готово, прокрутите страницу вниз, чтобы убедиться, что двухшаговая проверка включена, а затем нажмите кнопку Manage app passwords (Управление паролями приложений). Дополнительные сведения о том, как создать уникальный пароль для Outlook 2016, 2013 и 2010, см. в статье Настройка двухфакторной проверки подлинности для Yahoo.
Введите свой Apple >пароль, а затем щелкните стрелку. Если вы забыли свой пароль, щелкните ссылку Забыли Apple ID или пароль? и следуйте инструкциям.
Если iCloud потребует ввести код двухфакторной проверки подлинности, получите его на одном из своих устройств Apple и введите шесть цифр, а затем нажмите кнопку Доверять, когда iCloud выведет запрос о доверии браузеру.
В правом верхнем углу экрана щелкните раскрывающийся список рядом со своим именем или изображением.
В верхней части следующей страницы щелкните "Управление" под идентификатором Apple ID. Вам может потребоваться снова ввести свой Apple ID и пароль.
В разделе "Безопасность" щелкните ссылку "Изменить пароль" и следуйте инструкциям.
Когда все будет готово, прокрутите список вниз, чтобы убедиться, что включена двухфакторная проверка подлинности, а затем выберите команду создать пароль в разделе пароли приложений. Дополнительные сведения о создании уникального пароля для входа в Outlook 2016, 2013 и 2010 см. в разделе Настройка двухфакторной проверки подлинности для iCloud.
Чтобы изменить пароль учетной записи другой службы электронной почты, посетите соответствующий веб-сайт. Например, чтобы изменить пароль для учетной записи Xfinity, посетите веб-сайт Xfinity и следуйте инструкциям на экране. Действия, которые нужно выполнить для смены пароля, немного различаются в каждой службе.
Обновление пароля, сохраненного в Outlook
Чтобы обновить пароль в Outlook, сделайте следующее:
Вы можете обновить свой пароль в Outlook одним из двух способов. Конкретные действия, которые необходимо выполнить, зависят от используемой версии Outlook, а также от того, является ли вы подписчиком Office 365 или приобретенным Outlook как отдельное приложение.
Если вы являетесь подписчиком Office 365 с ежемесячными обновлениями, выполните указанные ниже действия.
В Outlook выберите файл > Параметры учетной записи > Обновить пароль.
Обновите пароль или пароль приложения и нажмите кнопку ОК.
Если вы являетесь подписчиком Office 365 и у вас есть полугодовые обновления или вы используете Outlook 2019, 2016, 2013 или 2010 или приобрели Outlook как автономное приложение, выполните указанные ниже действия.
В Outlook выберите Файл > Параметры учетной записи > Параметры учетной записи.

Выберите учетную запись электронной почты, которую вы хотите изменить, и нажмите кнопку Изменить.

В окне Изменение учетной записи обновите пароль.

Примечание. учетные записи POP и IMAP не будут предоставлять этот параметр, если точка входа является файлом > параметры учетной записи > параметры учетной записи. В этом случае перейдите > к разделу Параметры учетной записи > Управление профилями, выберите учетные записи электронной почты, а затем выберите учетную запись электронной почты, которую вы хотите изменить, а затем нажмите кнопку изменить. В окне Изменение учетной записи обновите пароль.
Требуется ли пароль приложения для моей учетной записи?
Дополнительные сведения можно найти в разделах о настройке двухфакторной проверки подлинности для Gmail, Yahooи iCloud.
Чтобы обновить пароль в Outlook для Mac, выполните указанные ниже действия.
На вкладке Сервис нажмите кнопку учетные записи.
В левой области выберите учетную запись, для которой вы хотите изменить пароль.
В правой области введите новый пароль в поле Пароль.
Закройте окно учетные записи . Outlook сохранит пароль автоматически.
Примечание: Эта страница переведена автоматически, поэтому ее текст может содержать неточности и грамматические ошибки. Для нас важно, чтобы эта статья была вам полезна. Была ли информация полезной? Для удобства также приводим ссылку на оригинал (на английском языке).
Примечание: Мы стараемся как можно оперативнее обеспечивать вас актуальными справочными материалами на вашем языке. Эта страница переведена автоматически, поэтому ее текст может содержать неточности и грамматические ошибки. Для нас важно, чтобы эта статья была вам полезна. Просим вас уделить пару секунд и сообщить, помогла ли она вам, с помощью кнопок внизу страницы. Для удобства также приводим ссылку на оригинал (на английском языке).
Ниже приведены некоторые из основных задач, которые можно выполнить в Microsoft Outlook 2010.
В этой статье
Общие сведения об Outlook
Программа Microsoft Outlook 2010 предоставляет высококачественные средства управления рабочей и личной почтой более чем 500 миллионам пользователей Microsoft Office по всему миру. Выпуск Outlook 2010 оснащен широким набором функций, которые помогут вам оставаться на связи на работе, дома и на учебе.
Новый внешний вид Outlook 2010 и его расширенные возможности по организации почты, поиску, общению и использованию социальных сетей позволяют насладиться первоклассной возможностью продуктивно работать и оставаться на связи с коллегами и родными.
Добавление учетной записи электронной почты
Если вы впервые используете Outlook или устанавливаете Outlook 2010 на новый компьютер, автоматически запускается компонент "Автоматическая настройка учетной записи", который помогает настроить параметры учетных записей электронной почты. Для настройки требуется только ваше имя, адрес электронной почты и пароль. Если учетную запись почты не удалось настроить автоматически, необходимо вручную ввести требуемые сведения.
Откройте вкладку Файл.
В разделе Сведения об учетной записи нажмите кнопку Добавление учетной записи.
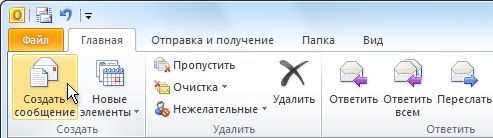

Чтобы удалить имя из полей Кому и Копия, щелкните его и нажмите клавишу DELETE. Чтобы добавить получателя, щелкните в поле Кому, Копия или СК и введите имя.
Открытие вложения
Дважды щелкните вложение.
Сохранение вложения
На вкладке Вложения в группе Действия нажмите кнопку Сохранить как. Можно также щелкнуть вложение правой кнопкой мыши и выбрать команду Сохранить как.
Дополнительные сведения см. в статье Открытие и сохранение вложений.
Создание подписи

На вкладке Электронная подпись нажмите кнопку Создать.
Добавление подписи

Создание встречи в календаре
Встречи — это мероприятия, для которых отводится время в календаре пользователя и не требуется приглашение других лиц или резервирование ресурсов.
Выберите представление Календарь и на вкладке Главная в группе Создать щелкните команду Создать встречу. Есть и другой вариант: щелкните правой кнопкой мыши блок времени в сетке календаря и выберите команду Создать встречу.
Сочетание клавиш. Чтобы создать встречу, нажмите клавиши CTRL+SHIFT+A.
Дополнительные сведения см. в статье Планирование встречи.
Планирование собрания с другими людьми
Выберите представление Календарь и на вкладке Главная в группе Создать щелкните команду Создать собрание.

Сочетание клавиш. Чтобы создать приглашение на собрание из любой папки Outlook, нажмите клавиши CTRL+SHIFT+Q.
Установка напоминаний
Для встреч или собраний
Откройте необходимый элемент и на вкладке Встреча или Собрание в группе Параметры выберите из раскрывающегося списка пункт Напоминание. Затем выберите, за сколько времени до встречи или собрания следует показать напоминание. Чтобы отключить напоминание, выберите вариант Нет.
На вкладке Главная в группе Теги щелкните команду К исполнению, а затем выберите пункт Добавить напоминание.

Дополнительные сведения см. в статье Установка и отмена напоминаний.
Создание контакта
Контакты могут состоять только из имени и электронного адреса или включать подробные дополнительные сведения, например почтовый адрес, несколько номеров телефонов, изображения, дни рождения и любые другие сведения, которые относятся к контакту.
Выберите представление Контакты и на вкладке Главная в группе Создать щелкните команду Создать контакт.
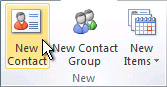
Сочетание клавиш. Чтобы создать контакт из любой папки Outlook, нажмите клавиши CTRL+SHIFT+C.
Дополнительные сведения см. в статье Создание или добавление контакта.
Создание задачи
Многие люди ведут списки дел в бумажном или электронном виде либо сочетая эти методы. В Microsoft Outlook можно объединять несколько списков в один, получать напоминания и отслеживать ход выполнения задач.
Выберите представление Задачи и на вкладке Главная в группе Создать щелкните команду Создать задачу.

Сочетание клавиш. Чтобы создать задачу, нажмите клавиши CTRL+SHIFT+K.
Создание заметки
Заметки — это электронный аналог бумажных записок. Их можно использовать для вопросов, идей, напоминаний и других заметок, которые вы обычно пишите на бумаге.
Щелкните значок Заметки и в группе Создать выберите команду Создать заметку.

Сочетание клавиш. Чтобы создать заметку, нажмите клавиши CTRL+SHIFT+N.
Дополнительные сведения см. в статье Создание заметки.
Процедура печати одинакова для почты, календаря и любых других папок Microsoft Outlook — все параметры и функции печати находятся в представлении Backstage. Чтобы открыть его, щелкните вкладку Файл.

Это полноценный органайзер со встроенным календарём, планировщиком, записной книжкой. Используется в качестве отдельного приложения либо как почтовый клиент. Тогда в него можно включить общие почтовые ящики для работников организации, резервировать время общих встреч, планировать конференции, согласовывать документы.
Введённые раз данные обычно запоминаются, затем при запуске программы вводятся автоматически. Потому он часто забывается, а когда требуется его сменить, перенести данные на другой ПК, возникают вопросы, как узнать пароль от Outlook. Если вы забыли, что вводили при регистрации аккаунта, вам сообщают, что введённые данные неверные, просят проверить их, вам могут помочь специальные средства восстановления паролей. Обычно введя шифр один раз при регистрации, потом вы заходите автоматически. Но если вы захотите переустановить ПО, сменить операционную систему, вам понадобится восстановить забытые данные, чтобы потом после переустановки ввести их заново.
Если нужно защитить персональные сведения, внесённые ранее, либо возникает необходимость их изменить, то приходится также решать, как изменить пароль в Outlook. Обо всём этом, а также о том, как восстановить пароль в Outlook, читайте в нашей статье.
Как узнать пароль Outlook
Иногда при перестановке Outlook на другую машину в офисе, требуется узнать пароль, так как устанавливавший его работник отсутствует. Здесь вам могут помочь спецпрограммы. Если данные сохранены в памяти ПК, то утилиты найдут информацию и покажут вам.
1. Специальные программы
Помочь узнать введённую ранее защиту может программа Mail PassView, восстанавливающая информацию с популярных почтовиков, если она сохранёна на ПК.
Скачайте программу, установите её, запустите. Mail PassView покажет вам имя пользователя, адрес почты, сервер, тип (POP3/IMAP/SMTP) и поможет узнать пароль.
Таким же специальным средством является SpotAuditor.
2. Командная строка
Сохранять данные аккаунтов можно при помощи командной строки. Есть несколько операций, выполняемых с её помощью:
/stext <Filename> — сохраняет почтовые аккаунты в текстовом варианте;
/shtml <Filename> — сохранение аккаунтов происходит в файл HTML.
Изменение пароля
Если вы меняете электронную почту, то вам нужно внести изменения в Outlook, в ту учётку, которая была вами отредактирована, чтобы продолжить работу в программе. Как поменять пароль в Аутлуке, мы рассказываем в этом разделе. Следуйте простому алгоритму, чтобы произвести изменения.
Учтите, что пароль входа почты при этом не изменится, поменяется только тот, посредством которого Outlook подключается к вашей учётке.
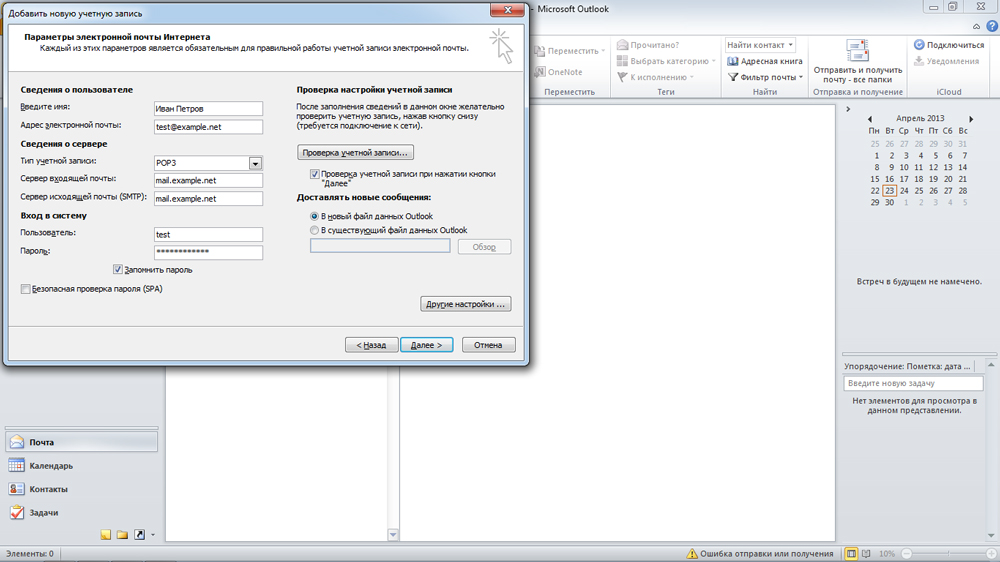
Программа восстановления паролей Outlook
При утере данных, если вы не знаете, как восстановить пароль на Аутлук, советуем воспользоваться Программой восстановления паролей (Recovery Toolbox for Outlook Password). Эта утилита простая в использовании с несложным интерфейсом, где все ваши действия будут проводиться пошагово. Запустившись, почти мгновенно восстановит все введённые вами данные, которые раньше были сохранены. Утилита находит имя пользователя, адрес сервера, тип и, конечно, пароли всех учёток, сохранённых на вашем ПК. Также разыщет файлы *.ps в личных папках Outlook, а если они были вами защищены, то попутно восстановит информацию о вводимых для защиты паролях.
Информацию, найденную утилитой, сохранить можно в текстовом файле либо она копируется в буфер обмена. Утилита работает как просмотрщик и стиратель информации.
Итак, теперь вы сможете самостоятельно поменять информацию в учётных записях в Outlook. Конечно, некоторые программы, помогающие восстановить забытое, могут быть платными, а демоверсии покажут только часть слова, введённого вами. Потому вам выбирать, тратить ли средства на покупку такой программы или обратиться за помощью к специалистам, ведь приобретая программу в сети вы рискуете попасть на мошенников. Также есть риск выйти на распространителей разных вирусов. Потому лучше скачивайте только с официальных сайтов либо всё же обратитесь к специалистам.
Читайте также:

