Как поменять шрифт в ворде на айфоне
Обновлено: 07.07.2024
Чтобы всегда использовать в Word свой любимый шрифт, выберите его в качестве шрифта по умолчанию.
Перейдите на главнаяи выберите в диалоговом окне Шрифт .
Выберите нужный шрифт и размер.

Выберите один из следующих параметров:
Только этот документ
Все документы, основанные на шаблоне "Обычный".
Дважды выберите ОК.
Шрифт по умолчанию не сохраняется
Иногда корпоративные настройки разрешений или некоторые надстройки меняют шрифт по умолчанию на исходно заданный шрифт. В этом случае можно попробовать несколько вариантов действий.
В поле Поиск введите Normal.dotm и выберите Поиск.
Щелкните правой кнопкой мыши Normal.dotmи выберите свойства.
На вкладке Общие убедитесь, что проверка "Только для чтения" не проверяется. Если он установлен, снимите его.
Откройте вкладку Безопасность. В группе Группы или имена пользователейвыберите свое имя, а затем убедитесь, что у вас есть разрешение на написание в поле Разрешения.
Если вам не удается снять флажок "Только чтение" или у вас нет разрешения на запись, обратитесь к тому, кто отвечает за компьютерные системы в вашей компании.
Если у вас есть разрешения на запись, но выбор шрифта по умолчанию не фиксируется, возможно, вам придется отключить надстройки Word и после этого поменять шрифт по умолчанию. Вот как это делается:
Выберите Параметры > >надстройки.
В списке Надстройки найдите одну из настроек, которую вы хотите отключить, и запомните тип надстройки, указанный в столбце Тип.
Выберите тип надстройки в списке Управление и выберите Перейти.
Сверните флажки для надстроек, которые вы хотите отключить, и выберите ОК.
Повторите шаги 1–4 для других типов надстроек.
После того, как вы измените шрифт по умолчанию, включите надстройки.
Выберите Параметры > >надстройки.
Выберите тип надстройки в списке Управление и выберите Перейти.
Проверьте флажки для надстройок, которые вы хотите включить, и выберите ОК.
Повторите шаги 1–3 для других типов надстроек, которые нужно включить.
Примечание: Отключать надстройки типа "Инспектор документов" не обязательно.
Чтобы всегда использовать в Word свой любимый шрифт, выберите его в качестве шрифта по умолчанию.
Перейдите в >шрифт >шрифта.
Вы также можете нажать и удерживать +D, чтобы открыть диалоговое окно Шрифт.
Выберите нужный шрифт и размер.

Выберите значение Поумолчанию, а затем — Да.
Шрифт по умолчанию не сохраняется
Иногда разрешения в организации настроены таким образом, что вместо нового шрифта по умолчанию постоянно восстанавливается исходный вариант. В этом случае попробуйте выполнить указанные ниже действия.
Откройте Finder и в поле Поиск введите Normal.dotm.
В меню Файл выберите пункт Получить сведения. Можно также нажать и удерживать +I.
Выберите Общиеи убедитесь, что не выбрана блокировка. Если он установлен, снимите его.
Выберите Общий доступ & разрешенияи рядом со своим именем убедитесь, что у вас есть разрешение на чтение & записи в разделе Привилегия.
Если вам не удается снять флажок Защита или у вас нет разрешений на чтение и запись, обратитесь к человеку, который отвечает за компьютерные системы в вашей организации.
Вы можете изменить начертание и размер шрифта для выделенного текста в документе Word, таблице Excel или презентации PowerPoint.
Совет: Держите устройстве в альбомном режиме, чтобы на ленте выводилось больше параметров форматирования.
Изменение начертания или размера шрифта в документе WordВыделите текст, к которому вы хотите применить форматирование, с помощью маркеров.
На вкладке Главная в группе Шрифт выполните одно из указанных ниже действий.

Примечание: На телефоне с Android потребуется развернуть ленту, чтобы увидеть группу Шрифт. Чтобы сделать это, нажмите стрелку вверх в правом нижнем углу экрана.
Чтобы изменить шрифт, нажмите поле Шрифт, а затем выберите нужный шрифт.
Чтобы изменить размер шрифта, нажмите поле Размер шрифта, а затем выберите нужный размер.

Выделите ячейки, к которым вы хотите применить форматирование, с помощью маркеров.

На вкладке Главная коснитесь значка "Шрифт" , чтобы развернуть группу Шрифт.

Примечание: На телефоне с Android потребуется развернуть ленту, чтобы увидеть группу Шрифт. Для этого коснитесь значка "Правка" в верхней части экрана.
Чтобы изменить шрифт, нажмите поле Шрифт, а затем выберите нужный шрифт.

Чтобы изменить размер шрифта, нажмите поле Размер шрифта, а затем выберите нужный размер.
Изменение начертания или размера шрифта в презентации PowerPointНажмите область, к которой вы хотите применить форматирование.
На вкладке Главная в группе Шрифт выполните одно из указанных ниже действий.

Примечание: На телефоне с Android потребуется развернуть ленту, чтобы увидеть группу Шрифт. Чтобы сделать это, нажмите стрелку вверх в правом нижнем углу экрана.
Чтобы изменить шрифт, нажмите поле Шрифт, а затем выберите нужный шрифт.

Чтобы изменить размер шрифта, нажмите поле Размер шрифта, а затем выберите нужный размер.

Выделите текст, к которому вы хотите применить форматирование, с помощью маркеров.
На iPad выберите вкладку Главная (если она еще не выбрана). В группе Шрифт выполните одно из указанных ниже действий.
Чтобы изменить шрифт, нажмите поле Шрифт и выберите нужный.

Чтобы изменить размер шрифта, нажмите поле Размер шрифта, а затем выберите нужный размер.

Чтобы изменить шрифт, прокрутите список шрифтов и выберите нужный.

Чтобы изменить размер шрифта, используйте бегунок или нажимайте знаки "плюс" и "минус", пока не отобразится нужный размер.
Выделите ячейки, к которым вы хотите применить форматирование, с помощью маркеров.
Совет: Если вы хотите выделить несколько ячеек одновременно, нажмите и удерживайте первую ячейку, а затем коснитесь каждой из дополнительных ячеек, которые вы хотите выделить.
На iPad выберите вкладку Главная (если она еще не выбрана). В группе Шрифт выполните одно из указанных ниже действий.
Чтобы изменить шрифт, нажмите поле Шрифт и выберите нужный.

Чтобы изменить размер шрифта, нажмите поле Размер шрифта, а затем выберите нужный размер.

На iPhone коснитесь значка "Правка" в верхней части экрана, чтобы развернуть ленту, а затем нажмите стрелку вправо рядом с обозначением текущего шрифта, чтобы просмотреть группу Шрифты.

Чтобы изменить шрифт, прокрутите список шрифтов и выберите нужный.

Чтобы изменить размер шрифта, используйте бегунок или нажимайте знаки "плюс" и "минус", пока не отобразится нужный размер.
Изменение шрифта или его размера в презентации PowerPointНажмите область, к которой вы хотите применить форматирование.
Совет: Если вы хотите выбрать сразу несколько объектов, нажмите и удерживайте первый объект, а затем коснитесь каждого из дополнительных объектов, которые вы хотите выделить.
На iPad выберите вкладку Главная (если она еще не выбрана). В группе Шрифт выполните одно из указанных ниже действий.
Чтобы изменить шрифт, нажмите поле Шрифт и выберите нужный.

Чтобы изменить размер шрифта, нажмите поле Размер шрифта, а затем выберите нужный размер.

На iPhone коснитесь значка "Правка" в верхней части экрана, чтобы развернуть ленту, а затем нажмите стрелку вправо рядом с обозначением текущего шрифта, чтобы просмотреть группу Шрифты.
Чтобы изменить шрифт, прокрутите список шрифтов и выберите нужный.

Чтобы изменить размер шрифта, используйте бегунок или нажимайте знаки "плюс" и "минус", пока не отобразится нужный размер.
Изменение начертания или размера шрифта в документе WordВыделите текст, к которому вы хотите применить форматирование, с помощью маркеров.
На вкладке Главная в группе Шрифт выполните одно из указанных ниже действий.

Примечание: На телефоне с Windows потребуется развернуть ленту, чтобы увидеть группу Шрифт. Для этого нажмите значок Дополнительно в правом нижнем углу экрана.
Чтобы изменить шрифт, нажмите поле Шрифт, а затем выберите нужный шрифт.

Чтобы изменить размер шрифта, нажмите поле Размер шрифта, а затем выберите нужный размер.

Выделите ячейки, к которым вы хотите применить форматирование, с помощью маркеров.

На вкладке Главная коснитесь стрелки вниз , чтобы развернуть группу Шрифт.

Примечание: На телефоне с Windows потребуется развернуть ленту, чтобы увидеть группу Шрифт. Для этого нажмите значок Дополнительно в правом нижнем углу экрана.
Чтобы изменить шрифт, нажмите поле Шрифт, а затем выберите нужный шрифт.

Чтобы изменить размер шрифта, нажмите поле Размер шрифта, а затем выберите нужный размер.
Изменение начертания или размера шрифта в презентации PowerPointНажмите область, к которой вы хотите применить форматирование.
На вкладке Главная в группе Шрифт выполните одно из указанных ниже действий.

Примечание: На телефоне с Windows необходимо выбрать вариант редактирования слайда (дважды коснитесь его или коснитесь его, а затем коснитесь пункта изменить), а затем разверните элемент лента, чтобы увидеть группу шрифтов . Чтобы развернуть ленту, коснитесь значка дополнительно в правом нижнем углу экрана.
Чтобы изменить шрифт, нажмите поле Шрифт, а затем выберите нужный шрифт.

Чтобы изменить размер шрифта, нажмите поле Размер шрифта, а затем выберите нужный размер.
Примечание: Эта страница переведена автоматически, поэтому ее текст может содержать неточности и грамматические ошибки. Для нас важно, чтобы эта статья была вам полезна. Была ли информация полезной? Для удобства также приводим ссылку на оригинал (на английском языке).

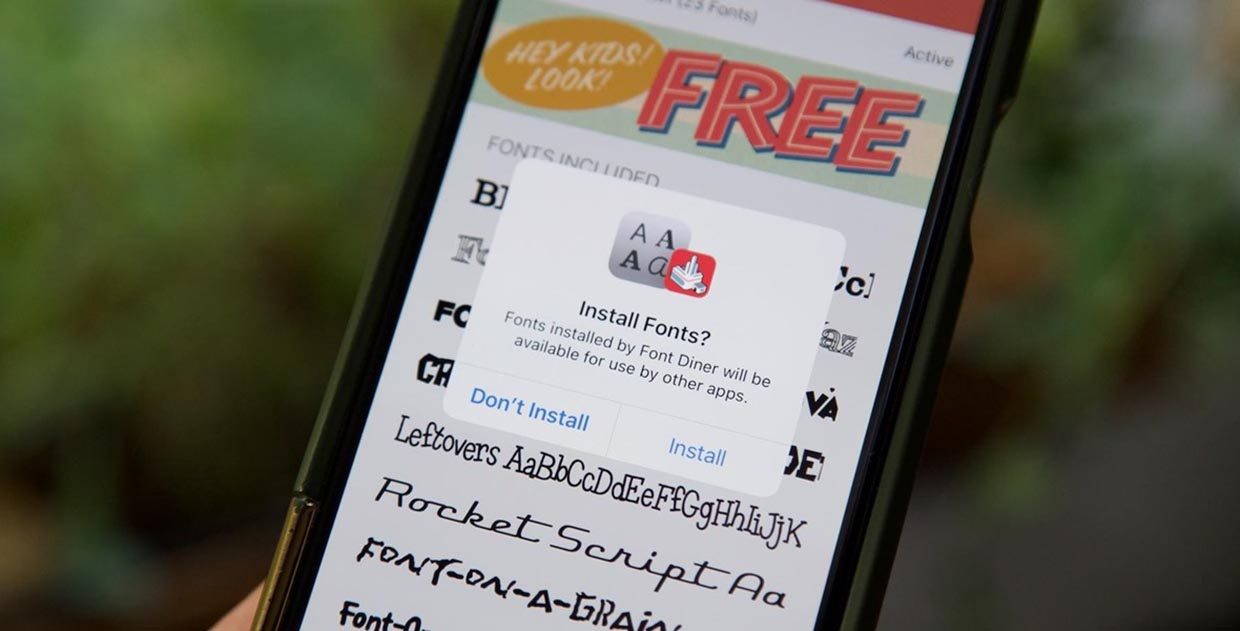
Одним из малозаметных нововведений iOS 13 и iPadOS стала поддержка сторонних шрифтов.
Фишка не предназначена для кастомизации и изменения интерфейса мобильной операционной системы Apple. Дополнительные шрифты используются исключительно в приложениях с возможностью редактирования текста.
Пригодится такая опция всем, кто работает с графикой, создает контент, занимается дизайном или просто хочет красиво оформлять почту и документы.
Сейчас подробно рассмотрим все особенности работы со сторонними шрифтами на iPhone и iPad.
Где появилась поддержка сторонних шрифтов
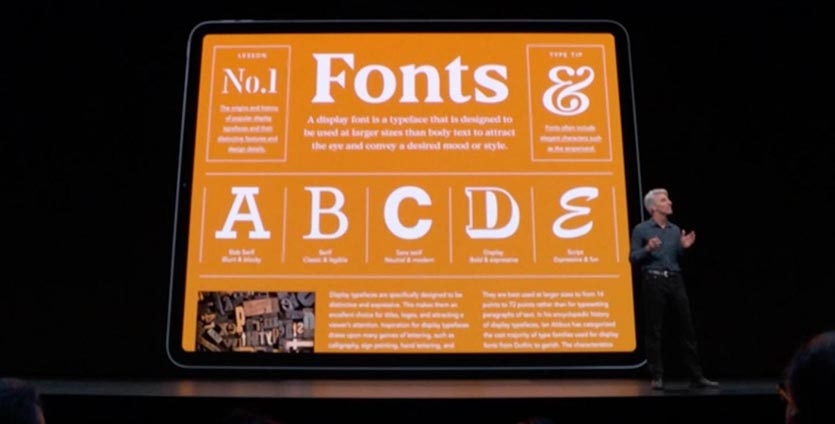
С релизом iOS 13 и iPadOS поддержка сторонних шрифтов появилась во всех приложениях Apple, где есть опция форматирования текста.
Новые шрифты можно сразу же опробовать в стандартном почтовом клиенте, текстовом редакторе Pages, табличном редакторе Numbers и программе для создания презентаций Keynote.
Сторонние разработчики получили в свое распоряжение специальные API, внедрение которых позволит использовать установленные сторонние шрифты из iOS 13.
За прошедшие полгода многие программы обзавелись это полезной возможностью.
Какие форматы шрифтов поддерживаются

В мобильных операционных системах Apple появилась поддержка следующих типов шрифтов:
TTF (TrueType Font), который основан на совместной разработке Apple и Microsoft конца 80-х годов. Тогда компании объединились, чтобы предоставить достойную альтернативу векторным шрифтам от Adobe. На данный момент этот формат шрифтов наиболее распространён как в Windows, так и в macOS.
OTF (OpenType Font), основанная на TrueType разработка Adobe и Microsoft середины 90-х годов. Шрифты поддерживаются операционными системами macOS, Windows и Linux.
Где искать новые шрифты

На данный момент шрифты можно найти на сайтах разработчиков: Adobe, DynaFont, FounderType, Monotype, Morisawa.
Есть возможность установки шрифтов через приложения из App Store. Добавление сторонних шрифтов на iOS 12 и более ранних версиях тоже возможно, но для этого требуется установка сторонних профилей разработчиков.
Как установить новые шрифты на iPhone и iPad
Есть сразу несколько способов добавить новые шрифты в iOS. Обратите внимание, что добавленные данные не мигрируют между устройствами через iCloud или другой облачный сервис.
Все необходимые шрифты придется загружать на каждом устройстве, где это необходимо.
1. Установка через приложение

Такой способ возможен на любом устройстве с iOS 13 или iPadOS. Нужно лишь найти подходящую программу в App Store.
Предлагаем такие бесплатные альтернативы:
Нужно просто найти подходящий шрифт в приложении, нажать кнопку Установить (Install) и подтвердить установку шрифта на устройство.
Теперь во время редактирования текста достаточно перейти в настройки и выбрать установленный шрифт.
2. Установка через профиль

Данный способ позволяет устанавливать сторонние шрифты на более ранних версиях iOS.
Найти шрифты в данном случае можно при помощи таких приложений:
В приложении следует выбрать необходимые шрифты и согласиться на установку. Приложение загрузит на смартфон профиль разработчика, потребуется подтвердить его установку и ввести код разблокировки.
Как удалять шрифты из iOS

Для удаления шрифтов, которые устанавливались через приложения для iOS 13 или iPadOS, нужно сделать следующее:
2. Найдите ненужный шрифт в списке или через поиск.
3. Свайпом удалите установленный шрифт.
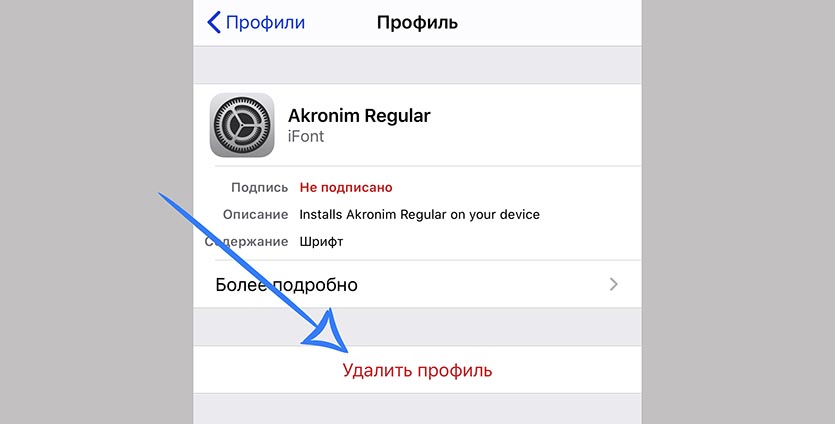
Чтобы удалить шрифт, который устанавливался при помои профиля разработчика, нужно проделать такую операцию:
2. Выберите профиль ненужного шрифта.
3. Удалите профиль из системы.
Теперь вы знаете все об одной из самых малоизвестных фишек iOS 13 и iPadOS.
(9 голосов, общий рейтинг: 4.33 из 5)
Установка новых шрифтов нужна отнюдь не для того, чтобы преобразить внешний вид интерфейса операционной системы на iPhone и iPad. Они предназначены для использования в приложениях, созданных для работы с офисным и другим контентом, в котором используется текст.
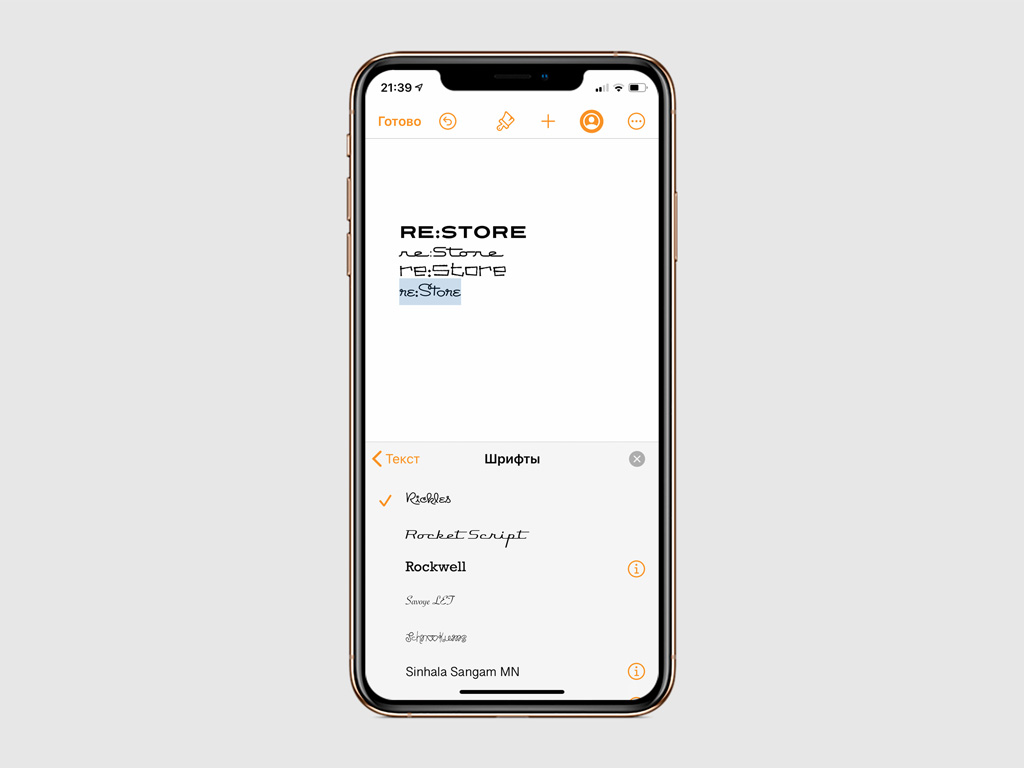
С каждым обновлением операционной системы мобильные устройства Apple становятся всё более и более универсальными инструментами не только для потребления, но и для создания контента. Появление возможности установить дополнительные шрифты — закономерный шаг развития iOS и iPadOS.
Как добавить новый шрифт на мобильное устройство
Чтобы добавить новые шрифты на iPhone или iPad, нужно установить из App Store одно из специальных приложений, которые содержат набор вариантов начертания текста. Для этих целей подойдет Font Diner — бесплатный базовый сборник шрифтов, который закроет большинство потребностей. Вот как его установить:
Шаг 1. Перейдите на страницу приложения Font Diner в App Store по ссылке.
Шаг 2. Используйте кнопку «Загрузить» и подтвердите своё намерение, чтобы скачать и установить приложение.
Шаг 3. Откройте приложение, нажмите на кнопку Activate, согласитесь с условиями и выберите возможность «Установить».
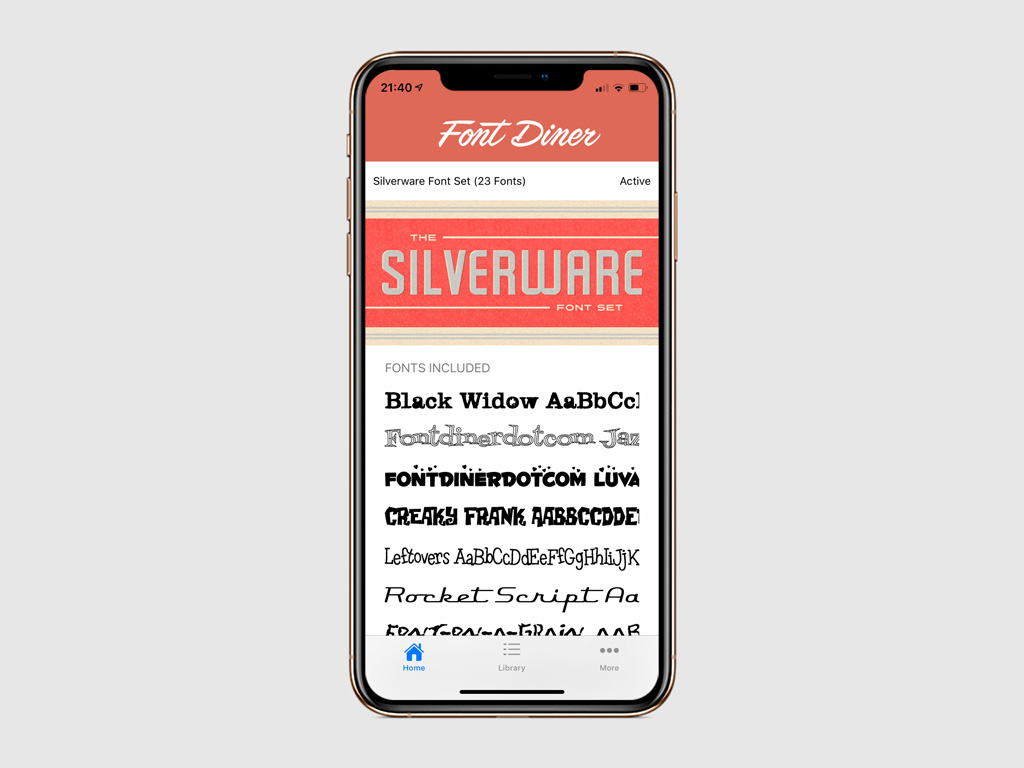
После этих манипуляций перечень новых шрифтов можно будет посмотреть в меню «Настройки» > «Основные» > «Шрифты».
Как использовать шрифты на своих iPhone или iPad
За использование дополнительных шрифтов в приложениях отвечают их разработчики. На данный момент таких программ не так и много, но в будущем их перечень должен значительно расшириться. Например, в стандартных «Заметках» это недоступно, а вот приложение Pages даёт такую возможность. Вот как ею воспользоваться:
Шаг 1. Запустите приложение Pages.
Шаг 2. Откройте существующий документ или создайте новый.
Шаг 3. Выделите необходимый участок текста.
Шаг 4. Разверните меню форматирования с помощью кнопки с изображением кисти.
Шаг 5. Разверните пункт «Шрифт».
Шаг 6. Определите необходимый вариант начертания букв.
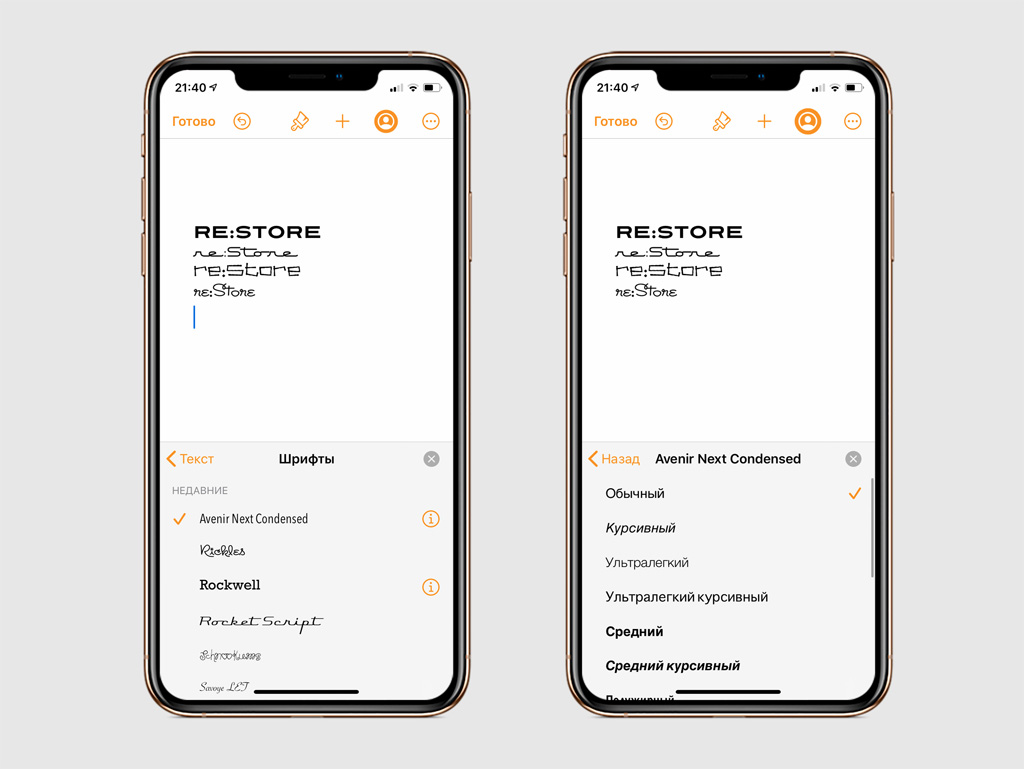
Возле некоторых пунктов в этом меню есть кнопка ⓘ. Она предназначена для того, чтобы выбрать необходимый вариант: «Обычный», «Тонкий», «Лёгкий», «Средний», «Полужирный», «Жирный» и так далее — этот набор меняется в зависимости от конкретного шрифта.
Почему некоторые шрифты могут не срабатывать
Случается, что после выбора шрифта для конкретной надписи её начертание не меняется — обычно это касается текста, который написан кириллицей. Скорее всего, дело в том, что шрифт не поддерживает русские буквы и работает только с латиницей. Это можно проверить, применив его к надписи на английском.
Как удалить ненужные шрифт из операционной системы
Нет смысла оставлять в системе дополнительные шрифты, которые вы не планируете использовать в будущем. Они не занимают много места в хранилище iPhone или iPad, но усложняют выбор необходимого начертания текста во время форматирования. Чтобы удалить ненужные шрифты:
Шаг 1. Откройте «Настройки».
Шаг 2. Перейдите в раздел «Основные».
Шаг 3. Разверните меню «Шрифты».
Шаг 5. Отметьте необходимые варианты.
Шаг 6. Выберите возможность «Удалить».
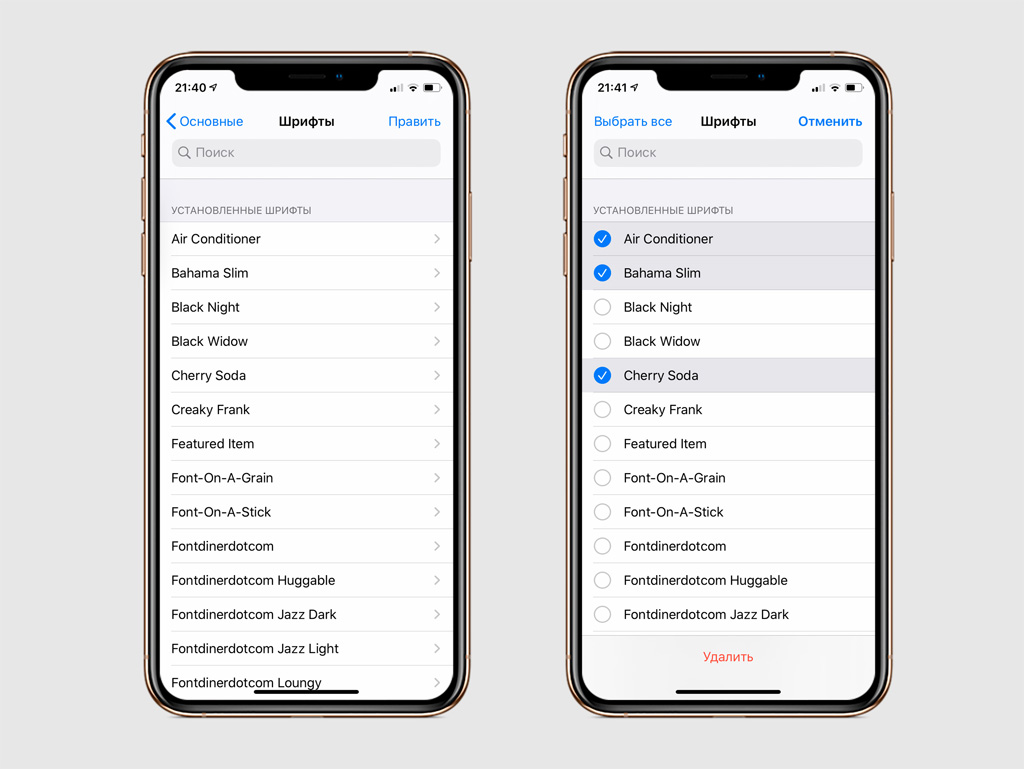
Вы также можете просмотреть дополнительную информацию про каждый конкретный шрифт и оценить его внешний вид. Для этого в данном меню нужно открыть его пункт и при необходимости выбрать его гарнитуру (вариант внешнего вида).
Читайте также:

