Как посмотреть историю браузера инкогнито
Обновлено: 05.07.2024
Эта статья посвящена тому, как увидеть историю инкогнито Google Chrome в Windows и macOS 11. Согласно нашим исследованиям, многие люди до сих пор не понимают, что такое Chrome инкогнито и как просматривать историю инкогнито, хотя они перешли в режим приватного просмотра. Вот почему мы публикуем этот пост.
Часть 1 : Что такое история инкогнито
Когда вы просматриваете веб-страницы в стандартном режиме, ваш браузер сохраняет адрес каждой страницы, которую вы посещаете, и сохраняет информацию даже после выхода из браузера. В следующий раз, когда вы откроете страницу, ваш браузер может быстро ответить. Это облегчает отслеживание веб-страниц. Кроме того, браузер также позволяет веб-сайтам отслеживать ваше поведение с помощью файлов cookie, которые представляют собой небольшие файлы, встроенные в веб-сайты, и отправляют вашу информацию обратно.
Однако режим инкогнито работает иначе. Когда вы включаете режим инкогнито в Google Chrome, ваши куки исчезают в конце каждого сеанса, и вы получаете совершенно новый набор при следующем открытии веб-сайта. Если вы используете режим инкогнито, вы заметите меньше отслеживания со стороны рекламодателей. Большая часть данных о вашей сессии будет удаленный; однако, он не может стереть записи вашего визита.
Как включить режим инкогнито в Chrome
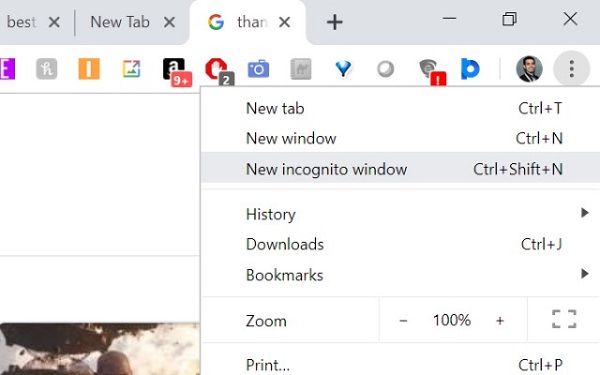
Шаг 1 , Запустите браузер Chrome и нажмите три-точка значок в правом верхнем углу.
Шаг 2 . Выбирать Новое окно в режиме инкогнито в контекстном меню и начать просмотр в режиме приватного просмотра.
Примечание: Еще один способ активировать режим инкогнито - нажать Ctrl + Shift + N сочетание на Windows или Command + Shift + N на Mac.
Часть 2 : Как просмотреть историю инкогнито на Chrome Mac
Если вы используете режим инкогнито в Chrome, ваш браузер не сохраняет историю, которая соответствует 100% true; однако информация о посещаемых вами веб-сайтах может храниться на вашем компьютере. Следовательно, есть вероятность, что вы можете увидеть историю инкогнито в Chrome для Mac.
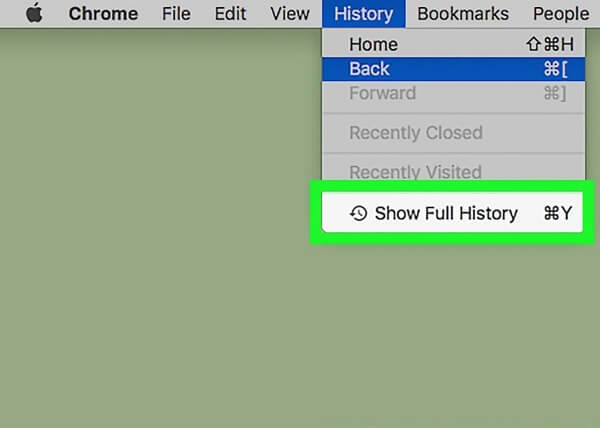
Шаг 1 , Откройте приложение Google Chrome на своем MacBook или другом компьютере Mac.
Шаг 2 , Перейти к История меню на верхней ленте, и вы получите несколько вариантов, Недавно закрытый , Недавно посещенные , Показать полную историю И многое другое.
Примечание: Если вы не можете увидеть историю инкогнито на Mac с помощью встроенного средства проверки истории, вам необходимо использовать сторонний инструмент, такой как mSpy.
Часть 3 : Как проверить историю инкогнито в Chrome Windows
Как уже упоминалось, ваша личная история посещений может быть доступна как вашему интернет-провайдеру, так и веб-сайтам, которые вы посещаете. Если вы хотите увидеть историю инкогнито в Windows, вот руководство. Имейте в виду, что этот метод позволяет только проверить историю, хранящуюся на вашем устройстве. Он не может проверить информацию из интернет-провайдера или базы данных веб-сайтов.
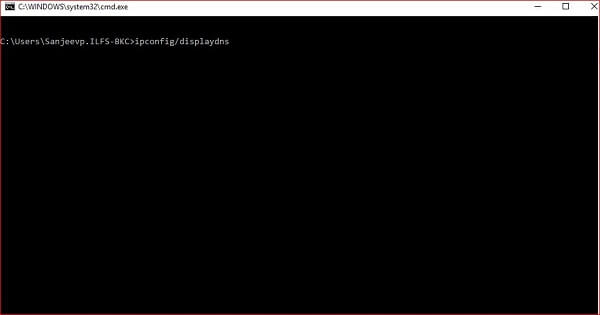
Шаг 1 , нажмите Windows + R кнопки одновременно, чтобы вызвать Запустите Диалог.
Шаг 2 , вход CMD в коробку и нажмите Enter на клавиатуре.
Шаг 3 , Введите команду Ipconfig / displaydns и нажмите Enter ключ для его выполнения. Затем вам будет представлена серия сайтов, которые вы посетили в режиме инкогнито.
Часть 4 : Как восстановить историю Chrome Incognito
Как вы видите, историю инкогнито трудно увидеть в Windows или Mac, отчасти потому, что ваш браузер удалит ее после закрытия веб-сайтов. Apeaksoft Восстановление данных является надежным средством просмотра истории инкогнито.
- Восстановите файлы с жесткого диска, корзины в один клик.
- Поддержка широкого спектра форматов файлов, включая изображение, видео, аудио и т. д.
- Предварительный просмотр удаленных файлов для выборочного восстановления.
- Доступно для различных ситуаций, таких как случайное удаление и многое другое.
По-видимому, Data Recovery - лучший вариант для просмотра истории инкогнито на Windows или Mac.
Как восстановить историю Chrome Incognito
Шаг 1 , Восстановление данных на вашем ПК
Загрузите и установите на свой компьютер лучший инструмент проверки истории инкогнито. Есть другая версия для Mac.
Затем запустите его, когда вы хотите увидеть историю инкогнито.
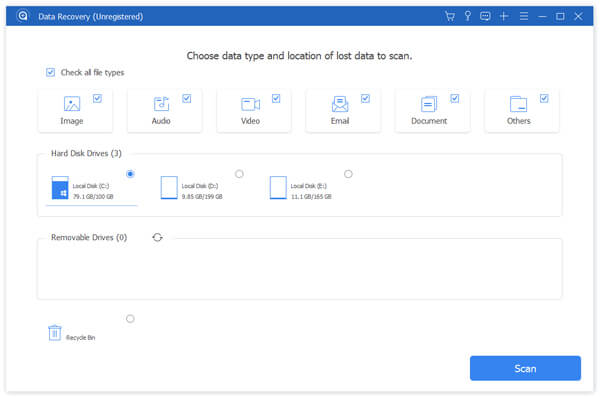
Шаг 2 , Сканирование вашего жесткого диска
Когда это будет сделано, вы попадете в окно предварительного просмотра. Вы можете получить доступ к данным по типу и формату. Кроме того, панель поиска в верхней части окна позволяет быстро найти определенные файлы.
Если вы не видите историю инкогнито, нажмите Глубокий анализ Кнопка в правом верхнем углу, чтобы выполнить глубокое сканирование.
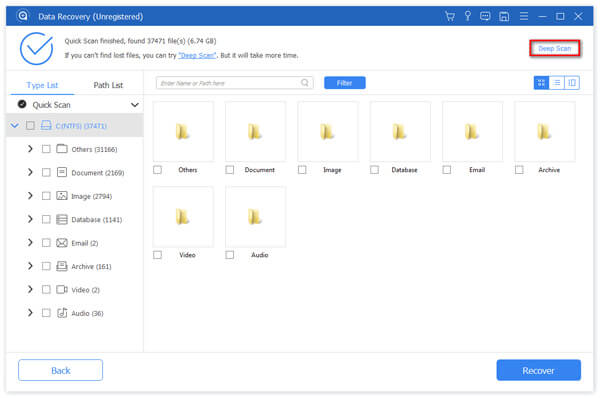
Шаг 3 , Восстановить историю инкогнито
Наконец, проверьте всю историю инкогнито, которую хотите просмотреть позже, и нажмите Recover кнопка. После восстановления вы увидите окно «Восстановление завершено». Ударь Открыть папку Кнопка, чтобы перейти в каталог, где хранится история.
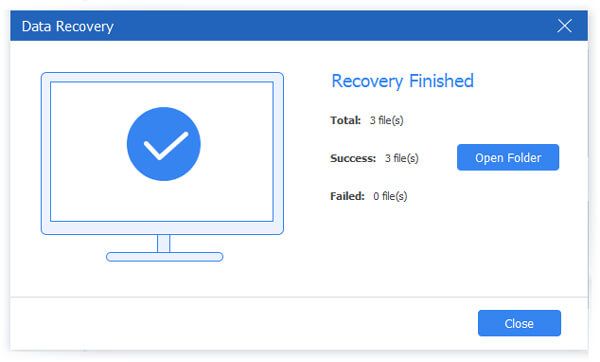
В этом руководстве рассказывалось, как просмотреть историю инкогнито на Windows или Mac. (Пользователи телефонов могут ссылаться на этот пост увидеть инкогнито Хитстой.)
Читайте также:

