Как сделать вокабуляр в ворде
Обновлено: 07.07.2024
Важно: Данная статья переведена с помощью машинного перевода, см. Отказ от ответственности. Используйте английский вариант этой статьи, который находится здесь, в качестве справочного материала.
Используемое приложение Office:
Слово
Можно устанавливать позиции табуляции перечисленных ниже типов.
Позиция табуляции
Табуляция По левому краю предназначена для установки начальной позиции текста, который при вводе будет сдвигаться вправо.
Табуляция По центру предназначена для установки позиции в середине текста. При вводе текст центрируется по этой позиции.
Табуляция По правому краю предназначена для установки правой границы текста. При вводе текст сдвигается влево.
Табуляция По разделителю предназначена для выравнивания чисел по десятичной запятой. Независимо от количества цифр десятичная запятая будет находиться в одном и том же положении. Числа можно выравнивать только по десятичной запятой. Табуляцию по разделителю нельзя использовать для выравнивания чисел по другим символам, например по дефису или знаку амперсанда.
Табуляция С чертой не задает позицию текста. Она предназначена для вставки вертикальной черты в позиции табуляции.
Выполните одно из описанных ниже действий.
Установка позиции табуляции с помощью линейки
В меню Вид выберите пункт Разметка страницы.
Выделите текст, для которого нужно установить позицию табуляции.
Совет: Чтобы установить позицию табуляции для всего документа, выделите весь текст. Для этого можно нажать клавиши +A.
В меню Вид установите флажок рядом с элементом Линейка.
Щелкните знак выбора табуляции на левом конце линейки и выберите нужный тип табуляции.
Щелкните нижнюю границу линейки в том месте, где нужно установить позицию табуляции.
Установка позиции табуляции с помощью диалогового окна
Если нужно точно задать позиции табуляции, что не получается сделать на линейке, или если нужно вставить перед табуляцией специальный символ (заполнитель), можно воспользоваться диалоговым окном "Табуляция".
В меню Вид выберите пункт Разметка страницы.
В меню Вид установите флажок рядом с элементом Линейка.
У левого края горизонтальной линейки щелкните и выберите пункт Табуляция.
В поле Позиции табуляции введите расположение, в котором нужно установить позицию табуляции.
В группе Выравнивание выберите нужный тип позиции табуляции.
Чтобы добавить к табуляции точки или другой заполнитель, в разделе Заполнитель выберите нужный тип заполнителя.
Удаление позиции табуляции
В меню Вид выберите пункт Разметка страницы.
Выделите текст, из которого нужно удалить позицию табуляции.
В меню Вид установите флажок рядом с элементом Линейка.
Перетащите маркер табуляции за пределы линейки.
PowerPoint
Можно устанавливать позиции табуляции перечисленных ниже типов.
Позиция табуляции
Табуляция По левому краю предназначена для установки начальной позиции текста, который при вводе будет сдвигаться вправо.
Табуляция По центру предназначена для установки позиции в середине текста. При вводе текст центрируется по этой позиции.
Табуляция По правому краю предназначена для установки правой границы текста. При вводе текст сдвигается влево.
Табуляция По разделителю предназначена для выравнивания чисел по десятичной запятой. Независимо от количества цифр десятичная запятая будет находиться в одном и том же положении. Числа можно выравнивать только по десятичной запятой. Табуляцию по разделителю нельзя использовать для выравнивания чисел по другим символам, например по дефису или знаку амперсанда.
Табуляция С чертой не задает позицию текста. Она предназначена для вставки вертикальной черты в позиции табуляции.
Выполните одно из описанных ниже действий.
Установка позиции табуляции с помощью линейки
Выделите текст, для которого нужно установить позицию табуляции.
Совет: Чтобы установить позицию табуляции для всего документа, выделите весь текст. Для этого можно нажать клавиши +A.
В меню Вид выберите пункт Линейка.
Щелкайте знак выбора табуляции на левом конце линейки, пока не будет отображен нужный тип табуляции.
Щелкните линейку в том месте, где нужно установить позицию табуляции.
Удаление позиции табуляции
Выделите текст, из которого нужно удалить позицию табуляции.
В меню Вид выберите пункт Линейка.
Перетащите маркер табуляции за пределы линейки.
Примечание: Отказ от ответственности относительно машинного перевода. Данная статья была переведена с помощью компьютерной системы без участия человека. Microsoft предлагает эти машинные переводы, чтобы помочь пользователям, которые не знают английского языка, ознакомиться с материалами о продуктах, услугах и технологиях Microsoft. Поскольку статья была переведена с использованием машинного перевода, она может содержать лексические,синтаксические и грамматические ошибки.
Между знаками табуличек могут быть точки, тире или другие символы-"закладки", которые выстроили данные.

Добавление символов табулика
Выберите Макет или Разметка страницы.
В диалоговом окке Абзац и выберите вкладки.
Добавьте или выберите табулю, а затем выберите параметр символа руководителя в области Руководитель, который вы хотите отобразить.

Теперь вы можете добавить записи, и при нажатии tab появится строка с символами, которые вы выбрали. Данное форматирование будет добавляться в каждую новую строку до тех пор, пока вы не измените заполнитель. Чтобы изменить форматирование таким образом, чтобы не было руководителя, выполните указанные действия и выберите нет в области Руководитель.
Чтобы выровнять данные, между знаками табуляции можно отобразить точки, штрихи или другие заполнители.

Добавление символов табулика
Перейдите на вкладку Формат > .
Выберите вкладку, чтобы добавить символы руководителей.

Выберите выравнивание.
Выберите параметр символа руководителя в области Руководителя, который вы хотите отобразить.
Теперь вы можете добавить записи, и при нажатии tab появится строка с символами, которые вы выбрали. Данное форматирование будет добавляться в каждую новую строку до тех пор, пока вы не измените заполнитель. Чтобы изменить форматирование таким образом, чтобы не было руководителя, выполните указанные действия и выберите нет в области Руководитель.
Примечание: Если вы работаете с различными типами табуляции, то вы можете использовать несколько видов заполнителей. Выберите каждую вкладку в поле Позиции табулки и выберите другой руководитель.
Важно: Когда вы добавляете слово в настраиваемый словарь в одном приложении Office, оно становится доступным при проверке орфографии во всех приложениях Office.
Управление настраиваемыми словарями осуществляется в диалоговом окне Настраиваемые словари. Все настраиваемые словари, которые вы хотите использовать, нужно включить (выбрать) в этом окне. Выполните указанные действия, чтобы открыть диалоговое окно, а затем выберите нужную задачу ниже.

Открытие диалогового окна "Вспомогательные словари"
Откройте параметры проверки правописания:
В большинстве приложений Office: Перейдите в раздел Файл > Параметры > Правописание.
В Outlook: Перейдите в раздел Файл > Параметры > Почта > Орфография и автозамена > Правописание.
Убедитесь, что флажок Предлагать только из основного словаря снят.
Выберите Настраиваемые словари.
Вы получаете список всех словарей, вверху которого указан словарь по умолчанию.
Добавление, изменение и удаление слов в настраиваемом словареПримечание: Чтобы быстро добавить слово в словарь, щелкните слово в документе правой кнопкой мыши и выберите команду Добавить в словарь. Слово будет добавлено в словарь по умолчанию.
Откройте диалоговое окно Настраиваемые словари, выполнив действия, описанные в предыдущем разделе.
Выберите словарь, который требуется редактировать. Убедитесь, что флажок не был снят.
Выполните одно из указанных ниже действий.
Для добавления слова введите его в поле Слова и нажмите кнопку Добавить.
Для удаления слова выберите его в поле Словарь и нажмите кнопку Удалить.
Для редактирования слова удалите его и добавьте в нужном написании.
Чтобы удалить все слова, нажмите кнопку Удалить все.

Если вы хотите, чтобы добавляемые слова сохранялись в этом словаре и он использовался по умолчанию, см. раздел Изменение настраиваемого словаря, в который средство проверки орфографии добавляет слова ниже.
Выберите заголовки ниже, чтобы получить дополнительные сведения
Добавление слов в настраиваемый словарь, используемый по умолчанию, при проверке орфографииПри проверке орфографии можно добавлять слова, помеченные как написанные с ошибкой, в настраиваемый словарь, который используется по умолчанию. Чтобы изменить этот словарь, см. раздел Изменение настраиваемого словаря, в который средство проверки орфографии добавляет слова ниже.
Во время автоматической проверки орфографии и грамматики щелкните правой кнопкой мыши слово, подчеркнутое красной волнистой линией, и выберите команду Добавить в словарь.
При запуске средства проверки правописания нажмите кнопку Добавить или Добавить в словарь для помеченного слова.
Примечание: Если кнопка Добавить в словарь недоступна, убедитесь, что настраиваемый словарь по умолчанию выбран в диалоговом окне "Настраиваемые словари". Сведения о том, как выбрать словарь, см. в разделе Изменение настраиваемого словаря, в который средство проверки орфографии добавляет слова ниже.
Дополнительные сведения см. в статье Проверка орфографии и грамматики.
Откройте диалоговое окно Настраиваемые словари, выполнив шаги в разделе Открытие диалогового окна "Настраиваемые словари" выше.
В поле Имя файла введите имя настраиваемого словаря.
Если новый словарь должен использоваться с другим языком, выбрав новый словарь в поле Список словарей, выберите язык словаря в меню Язык словаря.
Если вы хотите, чтобы добавляемые слова сохранялись в этом словаре, см. следующую задачу (Изменение настраиваемого словаря, в который средство проверки орфографии добавляет слова).
Изменение настраиваемого словаря, в который средство проверки орфографии добавляет словаПри добавлении слов во время проверки орфографии новые слова добавляются в настраиваемый словарь по умолчанию, который указан вверху списка в диалоговом окне Настраиваемые словари. Вы можете изменить настраиваемый словарь, который используется по умолчанию для всех программ Office.
Откройте диалоговое окно Вспомогательные словари, выполнив шаги в разделе Открытие диалогового окна "Вспомогательные словари" выше.
В диалоговом окне Список словарей выполните одно из указанных ниже действий.
Для изменения словаря по умолчанию для всех языков выберите имя словаря под заголовком Все языки.
Для изменения словаря по умолчанию для конкретного языка выберите имя словаря под заголовком этого языка.
Примечание: Если там только один словарь, он должен быть словарем по умолчанию. В этом случае кнопка недоступна.
При следующей проверке орфографии программа будет использовать выбранные настраиваемые словари по умолчанию.
Изменение языка, связанного с настраиваемым словаремПо умолчанию при создании нового настраиваемого словаря задается параметр Все языки. Это означает, что словарь используется при проверке орфографии в тексте на любом языке. Однако вы можете связать настраиваемый словарь с определенным языком, чтобы приложение использовало словарь только при проверке орфографии в тексте на этом языке.
Откройте диалоговое окно Вспомогательные словари, выполнив шаги в разделе Открытие диалогового окна "Вспомогательные словари" выше.
В поле Список словарей выберите словарь, который необходимо изменить.
В меню Язык словаря выберите язык, для которого должен использоваться словарь.
Диалоговое окно Вспомогательные словари содержит список доступных настраиваемых словарей, которые приложение может использовать при проверке орфографии. Если нужный словарь, например купленный у сторонней компании , установлен на компьютере, но отсутствует в поле Список словарей, его можно добавить в этот список.
Откройте диалоговое окно Вспомогательные словари, выполнив шаги в разделе Открытие диалогового окна "Вспомогательные словари" выше.
Перейдите в папку, в которой находится настраиваемый словарь, и дважды щелкните мышью файл словаря.
Если вы хотите, чтобы добавляемые слова сохранялись в этом словаре и он использовался по умолчанию, см. раздел Изменение настраиваемого словаря, в который средство проверки орфографии добавляет слова выше.
Перейдите в раздел Word > Параметры.
В разделе Средства разработки и проверки правописания выберите элемент Правописание.
Если вы хотите использовать настраиваемые словари, снимите флажок Предлагать только из основного словаря.
Выберите словарь, в который хотите внести изменения.
Проследите за тем, чтобы флажок для этого словаря случайно не оказался снятым.
Настраиваемый словарь открывается как документ для редактирования.
Внесите необходимые изменения и сохраните документ.
Примечание: Во время редактирования настраиваемого словаря Word прекращает проверку правописания при вводе. Чтобы после изменения настраиваемого словаря снова активировать в Word эту функцию, перейдите в диалоговое окно Правописание, показанное в действии 2 выше, и установите флажок Автоматически проверять орфографию.
Откройте диалоговое окно Настраиваемые словари, выполнив описанные выше действия.
В окне Вспомогательные словари установите флажки для всех настраиваемых словарей, которые хотите использовать, а затем нажмите кнопку ОК.
Откройте диалоговое окно Настраиваемые словари, выполнив описанные выше действия.
В поле Сохранить как введите имя настраиваемого словаря.
Если вы хотите использовать новый словарь для другого языка, то после выбора этого словаря в диалоговом окне Вспомогательные словари выберите язык в списке Язык.
Диалоговое окно Вспомогательные словари содержит список имеющихся настраиваемых словарей, которые Word может использовать при проверке орфографии. Если нужный словарь (например, купленный у сторонней компании) установлен на компьютере, но отсутствует в окне Вспомогательные словари, его можно туда добавить.
Откройте диалоговое окно Настраиваемые словари, выполнив описанные выше действия.
Перейдите в папку, в которой находится нужный вам настраиваемый словарь, и дважды щелкните файл словаря.
Дополнительные справочные сведения об установке словарей сторонних компаний см. в инструкциях по установке этих словарей.
Изменение языка, связанного с настраиваемым словаремПо умолчанию при создании нового настраиваемого словаря задается параметр Все языки. Это означает, что словарь используется при проверке орфографии в тексте на любом языке. Однако вы можете связать настраиваемый словарь с определенным языком, чтобы приложение использовало словарь только при проверке орфографии в тексте на этом языке.
Откройте диалоговое окно Настраиваемые словари, выполнив описанные выше действия.
В диалоговом окне Вспомогательные словари выберите словарь, который хотите изменить.
В списке Язык выберите язык, для которого собираетесь использовать словарь.
Изменение используемого по умолчанию настраиваемого словаря, в который добавляет слова средство проверки орфографииПри проверке орфографии в документе можно добавлять слова, помеченные как написанные с ошибкой, в настраиваемый словарь. Настраиваемый словарь по умолчанию — это словарь, в который Microsoft Word добавляет при этом слова.
Откройте диалоговое окно Настраиваемые словари, выполнив описанные выше действия.
В окне Правописание в списке "Настраиваемый словарь" выберите словарь.
Закройте диалоговое окно Правописание.
Примечание: Если там только один словарь, он должен быть словарем по умолчанию. В этом случае кнопка недоступна.
При следующей проверке орфографии программа будет использовать выбранные настраиваемые словари по умолчанию.
Если слово написано неправильно, его можно щелкнуть правой кнопкой мыши и пропустить. Однако оно не добавляется в словарь и будет помечено при следующем использовании Word в Интернете.

В процессе изучения любого иностранного языка, в том числе и английского, мы сталкиваемся с огромным количеством новых слов, которые надо запомнить, а до этого для начала их нужно структурировать, то есть записать особым образом. Но для начала разберемся, сколько же слов нам надо запомнить.
Сколько слов в английском языке?
Каким способом лучше всего записывать новые слова на английском языке?
Обычно на курсах английского языка или при работе с репетитором по английскому языку ученики записывают новые слова в отдельную тетрадь в хронологическом порядке: новые слова, с которыми вы встретились в начале курса, окажутся в начале тетради, а слова, которые вы узнали на последних занятиях курса, в конце тетради. Многие ученики записывают слова с переводом. Некоторые любят классическую российскую схему записи новых английских слов: “Слово-транскрипция-перевод”. Однако при хронологическом принципе записи вам будет сложно найти требуемое слово в нужный момент. А запись слова-транскрипция-перевод не даёт большого количества критически важной информации для использования слова в речи: устойчивые словосочетания с этим словом, разнообразные формы слова, стиль, регистр общения, в котором можно использовать это слово и т.д. Проблема ещё и в том, что новые слова часто записываются во время урока в спешке. Поэтому хорошая идея после занятия по английскому языку дома в спокойной атмосфере переносить новые слова и Vocabulary Notebook, или Блокнот для записи слов, дополняя в процессе записи ваши маленькие словарные статьи новой информацией.
Как показывает многолетний опыт (и моих коллег, и мой личный) обучения английскому языку на курсах иностранных языков в Ярославле, наиболее высоких результатов достигают именно те ученики, которые регулярно работают с Блокнотом для записи слов, в который записывают новые английские слова и дополнительную информацию о каждом из них. Способы записи могут быть разнообразными:
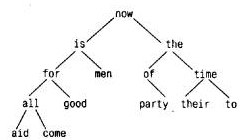
- запись новых английских слов и выражений в хронологическом порядке с переводом;
- запись слов в алфавитном порядке, как в словаре;
- запись слов в форме схемы, своеобразного словарного древа;
- запись слов по темам: дом, неформальное деловое общение, фразы для презентации на английском языке и т.д.
Запись слов с переводом полезна для фиксации значения отдельных слов, особенно на начальных этапах обучения английскому языку. Сам факт использования родного языка при работе с новыми английскими словами критикуется некоторыми преподавателями английского. Однако современные методические исследования показали, что в опоре на родной язык при изучении иностранного языка нет ничего криминального и дозированный перевод полезен в процессе запоминания новых слов. Но, конечно же, запись перевода не всегда эффективна. Для ключевых слов английского языка с большим количеством значений или для сложно переводимых слов лучше заменить перевод либо примерами из контекста, либо толкованием слова на английском языке.
Что такое “знать слово”?
Знание слова ни в коем случае не означает знание только слова и перевода, а включает много аспектов:
- Значение или значения слова
- Формообразование
- Произношение и ударение
- Правописание
- Словосочетания с данным словом
- Стиль, в котором можно употребить слово
- Синонимы и антонимы
Значение или значения слова
У некоторых слов есть несколько значений. Например, слово port может иметь значение морского или речного порта, а может иметь значение порта компьютера.
Формообразование
Произношение и ударение
Очень важно уточнить произношение и ударение нового английского слова в словаре, даже если вам кажется, что вы его знаете. Кстати, сейчас не обязательно (хотя хорошо бы) уметь читать транскрипционные обозначения, так как большинство современных словарей снабжены аудиозаписями, в которых можно услышать слова.
Правописание
Правописание слова, особенно записанного в спешке на занятии по английскому языку, также имеет смысл проверять по словарю, а только потом переносить слово в Блокнот для записи слов.
Словосочетания с данным словом
Стиль, в котором можно употребить слово
Следует знать, к какому стилю относится слово: к официальному или к неофициальному. Эта информация обычно представлена в учебных словарях английского языка. Словари часто указывают и дополнительную информацию, касающуюся стиля, в котором можно использовать новое слово: colloquial (разговорный), slang (сленг), jargon (жаргон), ESP (профессиональный английский), EAP (академический английский).
Синонимы и антонимы
Многие английские слова полезно сразу учить вместе с синонимами и антонимами. Например, если вы хотите запомнить английское слово decrease (уменьшаться), то можно сразу записать и выучить синонимы drop, fall и антонимы increase, rise.
Как пользоваться учебными словарями английского языка?
Работа с Блокнотом для записи слов предполагает работу с учебными словарями английского языка, которые представлены в различных форматах:
- традиционные бумажные словари;
- словари на компакт-дисках;
- онлайн-словари;
- словари-приложения к мобильным устройствам.
Я бы рекомендовал прочитать словарную статью в английском учебном словаре по каждому новому слову и сделать необходимые (интересующие вас) дополнения к словарной записи в вашем блокноте.
Вот список отличных словарей английского языка. Это бесплатные онлайн-словари. Их можно приобрести в магазинах мобильных приложений либо на бумажных носителях. В этом случае эти словари будут уже платными, но вы получите доступ к многочисленным полезным дополнительным функциям: справочникам делового письма, тезаурусу, иллюстративным вкладкам, статьям о типичных ошибках, новейшим словам английского языка и так далее.
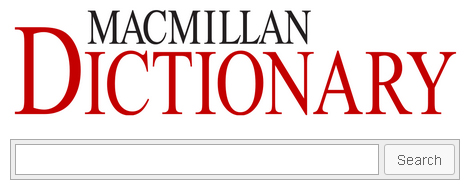

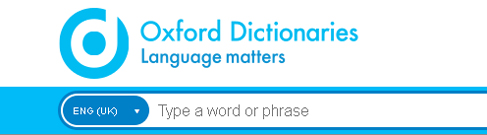
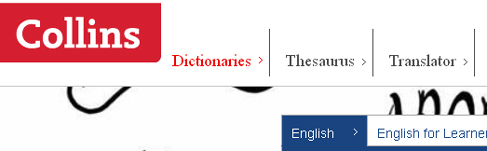
Обычно в учебных словарях английского языка вы найдёте следующую информацию.
Как структурировать запись слов в Блокноте для записи новых слов?
Как я уже сказал, все новые английские слова имеет смысл поделить на те, которые вам нужны в активном запасе, и те, которые вы хотели бы узнавать в текстах, но пока не используете в речи. Ко второй группе могут относиться, например, книжные слова, устаревшие слова или слова с низкой частотностью, такие как “морошка” или “рессор”.
Итак, в вашем Блокноте для записи слов можно выделить две больших секции.
Секция 1. Слова и выражения, которые я хочу использовать в речи.
Vocabulary for Production.
В этой секции можно сделать разделы.
Карты слов. Word Maps.
Новые слова.
В этот раздел можно записывать слова с невысокой частотностью. Записывать их можно по такой форме.
| Word Слово | Meaning Значение | My example Мой пример | Translation Перевод |
| pastime | Something that you do in your spare time because you enjoy it or are interested in it. | Shopping is one of her favourite pastimes. | Времяпрепровождение, занятие. |
| cranberry | Cranberries are red berries with a sour taste. They are often used to make a sauce or jelly that you eat with meat. | May I have some cranberry juice, please? | клюква |
Новые фразовые глаголы.
Новые английские фразовые глаголы можно записывать так же, как и новые слова, однако лучше выделить их в отдельный раздел.
| Phrasal Verb Фразовый глагол | Meaning Значение | My example Мой пример | Translation Перевод |
| look after | to take care of someone or something by keeping them healthy or in a good condition | Will you look after my cat when I’m on holiday? | присматривать за чем-либо или чем-либо |
| give up | to stop trying to think of the answer to a joke or question | Never give up! | сдаваться |
Новые словосочетания.
Это, пожалуй, самый важный раздел. Согласитесь, знать, как поставить слова вместе, не менее важно, чем знать значения отдельных слов. Записывать новые английские сочетания можно двумя способами.
Способ 1.
Просто пишем новое английское словосочетание, его значение по-английски (толкование) или по-русски (перевод) и приводим пример.
| Collocation Словосочетание | Meaning/translation Значение по-английски или перевод | My example Мой пример |
| fulfil a promise | do what you said you / сдержать слово, выполнить обещание | The president fulfilled his promise. |
| reliable data | you can trust this information / надёжные данные | It may be difficult to find reliable data online. |
Способ 2.
Можно выписать из английского текста интересное словосочетание, а затем посмотреть в словарь и дополнить ключевое слово новыми словосочетаниями. Запись в таком формате может выглядеть так.
| Word Слово | Meaning/translation Значение по-английски или перевод | Collocations Словосочетания | Notes Заметки |
| abroad | when you go abroad, you go to a different or a foreign country /заграница | I’d love to live abroad. She travels abroad a lot. Go abroad for a holiday. Study abroad. | |
| report | a report is a written document or TV or radio programme that gives information about the subject / отчёт | A government has published a new report on the war. According to a recent report. The main conclusions of the report. A TV report on crime. | Слово ‘report’ может быть не только существительным, но и глаголом. They will report us back tomorrow. |
Идиомы и устойчивые выражения.
Будет обоснованным выделить в вашем блокноте отдельный раздел для записи идиоматических и устойчивых выражений.
Новые ключевые слова.
Некоторые слова в английском языке очень продуктивны и могут использоваться в большом числе сочетаний, в разных контекстах и с разными значениями. Такие слова требуют особого внимания и, как минимум, отдельной страницы в вашей тетради для записи слов.
Секция 2. Слова, которые я хочу узнавать в устных и письменных текстах, но я сам пока не буду их использовать в речи. Vocabulary for recognition.
Такие английские слова записывать можно либо в хронологическом порядке, либо по темам, либо по алфавиту. Как вам удобнее. Схема записи таких слов может быть предельно простой.
Целью этой записи было познакомить вас с основными принципами записи новых для изучения английских слов. Какой вид записи вы для себя выберете, зависит от вас. Буду рад комментариям, в которых можно рассказать о ваших способах записи новых иностранных слов, которые, по вашему мнению, эффективны.

Комментарии(1):
При наличии времени учу слова на сайте словоуч, каждое слово повторяется 4 раза. Вбиваю сразу все незнакомые формы слова. Нахожу этот метод эффективным. Словосочетания лучше всего запоминаются при чтении коротких рассказов, а далее при их перессказе мужу, другу, коллеге:-)
Для начала внесите все сокращения в Предметный указатель. Для этого выделите нужные слова или аббревиатуры и нажмите комбинацию клавиш ++. Появится небольшое окно, в котором выделенное слово уже будет внесено в поле основного элемента указателя. В поле «Дополнительный» внесите описание сокращения и нажмите на кнопку «Пометить».

После сокращения в самом тексте появятся фигурные скобки, которые, однако, не будут видны при печати или в PDF. Подобным образом пометьте оставшиеся сокращения и нажмите на кнопку «Закрыть».
Теперь нужно добавить список сокращений в ваш документ. Для этого поставьте курсор на ту страницу, где вы хотите разместить список. Если эта страница находится в конце документа, разместите курсор после основного текста на новой пустой странице, создав ее с помощью «Вставка | Разрыв страницы».

Создать список сокращений. В текстовом редакторе Word Вы можете быстро и легко создать список применяемых в тексте сокращений
Откройте вкладку «Ссылки» и найдите группу «Предметный указатель». Нажмите на кнопку «Предметный указатель». В появившемся окне определите, сколько столбцов и какой формат будет иметь получившийся список. Подтвердите операции нажатием на «ОК».
При работе с документом вы можете добавлять элементы в список, следуя данной инструкции.
Фото: компания-производитель
Определите, какого рода слово вы хотите добавить в словарь. Применимо ли оно к любому тексту, как, например, ваше имя, или это жаргонизм, характерный для конкретного стиля написания, вроде имени какого-нибудь ученого или персонажа?
- В Word 2003 для Windows или 2004 для Mac: откройте меню «Сервис», выберите «Правописание» и нажмите «Настройка».
- В Word 2007 или 2010 для Windows: нажмите на кнопку «Файл» > «Параметры» > «Правописание».
- В Word 2008 или 2011 для Mac: откройте меню «Word», выберите раздел «Параметры» и нажмите на «Разработка и средства проверки правописания». Выберите опцию «Проверка орфографии и грамматики».
Убедитесь, что параметр «Предлагать только из основного словаря» отключен.
- Если добавляемое слово будет использоваться в особых проектах, выберите базовый «Пользовательский словарь», если он еще не выбран.
- Если добавляемое слово уникально для определенного стиля текста (например, технических документов или рассказов, действие которых происходит в конкретном выдуманном мире), нажмите на кнопку «Словари», если у вас еще нет отдельного словаря для этой цели.
- Найдите кнопку «Создать» в диалоговом окне «Настраиваемые словари».
- Выберите место на компьютере, где будет храниться настраиваемый словарь.
- Убедитесь, что рядом с новым настраиваемым словарем стоит галочка, указывающая на то, что он активен.
- Убедитесь, что в качестве словаря по умолчанию выбран требуемый настраиваемый словарь.
Нажмите «ОК» и закройте диалоговое окно «Настраиваемые словари».
Закройте диалоговое окно «Правописание», если оно открыто.
Выделите слово, которое хотите добавить в выбранный настраиваемый словарь.
Запустите проверку орфографии. Проверка орфографии сообщит, что в слове допущена ошибка.
Нажмите на кнопку «Добавить в словарь», чтобы добавить слово в словарь Microsoft Word.
Меня интересует вот такая тема: когда печатаешь текст на компе, например, с ошибкой правописания, появляется подсказка — как правильно надо. И ещё можно заносить неизвестные слова ему в систему. Где находится этот словарь и как он называется. Жутко интересно…
Если речь о Ворде, то это пользовательский словарь, в который Вы заносите все слова, не известные редактору изначально. Все внесенные туда слова будут считаться правильными при проверке орфографии.
Чтобы его открыть, нужно:
- Зайти в «Файл – Параметры – Правописание – Настраиваемые словари» (это для Ворд 2013, в более старых версиях может отличаться).
- Дальше в новом окне надо выбрать словарь «Custom.dic»
- Нажать кнопку «Изменить список слов».
В еще одном открывшемся окне будет всё, что Вы ранее туда вносили.
Как увеличить масштаб содержимого в Word и в Excel? Суть: напечатал, а вот на принтере распечатка очень мелко. Как быть? Жду совета и ответа.
Когда Вы открываете команду «Печать» в Ворде, открывается окно предварительных настроек печати. Слева внизу есть выпадающий список, в котором перечислены такие пункты:
- «1 страница на листе»
- «2 страницы на листе»
- «4 страницы на листе»
- и т.д.
Если там выбран любой пункт, кроме первого, Ворд при печати будет помещать на один лист А4 (если не выбран другой формат бумаги в настройках принтера) соответствующее число страниц документа. Они при этом, конечно, будут сжиматься в размерах.
В Эксель тоже есть подобная настройка, только там другие пункты в списке:
- «Печать листов с фактическим размером»
- «Вписать лист на одну страницу»
- «Вписать все столбцы на одну страницу»
- «Вписать все строки на одну страницу»
Названия другие, а смысл тот же самый: впихнуть больше или меньше текста на один лист, изменяя его размер.
Читайте также:

