Как посмотреть сколько слов в гугл ворде
Обновлено: 07.07.2024
Большинство программ обработки текста имеют функцию подсчета слов и страниц документа. Количество слов необходимо, когда параграф / отрывок или документ должны находиться в пределах определенного количества слов и не более. То же самое касается количества страниц. Однако, в отличие от большинства приложений, Документы Google не показывают подсчет слов по умолчанию, но предоставляют инструмент для подсчета слов. В этой статье вы узнаете, как считать слова и страницы в Документах Google.

Подсчет слов и страниц в Google Docs в Windows
- Откройте браузер, перейдите к Гугл документы страницы и войдите в свою учетную запись, если это необходимо.
- Откройте любой из документов, для которых вы хотите проверить слова и страницы.
- После открытия документа нажмите на меню «Сервис» в строке меню и выберите опцию «Количество слов».
Примечание: Вы также можете нажать сочетание клавиш Ctrl + Shift + C для подсчета слов и страниц.Открытие инструмента Word Count - Это покажет общее количество слов и страниц документа, который открыт.Количество слов и страниц в полном документе
- Если вы хотите проверять только слова в абзаце / предложении, выделите текст и выберите пункт «Подсчет слов» в меню «Инструменты».Проверка количества слов только для выделенного текста
- Это покажет количество слов и номер страницы только для выбранного текста, а не для всего текста.Результат подсчета слов для выделенного текста
- Пользователи также могут выбрать отображение количества слов при наборе текста в поле «Количество слов». Он покажет количество слов, пока вы работаете над документом.Включение отображения количества слов при наборе текста в Google Docs
Подсчет слов в Документах Google в Android / iOS
Этот метод также похож на версию для Windows, и для того, чтобы подсчитать слова в Google Docs, требуется нажать кнопку «Подсчет слов». Однако функция подсчета страниц недоступна в мобильном приложении. Эта функция еще не была добавлена, но, надеюсь, она будет включена в будущем. Пользователи по-прежнему могут проверить количество страниц, пройдя опцию печати для документа. Выполните следующие шаги, чтобы проверить количество слов в приложении Документов Google:
Ms Word
В верхнем меню перейдите на вкладку Рецензирование, 4-й пункт слева – кнопка Статистика. В зависимости от ширины вашего экрана может выглядеть по-разному, см. скрин:

Впрочем, посмотреть количество знаков можно куда проще – буквально в 1 клик: внизу окна документа слева найдите ссылку Число слов:

По нажатии на кнопку открывается всплывающее окошко статистики, содержащее данные по: числу символов, символов без пробелов, слов, страниц, абзацев:
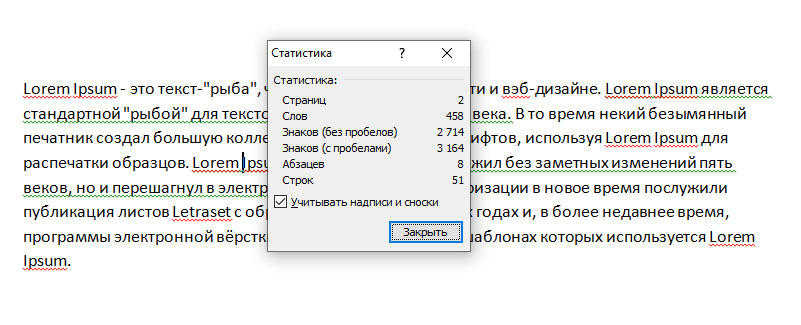
Таким же образом можно узнать кол-во слов или символов не только во всем документе, но и определенной его части. Для этого, просто выделите необходимую область текста, затем нажмите Статистика или Число слов.
Google Docs
Многие копирайтеры пишут тексты статей в Документах Google. Статистику можно найти в пункте Инструменты верхнего меню:

Как и в случае с Вордом, если выделить необходимый участок текста, Google Docs покажет количество слов и знаков (с пробелами или бп.) только по отмеченной области:

Биржи копирайтинга
В первом экране главной страницы сайта расположена форма SEO-анализа текста, здесь можно проверить его на уникальность и множество других параметров, но чтобы узнать кол-во знаков, достаточно просто вставить текст в поле:

На этом можно было бы и остановиться, но чтобы другим онлайн-сервисам проверки числа символов не было обидно, укажем еще несколько наиболее популярных:
Advego
Вкладка Сервис, меню Инструменты вебмастера, пункт Количесво символов в тексте. Без регистрации и СМС 😉
Подсчитывать количество знаков умеют многие текстовые редакторы. Перечислим самые популярные.
1. Google Docs
Платформы: веб.
Чтобы посчитать количество символов во всем документе с помощью Google Docs, кликните «Инструменты» → «Статистика». Или нажмите Ctrl + Shift + C.
Если хотите узнать число знаков только в определённом фрагменте текста, сначала выделите его, а потом откройте статистику.
2. Microsoft Word
Платформы: Windows, macOS, веб.
Чтобы узнать общее количество символов в документе с помощью Word, щёлкните по надписи «Число слов» в нижней части экрана.
Если вас интересует количество знаков в определённом фрагменте, предварительно выделите его и только после этого откройте статистику.



3. LibreOffice Writer
Платформы: Windows, macOS, Linux.
LibreOffice Writer по умолчанию отображает суммарное количество символов документа в нижней части экрана. Чтобы узнать число знаков только в отдельном фрагменте текста, просто выделите его. Информация появится на том же месте.
4. Apple Pages
Платформы: macOS, веб.
Чтобы посмотреть общее количество символов в документе с помощью Apple Pages, нажмите «Вид» → «Показать число слов». Затем кликните по стрелкам на баннере, появившемся в нижней части окна, и выберите нужный вариант: «Символов с пробелами» или «Символов без пробелов». Информация появится на этом же баннере.
Чтобы узнать число знаков в конкретном фрагменте текста, просто выделите его. Результат отобразится на баннере в нижней части окна.
Если вы работаете с текстовыми данными в Google Таблицах, иногда вам может потребоваться узнать количество символов в ячейке в Google Таблицах. Я сталкивался с подобными ситуациями, когда пишу заголовки для статьи, и они должны быть определенного характера.
В этом случае я могу быстро поместить эти заголовки в Google Таблицы и использовать формулы для подсчета символов.
В этом уроке я покажу вам, как подсчитать количество символов в ячейке / диапазоне в Google Таблицах.
Подсчет символов в ячейке в Google Таблицах
Предположим, у вас есть набор данных, как показано ниже:

Ниже приведена формула, по которой будет подсчитано количество символов в каждой ячейке:
Хотя в большинстве случаев это работает хорошо, иногда вы можете получить неверный результат из-за начальных, конечных или двойных пробелов в ячейке.
Например, в приведенном ниже примере функция LEN дает результат в ячейке B6 как 27 (вместо 25), потому что есть начальный пробел и двойной пробел.

Это происходит потому, что функция LEN считает все символы (включая пробел).
Чтобы убедиться, что вы не считаете лишние пробелы, вы можете использовать функцию ОБРЕЗАТЬ (TRIM) вместе с функцией LEN.
Ниже приведена формула, которая игнорирует любые начальные, конечные или двойные пробелы в Google Таблицах:
Подсчет символов в диапазоне в Google Таблицах
Вы также можете подсчитать общее количество символов в диапазоне ячеек.
Например, предположим, что у вас есть набор данных ниже, и вы хотите подсчитать общее количество символов в ячейке A2: A6

Ниже приведена формула, которая сделает это:

В приведенной выше формуле СУММПРОИЗВ (SUMPRODUCT) используется для получения суммы всего количества символов во всем диапазоне (что выполняется функцией LEN).
Вы также можете сделать то же самое, используя приведенную ниже функцию СУММ:
Но поскольку функция СУММ (SUM) не может обрабатывать массивы, вам придется использовать Control + Shift + Enter вместо обычного Enter (удерживайте клавиши Control и Shift, а затем нажмите клавишу Enter / Return).
Или, что еще лучше, используйте следующую формулу:
Подсчет появления определенного символа в Google Таблицах
Вы также можете подсчитать появление определенного символа (или строки в ячейке) с помощью формул.
Например, предположим, что вы хотите знать, сколько раз алфавит «а» использовался в названии каждого фильма,
Вы можете сделать это, используя следующую формулу:

В приведенной выше формуле используется функция ЗАМЕНА для удаления строчной буквы «а» из ячейки, а затем функция ДЛСТР подсчитывает общее количество символов без того, который мы хотим подсчитать.
Затем это значение вычитается из общей длины исходной длины, и это дает мне количество символов алфавита «а».
Обратите внимание, что функция ЗАМЕНА чувствительна к регистру. Если вы хотите, чтобы он учитывал как нижний, так и верхний регистры алфавита A, вы можете использовать следующую формулу:
Таким образом, вы можете подсчитать количество символов в ячейке или диапазоне в Google Таблицах.
Читайте также:


