Как посмотреть в 1с остаток денежных средств на начало дня
Обновлено: 30.06.2024
Дата публикации 14.09.2018
Использован релиз 3.0.64
Для ввода начальных остатков в программе "1С:Бухгалтерия 8" (ред. 3.0) предназначена специальная обработка "Помощник ввода начальных остатков". Документы по вводу остатков создаются по разделам ведения учета (в одном документе обычно отражаются остатки по всем счетам соответствующего раздела).
По разделу "Денежные средства" можно создать один документ с остатками по субсчетам к счету 50 "Касса", 51 "Расчетные счета", 52 "Валютные счета", 55 "Специальные счета в банках", 57 "Переводы в пути", 58 "Финансовые вложения". Обратите внимание, что ввод остатков по валютным счетам возможен при условии, что в информационной базе в справочнике "Валюты" есть элемент с иностранной валютой (только в этом случае в плане счетов и в списке счетов для ввода остатков будут видимы и доступны для выбора субсчета с признаком учета "Вал.").
Перед вводом остатков проверьте, что установлена дата ввода остатков в одноименной ссылке. Подробнее о "Помощнике ввода остатков", установке даты и принципах ввода остатков читайте здесь.
- Раздел: Главное – Помощник ввода остатков.
- Выберите в списке любой счет из раздела "Денежные средства" или любой субсчет к нему (рис. 1).
- Кнопка "Ввести остатки по счету". Также можно создать документ по двойному щелчку на выбранном счете левой клавишей мыши и кнопке "Создать".
- По кнопке "Добавить" в новой строке табличной части (рис. 2):
- в колонке "Счет" выберите счет (субсчет), по которому вводятся остатки;
- в колонке "Субконто" выберите аналитику к счету, при необходимости в соответствующих справочниках добавьте новые элементы;
- в соответствующей колонке укажите сумму остатка, для валютных счетов укажите укажите валюту, сумму остатка в валюте и сумму остатка в рублях.
- Аналогичным образом по кнопке "Добавить" введите остатки по остальным счетам (субсчетам).
- Кнопка "Провести и закрыть".
Если необходимо открыть для просмотра и редактирования уже созданный документ, то в форме "Помощник ввода начальных остатков" дважды щелкните левой клавишей мыши на любом счете, чтобы открыть форму со списком документов, после чего снимите флажок "Раздел учета". Фильтр по разделам учета будет отключен и сформируется весь список документов "Ввод остатков".
Смотрите также
1. Начиная с версии 3.0.43.152 в программе «1С:Бухгалтерия 8» появился «Платежный календарь» - функционал, помогающий бороться с кассовыми разрывами и способствующий оперативному управлению финансовыми потоками.
2. Доступ к Платежному календарю осуществляется по одноименной гиперссылке из раздела Руководителю в группе Планирование.
3. Платежный календарь - это отчет, в котором по дням отражается план поступления и расходования денежных средств, а также информация об остатках денежных средств на начало и конец каждого дня.
4. Отчет Платежный календарь в «1С:Бухгалтерии 8» редакции 3.0 может включать в себя следующие разделы (при наличии соответствующих ситуаций): оплата от покупателей, прочие поступления, налоги и взносы, платежи поставщикам, зарплата, периодические платежи.
Новый функционал по планированию финансовых потоков
Для стабильной работы предприятия необходимо своевременное осуществление всех запланированных платежей контрагентам. Для этого на момент выполнения платежа в кассе или на расчетных счетах организации в банке должно быть достаточно средств. Ситуация, когда денежных средств временно не хватает, называется кассовым разрывом. В программе «1С:Бухгалтерия 8» редакции 3.0 для предотвращения кассовых разрывов предусмотрена новая функциональная возможность - Платежный календарь (см. рис. 1).
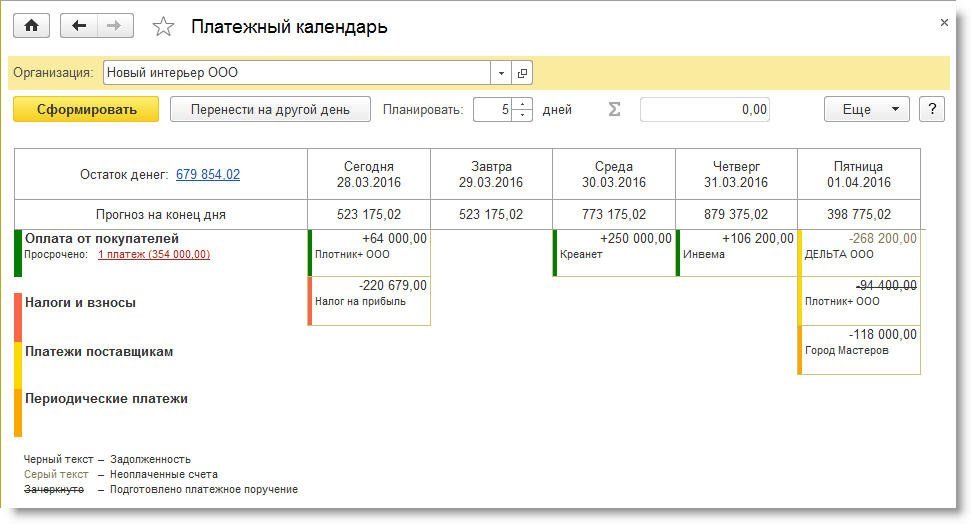
Рис. 1. Форма платежного календаря
Доступ к Платежному календарю осуществляется по одноименной гиперссылке из раздела Руководителю в группе Планирование. В настройках командной панели указывается организация, для которой формируются сведения о планируемых платежах, и период составления прогноза, включая текущую дату. Платежный календарь - это отчет, в котором по дням отражается план поступления и расходования денежных средств, а также информация об остатках денежных средств на начало и конец каждого дня.
Отрицательные значения на конец дня обозначают кассовые разрывы. Они выделяются в отчете красным цветом. Для исключения кассовых разрывов необходимо следить, чтобы сумма платежей не превышала сумму поступлений с учетом остатка на начало дня. Используя Платежный календарь, бухгалтер видит, где намечается недостаток средств, и может вовремя принять меры для его устранения.
Разделы Платежного календаря
Отчет Платежный календарь в «1С:Бухгалтерии 8» редакции 3.0 может включать в себя следующие разделы (при наличии соответствующих ситуаций):
- Оплата от покупателей;
- Прочие поступления;
- Налоги и взносы;
- Платежи поставщикам;
- Зарплата;
- Периодические платежи.
Рассмотрим, какая информация отображается в каждом из разделов.
Оплата от покупателей
В разделе Оплата от покупателей отображаются платежи, запланированные согласно документам учетной системы Счет покупателю, Реализация (акты, накладные), Оказание производственных услуг, Передача ОС, Передача НМА.
Напоминаем, что возможность указывать сроки уплаты в этих документах устанавливается в настройках функциональности. Для того чтобы пользователь мог отслеживать сроки ожидаемых оплат от покупателей, в разделе Главное -> Функциональность на закладке Расчеты необходимо установить флаг Планирование платежей от покупателей.
Информацию о просроченных платежах можно получить, если перейти по соответствующей гиперссылке в форму помощника Ожидаемая оплата от покупателей (рис. 2).
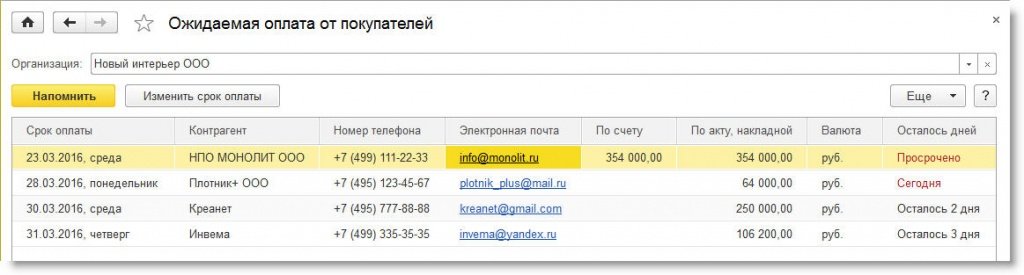
Рис. 2. Помощник «Ожидаемая оплата от покупателей»
Прочие поступления
В разделе Прочие поступления отображается информация о денежных средствах, внесенных в кассу кредитных организаций, сберегательные кассы или кассы почтовых отделений для зачисления на счет организации, но еще не зачисленные по назначению (остатки по счету 57.01 «Переводы в пути»). Также в разделе отображается планируемое поступление денежных средств по договорам эквайринга (остатки по счету 57.03 «Продажи по платежным картам»).
Налоги и взносы
В разделе Налоги и взносы отображаются задачи по уплате платежей в бюджет (налоги, сборы, страховые взносы). Суммы налогов, сборов и взносов к уплате рассчитываются по данным информационной базы - это либо начисленные суммы налогов, либо данные из подготовленных деклараций или отчетов. Если по платежу не было возможности определить сумму (например, нет ни декларации, ни начислений), то в поле вместо суммы отображается прочерк.
Для платежей в бюджет доступны действия, аналогичные соответствующим задачам в Списке задач. По клику на ячейке открывается меню, в котором можно выбрать нужное действие - например, Оплатить или Свериться с ФНС. В случае, когда сумма платежа не определена, программа «1С:Бухгалтерия 8» редакции 3.0 подскажет, какое действие нужно выполнить - например, подготовить декларацию по соответствующему налогу.
Платежи поставщикам
В разделе Платежи поставщикам отображаются платежи, запланированные согласно документам Счет от поставщика, Поступление (акты, накладные), Поступление доп. расходов, Поступление НМА. По клику на ячейку открывается документ, на основании которого запланирован платеж. Для того чтобы пользователю была доступна возможность указывать сроки оплаты в документах поставщика, необходимо в настройках функциональности программы на закладке Расчеты установить флаг Планирование платежей поставщикам.
Информация о просроченных платежах доступна по соответствующей гиперссылке. При нажатии на нее открывается форма помощника Оплата поставщикам, с помощью которого можно автоматически сформировать список платежных поручений на оплату поставщикам. Для этого нужно отметить флагом строки, по которым нужно сформировать платежные поручения. Платежные документы формируются автоматически по кнопке Создать платежные поручения.
Зарплата
В раздел Зарплата включены платежи по выплате сотрудникам заработной платы. По клику на ячейке открывается меню, в котором можно выбрать нужное действие, например Выплатить или Свериться с ФНС по НДФЛ (рис. 3).
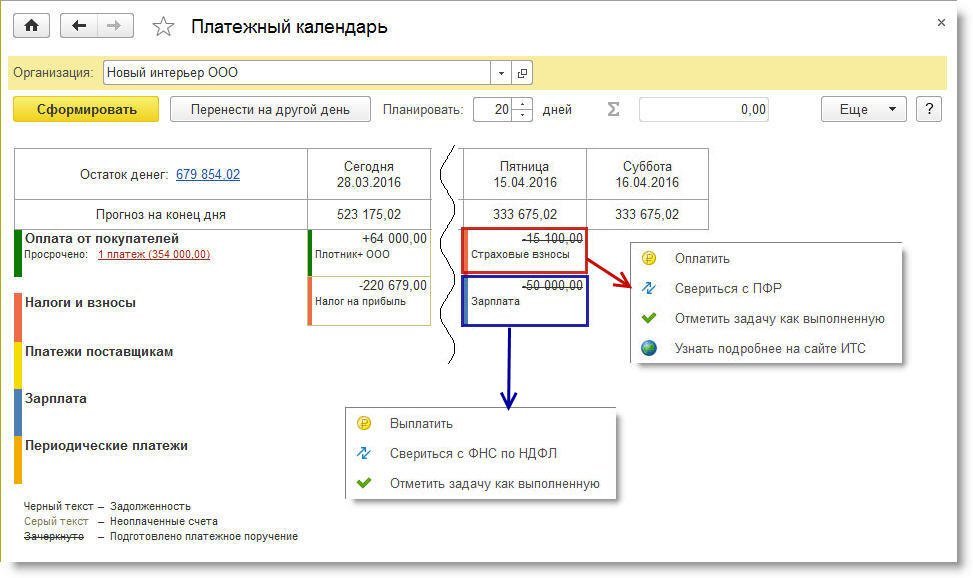
Рис. 3. Разделы «Налоги и взносы» и «Зарплата»
Периодические платежи
В разделе Периодические платежи отображается информация о регулярных платежах - например, за коммунальные услуги, связь, аренду, интернет и др. Дату напоминания об очередном платеже и регулярность напоминаний можно установить в форме платежного поручения по гиперссылке Повторять платеж? Информация о просроченных платежах доступна по соответствующей гиперссылке.
В форме Платежного календаря можно скорректировать планы по приходу/расходу денег с помощью команды Перенести на другой день. Для этого нужно выделить область, содержащую информацию о платеже. Также команда доступна в контекстном меню ячейки платежа. Перенос доступен только для платежей поставщикам и для оплаты от покупателей.
В простом и наглядном виде Платежный календарь представляет информацию о прогнозном движении денежных средств с возможными кассовыми разрывами и способствует оперативному принятию мер по недопущению этой ситуации. Результатом оптимизации платежного календаря является упорядоченный план (прогноз) движения денежных средств организации, в котором кассовые разрывы отсутствуют.
Как в «1С:Бухгалтерии 8» (ред. 3.0) пользоваться функционалом «Платежный календарь», чтобы спланировать и упорядочить движение денежных средств компании и избежать кассовых разрывов
<br>Добрый день, очень нужна помощь<br>На конец года по кассе проходит остаток 2000 р. все документы проведены правильно, а на начало года 03.01.09 этот остаток отсутствует подскажите кто знает из за чего это может быть
Если у вас 1С 77, попробуйте сделать полный пересчет итогов.
Если предыдущий ответ не помог, то скорее всего Вы не правильно заполняете документы ПКО, РКО или выписку. Чаще всего забывают про галку формирование проводок, либо забывают вообще сделать документы ПКО, РКО при движениях по счету 50.
А я сразу захожу в карточку 50 счета и там сразу видно в чем проблема. У меня была ситуация, когда при разнесении банка сделали проводку в выписке и еще вбодавок сделали приходник, в итоге получилась двойная запись, в карточке это сразу видно.
Очень интересная ситуация. Насколько я знаю в Бухгалтерии 7.7 выписка не делает проводки по счету 50.1, о чем сообщается при проведении выписки. Но это не важно, через карточку 50 счета действительно можно многое разобрать.
Читают тему:
Мероприятия
1C:Лекторий: 25 ноября 2021 года (четверг, начало в 12:00) — Специальные механизмы в "1С:ЗУП 8" (ред. 3)
- Где купить СОФТ
- Вакансии фирм-партнеров "1С"
- Центры Сертифицированного Обучения
- Интернет курсы обучения "1С"
- Самоучители
- Учебный центр № 1
- Учебный центр № 3
- Сертификация по "1С:Профессионал"
- Организация обучения под заказ
- Книги по 1С:Предприятию
При использовании материалов активная прямая гиперссылка на перепечатанный материал обязательна.
Редакция БУХ.1С не несет ответственности за мнения и информацию, опубликованную в комментариях к материалам.
Редакция уважает мнение авторов, но не всегда разделяет его.
Дизайн сайтаМы используем файлы cookie, чтобы анализировать трафик, подбирать для вас подходящий контент и рекламу, а также дать вам возможность делиться информацией в социальных сетях. Если вы продолжите использовать сайт, мы будем считать, что вас это устраивает.
Видеоролик выполнен в программе «1С:Бухгалтерия 8» версия 3.0.87.22.
Требуемый отчет можно получить, сформировав отчет Оборотно-сальдовая ведомость (ОСВ) с отбором по счетам учета денежных средств и детализацией по статьям движения денежных средств.
Отчет Оборотно-сальдовая ведомость (раздел Отчеты – Стандартные отчеты) в общем случае предназначен для формирования ОСВ по всем счетам (субсчетам) за определенный период времени. Каждая строка отчета соответствует определенному счету или субсчету. Счета упорядочены в порядке возрастания. Для каждого счета показаны суммы остатков на начало и на конец периода по дебету и кредиту и суммы оборотов за период.
Чтобы вывести ОСВ только по счетам учета денежных средств следует перейти в настройки отчета (кнопка Показать настройки) и установить отбор на одноименной закладке:
- в графе Поле - указать значение Счет, выбрав его из предлагаемого списка значений;
- в графе Вид сравнения - выбрать условие сравнения В списке;
- через графу Значение перейти в форму списка значений, где добавить в список счета учета денежных средств, используемые в конкретной организации, например, 50.01 «Касса организации», 51 «Расчетные счета» и 52 «Валютные счета» (кнопка Добавить).
Чтобы детализировать ОСВ по статьям движения денежных средств в настройках отчета на закладке Группировка следует добавить счета учета денежных средств, указанные при отборе (кнопка Добавить). В графе По субконто автоматически подставляются доступные виды субконто:
- Статьи движения денежных средств – для счета 50.01;
- Банковские счета и Статьи движения денежных средств – для счетов 51 и 52.
На закладке Показатели можно установить флаг Валютная сумма – в этом случае для валютных счетов показатели в ОСВ будут выводиться одновременно в рублевой и валютной оценке.
Выполненные настройки можно сохранить по команде Сохранить настройки.
Читайте также:

