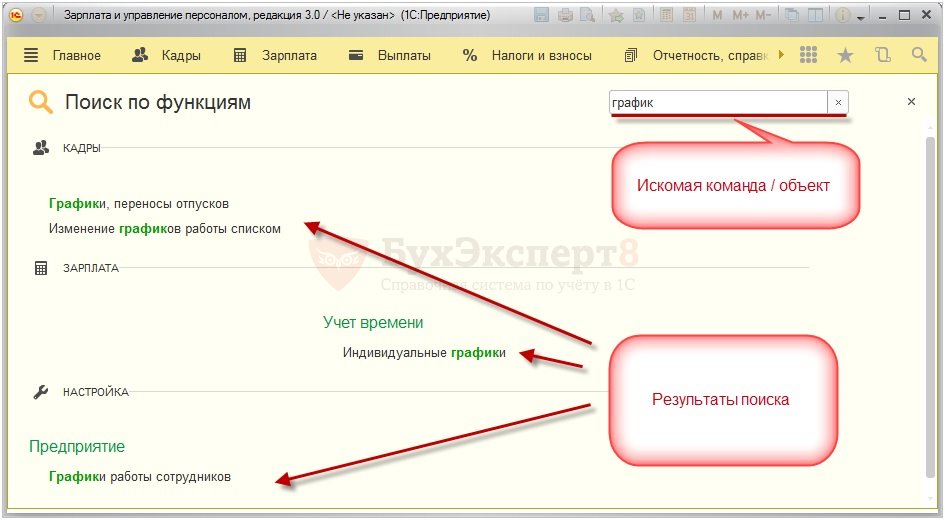Как посмотреть все документы в 1с
Обновлено: 04.07.2024
История изменений хранит все предыдущие версии документов и справочников, включая информацию о пользователе, а по Журналу регистрации выявляется факт изменений и имя пользователя, но без какой-либо конкретики.
Журнал регистрации больше ориентирован на фиксирование действий с программой в целом — таких, как изменение параметров, настроек. А механизм Истории изменений — на хранение предшествующих версий документов и справочников. Он появился в типовых конфигурациях с версии 8.3.11, а с 8.3.13.1513 к списку объектов добавились константы, планы обмена и планы видов характеристик. Журнал регистрации начинает собирать информацию автоматически с момента установки программы, а для начала работы Истории изменений требуется ее включение и настройка.
Журнал регистрации
Журнал регистрации дает возможность выявить пользователей, совершавших какие-либо действия в программе. Открывать и просматривать его может только пользователь с правами администратора. В журнале фиксируются:
Настройка списка регистрируемых событий возможна в режиме конфигуратора. Изначально по умолчанию включена регистрация всех событий.
Где найти журнал регистрации
Журнал регистрации , в котором хранится история изменений в 1С 8.3, можно найти в разделе: Администрирование — Обслуживание — Журнал регистрации .

Настройка журнала
Для сокращения количества записей и точной настройки задайте параметры:
- Показывать — количество записей в окне журнала;
- Критичность— выберите:
- Все события — без отбора по событиям;
- Ошибка — возникшие в программе ошибки;
- Предупреждение — выведенные на экран предупреждения для пользователей;
![]()
Кнопка Установить отбор — это расширенный отбор для получения данных по конкретному событию или объекту. Чтобы отобразить сведения по документу, настройте:
- Интервал — период, за который сформируются записи о действиях с документом. Если период неизвестен, устанавливается максимальный: с даты создания документа по текущее число;
- Метаданные — укажите для получения информации по всем документам одного вида;
- Данные — укажите конкретный документ. Для этого выберите в поле из списка наименование документа.
![]()
Кнопка Применить и закрыть — завершение настройки расширенного отбора.
Сформируется отчет по зафиксированным событиям по документу за указанный период. Для открытия измененного объекта выберите из контекстного меню пункт Открыть данные для просмотра .
![]()
Как читать журнал
В журнале регистрации выводятся графы:
- Дата, время — дата и время события;
- Пользователь, компьютер, приложение, сеанс — имя пользователя, имя компьютера, с которого запущена программа, режим запущенного приложения (стандартно для всех пользователей, работающих с базой данных 1С — Тонкий клиент);
- Событие, данные и метаданные, комментарий :
- событие — произошло с Добавление информации (возможны: Изменение, Проведение);
- данные — событие связанно с Данными (возможны: Доступ, Пользователи, Сеанс, Фоновое задание);
- метаданные — объект, с которым произошло событие: Счет покупателю 0000-000001 от 26.10.2020 16:50:31, относится к типу Документ , вид Счет покупателю ;
- комментарий программа указывает в случае возникновения ошибки или предупреждения.
1С история изменений документа или справочника
История изменений документа в 1С 8.3 (или справочника) хранит все версии объекта — от создания до последнего редактирования и проведения. Механизм позволяет:
- отследить изменения, сделанные пользователем;
- увидеть предыдущие данные;
- сопоставить измененную информацию со старой;
- вернуть документ/справочник к изначальному виду.
Включение и настройка
Расположение функции в программе:
- зайдите в систему под пользователем с правами администратора;
- меню Администрирование – Общие настройки ;
- откройте раздел История изменений и установите флаг Хранить историю изменений .
![]()
Чтобы программа начала сохранять предыдущие версии объектов, перейдите по ссылке Настройки хранения . Если не задать никаких настроек, функция не начнет работать даже при флаге Хранить историю изменений .
Выберите конкретный документ/справочник или группу целиком для настройки истории хранения по всем объектам сразу.
![]()
Настройка истории хранения по конкретным видам документов/справочников позволит не загружать базу лишними данными и сохранит производительность системы.
Укажите, при каких обстоятельствах требуется добавлять записи в историю, нажав Установить когда сохранять версии и выбрав пункт из списка:
![]()
- Никогда — не хранить данные об изменениях;
- При записи :
- для документов — собирать историю редактирования не проведенных документов;
- для справочников — сохраняются все изменения;
- для справочников — Никогда ;
- для документов — При проведении (для документов) .
Установить срок хранения версий — определяется время хранения версий:
![]()
- За последнюю неделю ;
- За последний месяц ;
- За последние три месяца ;
- За последние шесть месяцев ;
- За последний год ;
- Бессрочно — хранить историю всегда.
Версии с истекшим сроком хранения система считает устаревшими. При установке флага Автоматически удалять устаревшие версии программа будет их удалять самостоятельно. По умолчанию удаление настроено на каждый день в 3:00, но по ссылке Настроить расписание можно поменять настройки времени и частоты запуска процедуры удаления устаревших версий — от нескольких раз день до одного раза в год. Версии с Бессрочным сроком хранения всегда актуальны и автоматически программой не удаляются.
Просмотр истории изменений документа или справочника
Как в 1С посмотреть историю изменения документа/справочника после включения опции:
![]()
- Откроется окно История изменений с отчетом о редактировании документа/справочника. Включает дату изменения и имя пользователя, сделавшего корректировки.
![]()
Жирным цветом выделена текущая версия. Для просмотра деталей нажмите кнопку Открыть версию . Версия документа/справочника на выбранную дату отображается в виде отчета со значениями реквизитов.
![]()
Если требуется информация о редактировании конкретных реквизитов, укажите их в поле Изменения в реквизитах , отметив в окне Выбор реквизитов объекта. После указания реквизитов в списке версий останутся только те, в которых эти реквизиты менялись.
![]()
Сравнение версий документа/справочника:
- Откройте окно История изменений .
- Выделите строки с зажатой клавишей Shift или Ctrl и нажмите кнопку Сравнить . Сформируется отчет по изменениям, где каждой выбранной позиции отведена колонка. Порядок столбцов по умолчанию: в последней колонке отражены начальные данные (из выбранных версий), а в первой — конечные изменения (среди выбранных для сравнения). Сопоставлять можно любое количество версий.
![]()
![]()
Измененное значение реквизита подсвечивается.
Восстановление предыдущей версии документа или справочника
Чтобы восстановить данные до определенного состояния, выделите нужную строку и нажмите Перейти на версию . Документ/справочник вернется к состоянию на выбранное число в истории появится запись о создании новой версии с комментарием, она будет выделена жирным цветом как актуальная на текущий момент. Кнопка доступна только в режиме администратора.
![]()
![]()
Таким образом, посмотреть в 1С кто корректировал данные можно несколькими способами. Журнал регистрации и История изменений заложены во все типовые решения фирмы 1С. У каждого из них есть преимущества и недостатки. В Журнале регистрации предусмотрен расширенный механизм отбора информации по всей базе данных, а история изменений привязана и открывается по конкретному документу или справочнику. На практике для получения эффективных результатов при поиске измененных данных используют оба способа совместно.
См. также:
Если Вы еще не подписаны:
Активировать демо-доступ бесплатно →
или
Оформить подписку на Рубрикатор →
После оформления подписки вам станут доступны все материалы Бухэксперт8, записи поддерживающих эфиров и вы сможете задавать любые вопросы по программе 1С.
Помогла статья?
Получите еще секретный бонус и полный доступ к справочной системе БухЭксперт8 на 14 дней бесплатно
Похожие публикации
-
Продолжаем делиться «секретами» работы в 1С. Из этой статьи вы...Контроль дебиторской и кредиторской задолженности — одно из важных направлений.
Карточка публикации
(2 оценок, среднее: 5,00 из 5)
Видеоролик выполнен в программе «1С:Бухгалтерия 8» версия 3.0.70.39.
В графе Информация выводится информация о контрагенте (подотчетном лице) или содержание операции. Если для операции можно определить общую сумму, она выводится в графе Сумма, а в соответствующей графе указывается валюта операции.
В журнале предусмотрен отбор по организации, по контрагенту (подотчетному лицу) и полнотекстовый поиск.
Для настройки содержания и внешнего вида списка следует воспользоваться командой Еще — Настроить список. .
С помощью настроек можно:
- отобрать (отфильтровать) данные по заданным условиям;
- отсортировать (упорядочить) данные в указанном направлении;
- сгруппировать данные по заданному признаку;
- оформить таблицу - изменить цвет текста, указать шрифт и т. д.
Чтобы вывести список всех документов организации, содержащий документы реализации и выставленные счета-фактуры, следует выполнить следующие действия:
- перейти на закладку Отбор;
- в колонку Поле добавить значение Тип документа. Для этого можно воспользоваться кнопкой Добавить новый элемент или выбрать поле в списке доступных полей;
- указать вид сравнения В списке;
- заполнить форму Список значений, где по кнопке Добавить выбрать из списка документы Реализация (акт, накладная) и Счет-фактура выданный;
- нажать на кнопку Завершить редактирование.
В список полей отбора можно добавить и другие поля. В этом случае в таблицу будут выведены только те данные, которые удовлетворяют всем условиям отбора.
Выполненные настройки списка автоматически сохраняются при закрытии формы списка. Чтобы эти настройки можно было использовать в дальнейшем, их можно сохранить с помощью команды Еще – Сохранить настройки.
Для восстановления стандартных настроек, следует выполнить команду Еще – Установить стандартные настройки.
Знаю название документа, но не помню в каком журнале он находится. Как мне быстро найти этот документ?
Чтобы быстро найти интересующий справочник или список документов введите начало или часть его названия в поле поиска программы:
![]()
Если такой поиск не дал результатов, это означает, что на панели навигации программы не предусмотрена ссылка для вызова этого объекта.
Если в главном меню команда Все функции не отображается, то необходимо вызвать из главного меню команду Сервис – Параметры , и в открывшемся окне установить флажок Отображать команду «Все функции» .
Помогла статья?
Получите еще секретный бонус и полный доступ к справочной системе БухЭксперт8 на 14 дней бесплатно
Похожие публикации
-
В данной публикации рассматривается операция по вводу нового элемента справочника...Рассмотрим как в ЗУП 3 быстро открыть нужный объект (справочник.
Карточка публикации
Данную публикацию можно обсудить в комментариях ниже.
Обратите внимание! В комментариях наши кураторы не отвечают на вопросы по программам 1С и законодательству.
Задать вопрос нашим специалистам можно по ссылке >>Все комментарии (1)
Спасибо,с вами стала понятна ЗУП
Добавить комментарий Отменить ответ
Для отправки комментария вам необходимо авторизоваться.
Вы можете задать еще вопросов
Доступ к форме "Задать вопрос" возможен только при оформлении полной подписки на БухЭксперт8
Вы можете оформить заявку от имени Юр. или Физ. лица Оформить заявкуНажимая кнопку "Задать вопрос", я соглашаюсь с
В пятницу о приятном: в ЗУП 3.1.18 появились новые возможности быстрой донастройки отчетов.
регламентом БухЭксперт8.ру >>Изменения в 2021 году, о которых нужно знать бухгалтеру
В 2022 году меняются правила выплаты пособий
Заполнение статистической формы №57-Т (ЗУП 3.1.4)
Огромное спасибо! Огромное количество информации как всегда интересно и доступно преподнесено Мариной Аркадьевной. Всегда с удовольствием посещаю ваши семинары
![]()
Представим ситуацию. Ответственный работник по кассе, внес кассовый документ в журнал, заполнил параметры и провел его. Прошло время, и однажды главный бухгалтер вдруг нашел расхождение данных созданного документа и реальной операции. Кассир говорит, что абсолютно правильно вносил все данные, остальные работники бухгалтерии или не имеют доступа к документу, или убедительно утверждают, что непричастны к изменениям. Но факт налицо.
На самом деле все достаточно просто. В программе 1С:Бухгалтерия имеется встроенный инструмент по фиксации действий пользователей в информационной базе.
Проверим его действие на примере несанкционированного начисления зарплаты одному из работников организации. Откроем журнал начислений заработной платы.
![]()
![]()
Добавим в последний документ по начислению еще одного работника. Рассчитаем и проведем документ.
![]()
Ответственный бухгалтер или ГБ, почувствовав неладное весьма несложно могут взглянуть кто, что и когда изменил в документе.
Итак открываем журнал.
![]()
Установив фильтр по документу видим все произведенные с ним действия.
![]()
Т.е. какой пользователь, с какого компьютера, в каком документе, и, главное, что и когда сделал.
![]()
Таким образом, от всевидящего ока 1С, при изменении документов никуда не деться.
![]()
И, дополнительно, доступна информация по конкретным внесенным изменениям реквизитов документа. Кто, когда, в каком документе, с чего на что, с какого компьютера. Все, вплоть до знака.
Воспользовавшись одним из рассмотренных нами способов бухгалтер, имеющий доступ, всегда сможет верно определить пользователя 1С, внесшего последние изменения в документ информационной базы.
В случае, если у Вас появятся какие-либо сложности, мы, мы обязательно поможем.
Обсудить операцию и задать по ней вопросы можно в наш форум.
Если у Вас появились вопросы по статье или остались нерешенные проблемы обсудить их Вы можете на Форуме 1С Вопросы и ответы
Читайте также: