Как посмотреть загрузки в опере на телефоне
Обновлено: 08.07.2024
Opera Mini была моим первым мобильным веб-браузером на Nokia 2760 еще в 2007 году. Интернет был для меня в новинку, и чудо, которое Google совершил с помощью хорошо продуманного и быстрого веб-браузера Opera Mini, было очарованием.
Первоначально выпущенный в 2005 году веб-браузер Opera Mini продолжал включать в себя такие важные функции, как столь необходимая возможность загрузки файлов, пользовательские скины, несколько параметров поисковой системы во встроенной панели поиска, возможность быстрого набора и эффективная навигация. Он по-прежнему популярен среди пользователей Android-смартфонов в более медленных сетях 2G или 3G.
Вы знали: Браузер Opera Mini доступен на 90 языках.
Изменение папки загрузки в Opera Mini
Здесь мы проведем вас через процесс изменения места загрузки в браузере Opera Mini. Чтобы начать, выполните следующие основные шаги.
Шаг 1: Откройте Opera Mini на вашем Android.
Шаг 2: Нажмите на логотип Opera в правом нижнем углу, чтобы перейти в меню параметров.
Шаг 3: Нажмите на значок шестеренки, ведущий к настройкам приложения.
Шаг 4: Прокрутите вниз и нажмите Загрузки.
Шаг 5: Теперь нажмите на опцию Download folder.
Браузер откроет программу просмотра файлов, из которой вы можете просмотреть папки, изменить место загрузки на определенную папку или даже создать новую папку для той же цели. Давайте проверим каждый вариант.
Перейти в другую папку
Чтобы изменить местоположение на другую папку, выполните следующие действия.
Шаг 1: После выполнения предыдущего процесса выберите папку по своему вкусу. Вы можете щелкнуть стрелку назад в верхнем левом углу экрана, чтобы перейти на корневую страницу, где есть все папки.
Шаг 2: Там вы можете выбрать папку по своему вкусу. В этом руководстве я буду использовать папку «Фильмы», поскольку намереваюсь загрузить несколько вебинаров и другие видео. Итак, я нажимаю папку «Фильмы», а затем нажимаю «Выбрать папку» в правом нижнем углу экрана.
Ну вот! Теперь все загруженные мной файлы будут сохранены в папке «Фильмы». Вы можете выбрать любую папку по своему вкусу и даже поменять ее на другую позже.
Создание новой папки
Теперь не всех папок может хватить для ваших нужд. У вас может быть отдельная папка исключительно для загрузок Opera Mini. Таким образом, ваши загруженные файлы не будут смешиваться с другими файлами, которые вы могли загрузить с помощью Google Chrome или другого браузера.
Мы можем избежать такой путаницы, создав уникальную папку для загрузки файлов с помощью Opera Mini. Вот как это сделать.
Шаг 1: После того, как вы перейдете в корневую папку загрузки, выполнив основные шаги этого руководства, щелкните значок файла в правом верхнем углу экрана.
Шаг 2: Вы увидите всплывающее окно, в котором вас попросят ввести имя папки по вашему выбору. Здесь я воспользуюсь «Загрузками Opera Mini» и нажму «ОК».
Шаг 3: Теперь вы попадете в папку. Там вы можете нажать «Выбрать папку», чтобы выбрать эту конкретную папку в качестве места загрузки по умолчанию.
Опера возможностей
Существует особая причина, по которой приложение скачали более 100 миллионов раз в Play Store. Вот некоторые из них:
Спросите перед загрузкой
По умолчанию Opera Mini запрашивает ваше разрешение перед началом загрузки. Если вы хотите убирать этот запрос всякий раз, когда вы нажимаете ссылку для загрузки, отключите параметр «Спрашивать перед загрузкой» в настройках загрузки.
Параллельные загрузки
Проверьте свой список загрузок
Если вы хотите просмотреть все, что вы скачали, вы можете нажать «Загрузки» в главном меню.
Там у вас будет список всех ваших загрузок, и вы даже можете отсортировать их по имени, размеру, дате и типу файла. Довольно крутая функция для организации ваших загрузок, не так ли?
Умные загрузки
Opera Mini поставляется с возможностью изменения места загрузки, что означает, что вы можете сохранять загрузки на карте microSD для лучшего управления пространством, что дает вам большую гибкость при выборе вариантов хранения. Google Chrome позволяет загружать файлы в определенные папки по типам файлов, и, надеюсь, Opera Mini скоро догонит это.
Это «драматическое произведение в одном или нескольких действиях», это Opera Mini.
Одним из преимуществ Android перед iOS является открытая файловая система. Благодаря ей мы можем беспрепятственно загружать из интернета любые файлы, в том числе приложения и игры. К сожалению, нередко это создает проблемы неопытным пользователям, которые качают все подряд, а потом, не зная, как удалить все лишнее, страдают от недостатка свободного пространства. Рассказываем, как проще всего отыскать папку со всеми загруженными файлами и удалить их.

Каждый Android-смартфон вне зависимости от марки и программной оболочки имеет предустановленное приложение, которое может называться «Загрузки», «Файлы», «Мои файлы», «Управление файлами» и т.д.
Где найти папку с загрузками на Android


Файловый менеджер от Google
Если по какой-то причине вам не удалось найти приложение «Файлы» или в нем отсутствовала папка с загрузками (иногда такое тоже случается), воспользуйтесь приложением Files от Google.
-
из Google Play;
- Запустите на своем устройстве и раздайте необходимые привилегии;

Однако в Google Files можно отыскать не только файлы, которые вы целенаправленно загрузили на устройство, но и файлы кеша, а также медиафайлы сторонних приложений. Как правило, больше всего пространства расходуют фото и видео из мессенджеров. Иногда их удаление можно освободить до нескольких гигабайт пространства.
Как найти загрузки в браузере на Android
Выше мы отметили, что не все файлы, которые вы скачиваете на свое устройство, попадают в папку «Загрузки». Иногда бывает так, что файл скачивается в память браузера.
- Если у вас Google Chrome, запустите его и перейдите в контекстное меню нажатием на три вертикальные точки в правом верхнем углу;

Как правило, в память веб-браузера попадают только мелкие компоненты, например, сохраненные html-страницы, но со временем их становится так много, что они могут занимать сотни мегабайт.
Подписывайся на наш канал в Яндекс.Дзен, чтобы не пропустить все самое интересное.
Свободное общение и обсуждение материалов

Так уж получилось, что смартфон стал нашим неотъемлемым спутником. При этом он достаточно компактный для того, чтобы его потерять. Учитывая стоимость современных средств связи, это всегда неприятно. Но даже если вы не можете найти свой телефон, это не значит, что пора расстраиваться и готовиться к покупке нового. На самом деле проблема решается довольно легко и есть как минимум несколько путей для этого. Думаете, что эта статья пригодится тем, кто уже потерял телефон? А вот и нет. Тем, у кого все нормально, она окажется даже более полезной, так как им будет проще принять меры и подготовится к тому, что может случиться с каждым.

Игры для смартфона (и не только) можно разделить на несколько больших групп. В каждую из них будут входить свои жанры, но именно по своему посылу игр не так много. Одна из таких категорий - те игры, в которых надо подумать, чтобы их пройти. Иногда они бывают легче или сложнее, но именно в них победа приносит какое-то особенное удовольствие. К ним можно отнести самые разные игры - от простых крестиков/ноликов до сложных игр, вроде Eyes of Ara или Monument Valley. В этой подборке мы соберем самые интересные и незаезженные из них. Как обычно, подбирали то, что не стыдно посоветовать, и во что будет интересно поиграть почти каждому.

Кто бы что ни говорил, но перейти с Android на iPhone очень сложно. Не потому, что придётся привыкать к новой логике взаимодействия со смартфоном, дополнительным ограничениям со стороны производителя и меньшей свободе при выборе софта. К этому как раз быстро привыкаешь и не испытываешь каких-либо затруднений. Ситуацию осложняет перенос переписки из WhatsApp, который не имеет штатных инструментов для трансфера чатов как тот же Telegram. Поэтому пользователям приходится либо смириться с этим и начать всё с нуля, либо воспользоваться обходными методами, которые год от года становятся всё удобнее и удобнее. О них и поговорим.
В новой версии браузера Opera Mini для Android появилась совершенно новая панель прямо над поисковой и адресной строкой, сообщается в блоге компании Opera.
Попробуйте эту новую функцию и убедитесь, насколько быстрее вы сможете искать в сети то, что вас интересует.
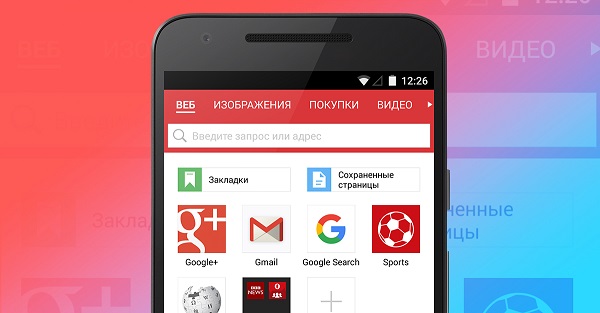
Контролируйте ваши загрузки
Новая версия не только хороша улучшенным поиском. Мы хотим, чтобы все то, что вы скачиваете, будь то музыка, видео или статьи, всегда находилось у вас под рукой. И поскольку загрузка файлов на телефон становится все более важным функционалом, и пользователи скачивают все больше и больше, мы создали для вас несколько новых способов контроля над вашими загрузками.
Обуздайте тяжелые загрузки
Если вы большой любитель кино, просматривающий кучу сериалов, или же если вы хотите скачать какой-либо музыкальный альбом (потому что одной песни Джастина Тимберлейка, конечно же, недостаточно), то вы можете выбрать наиболее подходящий для вашего соединения и тарифного плана способ загрузки файла.
В настройках загрузок Opera Mini выберите Отложить до подключения к Wi-Fi, если вы хотите избежать большого счета за интернет-трафик, Загружать сразу же, если вы хотите скачать файл прямо сейчас, или же Всегда спрашивать, если вы хотите каждый раз определять наиболее удобный для вас вариант.
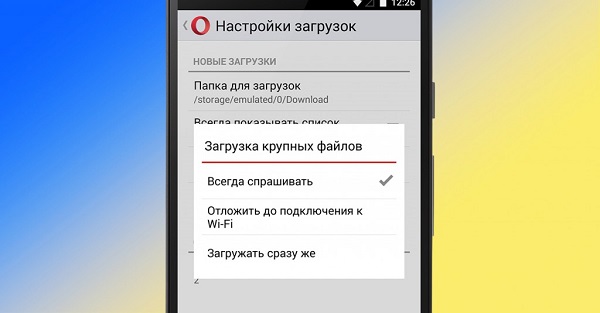
Выстройте в очередь ваши загрузки
Быть может, вы хотите скачать сразу множество файлов или хотите, чтобы они загружались поочередно до того момента, когда вы попадете в свою домашнюю сеть Wi-Fi. Если вы нажмете на Одновременные загрузки, то вы сможете выбрать количество файлов, которое должно загружаться в Opera Mini одновременно перед тем, как перейти к загрузке следующих файлов.
Например, если у вас есть 10 файлов, ожидающих загрузки, и вы выбираете 2 в опции Одновременные загрузки, то два первых файла начнут загружаться немедленно. После их загрузки Opera Mini начнет загружать следующие два файла. Это очень удобно для управления вашими данными и приоритизации различных загрузок.
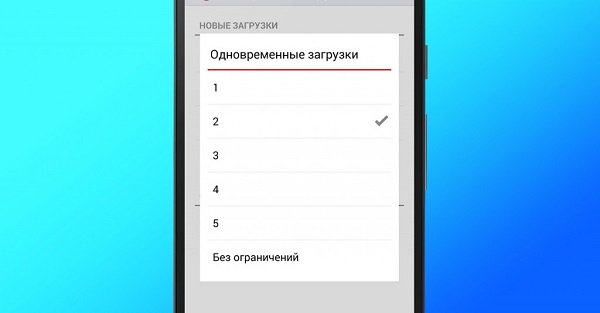
Настройте ваши загрузки
Вы можете также выбрать Всегда показывать список загрузок и решать, хотите ли вы видеть загрузки, когда они начинаются, или же продолжать серфинг в сети, пока они загружаются в фоне.
Кроме того, если вы хотите, чтобы Opera Mini спрашивала, куда вы хотите сохранять каждую загрузку, то просто кликните Спрашивать перед загрузкой.»
БЕСПЛАТНЫЕ ПРОГРАММЫ
Программы: Интернет
Бесплатный VPN-клиент. Поддерживаются OpenVPN, IPsec, L2TP, MS-SSTP, L2TPv3 и EtherIP, а также собственный протокол
Программы: Мультимедиа
K-Lite Codec Pack Full — набор кодеков и инструментов для проигрывания аудио и видео практически любых форматов
Программы: iOS
Мессенджер, изначально ориентированный на геймеров, но со временем получивший популярность и среди других групп пользователей
Программы: iOS
Программы: Безопасность
Dr.Web CureIt! — бесплатная антивирусная программа на основе ядра антивируса «Доктор Веб»
Программы: Android
Приложение медиаплатформы «Смотрим». Доступен весь контент производства ВГТРК - телеканалы, радиостанции, сайт Вести.ру и интернет-кинотеатр с сериалами, фильмами, документальным кино, телешоу и детскими передачами
Программы: iOS
YouTube — официальное приложение видеосервиса. Позволяет смотреть видеоролики, следить за каналами и публиковать собственные видео
Программы: iOS
Программы: Интернет
Состоялся релиз новой версии популярного бесплатного приложения CCleaner, предназначенного для очистки жесткого диска, удаления временных файлов, истории просмотра сайтов и т.п.
Возможности такой модели позволяют нейросети дописывать код разработчика, искать уязвимые места в коде, переводить код с одного языка программирования на другой, а в перспективе — трансформировать в код алгоритм, сформулированный обычной речью
Минцифры России запустило программу поддержки цифровизации малого и среднего бизнеса в рамках федерального проекта «Цифровые технологии» национальной программы «Цифровая экономика Российской Федерации»
WhatsApp тестирует возможность использования десктопной версии приложения без необходимости использования смартфона
РБК запускает интернет-радио
Состоялся релиз новой версии популярного бесплатного приложения CCleaner, предназначенного для очистки жесткого диска, удаления временных файлов, истории просмотра сайтов и т.п.
Возможности такой модели позволяют нейросети дописывать код разработчика, искать уязвимые места в коде, переводить код с одного языка программирования на другой, а в перспективе — трансформировать в код алгоритм, сформулированный обычной речью
Минцифры России запустило программу поддержки цифровизации малого и среднего бизнеса в рамках федерального проекта «Цифровые технологии» национальной программы «Цифровая экономика Российской Федерации»
Дмитрий Болдырев, один из двух разработчиков популярного медиаплеера Winamp, рассказал о том, как его «выкинули» из компании Nullsoft незадолго до ее продажи AOL за $80 млн
Скачивание с сайтов документов, фильмов, игр, музыки и многого другого – неотъемлемая часть интернет пространства. Вот только найти загруженные медиа не так просто. Решаем, как просто отыскать папку с файлами и удалить их.
Где найти папку Загрузки на Андроиде и посмотреть последние скачанные файлы за сегодня
После загрузки есть возможность найти загруженные файлы с помощью встроенного «Диспетчера файлов», находящейся в панели приложений. Наименования могут отличаться – это зависит от модели телефона и производителя.
- Если в смартфоне есть такая папка, то кликните на иконку для открытия. Если подобный менеджер отсутствует, то установите из Play Market любой файловый менеджер.
- Выберите пункт «Внутренняя память» или «Внутреннее хранилище». Названия могут отличаться из-за марки и модели телефона.
- Откроется новое окно. В нем найдите папку «Download» или «Загрузки» и кликните по ней. Теперь можно отсортировать файлы по дате загрузки, кликнув в верхнем правом углу на три вертикальные точки и выбрав тип сортировки по дате, от новых до старых.
После этих манипуляций перед вами будут файлы отсортированный от самых новых до старых.
Где находится папка загрузки в телефоне Самсунг
Как найти папку загрузки в телефоне марки Самсунг:
- Разблокируйте смартфон.
- Откройте главное меню, для этого проведите пальцем на разблокированном экране с низу вверх.
- В поисковой строке в верхней части экрана введите название менеджера – «Мои файлы». Далее необходимо перейти в это приложение.
- Кликните на кнопку «Загрузки» в разделе с категориями. Если папка пуста, то откройте «Память устройства» и нажмите «Download».
- Теперь смотрите, изменяйте, сортируйте или удаляйте данные.
Где найти файлы, скачанные через браузер на Андроиде
Только что сохранившиеся медиа отображаются в панели рядом с другими уведомлениями. Из нее можно просмотреть видеоролики, открыть изображения, воспроизвести песни и так далее.
Но после одного открытия ссылка на медиа из «шторки» пропадает. Тогда сохраненные материалы находятся несколькими методами. Чаще используемый из них – способ с помощью браузера.
Google Chrome
В браузере Google Chrome для смартфонов выполните следующее:
- Войдите в Гугл Хром.
- Кликните на три вертикальные точки в правом верхнем углу.
- В появившейся вкладке нажмите «Скачанные файлы».
- Выполните необходимые действия.
Opera Mobile
В Опере достаточно кликнуть на изображение в нижней части экрана и войти в «Загрузки». Здесь, как и в других веб-обозревателях, есть возможность отсортировать по разным характеристикам и ключевые функции: копирование, удаление, отправка.
UC Browser
В UC Browser щелкните на кнопку в центре, войдите в «Загрузки» и выберите медиа. В этом разделе также есть обычный файловый менеджер, позволяющий распределять файлы по параметрам.
Yandex Browser
Для поиска сохраненных материалов на Android через Yandex откройте любую страницу через браузер, щелкните на три точки в правом углу снизу и выберите пункт «Загрузки».
Через стандартное приложение загрузки на Android
Стандартное приложение – программа, обеспечивающая скоростное сохранение документов, благодаря чему ей просто пользоваться. Для поиска перейдите в меню. Помните, что утилита работает лишь со стандартными браузерами.
Для использования, просмотра и отправки сохраненных файлов войдите в проводник и выберите подраздел «Downloads». Здесь находятся загруженные файлы разных форматов.
Если файлов в папке слишком много, то система засоряется, из-за чего мобильный телефон работает хуже. Во избежание этого периодически заглядывайте в раздел и очищайте его.
Отсутствие утилиты в меню смартфона говорит об ее деактивации. Для включения:
- Откройте настройки.
- Перейдите в раздел со всеми приложениями.
- Найдите диспетчер загрузок и откройте необходимую программу.
- Передвиньте тумблер в активное положение.
Где найти скачанные файлы на Андроиде через проводник
Наиболее легкий метод поиска сохраненных медиа на телефоне под операционной системой Андроид – проводник. Для этого:
- Откройте «Проводник». В смартфонах Google Pixel – «Файлы», а Samsung – «Мои файлы».
- Перейдите в папку «Загрузки».
- Если необходимо, то измените порядок сортировки файлов. В Самсунге щелкните на три точки и выберите «Сортировать по». В телефоне Pixel – «Изменено».
- Откройте файл или вызовите дополнительные параметры, кликнув на наименование документа и удерживая нажатие 2-3 секунды.
Как очистить папку загрузки
В новых версиях Андроид встречается встроенная программа «Загрузчик». Через это приложение могут открыться папки с медиа, увидеть историю загрузок и удалить бесполезные элементы. Как это сделать:
- Открываем утилиту.
- Выбираем документ, от которого желаем избавиться.
- Щелкаем на круг рядом с названием файла.
- В появившейся вкладке кликаем «Удалить» и подтверждаем свои действия, нажав на кнопку «Ок».
Иногда программы при загрузке документов и других медиа из сети Интернет создают самостоятельные директории. Из-за этого сохраненные данные не будут видны в папке. Тогда лучше прибегнуть к другому методу.
Файловый менеджер – специальная программа, которая служит для работы с документами, в том числе совершению таких действий, как редактирование, копирование и удаление. С помощью него можно просто и быстро избавиться от медиа.
- Открываем Play Market.
- Находим там любой файловый менеджер, например, Google Files, Mi Проводник – работа с файлами и передача, X-plore File Manager, File Manager.
- Загружаем приложение.
- Открываем программу.
- В интерфейсе находим кнопку «Загрузки» и кликаем на нее.
- Появится список элементов.
- Для удаления файла щелкаем на него и удерживаем палец в течение нескольких секунд.
- Выделенный материал должен подсветиться синим, зеленым или любым другим оттенком.
- Если хотим избавиться от нескольких данных, то просто щелкаем на них без удерживания.
- В появившейся панели выбираем кнопку «Удалить».
Файлы переносятся в «Корзину», потом удалите их повторно в ней, либо поставьте галочку рядом с пунктом «Удалить насовсем».
Читайте также:

