Как поставить баннер в дискорд без нитро
Обновлено: 05.07.2024
Если кто-то хочет добавить вас в Discord, ему необходимо ввести ваше имя пользователя вместе с тегом. В противном случае они не смогут добавить вас. Теги Discord генерируются случайным образом после того, как вы указали имя пользователя.
Если у вас есть Nitro, вы сможете изменить свой тег, перейдя в настройки учетной записи. В настройках учетной записи вы можете отредактировать свое имя пользователя и изменить тег. Однако если у вас нет Nitro, вам придется использовать другой способ изменения тега. В этом гайде вы узнаете, как изменить тег Discord без Nitro.
Как изменить тег Дискорд без Нитро
Чтобы изменить тег Discord без Nitro, вам нужно перейти в настройки учетной записи и отредактировать свое имя пользователя.
Затем измените имя пользователя на свой тег, а сразу после этого верните его на прежнее имя пользователя. Таким образом, ваш тег будет изменен на случайный. Этот метод не позволяет редактировать тег, но он меняет ваш тег до тех пор, пока вы не получите тот, который вам нравится. Таким образом, если вы получите тег, который вам не нравится, вам нужно будет повторить шаги снова.
Однако повторять шаги нужно с интервалами. Если вы будете менять свое имя пользователя слишком часто, вам будет временно запрещено это делать. Поэтому, чтобы избежать этого, меняйте имя пользователя с интервалом в 30 минут или более.
Вот как изменить свой тег Discord без Nitro:
- Перейдите в настройки учетной записи
- Измените имя пользователя на ваш тег
- Измените имя пользователя на прежнее
- Повторите шаги с №1 по №3
1. Перейдите в настройки вашей учетной записи
Для начала вам необходимо перейти к настройкам вашей учетной записи. В этом руководстве мы будем использовать мобильное приложение Discord. Вы также можете использовать Discord на пк, но пользовательский интерфейс будет немного отличаться.
Для начала загрузите приложение Discord на свое мобильное устройство, если вы еще этого не сделали. Затем войдите в свою учетную запись Discord.
Как только вы окажетесь в Discord, нажмите на значок своего профиля на нижней навигационной панели.
Откроется страница настроек.

Это имя пользователя, электронная почта, телефон и пароль.
2. Измените имя пользователя на свой тег

На странице вы увидите свое текущее имя пользователя и тег.
Ваш тег расположен рядом с вашим именем пользователя.
3. Измените свое имя пользователя на прежнее

В настройках учетной записи вы увидите, что ваше имя пользователя Discord изменено на ваш тег.
Вы также увидите, что ваш тег изменился.
На этой странице измените свое имя пользователя на прежнее.
4. Повторите шаги с №1 по №3
Если вы довольны своим тегом, вам больше ничего не нужно делать.
Однако если вы не удовлетворены своим тегом, вам нужно повторить шаги с № 1 по № 3 еще раз.
Повторяйте шаги с №1 по №3, пока не получите метку, которая вам нравится. Поскольку теги генерируются случайным образом, вам, возможно, придется менять свое имя пользователя несколько раз, пока вы не получите тег, который вам нравится.
Однако не стоит менять имя пользователя слишком часто. В противном случае вы будете временно заблокированы. Чтобы избежать этого, необходимо менять имя пользователя с интервалом в 30 минут или более.
Вы успешно научились менять свой тег в Discord без Nitro!
Заключение
Также стоит помнить, что менять имя пользователя можно не чаще чем 5 раз за час, иначе вылетит ошибка. Заходите в наш специальный раздел по Дискорду, чтобы прочитать другие советы и секреты по этому приложению!
В популярном мессенджере Discord в 2021 году появились некоторые новые функции. Связаны они с улучшенными возможностями настроек профиля. Правда пока что не все из них доступны всем пользователям, в некоторых случаях придется получить подписку Nitro. Из этого небольшого обзора вы узнаете, как поставить баннер в Дискорде на телефоне, чтобы преобразить свой аккаунт, доступна ли опция на базовой версии, и какой еще функционал появился в мессенджере.
Как поставить баннер в Дискорде с мобильного телефона
В 2021 году у мессенджера появился ряд новых опций, которые доступны не всем. Дело в том, что программный функционал проходит сейчас конечное тестирование, перед запуском готовой версии. Бета-версия позволит выявить системные ошибки в работе, устранить их и выдать конечный продукт пользователям.
Одна из новых опций – добавление баннеров, это напоминает функционал социальной сети Facebook. Но доступ к опции ограничен, и для ее использования требуется иметь подписку Nitro. Если она у вас уже есть, то вы сможете загрузить сюда собственный баннер. Но придется ограничиться минимальными предложениями разработчиков:
- Ограниченные настройки баннера.
- Выбор из ограниченного списка однотонных цветов и основных дизайнов.
- К выбору предложено не более 15 вариантов.
Обратите внимание» Установить баннер на свой профиль могут только обладатели подписки Discord Nitro.
Добавление баннеров проходит по определенному алгоритму. Далее приводим краткую инструкцию по его установке через телефон:
Новые опции Discord в 2021
Помимо возможности добавления баннеров для участников с Нитро, всем остальным доступны другие настройки. Профиль можно редактировать теперь по большему функционалу. В частности, сейчас пользователи могут:
- Изменить свой аватар.
- Изменить имя пользователя.
Настроить свой аккаунт в Discord, не имея Нитро, вы сможете также через тестируемые опции. Например, изменить аватар, для этого выполните следующее:
- Откройте настройки пользователя.
- Тапните на раздел «Моя учетная запись».
- Рядом с вашим профилем вы увидите опцию редактирования.
- Тапните на нее, и редактируйте свою аву.
Так же вы можете изменить имя пользователя, используя тот же блок с настройками. Открыв раздел «Моя учетная запись», коснитесь имени профиля. В открывшемся поле впишите желаемый псевдоним, и тапните «Сохранить».
Поставить на аву в дискорде гифку – звучит дико и не для всех пользователей интернета понятно, однако это означает поставить на аватарку голосового мессенджера Discord анимированную картинку, персонализировав тем самым свой аккаунт в приложении.
В этой статье разберемся как сделать анимированную аватарку в дискорде, как правильно установить и возможно ли это сделать вообще.

Где создать и найти gif-аватарки для Дискорда
Некоторые юзеры голосового мессенджера Discord не в курсе, где брать gif-аватарки в приложении, чтобы профиль был более уникальным.
Перед юзером предстаёт два варианта на выбор: создать гифку самостоятельно в программе или найти готовые в сети Интернет.
Программы на сервер:
- Wondershare Filmora. Хорошее приложение, предназначенное для обработки видеозаписей и гифок. Программа примитивна в управлении, а множество эффектов в ней дает возможность разгуляться, а также прилагаются все необходимые для обработки функции абсолютно бесплатно.
- Photoscape. Простая в использовании, с большим ассортиментов эффектов, опций и фильтров – так можно описать вторую платформу. Главным минусом ее является только медленная скорость обработки фотографий.
- GiftedMotion. Софт, работающий на различных операционных системах и позволяющий создавать анимированный GIF-документы. Приложение много форматное и обладает большим количеством ярких фильтров и эффектов. Однако пользователи жалуются на непрактичность интерфейса.
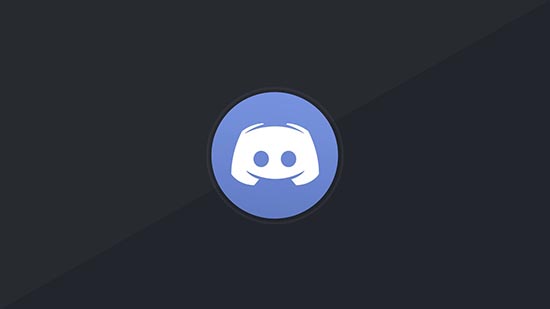
Как поставить гифку на аватарку
После того, как изображение создано пользователем или найдено им же на просторах сети Интернет, у всех появляется новая задача – как поставить гиф на аву в дискорде.
Осуществить установку можно тремя методами (с использованием специализированного сервиса, в режиме online или на мобильном устройстве Android или iOS): выбирайте любой понравившийся и следуйте действиям ниже, чтобы не возникло лишних сложностей.
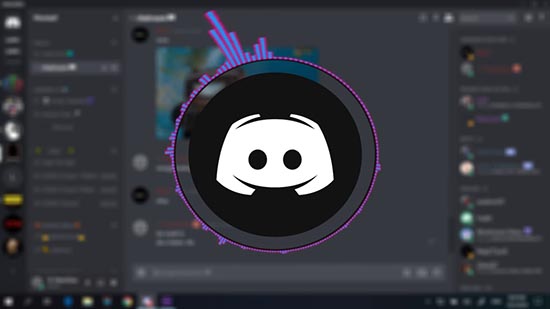
В приложении на ПК
Первый делом рассмотрим, как поставить анимированный gif в дискорде на аватарку через специализированную платформу.

Через телефон на Андроид или iOS
Если же в ближайшем доступе находится только мобильное устройство (Android или iOS – не важно), установить на аватар Discord гифку можно через него.
Для этого следуем данной инструкции:
- Войдите в аккаунт в дискорде на мобильном устройстве.
- В левой части дисплея найдите три горизонтальны полоски и кликните на них пальцем.
- Нажимаем на иконку настроек (шестеренка).
- Заходим в меню «Учетная запись».
- Нажимаем на место аватарки.
- Выберите файл, где лежит заранее созданная или сохраненная анимированная картинка.
- Выберите и установите изображение.
В конце всех действий обновите страницу и проверьте, появилась ли вместо старой аватарки новая анимированная.
В веб-версии
Очередной альтернативный метод загрузить gif-изображение в Discord – сделать это посредством онлайн-версии голосового мессенджера. Здесь следует работать по аналогичной инструкции для персонального компьютера. Разница заключается в том, что для выполнения этого варианта пользователю следует зайти в discordapp. com и войти там в свой аккаунт. Затем отыщите нужный раздел в меню и загрузите анимированную картинку.
Можно ли поставить анимацию на аву без Нитро
А теперь главный вопрос, которым задаются почти все пользователи Discord, желающие сменить обычный скучный аватар на уникальную анимированную картинку: можно ли поставить анимацию на аву без nitro.
Ответ прост: без нитро установить картинку нельзя.
Discord Nitro – премиум версия-дополнение к основной версии голосового мессенджера, позволяющий расширить функционал приложения за дополнительную плату.
Чтобы установить анимацию на аватар в Discord пользователю придется купить премиум-подписку, предоставляемую приложением, либо на месяц за 5 или 10 долларов в месяц. Стоимость подписки различна из-за открывающихся возможностей перед пользователем. Чтобы установить анимированное gif-изображение достаточно заплатить минимальную сумму и радоваться персонализации профиля.
Итак, мы разобрались, на каких платформах можно создать анимированное gif-изображения для аватара Discord, где отыскать уже готовые картинки и как их установить. Однако главной трудностью установки является премиум-версия Nitro, которую необходимо приобрести прежде, чем вносить изменения в аккаунт. К сожалению, на сегодняшний день не найдено других альтернативных методов по установке анимации бесплатно.

В этой статье мы разберемся со способом стриминга в Discord исходного качества, без покупки Nitro. Бонусом у Вас появится возможность использовать анимированные эмодзи.
Приступим к реализации:
Первым делом необходимо скачать EnhancedDiscord с официального сайта :
( Virustotal )

Нажимаем Win+R на клавиатуре и вводим "%appdata%" (без кавычек), подтверждаем переход:

Переносим ранее скаченный EnhancedDiscord в эту папку:

Открываем программу и нажимаем на "Install", Discord должен быть запущен:

После установки переходим в Discord, открываем настройки и ищем пункт "Settings". Переключаем ползунок во включенное положение и нажимаем Ctrl+R, тем самым перезапускаем программу:

Далее снова открываем настройки, заходим в раздел "Plugins", нажимаем "Open Plugins Directory" и переносим в открывшуюся папку эти плагины . Включаем их и снова нажимаем Ctrl+R:

Если изменения темы Вам не по душе, то отключаем эти пункты:

Теперь Вы можете стримить в исходном качестве и отправлять анимированные эмодзи без Nitro:
Читайте также:

