Как поставить долготу над буквой в ворде
Обновлено: 04.07.2024
Помимо использования разных видов форматирования текста таких как: изменение шрифта, применение полужирного или курсивного начертания, иногда необходимо сделать верхнее подчеркивание в Ворде. Расположить черту над буквой довольно просто, рассмотрим несколько способов решения данной задачи.
С помощью «Диакритических знаков»
Благодаря панели символов сделать черточку сверху можно следующим образом. Установите курсор мыши в нужном месте по тексту. Перейдите во вкладку «Вставка» далее найдите и нажмите в области «Символы» на кнопку «Формула» и выберите из выпадающего меню «Вставить новую формулу».

Откроется дополнительная вкладка «Работа с формулами» или «Конструктор». Из представленных вариантов в области «Структуры» выберите «Диакритические знаки» и кликните по окну с названием «Черта».


В добавленном окне напечатайте необходимое слово или букву.
В результате получится такой вид.

Подчеркивание сверху посредством фигуры
Используя фигуры в Ворде, можно подчеркнуть слово как сверху, так и снизу. Рассмотрим верхнее подчеркивание. Изначально необходимо напечатать нужный текст. Далее перейти во вкладку «Вставка» в области «Иллюстрации» выбрать кнопку «Фигуры». В новом окне кликнуть по фигуре «Линия».

Поставить крестик над словом в начале, нажать и протянуть линию до конца слова, двигая вверх или вниз выровнять линию и отпустить.

Можно изменить цвет верхнего подчеркивания, нужно нажать по линии и открыть вкладку «Формат». Нажав по кнопке «Контур фигуры» указать нужный цвет. Также можно изменить вид подчеркивания и толщину. Для этого перейдите в подпункт ниже «Толщина» или «Штрихи».

В соответствии с настройками палочку можно преобразовать в штрихпунктирную линию, либо изменить на стрелку, в нужном направлении.
Благодаря таким простым вариантам, поставить черту над буквой или цифрой не займёт много времени. Стоит лишь выбрать наиболее подходящий способ из вышепредставленных.

Никак не поставить. Не умеет этого Word - размещать различные надчеркивания над символами. Разве только найдете шрифт такой, где надчеркивания уже есть.
Либо забросьте Word, если что-то надо замысловатое сделать, используйте LaTeX, тут легко надчеркивать:

Долготу также обозначает двоеточие после звeка щ = [ш':]

Попробуй, ctrl+shift+=, я точно не помню, у меня сейчас офис не работает,просто попробуй
Спасибо.Черта есть, но не над буквой, а надо именно над буквой
Новые вопросы в Информатика
Задача Какое максимальное количество цветов может быть в палитре неупакованного растрового изображения, имеющего размер 2048 х 512 пикселей и занимающ … его на диске не более 415 кб.
изменить предыдущую задачу, чтобы выводились названия месяцев, а так же процент доходности генерировался случайным образом в пределах от 1-5%. все рез … ультаты должны быть выведены.
изменить предыдущую задачу, чтобы выводились названия месяцев, а так же процент доходности генерировался случайным образом в пределах от 1-5%. все рез … ультаты должны быть выведены.
Помогите пожалуйста с решением а,б,в.Напишите подробное решение.
Задається лiнiйний масив A розмiрнiстю N. Ваше завдання виконати D операцiй зсуву влiво всiх елементiв масиву. При зсувi влiво перший елемент масиву п … еремiщається в кiнець масиву, а для всiх iнших iндекси зменшуються на 1.
Помогите школьному библиотекарю создать базу данных казах- ской литературы и мировой классической литературы, отсорти- рованную в рамках проекта «100 … замечательных книг». Запишите 10 книг, которые, по вашему мнению, заслуживают включения в данный список, используя форму (рис. 4), сохраните базу данных под названием «100 замечательных книг». P/C Наименование Автор Год переиздания Издательство 1 «Путь Абая» Мухтар Ауэзов 2006 «Жазушы» 2 «Солдат из Казахстана» Габит Мусрепов 2007 «Жазушы» .
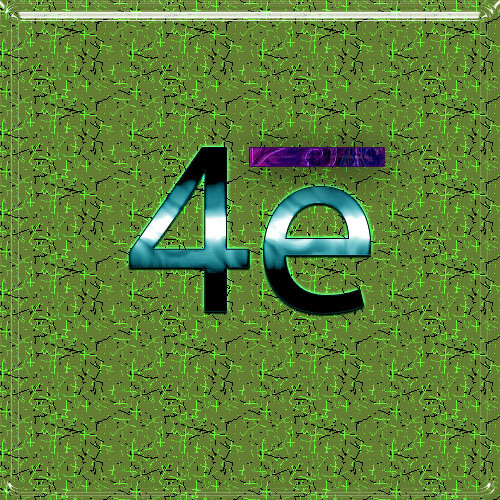
Как поставить над буквой риску? Вроде мелочи, но не каждый знает, как это сделать. Где используется такая риска? Например, в химических или математических формулах. Рассмотрим, как поставить значок электрона, например 4е̄.
Примеры показаны на Microsoft Office 2016, но должны также работать и на других версиях.
Первый способ — более длинный. Переходим в «Вставка → Уравнение». Появится область под названием «Место для уравнения». Если область не активна — щелкните на нее левой клавишей мыши. Должен открыться «Конструктор» с различными формулами.


Нам нужны «Диакритические знаки» (см. скриншот ниже)
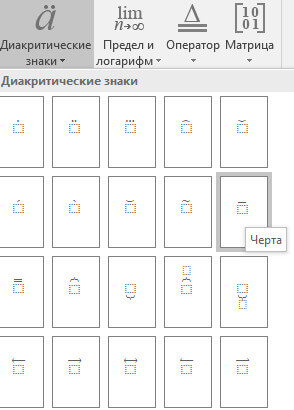
Выбираем знак с риской, нажав на него. Остается на место пустого символа написать нужную букву или цифру — в нашем случае букву е.
Второй способ. Ставим курсор после символа, над которым нужно написать данный знак. Идем в «Вставка → Символ → Другие символы → объединенные диакр. знаки» и ищем нужный знак. Можно значительно быстрее: напротив «Код знака» вводим цифры 0304 (чтобы быстро найти нужный) и нажимаем «Вставить».
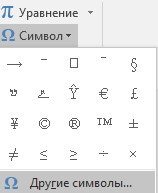
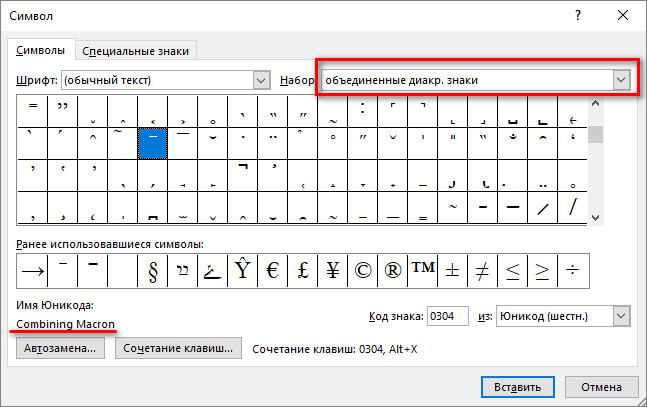
Если вы часто пользуетесь данным знаком, то можно настроить сочетание «горячих» клавиш для быстрой вставки. Для этого нажимаем «Сочетание клавиш» и в поле «Новое сочетание клавиш» пишем, например, ctrl + m, тогда нажимаем «Назначить», а потом «Закрыть». Теперь при нажатии клавиши ctrl и не отпуская ее m будет вставлен символ.
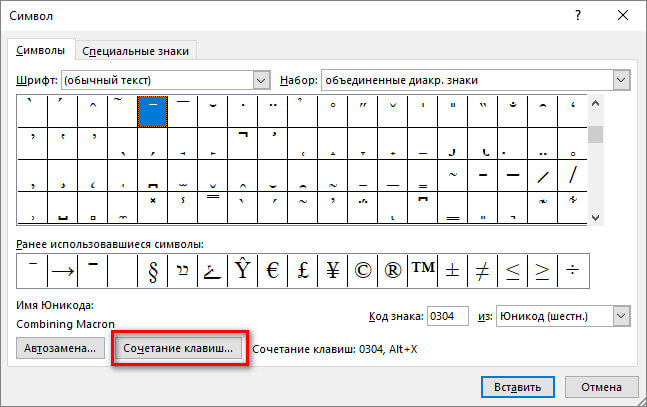
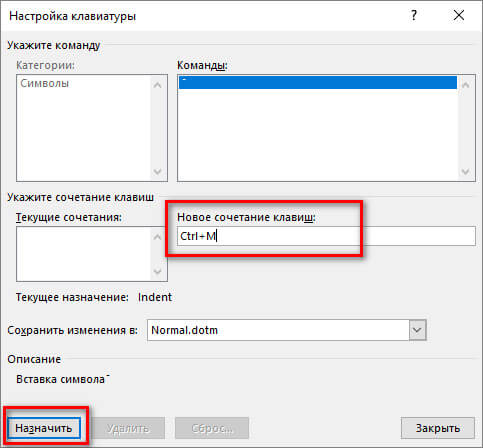
Третий способ. Последний способ самый быстрый. Для этого пишем нужную букву, ставим курсор за ней, и держа клавишу alt на дополнительной цифровой клавиатуре (клавиша num lock должна быть включена) набираем 772. Готово. Если набрать вместо 772 — 773, то риска будет немного выходить за символ.
Надеюсь, что подробно разъяснил. Если для Вас данный материал помог — поделитесь им в социальных сетях, так вы поможете для сайта.
Помимо использования разных видов форматирования текста таких как: изменение шрифта, применение полужирного или курсивного начертания, иногда необходимо сделать верхнее подчеркивание в Ворде. Расположить черту над буквой довольно просто, рассмотрим несколько способов решения данной задачи.
С помощью «Диакритических знаков»
Благодаря панели символов сделать черточку сверху можно следующим образом. Установите курсор мыши в нужном месте по тексту. Перейдите во вкладку «Вставка» далее найдите и нажмите в области «Символы» на кнопку «Формула» и выберите из выпадающего меню «Вставить новую формулу».

Откроется дополнительная вкладка «Работа с формулами» или «Конструктор». Из представленных вариантов в области «Структуры» выберите «Диакритические знаки» и кликните по окну с названием «Черта».


В добавленном окне напечатайте необходимое слово или букву.
В результате получится такой вид.

Подчеркивание сверху посредством фигуры
Используя фигуры в Ворде, можно подчеркнуть слово как сверху, так и снизу. Рассмотрим верхнее подчеркивание. Изначально необходимо напечатать нужный текст. Далее перейти во вкладку «Вставка» в области «Иллюстрации» выбрать кнопку «Фигуры». В новом окне кликнуть по фигуре «Линия».

Поставить крестик над словом в начале, нажать и протянуть линию до конца слова, двигая вверх или вниз выровнять линию и отпустить.

Можно изменить цвет верхнего подчеркивания, нужно нажать по линии и открыть вкладку «Формат». Нажав по кнопке «Контур фигуры» указать нужный цвет. Также можно изменить вид подчеркивания и толщину. Для этого перейдите в подпункт ниже «Толщина» или «Штрихи».

В соответствии с настройками палочку можно преобразовать в штрихпунктирную линию, либо изменить на стрелку, в нужном направлении.
Благодаря таким простым вариантам, поставить черту над буквой или цифрой не займёт много времени. Стоит лишь выбрать наиболее подходящий способ из вышепредставленных.
Чаще всего при составлении трафаретных текстов для создания линий используют нижнее подчеркивание (комбинация клавиш Shift и знак подчеркивания, который расположен правее цифры ноль в верхнем ряду клавиатуры). При заполнении этих строк происходит смещение линии вправо, что нарушает исходное форматирование документа. Как же поступить в данной ситуации? Разберем варианты.
1 способ. Режим вставки
Кликаем в начало линии, пишем текст. Кликаем по линии в середину или ближе к концу, чтобы поместить на нее текстовый курсор. Нажимаем несколько раз кнопку Backspace (стирание символов, стоящих слева от курсора). Линия будет укорачиваться. Стирайте её до тех пор, пока строка не вернётся в исходное положение.

2 способ. Режим замены
В режиме замены будет происходить печатание текста поверх написанного. В первом способе вводимые символы вытесняли текст справа, и линия сдвигалась вправо. Теперь же сдвига не происходит.
Итак, по порядку. Кликаем на начале линии, чтобы указать место для начала ввода текста. Далее включаем нижнее подчеркивание – значок с подчеркнутой буквой Ч (смотри первый способ). Включаем режим замены кнопкой Insert (Ins) на вашей клавиатуре, обычно она расположена справа от кнопки Backspace. Далее набираем нужный текст.
В Microsoft Word внизу в строке состояния можно отследить какой режим используется. По умолчанию состояние режима не отображается, поэтому определяем непосредственно при вводе текста. Переключение между режимами вставки и замены происходит по нажатию кнопки Insert. Чтобы включить индикатор в строке состояния, кликните по ней правой кнопкой мыши и в открывшемся меню поставьте галочку напротив пункта Замена.
Если у вас не получается переключиться в режим замены, то зайдите в меню Файл – Параметры – Дополнительно. В разделе Параметры правки поставьте галочку напротив пункта Использовать клавишу INS для переключения режимов вставки и замены и нажмите ОК.

Вот такие приемы заполнения трафаретных текстов можно использовать. Если вам была полезна информация, отставьте свой отзыв в комментариях и поделитесь статьей в социальных сетях.
Читать еще: Как в powerpoint сделать ссылку на word?Дорогой читатель! Вы посмотрели статью до конца. Получили вы ответ на свой вопрос? Напишите в комментариях пару слов. Если ответа не нашли, укажите что искали.
Подчеркивание слов и пробелов между ними
Самый быстрый способ подчеркнуть текст — нажать клавиши CTRL + ВВОД. Если вы хотите остановить подчеркивание, снова нажмите клавиши CTRL + U.
Кроме того, можно подчеркивание текста и пробелов несколькими другими способами.

текст без подчеркивания
Выделите текст, который вы хотите подчеркнуть.
Переход на домашнюю > Подчеркнутый. Или нажмите клавиши CTRL + U.

Подчеркнуть слова, но не пробелы между ними
Выделите текст, который вы хотите подчеркнуть.

Перейдите к разделу Шрифт и выберите слово только в раскрывающемся списке стиль подчеркивания .
Изменение стиля и цвета подчеркивания
Выделите текст, который вы хотите подчеркнуть.
Совет: Вы также можете использовать сочетание клавиш CTRL + D.

С помощью раскрывающегося списка стиль подчеркивания выберите стиль подчеркивания.
С помощью раскрывающегося списка цвет подчеркивания измените цвет линии.
Использование двойного подчеркивания
Выделите текст, который вы хотите подчеркнуть.

В раскрывающемся списке стиль подчеркивания выберите пункт Двойное подчеркивание .
Подчеркивание пробелов
Вы можете подчеркивание пустых пробелов с помощью клавиш Shift + дефис (-), но при создании заполненной формы, например, трудно выровнять подчеркивания. Кроме того, если параметр Автоформат для замены знаков подчеркивания на линии границы включен, при нажатии клавиш Shift + дефис (-) три или более значений в строке будет отображаться ширина абзаца, и это может быть не так, как вам нужно.
Лучше всего подчеркивание пустых областей для печатного документа — использование клавиши TAB для применения подчеркивания к символам табуляции.
Если вы хотите создать подчеркивание в интерактивной форме, вставьте ячейки таблицы с включенной нижней границей.
Подчеркивание пустых областей для печатного документа
Чтобы подчеркивание пустых областей для печатного документа, используйте клавишу TAB и примените форматирование подчеркивания к символам табуляции.
Перейдите на вкладку главная > Показать или скрыть знаки ¶ , чтобы можно было видеть метки, указывающие на пробелы и позиции табуляции.
Читать еще: Как сделать фиксированный пробел в word?Вновь нажмите клавишу TAB.
Выделите знаки табуляции, которые нужно подчеркнуть. Знак табуляции похож на маленькую стрелку.
Выполните одно из следующих действий:
Нажмите клавиши CTRL + ВВОД, чтобы применить простое подчеркивание.
Выберите стиль подчеркивание , чтобы выбрать другой стиль подчеркивания.
Подчеркивание пустых областей для документа в Интернете
Чтобы создать подчеркивание в документе или форме в Интернете, вставьте ячейку с включенной нижней границей. Этот метод гарантирует, что при вводе на строке строки она останется на своем своем расположении.
Щелкните или коснитесь того места, куда вы хотите вставить пустое подчеркивание.
Перейдите к разделу вставка > таблице.

Чтобы вставить таблицу 1×1, выберите верхний левый прямоугольник.
Если вы хотите добавить вступительный текст (например, имя или номер социального страхования) перед подчеркиванием, вставьте таблицу 2×1.
Чтобы изменить длину линии, наведите указатель на конец таблицы, чтобы он превратился в указатель изменения размера , а затем щелкните стрелку вправо или влево, чтобы удлинить или укоротить ее.
Щелкните или нажмите в таблице (или во второй ячейке таблицы, если вы создали таблицу 2×1).
Откроется окно Работа с таблицами . На вкладке конструктор выберите пункт границы > границы и заливка.
В разделе Параметрывыберите пункт нет.
В разделе стильвыберите нужный тип, цвет и ширину линии.
В области Предварительный просмотрна диаграмме щелкните или коснитесь между нижними маркерами полей, чтобы добавить нижнюю границу. Убедитесь, что отображается только нижняя линия.
Примечание: Если вы хотите просмотреть таблицу без светло-серой сетки, которая не печатается, выберите ее, а затем перейдите к макету рядом с вкладкой конструктор таблиц и нажмите кнопку вид линии сетки.
Если вы использовали 2×1 таблицу, чтобы освободить место для ввода текста, можно ввести текст перед строкой.
Удаление подчеркивания
Чтобы удалить одинарную подчеркивание из слов и пробелов, выделите подчеркнутый текст и нажмите клавиши CTRL + U.
Чтобы удалить другие стили подчеркивания, дважды нажмите клавиши CTRL + U.
Примечание: Эта страница переведена автоматически, поэтому ее текст может содержать неточности и грамматические ошибки. Для нас важно, чтобы эта статья была вам полезна. Была ли информация полезной? Для удобства также приводим ссылку на оригинал (на английском языке).
Читайте также:

