Как поставить высотные отметки в автокаде
Обновлено: 05.07.2024
и тишина. так никто и не поможет?
и тишина. так никто и не поможет?
Конечно, тишина. Такой набор слов и буковок. А смысла нет.
Так что надо то?
Нанести высотные отметки? (в названии темы так написано) в виде чего и с чего? В качестве исходного материала у вас что? И, на выходе, как надо?
И, файлик приложить можно, и расписать там всё: так имеем, а так надо.
И, тогда мы вам выдадим целую кучу решений и алгоритмов, которую упростят вашу рутинную и бесполезную работу.
Казалось понятно объяснил в наборе слов и буковок: проставление на рабочих чертежах проекта высотных отметок зданий и сооружений, например, на разрезах (отметка 0,000; отметка +3,260; отметка -9,500 и т.п.). Видно не судьба. Удачи вам, г-н Богаченко, в лично вашей нерутинной и, не сомневаюсь, несказанно полезной работе с "целой кучей решений и алгоритмов".
Казалось понятно объяснил в наборе слов и буковок: проставление на рабочих чертежах проекта высотных отметок зданий и сооружений, например, на разрезах (отметка 0,000; отметка +3,260; отметка -9,500 и т.п.). Видно не судьба. Удачи вам, г-н Богаченко, в лично вашей нерутинной и, не сомневаюсь, несказанно полезной работе с "целой кучей решений и алгоритмов".
Динамический блок AutoCAD "Отметка уровня"
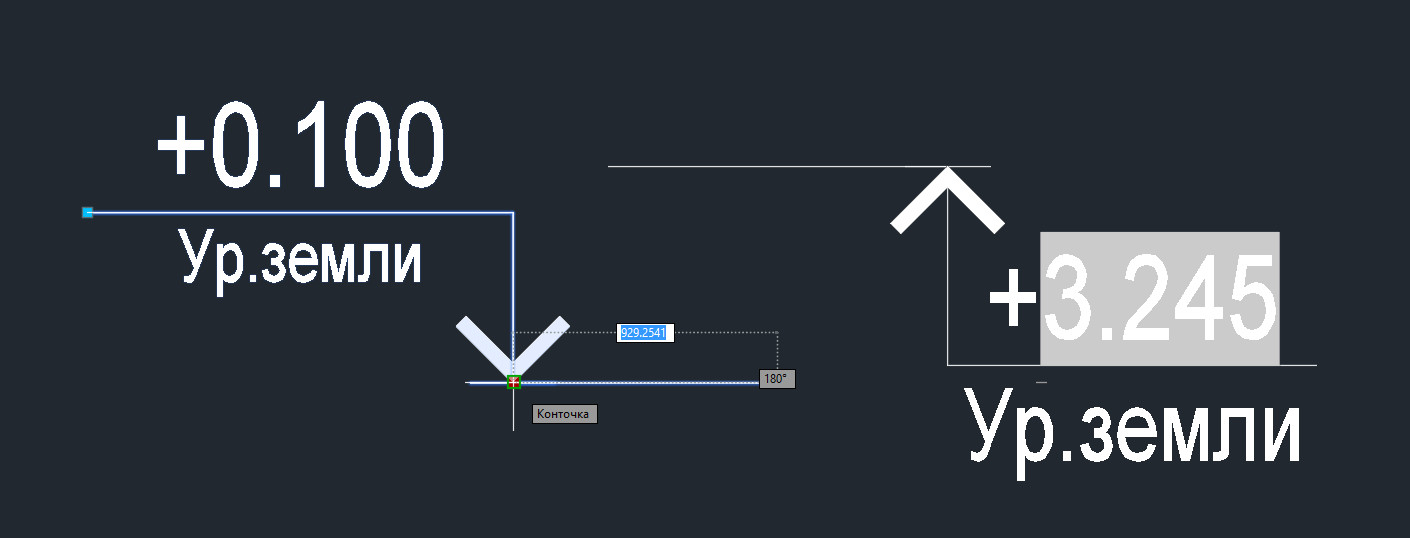
По умолчанию в программе нет команды «Отметка высот» Автокад. Эта опция доступна, если у вас установлен дополнительный модуль СПДС. Если все же возникает необходимость проставить уровни в Автокад, а данный модуль не установлен, то можно воспользоваться универсальным динамическим блоком.
Файл Автокад «Отметка высот» содержит многофункциональный динамический блок с большим количеством операций и параметров.
Хотите больше полезной информации по AutoCAD? Оформляйте подписку и будьте в курсе последних новинок!
Не забудьте рассказать друзьям и коллегам, где можно скачать динамические блоки для Автокада!
Создание меток высотных отметок с заданными параметрами
Эта процедура используется для создания метки высотной отметки с указанными параметрами.
При необходимости, воспользуйтесь прокруткой для отображения инструмента, который хотите использовать.
Чтобы увеличить доступную зону области рисования, можно переместить или скрыть палитру свойств.
Выводится диалоговое окно "Нанесение отметки уровня".

| Если требуется. | то . |
|---|---|
| выбрать существующую систему координат из чертежа, | выберите систему координат из списка в окне ПСК. |
| создать пользовательскую систему координат (ПСК) под новым именем, | нажмите на  (определить ПСК) и определите новую ПСК на экране. |
| использовать ПСК имеющейся отметки уровня, | нажмите на  (согласовать ПСК) и выберите отметку уровня на экране. |
Введенное здесь значение всегда вычисляется по отношению к выбранной ранее системе координат. Когда систему координат определяют заново, Z-значение отметки уровня соответствующим образом пересчитывается.
Например, имеется ПСК под именем "Первый этаж", и в ней исходным значением Z является 3 м. Когда отметку уровня вводят в МСК и устанавливают для нее значение 2 м и затем изменяют систему координат на "Первый этаж", то Z-значение отметки уровня заменяется на ‑1 м.

Про то, как вынести размеры в Автокаде, мы говорили ранее. Было рассмотрено несколько способов изменения масштаба размеров и его элементов. В предыдущей статье речь шла про настройку размерного стиля в соответствии с ГОСТ.
Здесь вы найдете информацию, как в Автокаде указать размер с помощью соответствующих инструментов, расположенных на вкладке Аннотации, палитра «Размеры».
Команда Экспресс («Быстрый размер»)
Команда Экспресс («Быстрый размер») помогает ответить на вопрос, как поставить размеры в Автокаде автоматически сразу для нескольких элементов.

Рис.1. Команда быстрой простановки размеров «Экспресс».
Чтобы выполнить команду, нужно выделить сразу несколько объектов и указать местоположение размера. В проставленном размере отображаются расстояния между всеми выделенными точками. К контекстным свойствам относится:
- Радиус/диаметр и т.д. (боле подробно про каждый параметр вы найдете в курсе «Оформление проектов AutoCAD по ГОСТ»).

Рис. 2. Параметры команды «Экспресс».
Чтобы поставить цепь размеров вручную, нужно:
- Задать исходный размер и выбрать команду «Продолжить».
- Указать характерные точки, между которыми нужно определить расстояние.
- Проставить базовый (команда «Базовый»). Привязка идет к первой проставленной точке исходного размера.
Команда «Разрыв»
Если два размера пересекаются, можно применить инструмент «Разрыв». Последовательность действий следующая: вызовите команду, затем выделите размер, который хотите разорвать, нажмите Enter.

Рис. 3. Разрыв размера в AutoCAD.
Команда «Прикрепить»
Команда «Прикрепить» позволяет переопределять уже проставленный размер к др. точкам без потери связи, т.е. остаются ассоциативные размеры в Автокаде.
Свойство ассоциативности подразумевает, что объекты (в данном случае размеры) взаимосвязаны с исходными элементами чертежа, которые нужно образмерить (отрезки, дуги и т.д.). При изменении длины отрезка, значение текста в размере автоматически пересчитывается. Возможно, вы сталкивались с тем, что на чертеже появляются восклицательные знаки, как на рис. 4. Это значит, что ассоциативность между размером и объектом была утеряна.

Рис. 4. Свойство ассоциативности размеров в AutoCAD.
Вы всегда можете воспользоваться справкой Autodesk (горячая клавиша F1), если возникнут трудности.
Несколько слов про размеры в Автокаде 3d
Размеры всегда проставляются в плоскости XY. Если возникает необходимость вынести размер, к примеру, высоту объемного объекта, т.е. по оси Z, то у вас ничего не получится. Чтобы выполнить данную операцию, достаточно переопределить направление осей, работать в Пользовательской системе координат.

Рис. 5. Размеры в Автокаде 3д.
Это можно сделать с помощью мышки. Достаточно указать новое направление для осей, расположенных в левом нижнем углу графического пространства. Или же воспользоваться соответствующими командами: «Ось Z», «3 точки» (Вкладка «Главная», панель «Координаты», рабочее пространство «3D моделирование»). Именно по такому принципу проставляются размеры в Автокаде 3д.

XYZDifferences 7 – плагин для обработки отклонений фактических точек от проектных.
Плагин предназначен для упрощения оформления исполнительных схем, сокращения сроков составления и проверки исполнительной документации. Текущая версия позволяет обрабатывать следующие отклонения: от точки к точке (две перпендикулярных стрелки и текст высотного отклонения); относительной прямой (одна стрелка перпендикулярно прямой и текст высотного отклонения); от вертикальности (две параллельных стрелки и префиксы В и Н для текста); отклонения от линейных размеров (линейный размер с проектным и фактическим значением);Возможна обработка отклонений в автоматическом режиме, что позволяет при надлежащей подготовке существенно экономить время.
XYZDifferences 7 работает в средах:
- Autodesk AutoCAD x86 2013 – 2016,
- Autodesk AutoCAD x64 2013 – 2016,
- Autodesk AutoCAD Civil 3D x86 2013,
- Autodesk AutoCAD Civil 3D x64 2013 – 2016.
Работа с плагином:
Загрузите плагин (XYZDifferences.dll) в среду Autodesk AutoCAD/Civil 3D командой NETLOAD. В верхней части окна плагина выберите необходимый режим обработки отклонений.Обработка отклонений от точки к точке
Обработка отклонений может осуществляться вручную:

- указывается проектная точка;
- указывается фактическая точка;
- рисуются стрелки и текст отклонения в плане;
- указывается место вставки текста отклонения по высоте.

- указывается слой с точками AutoCAD, имеющими проектное планово-высотное положение;
- указывается слой с точками AutoCAD, имеющими фактическое планово-высотное положение;
- рисуются стрелки и текст отклонений в плане и текст отклонений по высоте.
Важное замечание: при работе плагина в среде Autodesk AutoCAD Civil 3D, вместо слоёв с точками AutoCAD необходимо использовать группы точек COGO.
Важное замечание: стрелки и текст ориентируются относительно текущей ПСК.
Пользователь может выбрать, показывать отклонения в плане и по высоте, или же показывать отклонения только в плане, или только по высоте.
Обработка отклонений относительно прямой

Обработка отклонений осуществляется вручную:
- задаётся проектная прямая (две точки);
- указывается, с какой стороны от проектной прямой рисовать отклонения;
- указывается фактическая точка;
- рисуется стрелка и текст отклонения от проектной прямой;
- указывается место вставки текста отклонения по высоте.
Если на запрос стороны ответить (D)efault, то стрелки и текст будут рисоваться со стороны фактических точек.
Перед указанием первой точки возможно сменить проектную прямую командой (L)ine.Важное замечание: за проектную высотную отметку принимается высотная отметка первой точки (начала) проектной прямой.
Важное замечание: стрелки и текст ориентируются относительно проектной прямой в текущей ПСК, с учётом порядка указания точек её начала и конца.
Пользователь может выбрать, показывать отклонения в плане и по высоте, или же показывать отклонения только в плане.
Обработка отклонений от вертикальности

Обработка отклонений осуществляется вручную:
- задаётся проектная грань (две точки), принадлежащая проверяемому объекту;
- указывается, с какой стороны от проектной грани рисовать отклонения;
- указывается фактическая точка в верхнем или нижнем сечении объекта;
- указывается вторая точка, в другом сечении, соответственно;
- указывается место вставки стрелок и текста отклонений.
Если при указании места вставки стрелок и текста отклонений ответить (D)efault, то вставка будет произведена в середину проектной грани.
Перед указанием первой точки возможно сменить проектную грань командной (E)dge.
Важное замечание: стрелки и текст ориентируются относительно проектной грани в текущей ПСК, с учётом порядка указания точек её начала и конца.
Обработка отклонений от линейных размеров

Обработка отклонений осуществляется вручную:
- задаётся проектная ось (две точки), от которой показываются отклонения;
- указывается точка, находящаяся на проектном расстоянии от оси;
- указывается точка, находящаяся на фактическом расстоянии от оси;
- указывается положение размерной линии.
Перед указанием первой точки возможно сменить проектную ось командой (A)xis.
Важное замечание: размер ориентируются относительно проектной оси в текущей ПСК, с учётом порядка указания точек её начала и конца.
Важное замечание: при запуске команды в чертеже создаётся размерный стиль, аналогичный блоку отклонений.Обработка отклонений от заданной отметки

Обработка отклонений осуществляется автоматически:
- указывается проектная отметка;
- указывается слой с точками AutoCAD, имеющими фактическое высотное положение;
- рисуется текст отклонений по высоте.
Если при запросе проектной отметки ответить (P)ick, то можно указать проектную отметку, выбрав точку в пространстве модели.
Важное замечание: при работе плагина в среде Autodesk AutoCAD Civil 3D, вместо слоя с точками AutoCAD необходимо использовать группу точек COGO.
Важное замечание: текст отклонения центрируется по фактической точке.
Важное замечание: текст отклонений ориентируется относительно текущей ПСК.
Данный режим позволяет обрабатывать отклонения от любой, даже наклонной плоскости, если относительно неё сориентировать ПСК.
Обработка высотных отклонений от поверхности TIN

Важное замечание: данная функция доступна только в среде Autodesk AutoCAD Civil 3D.
Обработка отклонений осуществляется автоматически:
- указывается проектная поверхность TIN;
- указывается группа точек COGO, имеющих фактическое положение;
- рисуется текст отклонений по высоте.
Важное замечание: если точка COGO находится вне границы поверхности, то она исключается из обработки.
Важное замечание: текст отклонения центрируется по фактической точке.
Важное замечание: текст отклонений ориентируется относительно текущей ПСК.
Настраиваемые параметры
XYZDifferences 7 не требует установки. Для использования плагина просто скопируйте файлы из архива на ваш компьютер.
Важное замечание: проследите за тем, чтобы длина пути к файлам (включая вложенные папки и файлы в них) не превышала 260 символов, иначе плагин или его компоненты не будут работать.





Выдели все отметки и в свойствах впиши свою высоту и все



Владимир, так ему скорее всего съемку надо переделать, ошибся наверно с высотой вешки

Поверни их в трехмерное, выдели, переместить указываешь на сколько и направление вверх. Это если точки переместить а если подписи то меню гео, геокалькулятор.

лисп какой-то был.. толи koorn толи koord. Гугл поможет. Я тогда быстро нашел.

Алексей, koorn "скалывает" координаты точки в exel, txt и т.д. и т.п..
Артём, не помню, но есть лисп который ко всем всем точкам плюсует сколько нужно.

Приложение меню гео устанавливаешь там много приколюх.




Все проще. Точки загрузи в Цивил. Выдели все. И правой кнопочкой мыши: референц эллипсоид. И укажи величину на которую нужно поднять или опустить
Читайте также:

