Как построить график с погрешностями в excel
Обновлено: 04.07.2024
Некоторые статистические данные могут отображаться на диаграммах, даже без создания отдельных рядов. Многие (но не все) диаграммы позволяют дополнить ряд (ряды) данных полосами погрешностей. [1] Полосы погрешностей [2] отображают дополнительную информацию о данных. Например, их можно использовать для изображения ошибки или неопределенности, связанной с каждой точкой данных.
Например (рис. 1) полосы погрешностей могут изображать диапазоны ошибок измерения каждой точки данных. В этом примере полосы погрешностей выражены в процентах: значение плюс-минус 10% от значения. [3]
Рис. 1. График с полосами погрешностей, выраженных в процентах
Полосы погрешностей поддерживаются рядами следующих типов двухмерных диаграмм:
- диаграммы с областями;
- линейчатые диаграммы;
- гистограммы;
- графики;
- точечные диаграммы;
- пузырьковые диаграммы.
Поскольку точечные и пузырьковые диаграммы имеют две оси значений, полосы погрешностей в них можно выводить как для оси х, так и для оси у (а также для обеих осей).
Добавление полос погрешностей в ряд
Для добавления полос погрешностей выделите ряд данных диаграммы, и пройдите по меню Конструктор – Добавить элемент диаграммы – Предел погрешностей и выберите одну из опций: Стандартная погрешность, Процент или Стандартное отклонение (рис. 2). Если выбрать опцию Дополнительные параметры предела погрешностей, откроется диалоговое окно Формат предела погрешностей (рис. 3). В этом окне, помимо трех упомянутых, можно также задать еще две опции предела погрешностей: Фиксированное значение и пользовательское. На рисунке 3 показ выбор, соответствующий пределу погрешностей, изображенному на рис. 1 – относительное значение 10%.

Рис. 2. Добавление предела погрешностей

Рис. 3. Формат предела погрешностей
Остановимся подробнее на формате полос погрешностей. Полосы могут выводиться над точкой, под точкой или в обоих направлениях от точки данных (область Направление меню Формат предела погрешностей, см. рис. 3). Окончание полосы может быть в виде планки или без оной.
Возможно использование пяти типов предела погрешностей:
- Фиксированное значение. Полосы погрешностей откладываются от каждой точки данных на заданную пользователем фиксированную величину. Все полосы погрешностей имеют одинаковую высоту. Обратите внимание: ошибка выражается не в процентах от значения, а в единицах самого значения (по оси y).
- Относительное значение. Полосы погрешностей откладываются от каждой точки данных на величину, определяемую в процентах от значения точки. Например, если задать в поле ввода значение 5%, а значение точки равно 100, то полоса погрешности будет выведена от 95 до 105. Таким образом, длина полосы погрешности зависит от значения точки.
- Стандартное отклонение. Полосы погрешностей откладываются на величину стандартного отклонения (другое название — среднеквадратическое отклонение), равного корню от суммы квадратов отклонений, деленному на квадратный корень от объема выборки. Для обозначения стандартного отклонения обычно используется символ σ (сигма):где – среднее значение по выборке. Все полосы погрешностей имеют одинаковую высоту и откладываются от среднего значения вверх и вниз на заданное (не обязательно целое) число σ. Обратите внимание: расположение полос погрешностей одинаковое для всех точек на диаграмме, поскольку они откладываются не от конкретной точки, а от среднего всех точек. Пример ниже.
- Стандартная погрешность. Как сообщает справка Excel, полосы погрешностей откладываются от каждой точки на величину: , где ny – число значений в ряду. При этом не сообщается, рассчитанные значения откладываются по обе стороны от точки, или вычисленное значение нужно поделить пополам и только половину отложить в каждую сторону от точки. У меня, кстати, не получилось подтвердить приведенную формулу. Более того, при уменьшении целого ряда значений у, стандартная погрешность только росла… Обратите внимание: размер полос погрешностей одинаковый для всех точек, а вот откладываются полосы погрешностей от каждой отдельной точки (а не от среднего значения по всем точкам)
- Пользовательская. Полосы погрешностей определяются значениями, хранящимися в заданном пользователем диапазоне. Обычно диапазон содержит формулы. Об этом подробнее ниже.
Метод стандартного отклонения проиллюстрирован на рис. 3. Здесь на точечную диаграмму нанесена полоса погрешностей по оси у. В отличие от других типов полос погрешностей полоса типа стандартное отклонение выводится относительно среднего арифметического значения всех точек данных. В примере, показанном на рис. 3, среднее ста точек равно 40, а стандартное отклонение — 10. [4] Поэтому полоса погрешностей выводится вокруг среднего плюс-минус отклонение: 40±10. Благодаря полосе погрешности из диаграммы ясно видно, что большинство точек данных (теоретически 68,2%) отличаются от среднего не более чем на величину стандартного отклонения σ.
На рис. 4 показана точечная диаграмма с полосами погрешностей как по оси у, так и по оси х. Оба набора полос погрешностей выводят для каждого значения соответствующие ошибки — плюс-минус 10%. Полосы погрешностей по осям х и у независимы друг от друга. Для них могут быть установлены разные параметры.
Рис. 4. Точечная диаграмма с полосами погрешностей по осям х и у
Форматирование и модификация полос погрешностей
Для изменения формата полос погрешностей дважды щелкните на любой из них. Появится диалоговое окно Формат предела погрешностей. Во вкладке Заливка и границы можно изменить практически любые параметры планки погрешности (рис. 5).
Рис. 5. Вкладке Заливка и границы диалогового окна Формат предела погрешностей
Делая активной горизонтальную или вертикальную планку погрешности можно в диалоговом окне Формат предела погрешностей выбирать вкладку для параметров X-погрешности или Y-погрешности. В диаграммах, отличных от точечных и пузырьковых, вкладка Х-погрешности отсутствует.
Пользовательские полосы погрешностей
Переключатель пользовательская применяется для создания полос погрешностей, величина которых задастся в ячейках рабочего листа. В большинстве случаев сначала нужно создать формулы, вычисляющие погрешности на основе исходных данных. Затем ячейки с формулами должны быть определены как диапазон (диапазоны), используемый полосами погрешностей.
На рис. 6 показан график, отображающий объемы ежемесячных продаж. Полосы погрешностей изображают изменение объемов продаж по сравнению с предыдущим годом. Если полоса погрешности расположена над точкой данных, то в этом месяце прошлого года объем продаж был выше, а если под точкой — ниже. Такое использование полос погрешностей фактически является альтернативой выводу дополнительного ряда данных.
Рис. 6. Пределы погрешностей изображают объемы продаж в эти же месяцы прошлого года
Столбец D содержит простую формулу, вычисляющую разность данных столбцов В и С. Диапазон D2:D13 используется в качестве диапазона «+», ассоциированного с переключателем пользовательская. Выбран режим вывода Плюс.
Для построения диаграммы выделяем диапазон А1:В13 и вставляем стандартный график с маркерами. Далее добавляем предел погрешности (как на рис. 2). В качестве величины погрешности устанавливаем тип Пользовательская. Жамкаем кнопку Укажите значения, и для Положительное значение ошибки задаем диапазон D2:D13. Поле Отрицательное значение ошибки оставляем пустым.
[1] Заметка написана с использованием материалов книги Джона Уокенбаха Диаграммы в Excel; книга была написана для Excel2003; более поздние издания мне не известны.
[2] В современных версиях наряду с термином полосы погрешностей используются термины планки погрешности и пределы погрешностей. Я буду использовать все эти термины как синонимы.
[3] Недавно я впервые приобрел для дома лицензионную версию MS Excel. Во-первых, очень хотелось поюзать новинки от MS. Во-вторых, MS предлагает вполне бюджетный вариант – Microsoft Office Home and Student 2013 по цене от 2800 руб. (есть Excel, Word, PowerPoint, OneNote + 7ГБ места в облаке!). Так что изложение и иллюстрации основаны на Excel2013.
[4] Такая структура данных была сформирована путем задания в ячейках А1:А100 формулы =НОРМ.ОБР(СЛЧИС();40;10), где СЛЧИС() – вероятность от 0 до 1, 40 –среднее, 10 – стандартное отклонение
Планки погрешностей на создаваемых диаграммах помогают быстро определять пределы погрешностей и стандартные отклонения. Их можно отобразить для всех точек или маркеров данных в ряду данных как стандартную ошибку, относительную ошибку или стандартное отклонение. Можно задать собственные значения для отображения точных величин погрешностей. Например, отобразить положительную и отрицательную величины погрешностей в 10 % в результатах научного эксперимента можно следующим образом:
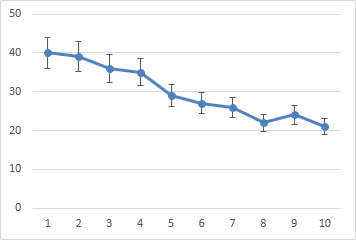
Планки погрешностей можно использовать на плоских диаграммах с областями, гистограммах, линейчатых диаграммах, графиках, точечных и пузырьковых диаграммах. На точечных и пузырьковых диаграммах планки погрешностей можно изобразить для значений X и Y.
Примечание: Следующие процедуры применимы Office 2013 и более новых версиях. Ищете шаги Office 2010?
Добавление и удаление полос погрешности
Щелкните в любом месте диаграммы.
Чтобы изменить показанную сумму ошибки, щелкните стрелку рядом с кнопкой Погрешности ивыберите один из вариантов.
Выберите предопределенный параметр планок погрешностей, такой как Стандартная погрешность, Относительное отклонение или Стандартное отклонение.
Выберите пункт Дополнительные параметры, чтобы задать собственные величины пределов погрешностей, а затем выберите нужные параметры в разделе Вертикальный предел погрешностей или Горизонтальный предел погрешностей. Здесь также можно изменить направление и стиль концов пределов погрешностей или создать собственные пределы погрешностей.

Примечание: Направление планок погрешностей зависит от типа диаграммы. Для точечных диаграмм могут отображаются и горизонтальные, и вертикальные планки погрешностей. Чтобы удалить планки погрешностей, выделите их и нажмите клавишу DELETE.
Формулы для расчета величины погрешности
Пользователи часто спрашивают, как в Excel вычисляется величина погрешности. Для вычисления стандартной погрешности и стандартного отклонения, которые отображаются на диаграмме, используются указанные ниже формулы.
Используемое уравнение
Стандартная погрешность
s = номер ряда;
i = номер точки в ряду s;
m = номер ряда для точки y на диаграмме;
n = число точек в каждом ряду;
yis = значение данных ряда s и i-й точки;
ny = суммарное число значений данных во всех рядах.
Стандартное отклонение
s = номер ряда;
i = номер точки в ряду s;
m = номер ряда для точки y на диаграмме;
n = число точек в каждом ряду;
yis = значение данных ряда s и i-й точки;
ny = суммарное число значений данных во всех рядах;
M = среднее арифметическое.
Добавление, изменение и удаление планок погрешности на диаграмме в Office 2010 г.
Просмотр формул для вычисления сумм погрешности (Office 2010)В Excel вы можете отобразить полосы погрешности, в которые используется стандартная погрешность, процент от значения (5 %) или стандартное отклонение.
Для вычисления сумм погрешности, показанных на диаграмме, используются следующие формулы:
Используемое уравнение
Стандартная погрешность
s = номер ряда;
i = номер точки в ряду s;
m = номер ряда для точки y на диаграмме;
n = число точек в каждом ряду;
yis = значение данных ряда s и i-й точки;
ny = суммарное число значений данных во всех рядах.
Стандартное отклонение
s = номер ряда;
i = номер точки в ряду s;
m = номер ряда для точки y на диаграмме;
n = число точек в каждом ряду;
yis = значение данных ряда s и i-й точки;
ny = суммарное число значений данных во всех рядах;
M = среднее арифметическое.
На диаграммах с области, линичная диаграмма, гограмма, график, точечная диаграмма или пузырьковая диаграмма сделайте следующее:
Чтобы добавить планки погрешности во все ряды данных на диаграмме, щелкните область диаграммы.
Чтобы добавить планки погрешности к выбранной точке данных или ряду данных, щелкните нужный пункт или сделайте следующее, чтобы выбрать его из списка элементов диаграммы:
Щелкните в любом месте диаграммы.
Будут отображены средства Работа с диаграммами, включающие вкладки Конструктор, Макет и Формат.
На вкладке Формат в группе Текущий фрагмент щелкните стрелку рядом с полем Элементы диаграммы, а затем выберите нужный элемент диаграммы.
На вкладке Макет в группе Анализ нажмите кнопку Планки погрешности.
Выполните одно из указанных ниже действий.
Выберите предопределяемую планку погрешности, например Планки погрешности со стандартной погрешности, Планки погрешности с процентным или Планки погрешности со стандартным отклонением.
Щелкните Дополнительные параметры планокпогрешности , а затем в области Вертикальные планки погрешности или Горизонтальные планки погрешности выберитенужные параметры отображения и ошибок.
Примечание: Направление планок погрешности зависит от типа диаграммы. Для точечная диаграммы по умолчанию отображаются горизонтальные и вертикальные полосы погрешности. Вы можете удалить любой из этих полос погрешности, выобрав их и нажав кнопку DELETE.
Изменение отображения полос погрешности (Office 2010)На диаграммах с объемными диаграммами, линичная диаграмма, гистограмма, график, точечная диаграмма или пузырьковая диаграмма щелкните планки погрешности, точку данных или ряд данных с планками погрешности, которые вы хотите изменить, или выберите их из списка элементов диаграммы.
Щелкните в любом месте диаграммы.
Будут отображены средства Работа с диаграммами, включающие вкладки Конструктор, Макет и Формат.
На вкладке Формат в группе Текущий фрагмент щелкните стрелку рядом с полем Элементы диаграммы, а затем выберите нужный элемент диаграммы.
На вкладке Макет в группе Анализ нажмите кнопку Планки погрешности ивыберите дополнительные параметры панели погрешности.
В области Экранвыберите направление и стиль окончания панели ошибок.
Изменение параметров количества ошибок (Office 2010)На диаграммах с объемными диаграммами, линичная диаграмма, гистограмма, график, точечная диаграмма или пузырьковая диаграмма щелкните планки погрешности, точку данных или ряд данных с планками погрешности, которые вы хотите изменить, или выберите их из списка элементов диаграммы.
Щелкните в любом месте диаграммы.
Будут отображены средства Работа с диаграммами, включающие вкладки Конструктор, Макет и Формат.
На вкладке Формат в группе Текущий фрагмент щелкните стрелку рядом с полем Элементы диаграммы, а затем выберите нужный элемент диаграммы.
На вкладке Макет в группе Анализ нажмите кнопку Планки погрешности ивыберите дополнительные параметры панели погрешности.
В области Сумма погрешностисделайте одно или несколько из следующих:
Чтобы определить сумму ошибки другим способом, выберите нужный метод и укажите сумму ошибки.
Чтобы определить величину ошибки с помощью пользовательских значений, нажмите кнопкуНастраиваемые и сделайте следующее:
В полях Положительное значение ошибки и Отрицательное значение ошибки укажите диапазон, который вы хотите использовать в качестве значений погрешности, или введите значения, которые нужно использовать, разделив их запятой. Например, введите 0,4, 0,3, 0,8.
Совет: Чтобы указать диапазон, нажмите кнопку Свернуть диалоговое , а затем выберите нужные данные. Снова нажмите кнопку Свернуть диалоговое окно, чтобы вернуться в диалоговое окно.
Примечание: В Microsoft Office Word 2007 или Microsoft Office PowerPoint 2007, в диалоговом окне Настраиваемые полосы погрешности может не быть кнопки Свернуть диалоговое окно, а ввести можно только нужные значения ошибок.
На диаграмме с объемной диаграммой, линичкой, гистограммой, графиком, точечная диаграммой или пузырьковой диаграммой щелкните планки погрешности, точки данных или ряды данных с планками погрешности, которые вы хотите удалить, или выберите их из списка элементов диаграммы.
Щелкните в любом месте диаграммы.
Будут отображены средства Работа с диаграммами, включающие вкладки Конструктор, Макет и Формат.
На вкладке Формат в группе Текущий фрагмент щелкните стрелку рядом с полем Элементы диаграммы, а затем выберите нужный элемент диаграммы.
Выполните одно из указанных ниже действий.
На вкладке Макет в группе Анализ нажмите кнопку Планки погрешности ивыберите нет.
Нажмите клавишу DELETE.
Совет: Вы можете удалить планки погрешности сразу после их добавления на диаграмму, нажав кнопку Отменить на панели быстрого доступа или нажав CTRL+Z.
Выполните любое из описанных ниже действий.
Выражение погрешности в виде процентной доли, стандартного отклонения или стандартной ошибки
На диаграмме выберите ряд данных, к который вы хотите добавить планки погрешности.
Например, щелкните одну из линий графика. Будут выделены все маркер данных этого ряд данных.
На вкладке Диаграмма Design нажмите кнопку Добавить элемент диаграммы.
На указателе на пункт Столбикипогрешности и сделайте одно из следующих:
Стандартная погрешность
Применение стандартной ошибки с использованием следующей формулы:
s — номер ряда;
I — номер точки в ряду s;
m — количество рядов для точки y на диаграмме;
n — количество точек в каждом ряду;
y — значение данных ряда s и I-й точки;
n y — общее число значений данных во всех рядах.
Применение процентной доли значения к каждой точке данных в ряду данных
Стандартное отклонение
Применение кратного стандартного отклонения с использованием следующей формулы:
s — номер ряда;
I — номер точки в ряду s;
m — количество рядов для точки y на диаграмме;
n — количество точек в каждом ряду;
y — значение данных ряда s и I-й точки;
n y — общее число значений данных во всех рядах;
M — арифметическое среднее.
Выражение погрешностей в виде пользовательских значений
На диаграмме выберите ряд данных, к который вы хотите добавить планки погрешности.
На вкладке Конструктор нажмите кнопку Добавитьэлемент диаграммы и выберите дополнительные параметры планок погрешности.
В области Формат планок погрешности на вкладке Параметры панели погрешности в области Сумма погрешности нажмите кнопку Пользовательские ивыберите Указать значение.
В разделе Величина погрешности выберите пункт Настраиваемая, а затем — пункт Укажите значение.
В полях Положительное значение ошибки и Отрицательное значение ошибки введите нужные значения для каждой точки данных, разделенные точкой с запятой (например, 0,4; 0,3; 0,8), и нажмите кнопку ОК.
Примечание: Значения погрешностей можно также задать в виде диапазона ячеек из той же книги Excel. Чтобы указать диапазон ячеек, в диалоговом окне Настраиваемые планки погрешностей очистите содержимое поля Положительное значение ошибки или Отрицательное значение ошибки и укажите нужный диапазон ячеек.
Добавление полос повышения и понижения
На диаграмме выберите ряд данных, в который вы хотите добавить полосы вверх и вниз.
На вкладке Конструктор нажмите кнопку Добавить элемент диаграммы ,найдите пункт Полосы вверх ивниз и выберите пункт Полосы вверх и вниз.
В зависимости от типа диаграммы, некоторые параметры могут быть недоступны.
Блог о программе Microsoft Excel: приемы, хитрости, секреты, трюки
Ряды данных диаграмм могут включать планки погрешностей, которые предоставляют дополнительную информацию о данных. К примеру, вы можете использовать планки погрешностей для отображения количества ошибок или неопределенностей для каждой точки ряда данных.
На рисунке отображен график Excel с планками погрешностей, которые указывают на диапазон ошибок для каждой точки. В данном случае погрешность основана на процентах – плюс/минус 10 процентов. Планка для первой точки ряда данных (значение 100) находится в пределах от 90 до 110.
Добавление планки погрешности к ряду данных
Чтобы добавить планку погрешности, выделите ряд данных на диаграмме, перейдите по вкладке Работа с диаграммами –> Конструктор в группу Макеты диаграмм, щелкните по кнопке Добавить элемент диаграммы -> Предел погрешностей –> Дополнительные параметры предела погрешностей. К ряду данных будут добавлены планки погрешностей с фиксированным значением (по умолчанию равно 1), слева экрана появится диалоговое окно Формат предела погрешностей.
Если у вас точечная или пузырьковая диаграмма, вы можете определять значения планок погрешностей как для вертикальных, так и для горизонтальных пределов. Чтобы переключиться между ними, необходимо в диалоговом окне Формат предела погрешностей щелкнуть по треугольнику рядом с полем Параметры предела погрешностей и выбрать соответствующий.
Сперва необходимо определиться с направлением планок погрешностей: выше, ниже или в обе стороны от точки ряда данных. Для горизонтальных пределов погрешностей доступны те же опции, только в горизонтальном направлении. Далее определяемся со стилем края, будет ли она ограничиваться чертой на конце планки, либо нет. И выбираем одну из пяти вариантов величины погрешности:
Фиксированное значение: Планка погрешности будет смещена на, указанную вами, фиксированную величину от точки ряда данных. Каждая планка будет одинаковой высоты (или ширины для горизонтальных планок).
Относительное значение: Планка погрешности будет смещена от точки ряда данных на заданных процент от значения точки. К примеру, если вы задали относительное значение равным 5%, а точка ряда данных равна 100, предел погрешности будет находиться в диапазоне от 95 до 105. Т.е. в зависимости от значения точки ряда данных, предел погрешности будет различаться.
Стандартное отклонение: Планки погрешностей будут центрированы по невидимой линии, которая представляет среднее значение ряда данных, выше или ниже на то значение, которое было указано в поле. Для этой опции величина планки погрешностей не зависит от значения точки ряда данных и всегда параллельна оси.
Стандартная погрешность: Размер планки погрешности задается в единицах среднеквадратичной ошибки, которую Excel вычисляет для ряда данных.
Пользовательская: Планки погрешностей определяются значениями диапазона данных, который вы указали. Обычно они содержат формулы.

В Excel 2013 пределы погрешностей можно добавить еще одним способом. Выберите ряд данных и щелкните по иконке справа от диаграммы в виде плюсика. В появившемся справа, выпадающем меню Элементы диаграммы, поставьте галочку напротив поля Предел погрешностей. При необходимости можете задать уточняющие параметры, нажав по стрелке рядом с полем.

Нестандартное использование планок погрешностей в Excel
На самом деле, за все свое знакомство с Excel, я ни разу не воспользовался планками погрешностей по их прямому назначению. Более того, ни разу не встречал людей, которые бы ими пользовались. Если уж дальше развивать эту тему, скажу, что их используют как угодно, но только не так, как задумывалось изначально.
Наиболее распространенный способ использования планок погрешностей в Excel – в виде целевых значений. К примеру, у вас есть пять KPI (показателей эффективности) со своими целевыми значениями и вы хотите отобразить текущее и целевое значение на одном графике. Строим гистограмму с двумя рядами данных.
Меняем тип диаграммы для целевого ряда данных на точечный, чтобы была возможность строить горизонтальные планки погрешностей. Для этого щелкаем правой кнопкой по целевому ряду данных, из выпадающего меню выбираем Изменить тип диаграммы для ряда. В появившемся диалоговом окне, меняем тип диаграммы на точечный. Далее к нему добавляем планки погрешностей, любым из описанных выше способов. Удаляем вертикальные пределы. Форматируем планку и точку ряда данных по нашему усмотрению. Получаем диаграмму с пятью фактическими и целевыми значениями.
Данный подход применялся в одной из предыдущих статей, когда мы с вами распределяли показатели на дашборде.
Вам также могут быть интересны следующие статьи
6 комментариев
Добрый день!Подскажите,пож-та,как можно построить диаграмму с использованием планки погрешностей,для данных в прикрепленном файле?На Ваш сайт забрела случайно,нахожу его интересным!
Не совсем понял, для каких данных, вы хотите построить планку погрешностей. Пришлите, пожалуйста, файл с диаграммой, куда вам необходимо добавить планки погрешностей, там посмотрим
Подскажите, пожалуйста, как добавить погрешность для каждого значения, если для графика я беру среднее.
Например, мoи числа 5, 6, 7. Среднее 6, но я хотела бы показать на графике индивидуальную погрешность, то есть не +/- 5%, а именно, что это среднее между тремя числами.
Блог о программе Microsoft Excel: приемы, хитрости, секреты, трюки
Как показать маленькие и большие величины на одном графике? Это один из часто задаваемых вопросов при визуализации данных. Наверняка, вы сталкивались с ситуацией, когда при построении диаграммы большинство элементов ряда данных близки по значению, но в массиве также присутствует пара значений, которые на порядок или два отличаются от всех остальных. В таком случае построенная диаграмма будет не читабельной и внешний вид ее не будет отражать истинного положения дел. Выйти из ситуации можно, разбив ось Y на две составляющие, где по одной части будут построены основные элементы ряда данных, а по другой – пиковые значения. Ниже описан способ построения диаграммы в Excel с разорванной осью.
Конечный результат представлен ниже. Здесь, нижняя часть, отображающая маленькие значения, построена по основной оси (с левой стороны), а большие значения построены по вспомогательной оси (с правой стороны). Обе оси неразрывны и масштабируются от нуля. Таким образом, данную диаграмму можно воспринимать как два графика, расположенных друг под другом.

Подготовка данных
Прежде чем мы начнем рисовать график, нам необходимо подготовить данные. Основной фокус будет заключатся в том, что значения превышающие определенную границу будут умножаться не некоторый коэффициент, который будет приближать большие значения к основному массиву. Предположим, что у нас имеется временной ряд, отражающий ежедневные изменения какого-то показателя, и два значения из этого массива выбиваются из общего ряда.

Нам необходимо конвертировать их в, близкие к основному массиву, значения. Для этого воспользуемся формулой =ЕСЛИ(C3>100;100+C3*100/1000;C3), которая будет умножать значения превышающие 100 на 0,1 и прибавлять к ним 100. Таким образом, значение 960 будет переведено в 196 = 100 + 960*0,1 и не будет так разительно отличаться от общей массы.
Также добавим столбец для построения ряда данных, который будет визуально разграничивать график с маленькими значениями и большими. На примере выше – это серая пунктирная линия, проходящая посередине диаграммы. Этот график будет строится по нулевой отметке вспомогательной оси, поэтому он заполнен нулями.

Построение диаграммы
Чтобы построить диаграмму, удерживая нажатой клавишу CTRL, выделяем столбцы с заголовками Дата, Пересчет и Разделитель. В моем примере это диапазоны B2:B17 и D2:E17. Переходим во вкладке Вставка в группу Диаграммы и выбираем Вставить график -> График. У вас должен получится следующий график.

Теперь необходимо настроить отображение основной и вспомогательной оси. Чтобы у нас появилась вспомогательная ось, щелкаем правой кнопкой мыши по ряду данных Разделитель. В выпадающем меню выбираем Формат ряда данных. В появившейся правой панели Формат ряда данных переходим во вкладку Параметры ряда и ставим маркер Построить ряд -> По вспомогательной оси. В правой части диаграммы у вас должна появится вспомогательная ось Y.
Далее настраиваем оси так, чтобы по основной оси (та что слева) отображались значения меньше 100 с шагом 20, при этом значения от 100 и выше не должны быть видны на оси, а на вспомогательной оси отображались значения от 100 и выше с шагом 200, но нижняя половина не была видна. В этом деле нам поможет пользовательский формат. Обо все по порядку.
Щелкаем правой кнопкой мыши по основной оси, в выпадающем меню выбираем Формат оси. В появившейся правой панели во вкладке Параметры оси устанавливаем значения Минимум равным 0, Максимум равным 200, Основные деления равным 20. В этой же вкладке переходим в группу Число и в поле Код формата вставляем пользовательский формат [=0]0;[<=100]0; , убираем галочку Связь с источником и щелкаем по кнопке Добавить. Верхняя половина основной оси должна исчезнуть, как показано на рисунке:
Далее необходимо настроить вспомогательную ось. Для этого щелкаем правой кнопкой мыши по оси, в выпадающем меню выбираем Формат оси. В появившейся правой панели во вкладке Параметры оси устанавливаем значения Минимум равным -1000, Максимум равным 1000, Основные деления равным 200. В группе Число указываем формат 0;; . Это значит, что для всех положительных значений будет применим общий формат, а для 0 и отрицательных значений никакой формат применен не будет.
Нижняя часть вспомогательной оси должна исчезнуть, как показано на рисунке. При этом ряд данных Разделитель переместится к центру.
Следующим шагом нужно визуально разделить верхнюю часть графика от нижней. Для этого щелкаем по ряду данных Разделитель правой кнопкой мыли, в выпадающем меню выбираем Формат ряда данных. В появившейся справа панели переходим во вкладке Заливка и границы в группу Линия и меняем значения Цвет на белый, Прозрачность 14%, Ширина равная 20.

Добавим еще один ряд данных со значениями из столбца Разделитель, чтобы иметь четкую границу между малыми значениями и большими. Построим его по вспомогательной оси и назовем Разделитель2. Отформатируем его так, чтобы отличить от основных рядов данных. Результат отображен на картинке ниже:
Осталось добавить подписи данных и отформатировать наш график. Выделяем наш основной ряд данных, переходим по вкладке Работа с диаграммами -> Конструктор в группу Макеты диаграмм. Выбираем Добавить элемент диаграммы -> Подписи данных -> По центру. Щелкаем правой кнопкой мыши по появившимся на графике подписям, из выпадающего меню выбираем Формат подписей данных. В появившейся справа панели переходим во вкладку Параметры подписи, ставим галочку напротив пункта Значения из ячеек, в появившемся диалоговом окне Диапазон меток данных указываем диапазон столбца Данные (у меня в примере это С3:С17) щелкаем ОК и убираем все остальные галочки из пункта Включать в подпись.
Осталось внести коррективы в формат нашей диаграммы – убрать легенду, название диаграммы изменить на что-нибудь более осмысленное. Подписи данных можно сделать более контрастными, так как наша диаграмма имеет не совсем традиционный вид и может ввести в заблуждение пользователей.
Итоговая диаграмма может иметь следующий вид:

Подписи данных в Excel 2010
Есть некоторая особенность при попытке добавить подписи данных в Excel 2010. Дело в том, что в Excel 2010 нет способа явно указать диапазон меток данных, поэтому придется прибегнуть к некоторым хитростям. Основная идея заключается в том, что в качестве подписи мы будем использовать Имена категорий, которые мы создадим из имеющегося у нас диапазона.

Далее щелкаем правой кнопкой мыши по ряду данных Пересчет, из выпадающего меню выбираем Выбрать данные. В появившемся диалоговом окне Выбор источника данных в поле Подписи горизонтальной оси щелкаем Изменить. В следующем окне выбираем данные столбца Подписи. Жмем два раза ОК.
Как вы видите, теперь на горизонтальной оси графика вместо дат стоят значения диапазона.

Выделяем ряд данных Пересчет, переходим во вкладку Работа с диаграммами -> Макет в группу Подписи, выбираем Подписи данных -> По центру. Щелкаем по появившимся подписям на диаграмме правой кнопкой мыши, в выпадающем меню выбираем Формат подписей данных. В диалоговом окне во вкладке Параметры подписи ставим галочку напротив поля Имена категорий, остальные галочки убираем. Щелкаем Закрыть.

Осталось настроить отображение горизонтальных осей. Щелкаем правой кнопкой мыши по нижней горизонтальной оси, в выпадающем меню выбираем Формат оси. Во вкладке Параметры оси в поле Подписи оси выбираем значение Нет, щелкаем Закрыть.
Снова выделяем всю диаграмму, переходим во вкладку Работа с диаграммами -> Макет в группу Оси, выбираем Оси -> Вспомогательная горизонтальная ось -> Слева направо. На диаграмме должна появиться дополнительная горизонтальная ось, которая по умолчанию находится в верхней части графика. Ее необходимо поместить на место основной оси, для этого щелкаем правой кнопкой мыши по вспомогательной оси, в выпадающем меню выбираем Формат оси. Во вкладке Параметры оси в поле Основные выбираем значение Нет, в поле Подписи оси выбираем Внизу. Переходим во вкладку Цвет линии, устанавливаем маркер напротив пункта Нет линии, щелкаем Закрыть.
Резюме
Фактически, чтобы отобразить на одной диаграмме в Excel маленькие и большие значения, мы построили график с изменёнными данными и наложили его на скорректированные оси. Такой подход не стандартен, но как показывает практика, особых сложной с пониманием его не возникает.
Чтобы лучше понять данный подход, можете скачать файл с примером Построение диаграммы с разорванной осью.
Читайте также:

