Как распечатать презентацию powerpoint
Обновлено: 07.07.2024
Презентации PowerPoint воспроизводятся на проекторе или дисплее, но иногда вам может потребоваться печатная копия. Физическая копия хороша для предварительного показа.
Для распечатки слайдов PowerPoint есть три ходовых формата:
Примечание: можно распечатать сводную версию без визуального контента презентации PowerPoint.
В этом уроке вы научитесь печатать PowerPoint. Когда вам понадобится физическая копия презентации, используйте это руководство.
Зачем печатать слайды PowerPoint?
Поскольку PowerPoint живёт в цифровом формате, вам может быть интересно, зачем печатать слайды. Ниже приведены некоторые ситуации для печати слайдов PowerPoint:
- Печать поможет найти ошибки или опечатки в презентации; в печатной копии я всегда нахожу что-нибудь, пропущенное на экране.
- Раздаточные копии, которые останутся после собрания или для предварительного просмотра.
- В случае, если вы не используете PowerPoint для презентаций на экране, а только как простой инструмент разработки раздаточных материалов или плакатов.
Нужна помощь? Загрузите нашу новую eBook по Making Great Presentations (Бесплатно)
Мы особо благодарны за это пособие. Загрузите eBook БЕСПЛАТНО: The Complete Guide to Making Great Presentations. Она поможет вам написать, оформить и представить презентацию.



Теперь мы поэтапно рассмотрим печатать слайдов PowerPoint в различных форматах и стилях, сначала в кратком учебном видео, затем в письменном виде.
Быстрая печать слайдов PowerPoint (смотреть и учиться)
Обратимся к скриншотам ниже. Я расскажу вам, как печатать слайды в разных стилях. Я покажу, как печатать презентацию в каждом из описанных форматов и создавать версии PDF.
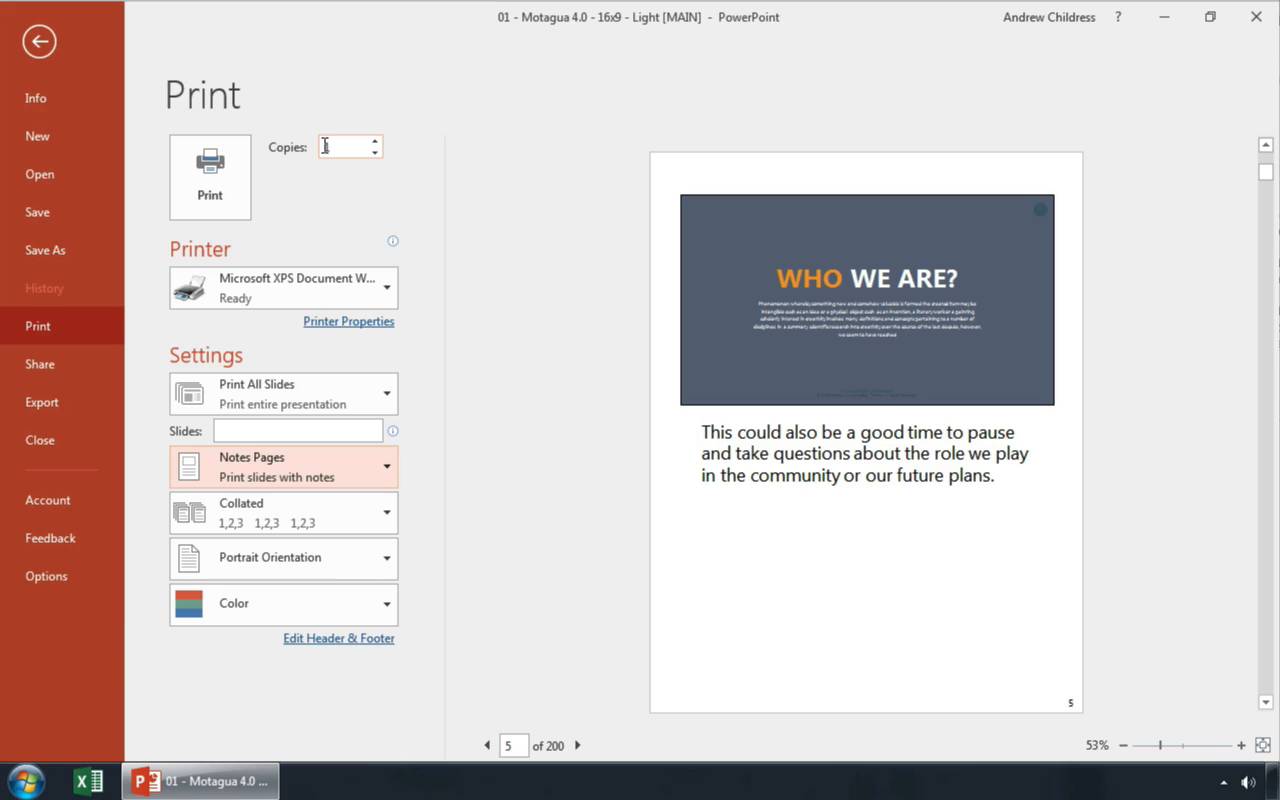
Теперь давайте перейдём к описанию распечатки слайдов.
Базовые понятия
Перед началом работы с форматами печати рассмотрим базовые команды, которые вы должны сделать. Для начала перейдите в меню File > Print.
1. Выбор принтера
Это легко: чтобы выбрать принтер для отправки слайдов, нажмите его название в раскрывшемся окне Printer.
В раскрывшемся окне Printer выбираем принтер для отправки документа.
Указанный принтер является принтером вашей системы по умолчанию, поэтому вам нужно перейти на Control Panel в Windows или System Preferences на Mac, чтобы зафиксировать изменения.
На моей виртуальной машине нет подключенного принтера, поэтому я выберу виртуальный принтер для отправки примера документа в Microsoft OneNote.
2. Выбор страниц для печати
Печать всех страниц вам может не понадобиться. В PowerPoint легко назначить к печати только необходимые.
Чтобы сделать выбор слайдов для печати, щёлкните раскрывающийся список в разделе Settings. По умолчанию стоит значение Print All Slides, но есть несколько вариантов.
По умолчанию Print All Slides, но можно выбрать одну страницу или список нужных.
В настройках пользователя вы увидите окно выбора слайдов для печати. Поставьте первый слайд, который хотите распечатать и последний с тире между ними, например «6-12» для печати слайдов с 6 по 12.
Для печати текущего вида используйте Print Current Slide.
3. Ориентация страницы и настройки цвета
Orientation означает расположение вашего контента. Вы можете выбирать между Portrait и Landscape. В первом случае лист расположен вертикально, во втором горизонтально.
Выбор необходимой ориентации страницы между Portrait и Landscape.
Наконец, перепроверьте настройки цвета. Чернила для принтера стоят дороже масла, особенно цветные! Этот параметр находится чуть ниже списка ориентации.
Вам могут понадобиться дополнительные сведения о работе с PowerPoint, прежде чем продолжить:
После базовых вы можете перейти к другим настройкам отображения своих слайдов. Давайте познакомимся с печатью в разных форматах.
Полный формат слайдов
Full page slides распечатывает все слайды постранично. Хорошая возможность для их просмотра перед презентацией.
Полноэкранные слайды отображаются как один слайд на листе.
Как я упоминал, иногда просмотр слайда на листе помогает поймать ошибки или переосмыслить контент. Однако этот вариант требует бумаги и чернил, поэтому хорошо обдумайте свой выбор.
Печать материалов презентации PowerPoint
Что такое раздаточные материалы в PowerPoint? Slide handouts - идеальный выбор для печати. Это отличный способ экономного размещения нескольких слайдов на одной странице.
Используйте раздаточные слайды PowerPoint для обозначения темы презентации или поиска опечаток и орфографических ошибок.
Кликните по списку стилей печати (по умолчанию это "Full Page Slides") и вы увидите множество вариантов для Handouts. Вы можете выбрать число слайдов на каждой странице, прежде чем отправлять её на принтер.
В опциях handouts есть выбор количества слайдов на странице.
Печать заметок для презентации
Заметки (Notes slides) в PowerPoint Notes означают тезисы докладчика (Speaker Notes). Идеально подходят для распечатки, чтобы быть всегда под рукой во время беседы.
Заметки с вашими Speaker Notes для напоминаний.
Измените параметр раскрывающегося списка на Notes Pages, чтобы распечатать слайды с примечаниями спикера, отображаемыми ниже.
Печать в PDF
Одним из самых популярных вопросов для экспорта и «виртуальной печати» презентации является печать в формате PDF.
Это важно, когда PowerPoint не установлен. Например, если вы готовите презентацию для печати в типографии, PDF-файл на флэш-накопителе будет отображаться правильно.
Чтобы сделать PDF, перейдите в File > Export опцию на Microsoft PowerPoint. Кликнув по Create PDF/XPS Document, выберите Create PDF/XPS.
Пройдите в меню File > Export > Create PDF/XPS Document для выбора Create PDF/XPS.
Теперь вам может быть интересно, как создать один из видов (полные страницы, страницы заметок и раздаточные материалы) в формате PDF. Во всплывающем меню нажмите Options, чтобы открыть другие настройки.
Перед сохранением нажмите Options в окне файла, чтобы изменить стиль печати.
В новом меню Options появится доступ к изменению настроек печати. Вы можете перейти от Slides к Notes Pages, используя Publish What, как показано на скриншоте ниже:
В раскрывающемся списке Publish what вы можете изменить параметр Slides на другой вариант, например Notes Pages или Handouts для их представления в формате PDF.
PDF является общепринятым файловым форматом и отлично подходит для всех читателей.
Загрузите новую eBook по созданию внушительных презентаций (Free PDF)
Это отличное пособие проведёт вас через весь процесс создания презентации. Учитесь писать презентацию, делать профессиональный дизайн и мощно её представлять.
Загрузите новую eBook: The Complete Guide to Making Great Presentations. Она бесплатна по подписке на Tuts+ Business Newsletter.



Обновите и расширьте свои навыки в PowerPoint
Этот урок послужит справочным материалом для перевода презентации с экрана в бумажную копию. Будь то notes pages, handouts или другой формат, печать слайдов бывает необходима во многих случаях.
Если вы заинтересовались этой темой, не пропустите другие пособия по PowerPoint skills:
Или, загрузив одну из наших professional PowerPoint templates, сделайте свою впечатляющую презентацию:
Какие проблемы вы испытывали при печати своих презентаций? Сообщите мне в комментариях ниже, если вам требуется конкретное решение.
В PowerPoint можно распечатывать слайды и заметки докладчика, а также создавать раздаточные материалы для аудитории.

Печать презентации
Выберите Файл > Печать.
В разделе Принтер выберите принтер, который вы хотите использовать.
В разделе Параметры задайте нужные параметры:
Слайды: В раскрывающемся списке выберите печать всех слайдов, выделенных слайдов или текущего слайда. Либо введите номера слайдов, которые нужно распечатать, в поле Слайды, используя в качестве разделителя запятую.
Макет печати: Выберите объект печати: только слайды, только заметки докладчика, структуру и раздаточные материалы.
При печати структуры на печать выводится только текст слайдов (без изображений). Заметка к презентации содержит слайд, под которым указаны заметки докладчика. Если вы решите напечатать раздаточные материалы, вы можете распечатать несколько слайдов на одной странице, используя различные макеты, которые могут содержать место для заметок.
Разобрать по копиям: Выберите, следует ли выполнять печать с разборкой по копиям или без разборки по копиям.
Цвет: Выберите режим печати: цветной, оттенки серого или черно-белый.
Изменить колонтитулы. Выберите данную опцию, чтобы изменить колонтитулы перед печатью.
В поле Копии укажите, сколько копий нужно напечатать.
Нажмите Печать.
Распечатанные раздаточные материалы: Добавление и удаление нумерации слайдов
По умолчанию в PowerPoint для Microsoft 365 (начиная с версии 1810 г), распечатанные раздаточные материалы включают номер слайда под каждым изображением слайда.
Вы можете отключить этот параметр в диалоговом окне Печать в том же меню, которое содержит пункт "Печать раздаточных материалов". В нижней части меню находятся несколько параметров переключения с флажками. Снимите флажок рядом с пунктом Печать номеров слайдов на раздаточных материалах:

При печати структуры на печать выводится только текст слайдов (без изображений). Заметка к презентации содержит слайд, под которым указаны заметки докладчика. Если вы решите напечатать раздаточные материалы, вы можете распечатать несколько слайдов на одной странице, используя различные макеты, которые могут содержать место для заметок.
Ниже описаны процедуры печати в PowerPoint 2016 для Mac и более поздних версиях.
Выберите заголовок раздела ниже, чтобы открыть подробные инструкции.
Выберите в меню Файл пункт Печать.
Выберите в нижней части диалогового окна пункт Показывать подробности.
Выберите в поле Макет пункт Слайды.
Настройте другие параметры печати и нажмите кнопку Печать.
Выберите в меню Файл пункт Печать.
Выберите в нижней части диалогового окна пункт Показывать подробности.
Выберите в поле Макет пункт Заметки.
Настройте другие параметры печати и нажмите кнопку Печать.
Выберите в меню Файл пункт Печать.
Выберите в нижней части диалогового окна пункт Показывать подробности.
Выберите в поле Макет пункт Структура.
Настройте другие параметры печати и нажмите кнопку Печать.
Печать раздаточных материалов (с нумерацией слайдов или без нее)Выберите в меню Файл пункт Печать.
Выберите в нижней части диалогового окна пункт Показывать подробности.
Выберите в поле Макет один из вариантов раздаточных материалов в зависимости от того, сколько слайдов нужно напечатать на странице.
По умолчанию в PowerPoint для Microsoft 365 для Mac (начиная с версии 16.30) распечатанные раздаточные материалы включают номер слайда под каждым изображением слайда.
Вы можете отключить этот параметр в диалоговом окне Печать, сняв флажок Печать номеров слайдов на раздаточных материалах:

Нажмите Печать.
См. также
Для файлов, сохраненных в OneDrive, OneDrive для работы и учебы или SharePoint в Microsoft 365, можно распечатать слайды, заметки или раздаточные материалы.
В верхней половине страницы заметок располагается слайд, а в нижней — заметки докладчика.

Сведения о том, как распечатать раздаточные материалы, см. в статье Печать раздаточных материалов с помощью приложения Adobe Reader.
Чтобы получить более расширенные параметры печати, используйте классическую версию PowerPoint.
Щелкните заголовок раздела ниже, чтобы открыть подробные инструкции.
В своем слайд-шоу Веб-приложение PowerPoint нажмите Файл > Печать и выберите тип листа, который хотите напечатать:
Дождитесь, когда откроется область печати.
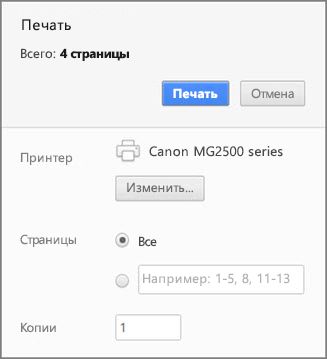
Рядом с параметром Принтер нажмите кнопку Изменить, чтобы выбрать принтер. Настройте другие параметры макета печати (например, укажите, какие слайды нужно распечатать, и выберите режим печати — с одной или двух сторон листа). Набор доступных параметров зависит от принтера.
В своем Веб-приложение PowerPoint нажмите Файл > Print и выберите тип листа, который хотите напечатать:
Дождитесь, когда откроется диалоговое окно Печать.
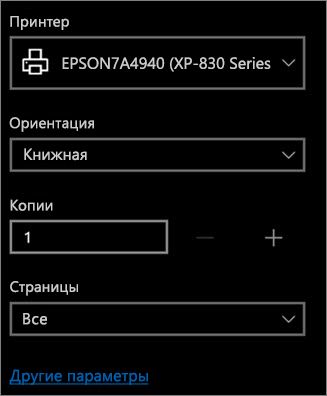
В поле Ориентация выберите вариант ориентации для своих слайдов. Настройте другие параметры макета печати (например, укажите, какие слайды нужно распечатать, и выберите режим печати — с одной или двух сторон листа). Набор доступных параметров зависит от принтера.
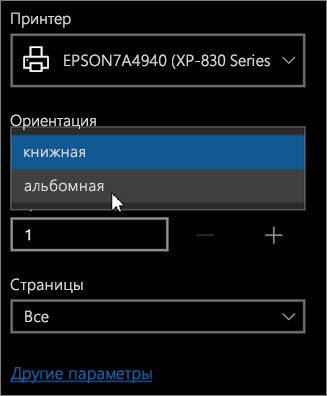
В поле Принтер выберите принтер.

В своем Веб-приложение PowerPoint нажмите Файл > Print и выберите тип листа, который хотите напечатать:

В правом верхнем углу над слайд-шоу щелкните значок принтера.
В диалоговом окне Печать в разделе Принтер выберите принтер.
Завершив печать, закройте PDF-файл, который открыли для печати на этапе 2.
При работе в Веб-приложение PowerPoint рекомендуется вместо Internet Explorer использовать веб-браузер Microsoft Edge: он отличается более удобным интерфейсом.
Если вы используете Internet Explorer, рекомендуется установить программу Adobe Reader, чтобы упростить печать документов в Веб-приложение PowerPoint.
В своем слайд-шоу Веб-приложение PowerPoint нажмите Файл > Print и выберите тип листа, который хотите напечатать:

На странице Печать в разделе Ориентация установите переключатель Альбомная. При необходимости укажите другие параметры макета печати.
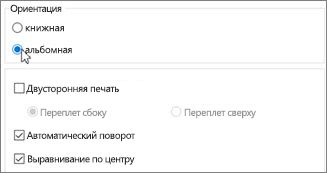
В поле Имя выберите принтер.

Завершив печать, закройте PDF-файл, который открыли для печати на этапе 2.
В своем слайд-шоу Веб-приложение PowerPoint нажмите Файл > Print и выберите тип листа, который хотите напечатать: .

В открытой презентации наведите указатель мыши на нижнюю часть презентации и щелкните это изображение.

В диалоговом окне Печать в разделе Ориентация установите переключатель Альбомная. При необходимости укажите другие параметры макета печати.

В поле Принтер выберите принтер.
Завершив печать, закройте PDF-файл, который открыли для печати на этапе 2.
Вы можете быстро и просто вставить слайд Microsoft PowerPoint в Microsoft Word. Это займёт всего несколько простых шагов.
А ещё у нас есть полезное дополнение к этой статье. Загрузите нашу БЕСПЛАТНУЮ книгу: The Complete Guide to Making Great Presentations (Полное руководство по созданию отличных презентаций). Заберите её прямо сейчас.



Как быстро вставить слайд PowerPoint в Word

Примечание: посмотрите этот короткий видеоурок или следуйте простым шагам, описанным ниже.
1. Копирование слайда в PowerPoint
Давайте научимся копировать слайд из PowerPoint в Word. Для этого есть несколько различных способов. Первый из них — просто запустить PowerPoint и забрать миниатюру слайда на левой панели.
Для начала выделим слайд в PowerPoint.
Я нажму на миниатюру слайда, а затем нажму Ctrl+C, чтобы скопировать его в буфер обмена.
2. Вставка слайда в Word
Теперь, давайте перейдём к Word. Я могу просто нажать на моей клавиатуре Ctrl+V, чтобы вставить миниатюру слайда прямо в Word.
Используете Ctrl+V для вставки слайда в Word.
Вы можете работать с этим слайдом также, как и с любым другим изображением. Масштабировать его или перемещать внутри документа.
3. Вставка презентации PowerPoint в Word
Другой способ добавления всей презентации PowerPoint — использовать вкладку Вставка в Word и выбрать опцию, которая называется Объект.
Используйте вкладку Создать из файла, чтобы вставить слайды PowerPoint в Word.
Давайте выберем Создать из файла, затем я найду файл презентации PowerPoint и нажму OK. Теперь вся презентация PowerPoint находится в документе Word.
Завершение!
Пользователи могут дважды нажать на слайд, чтобы запустить презентацию PowerPoint прямо из Microsoft Word. Вы можете быстро забросить слайды из PowerPoint в Word различными способами.
Другие уроки по PowerPoint на Envato Tuts+
Учитесь большему из наших уроков по PowerPoint и коротких видео на Envato Tuts+. У нас есть множество материала по PowerPoint, которые помогут вам работать с изображениями в PowerPoint:
Также вы можете найти отличные шаблоны презентаций PowerPoint с премиум дизайном на GraphicRiver или Envato Elements. Или просмотрите нашу выборку лучших оформлений для Microsoft PowerPoint:
Хватайте эту новую эл.книгу — Создание отличных презентаций (загрузка бесплатна)
Изучайте новые методы работы с презентациями в нашей новой eBook (эл.книге): The Complete Guide to Making Great Presentations (Полное руководство по созданию отличных презентаций) (забирайте БЕСПЛАТНО). Упакуйте ваши идеи в мощную презентацию, которая побудит аудиторию к действию.



А ва используете слайды PowerPoint в документах Word? Расскажите нам об этом в комментариях.

Создание презентации чаще всего происходит с той целью, чтобы затем её продемонстрировать пользователям. Но существуют различные способы того, как это можно сделать. Например, некоторые пользуются проекторами. Кто-то может принять решение и воспользоваться бумажным носителем информации. В таком случае актуален вопрос о том, как распечатать презентацию PowerPoint.
Существует несколько вариантов того, как реализуется данная задача. Ниже подробно описывается информация, которая может оказаться полезной. Следуйте указаниям, чтобы гарантированно добиться желаемого результата.
Вариант 1: стандартная распечатка
Первый вариант – это классический метод печати, который представлен во всех продуктах Microsoft Office. Алгоритм выглядит следующим образом:
- Перейдите во вкладку под названием «Файл», запустив предварительно файл с готовой для печати презентацией. Компонент располагается в верхнем левом углу.
- Отобразится дополнительное окно, в левой части которого будут представлены различные вкладки. Одна из них подписана как «Печать», вам необходимо кликнуть по ней для продолжения.

- Откроется специальный блок с элементами для реализации настройки. По сути, всё, что выбрано в стандартном виде, подойдёт вам для выполнения обычной распечатки. На выходе вы получите цветную презентацию (если позволяет принтер), каждый слайд которой расположен на отдельном листе. В случае, если вас всё устраивает, просто кликайте на «Печать», после чего запустится процесс, команда передастся подключенному устройству.
Дополнительная информация. Заранее убедитесь в том, что вы правильно подключили принтер, заправили его красками и разместили необходимое количество листов в специальном лотке. Если все условия соблюдены, печать реализуется без каких-либо нюансов.

В случае, если вы опытный пользователь и предпочитаете работу с горячими клавишами, можете воспользоваться альтернативным методом и зажать комбинацию «Ctrl+P» на клавиатуре. В результате отобразится меню печати, вы сэкономите некоторую часть времени.
Вариант 2: выполнение компоновки на листе
Данный метод отвечает на вопрос о том, как распечатать презентацию PowerPoint, размещая при этом по несколько слайдов на одном листе. Всё реализуется по такому алгоритму:

- Если вы кликните по стрелке и развернёте всё содержимое, то сможете наблюдать перед собой достаточно много вариантов печати с различной компоновкой слайдов. На одном листе может в итоге расположиться до 9 элементов одновременно. Условно говоря, если нужно распечатать презентацию на 90 слайдов, вы затратите всего лишь 10 листов, что в значительной степени экономит ресурсы.

- Когда совершите тот или иной выбор, нажимайте на «Печать» и ждите появления листов с содержимым.
Важно. Есть один нюанс, о котором нельзя забывать. Если вы, к примеру, печатаете 9 слайдов на листе, будьте готовы к тому, что их содержимое может сильно пострадать. Текст, возможно, окажется нечитабельным, как и всевозможные графические элементы по типу таблиц, диаграмм и прочего. Результат в некоторой степени зависит и от качества принтера. Если он лазерный, точность печати будет увеличена и шанс сохранения читабельности достаточно высок.
Выполнение настройки шаблона для дальнейшей печати
Теперь информация по проводу того, как можно отредактировать выдачу слайдов на шаблоне печати. Алгоритм крайне прост, поэтому у вас не будет никаких проблем в ходе его реализации:
- Откройте вкладку под названием «Вид».
- Теперь вам необходимо найти кнопку «Образец выдач» и кликнуть по ней для перехода к следующему этапу.

- Программа в данный момент времени переместит вас в специальный режим, который посвящен работе непосредственно с образцами. Вам предложат осуществить настройку, задав уникальный стиль для соответствующих листов. Все инструменты разделены по трём основным категориям, так выглядит их описание:
- «Параметры страницы». Тут вы начинаете работу над тем, чтобы выбрать ориентацию и размер будущей страницы. Кроме того, указывается количество слайдов, которые необходимо разместить.
- «Заполнители». Следующий момент, с которым вы сталкиваетесь. С помощью данного инструмента вы можете внедрить дополнительные поля. Например, это колонтитулы (верхний и нижний). На них можно отобразить дату или же номер страницы. Очень удобно, когда присутствует подобная вспомогательная информация.
- Последний блок инструментов – это всё, что остаётся. С помощью представленных параметров вы без проблем настроите дизайн, сделав его ровно таким, каким хотелось бы видеть. Версия по умолчанию – это отсутствие каких-либо правок, у вас просто белый лист. Между тем, вы можете внедрять художественные элементы и другие компоненты.
![Как распечатать презентацию PowerPoint]()
Дополнительная информация. После того, как вы реализуете настройку, потребуется выйти из соответствующего режима. Для этого достаточно кликнуть по кнопке. Она подписана как «Закрыть режим образца» и расположена в верхнем правом углу. После этого шаблон окажется доступным при дальнейшей печати документов.
Процедура настройка печати
Как распечатать презентацию PowerPoint, если вас интересуют уникальные параметры для данного процесса? Всё выполняется максимально быстро и просто. Когда вы зайдёте на страницу печати, перед вами предстанет окно с большим количеством настроек. Ниже подробное описание для всего, что предлагает система:
![Как распечатать презентацию PowerPoint]()
Дополнительная информация. Ориентируйтесь на свой принтер, чтобы сделать верный выбор в случае с последним пунктом.
Заключение
Теперь вы знаете о том, как распечатать презентацию PowerPoint. Существуют некоторые нюансы данного процесса, но все они были рассмотрены выше. Как итог, вы получите идеальный результат без каких-либо подводных камней, можете в этом даже не сомневаться. Помните лишь о том, что цветная печать презентаций – это затратный процесс, поэтому предварительно будьте готовы к тому, что расход окажется крайне высоким.
Читайте также:



