Как построить кривую производственных возможностей в word
Обновлено: 04.07.2024
Тем, кто только начинает знакомиться с действительными возможностями текстового редактора от корпорации Microsoft, хочется рассказать о его функционале как можно больше. Word – это программа, изучив которую досконально любой пользователь понимает, что нет необходимости устанавливать дополнительное ПО, чтобы создавать презентации, буклеты, брошюры, решать сложные математические задачи. В том числе текстовой редактор снабжен инструментами, с помощью которых легко ответить на вопрос о том, как построить график. В «Ворде» можно задавать параметры для диаграмм любого вида. Не справится с такими задачами только тот, кто не знает, как перейти в необходимую вкладку и какие данные вносить при построении.

Графики в «Ворде-2007»
Текстовой редактор от Microsoft 2007 года резко отличается своим интерфейсом от ПО 2003 года. Но тем, кто привык к последнему, будет довольно просто разобраться с «Вордом» предпоследней версии. Дело в том, что все меню и команды разработчики просто вынесли во вкладки, такие же отображаются в программах-браузерах. И в «Ворде-2007» отпала нужда искать необходимую опцию, открывая попеременно то одно выпадающее окно, то другое.
Чтобы ответить на вопрос о том, как построить графики в «Ворде», также необходимо перейти к определенной вкладке. Разработчики отнесли их к общему числу диаграмм, но чтобы не запутаться, изложим все по порядку. Для примера решим задачу исследования простейшей функции.

Пример задачи
Допустим, у=2х-3. Тогда для того чтобы построить график функции, необходимо задать некоторые значения х. Возьмем их произвольно. Например, х=1, х=1,5, х=2, х=2,5. Стоит оговориться, что для линейной функции достаточно двух точек, но возьмем четыре, так как на данный момент важно не столько решить задачу, сколько объяснить принцип того, как построить график в «Ворде». Затем решим уравнение, подставив выбранные значения х. В итоге у будет равен -1, 0, 1, 2 (соответственно).

Выбор вида графика
После запуска текстового редактора необходимо перейти во вкладку «Вставка». Именно в ней расположено меню диаграмм. После клика по соответствующей пиктограмме на экране отобразится выпадающее окно. В нем представлены различные виды диаграмм. Пользователю необходимо выбрать строку с названием «График» и кликнуть указателем мыши в чекбоксе «ОК».
Построение
На листе отобразится шаблон. Как правило, он содержит несколько кривых линий и две оси. Нетрудно догадаться, что горизонтальная – это значения х, вертикальная – у. Кривые линии при решении и построении заменятся на одну, но верную.
Как только пользователь согласится с выбранным вариантом графика, окно программы разделится на две части. Слева отобразится лист «Ворда», справа – Excel. В электронной таблице уже заложены данные, которые определяют расположение кривых, заданных программой. Чтобы ответить на вопрос о том, как сделать график в «Ворде» по заданному примеру, пользователю необходимо изменить значения рядов (их названия находятся в верхней строке электронной таблицы), а также категорий. Вместо них необходимо внести значения х. Два лишних столбца рядов нужно удалить, в значения оставшегося ввести полученные показатели у. Электронная таблица примет следующий вид:
По мере того, как пользователь будет менять данные, меняться будет и само изображение графика. Две лишние линии исчезнут, а оставшийся отрезок примет должный вид.

Последние шаги в «Ворде»
Ответ на вопрос о том, как построить график в «Ворде», практически получен. Но есть еще один пункт. Дело в том, что справа от графика находятся условные обозначения построенной и удаленных линий. Носят они название «Ряд 1», «Ряд 2», «Ряд 3». Кликнув в области диаграммы по двум последним, пользователь легко сможет удалить их клавишей Delete. Оставшееся условное обозначение необходимо переименовать в ячейке электронной таблицы, заменив название «Ряд 1» надписью «у=2х-3».
Последние штрихи в Excel
После того как пользователь удалил лишние условные обозначения в области диаграммы, ему необходимо устранить лишние данные в электронной таблице. Для этого достаточно изменить диапазон данных графика, перетащив правый нижний угол рамки до необходимых значений.
После этого название у=2х-3 отобразится в верхней части диаграммы. На этом построение графика в «Ворде» можно считать законченным.
Другие возможности
Рассмотренный пример – это ответ на вопрос о том, как построить график в «Ворде» для простейшей функции. Но чем хорош данный текстовой редактор, так это широким функционалом. Введенные данные можно без труда, двумя кликами мыши, применить к другим видам диаграмм. Пользователю только стоит войти в ту же вкладку «Вставка» и выбрать в выпавшем меню любой вид графического отображения данных. Текстовый редактор в один момент поменяет тип диаграммы.
Заключение
Как нарисовать график в «Ворде»? Это задача совсем несложная, но стоит ли это делать, если функционал текстового редактора настолько универсален, что позволяет с точностью до миллиметра создать любую линию, после внесения данных в электронную таблицу? Думается, ответ здесь очевиден.
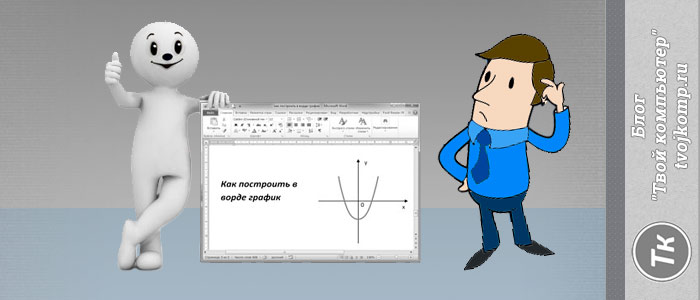
Здравствуйте, друзья! Сегодня я поделюсь с вами информацией, как построить в ворде график функции. В Интернете много примеров построения диаграмм с использованием ворда и экселя, но данные приемы не всегда могут соответствовать конечному результату. Например, чтобы построить график функции по точкам, нужно заполнить таблицу данными, затем построить диаграмму типа График. Далее необходимо провести кучу дополнительных настроек, чтобы привести этот график к нужному виду.
И скажите, зачем столько трудностей, когда нужен всего-то рисунок этого графика для иллюстрации функции. Следовательно, проще взять и нарисовать этот график средствами векторного редактора, встроенного в Word.
Итак, на примере параболы разберем, как построить в ворде график этой функции. Если быть кратким, то сначала нарисуем график, а потом сохраним его как картинку и вставим в нужный документ. Я использую версию Word 2010, но все шаги вполне применимы и в последней версии Word 2016, так как отличия в интерфейсе минимальны.

Как построить в ворде график функции по точкам
Создадим новый документ (Файл – Создать - Новый документ – Создать).
Для рисования графика по точкам, хорошо бы воспользоваться сеткой. Влючаем её.
Включение вспомогательной сетки в Microsoft Word
На вкладке Вид в разделе Показать ставим галочку напротив пункта Сетка. Теперь гораздо проще будет рисовать координатные оси и сам график.
Рисуем оси координат
На вкладке Вставка в разделе Фигуры-Линии выбираем Стрелку. Курсор примет вид креста. При нажатой левой кнопке мыши растягиваем стрелку до нужной длины.
При выделенной фигуре, на ее концах есть кружки. Потянув за любой из них, при нажатой левой кнопке мыши, можно изменить длину или направление стрелки.
Для рисования второй оси проделываем шаги, описанные выше.
Далее определяем на нашей сетке единичный отрезок и обозначаем его с помощью надписи (Вставка – Надпись – Нарисовать надпись). Растягиваем небольшой прямоугольник и вписываем в него цифру 1. Теперь убираем заливку и контур у надписи (фигура Надпись должна быть выделена). В ленте меню выбираем Средства рисования –Формат и в разделе Стили фигур выбираем для Заливки фигуры – Нет заливки, а для Контура фигуры – Нет контура. Теперь контур и заливка станут прозрачными.
Установка единичного отрезка на оси координат
Остается только перенести цифру поближе к нужному месту.
Если скопировать эту надпись и вставить несколько раз, то можно будет заменив единичку, подписать оси координат, указать начало координат и расставить еще несколько значений на осях.
Ну, вот, координатная плоскость задана.
Рисуем график параболы у=х 2
В фигурах выбираем Кривая и на нашей координатной плоскости делаем одним кликом первую точку(-3,9), следующий клик в точке(-2,4), следующий в точке (-1,1) и так далее. На последней точке делаем двойной клик, чтобы завершить рисование кривой. Желательно постараться проставить все нужные точки графика за один проход.
Коррекция узловых точек графика
Ваши узловые точки будут доступны для перемещения, можно скорректировать кривизну или длину кривой. Используя контекстное меню для кривой, узлы можно добавить или удалить.
Изменить цвет графика и его толщину можно в ленте меню Средства рисования – Формат и в разделе Стили фигур.
Теперь, когда график готов, нужно сделать его скриншот и вставить в нужный документ.
Как сделать скриншот в ворде
Изменяем масштаб страницы так, чтобы рисунок графика занял максимальную область экрана. На клавиатуре нажимаем кнопку PrintScreen(PrtSc). Затем идем в нужный документ указываем место для вставки и даем команду Вставить из вкладки Главная на ленте инструментов или из контекстного меню. Вставится все содержимое экрана с ненужными нам частями.
Выполним обрезку. Кликаем по рисунку. На вкладке Работа с рисунками – Формат в разделе Размер выбираем инструмент Обрезка. Изменяем размер видимой области с помощью черных угловых маркеров и нажимаем кнопку Enter на клавиатуре для применения обрезки. Увеличить полученное изображение можно, потянув за угловые кружочки. Пример использования инструмента Обрезка можно посмотреть в статье Как изменить рисунок в ворде
Спасибо, что дочитали до конца. Теперь вы знаете - как построить в ворде график. Этот способ я часто использую для рисования графиков или несложных рисунков в ворде. Надеюсь, в вашей копилке знаний он тоже не будет лишним. Вы можете поделиться с друзьями полученной информацией. Кнопочки социальных сетей ниже.
PS: Интересные факты

Дорогой читатель! Вы посмотрели статью до конца. Получили вы ответ на свой вопрос? Напишите в комментариях пару слов. Если ответа не нашли, укажите что искали или откройте содержание блога.
Читайте также:

