Как построить пирамиду в автокаде
Обновлено: 04.07.2024
Пожалуйста подскажите как можно нарисовать пирамиду зная ее трехмерные координаты? Сделать ее необходимо в солиде.
в ADT такой объект есть (Piramid как Massing). Затем переводишь в солид.
Если АвтоКАД голый, можно так: рисуешь Box (3D solid), а затем как Микельанджело отсекаешь, что не нужно.
Удачи.
Чертим полилинией основание, выдавливаем на нужную высоту и режем на фиг плоскостями как нравится.
Большое спасибо! За ответы так я и сам думал сделать только вот решил у знающих лудей спросить. Хотелось узнать более простое решение.
народ, подскажите всё-таки как нарисовать пирамиду. Что-то никак не выходит у меня
Последний раз редактировалось progettista, 29.05.2009 в 23:10 .
Спасибо, конечно, но у меня такая команда не работает. Если у меня автокад 2006 стоит? что делать?
стыдно конечно, но что-то я не догоню как рисовать эту пирамиду. Мне нужно нарисовать 6-ти гранную пирамиду
стыдно конечно, но что-то я не догоню как рисовать эту пирамиду. Мне нужно нарисовать 6-ти гранную пирамиду
Пример выложи на форуме или хотя бы координаты пирамиды. Гадание на кофейной гуще ни к чему не приведут, кроме флуда.
__________________
Рапик отдай папе кость, Ты ведь не собака. /анекдот АРМЯНСКОГО РАДИО/
Вот и все =) Сорри, сплю уже, вам же 6 граней надо. Вот исправил
Последний раз редактировалось progettista, 30.05.2009 в 00:10 .
__________________
Рапик отдай папе кость, Ты ведь не собака. /анекдот АРМЯНСКОГО РАДИО/
Вот и все =) Сорри, сплю уже, вам же 6 сторон надо. Вот исправил
Шестиугольная пирамида имеет 7 граней (многоугольник + основание), или Вы имели в виду под гранью сторону пирамиды?
__________________
Рапик отдай папе кость, Ты ведь не собака. /анекдот АРМЯНСКОГО РАДИО/
создать пирамиду можно через обычный параллелепипед. ну это будет четырехугольная пирамида. можно и трехугольную конечно, без разницы. создайте ящик бокс параллелепипед. скопируйте основание, 3-х, 4-х угольное, потом из середины любой стороны основания проведите отрезок-направляющую к вершине искомой пирамиды. далее используя Extrude(Вытянуть) вытянуть основание и создать другую пирамиду. так нужно создать пирамиды с каждй стороны основания. потом все пирамииды объеденить командой Union(Пересечение) . и получится искомая пирамида. будут вопросы- пишите. а то я немного поддатый и автокад не открывал. могу все не помнить. да и вообще проще пальцем показывать, нежели что-то объяснять
Начинаем новый раздел моделирования в AutoCAD под названием «Твердотельное моделирование» и темой первого урока будет «Создание 3D тел примитивов в Автокад».
Прежде чем приступить к созданию трехмерных твердотельных примитивов в Автокад, вспомним видеоуроки курса по AutoCAD 2D (двухмерное проектирование), а непосредственно раздел "Создание объектов". Данный раздел содержит видеоуроки по созданию простейших объектов примитивов в 2D пространстве таких, как:
Стандартные 3D примитивы в Автокад: ящик, клин, цилиндр, конус, пирамида, шар, тор в Автокад - это те же объекты примитивы только в трехмерном пространстве.Как правило, твердотельная модель в Автокад создается из 3D твердотельных примитивов. 3D примитивы объединяются, редактируются, изменяются до получения окончательной 3D модели AutoCAD.
Примитивы в Автокад предназначены для ускорения работы при создании простых 3D тел.Для создания 3D тел примитивов используются команды: "Ящик, Клин, Цилиндр, Конус, Пирамида, Шар" и "Тор" в Автокад.
Как построить (создать) 3D тело ящик в Автокад или команда "Ящик"
Приобрести лицензионную программу AutoCAD, а также другое лицензионное программное обеспечение Вы можете в компании Архитект Дизайн.Самый часто используемый 3D примитив в Автокад – "Ящик". Построение 3D тела ящик в AutoCAD начинается с вызова команды "Ящик", вызвать которую можно одним из следующих способов (начать построение объекта "Ящик"):
- построить 3D тело "Ящик" в Автокад можно из строки меню пункт "Рисование" – строка "Моделирование" – "Ящик";
- создать ящик можно из вкладки "Главная" ленты инструментов – в группе "Моделирование" – кнопка "Ящик";
- сделать 3D тело "Ящик" можно из классической панели инструментов "Моделирование" – кнопка "Ящик";
- либо прописать наименование команды в командной строке Автокад - "Ящик".



Построение 3D тела примитива ящик в Автокад по умолчанию (определение двух диагональных углов в одной плоскости основания и высоты)
Вызываем команду "Ящик" в AutoCAD. В командной строке появится запрос:
Система Автокад требует нас построить основание ящика, задав его первый угол, а затем другой (второй) диагональный угол. Основание твердотельного параллелепипеда в Автокад (ящика) по умолчанию всегда расположено параллельно плоскости XY текущей ПСК (рабочей плоскости). Введите координаты первого угла основания ящика Автокад щелчком мыши. Программа выдаст следующий запрос:
Задайте координаты другого угла Ящика в Автокад щелчком мыши. Программа отобразит следующий запрос:
Высота ящика задается в направлении оси Z. Вы можете указать положительное и отрицательное значение высоты ящика. Укажем произвольную высоту ящика также щелчком мыши.
Ящик в Автокад по умолчанию построили.
Построение 3D тела примитива ящик в Автокад по двум угловым точкам
Вызываем команду "Ящик" в Автокад. Указываем первую угловую точку основания Ящика. Далее необходимо указать по умолчанию другой угол основания ящика, но мы укажем противоположный диагональный угол верхнего основания ящика (противоположной грани параллелепипеда в Автокад). Ввести координаты этого угла ящика можно используя объектную привязку или метод ввода 3D координат. Ящик по двум диагональным углам в Автокад построили.
Построение ящика в Автокад по двум угловым точкам мы довольно часто использовали на практике при моделировании кухни.
Построение 3D тела примитива ящик в Автокад, стороны которого имеют равные длины – куба в Автокад
Вызываем команду "Ящик" в AutoCAD. Указываем первый угол основания ящика, а затем выбираем опцию "Куб" команды "Ящик". Автокад выдаст запрос:
То есть в ответ на данный запрос необходимо ввести длину одной из сторон ящика (куба) в AutoCAD и ящик будет построен, т.е. все стороны куба в Автокад равны. Обратите внимание, что автоматическое выравнивание основания ящика Автокад относительно плоскости XY отключилось. Для выравнивания ящика с плоскостями текущей ПСК используйте режим ОРТО или полярную привязку.
Укажем длину ящика щелчком мыши. Куб в AutoCAD построили.
Создание 3D тела примитива "Ящик" в Автокад по точке центра и одной из угловых точек ящика, а также центральной точки, угловой точки плоскости центра и высоты ящика
1) Вызываем команду "Ящик" в Автокад. На запрос командой строки:
выбираем опцию "Центр" команды "Ящик" в Автокад. Щелчком мыши укажем центральную точку ящика. Автокад выдаст запрос:
Укажем диагональную точку угла при помощи объектной привязки или вводом 3D координат. Ящик в Автокад по центральной точке и одной из угловых точек создали.
2) Вызываем команду "Ящик" в Автокад. Выбираем опцию "Центр" и указываем центр ящика. Далее указываем угловую точку на плоскости точки центра Ящика. Затем необходимо указать общую высоту ящика Автокад. Ящик по центральной точке, углу и высоте в Автокад создали.
Как начертить 3D тело примитив ящик в Автокад по угловой точке, его длине, ширине и высоте
Вызываем команду "Ящик" в Автокад. Указываем первый угол Ящика, а затем выбираем опцию "Длина" команды "Ящик". Теперь последовательно нужно задать три величины ящика Автокад: длину, ширину, высоту.
Обратите внимание, что автоматическое выравнивание основания ящика Автокад относительно плоскости XY отключилось. Для выравнивания ящика с плоскостями текущей ПСК используйте режим ОРТО или полярную привязку в Автокад.
Задайте последовательно величины ящика щелчком мыши или вводом значений в командную строку Автокад. Ящик в Автокад по угловой точке, длине, ширине и высоте построили.
Как начертить 3D тело примитив ящик в Автокад по центральной точке и по трем расстояния
Принцип вычерчивания ящика Автокад по центральной точке и по трем расстояниям (длины, ширины и высоты ящика) подобен раннее рассмотренным способам создания параллелепипеда в Автокад. Смотрите рисунок.
Как построить (создать) 3D тело клин в Автокад или команда Клин
Клин в Автокад можно представить, как ящик, рассеченный по диагонали плоскостью, перпендикулярной плоскости ZX.Построение 3D тела клин в Автокад начинается с вызова команды "Клин", вызвать которую можно одним из следующих способов (начать построение 3D тела "Клин"):
- построить клин в AutoCAD можно из строки меню пункт Рисование – строка "Моделирование" – "Клин";
- создать в Автокад 3D тело "Клин" вы можете из вкладки "Главная" ленты инструментов – в группе "Моделирование" – кнопка "Клин";
- сделать объект клин можно из классической панели инструментов "Моделирование" – кнопка "Клин";
- либо прописать наименование команды в командной строке Автокад - "Клин".



Построение (создание) клина в AutoCAD схоже с методами построения ящика Автокад, но мы все равно пробежимся по способам его создания.
Построение 3D тела примитива клин в Автокад по умолчанию (определение двух диагональных углов в одной плоскости основания клина и высоты)
Вызываем команду "Клин" в Автокад. В командной строке появится запрос:
Система Автокад требует нас построить основание клина, задав его первый угол, а затем другой (второй) диагональный угол. Основание клина Автокад по умолчанию всегда расположено параллельно плоскости XY текущей ПСК (рабочей плоскости). Введите координаты первого угла основания клина Автокад щелчком мыши. Программа выдаст следующий запрос:
Задайте координаты другого угла клина в Автокад щелчком мыши. Программа отобразит следующий запрос:
Высота клина в Автокад задается в направлении оси Z. Вы можете указать положительное и отрицательное значение высоты клина. Укажем произвольную высоту клина в AutoCAD также щелчком мыши.
Клин в Автокад по умолчанию построили.
Построение 3D тела примитива клин в Автокад по двум угловым точкам
Вызываем команду "Клин" в Автокад. Указываем первую угловую точку основания клина. Далее необходимо указать по умолчанию другой угол основания клина, но мы укажем противоположный верхний диагональный угол клина в Автокад. Ввести координаты этого угла клина можно используя объектную привязку или метод ввода 3D координат.
Клин в Автокад по двум диагональным углам построили.
Построение 3D тела примитива клин в Автокад - равностороннего клина (опция Куб команды Клин в Автокад)
Вызываем команду "Клин" в AutoCAD. Указываем первый угол основания клина, а затем выбираем опцию "Куб" команды "Клин" в Автокад. Система выдаст запрос:
То есть в ответ на данный запрос необходимо ввести длину одной из сторон клина, которые в итоге будут образовывать равносторонний клин в Автокад, т.е. расстояния сторон клина по осям X, Y и Z будут равны. Обратите внимание, что автоматическое выравнивание основания клина Автокад относительно плоскости XY отключилось. Для выравнивания ящика с плоскостями текущей ПСК используйте режим ОРТО или полярную привязку. Укажем длину клина щелчком мыши.
Равносторонний клин в Автокад построили.
Создание 3D тела примитива клин в Автокад по точке центра и одной из угловых точек клина, а также центральной точки, угловой точки плоскости центра и высоты клина
1) Вызываем команду "Клин" в Автокад. На запрос командой строки:
Выбираем опцию "Центр" команды "Клин" в Автокад. Щелчком мыши укажем центральную точку клина. Программа выдаст запрос:
Укажем диагональную точку угла при помощи объектной привязки AutoCAD или вводом 3D координат. Клин в Автокад по центральной точке и одной из угловых точек создали.
2) Вызываем команду "Клин". Выбираем опцию "Центр" и указываем центр клина Автокад. Далее указываем угловую точку на плоскости точки центра клина. Затем необходимо указать общую высоту клина в Автокад.
Клин по центральной точке, углу и высоте в AutoCAD создали.
Как начертить 3D тело примитив клин в Автокад по угловой точке, его длине, ширине и высоте
Вызываем команду Клин в Автокад. Указываем первый угол клина, а затем выбираем опцию Длина команды Клин в Автокад. Теперь последовательно нужно задать три величины клина Автокад: длину, ширину, высоту.
Обратите внимание, что автоматическое выравнивание основания клина Автокад относительно плоскости XY отключилось. Для выравнивания клина с плоскостями текущей ПСК используйте режим ОРТО или полярную привязку в Автокад.
Задайте последовательно величины клина щелчком мыши или вводом значений в командную строку Автокад.
Клин в Автокад по угловой точке, длине, ширине и высоте построили.
Как начертить 3D тело примитив клин в Автокад по центральной точке и по трем расстояниям
Принцип вычерчивания клина Автокад по центральной точке и по трем расстояниям (длины, ширины и высоты ящика) подобен раннее рассмотренным способам создания клина в Автокад. Смотрите рисунок.
Как начерить 3D тело конус в Автокад или команда Конус
Команда "Конус" в Автокад позволяет создавать 3D тело примитив конус с круговым или эллептическим основанием.
Вызвать в Автокад команду "Конус" можно одним из следующих способов (начать построение 3D тела "конус"):
Цель задания - построение разверток поверхностей с нанесением линии пересечения поверхностей.
Дано: Чертеж "Взаимное пересечение поверхностей цилиндра и полусферы".
Необходимо: Построить развертку цилиндра и обозначить на ней линию взаимного пересечения поверхностей цилиндра и полусферы.
Мы уже чертили развертку цилиндра, поэтому повторим изученный материал. Тем более исходный чертеж и метод построения исходного чертежа отличается, от предыдущего.
Необходимо: Построить развертку части усеченного конуса.
Достроим часть прямого усеченного конуса до полного прямого конуса, тем самым упростив построение развертки части усеченного конуса до развертки прямого конуса. Натуральные величины образующих найдем способом вращения.
Начнем изучение главы Развертка поверхностей геометрических тел и в этом видеоуроке разберем построение развертки пирамиды.
Необходимо:
Построить развертку пирамиды и нанести на ней линию их пересечения
Как построить развертку пирамиды
Дано:
Пересечение пирамиды и призмы
Натуральные величины ребер Развертка пирамиды часть 1
Необходимо:
Построить развертку пирамиды и показать и показать на развертке линию пересечения пирамиды с призмой.
Дано:
Пересечение пирамиды и призмы
Необходимо:
Построить развертку прямой призмы и показать на ней линию пересечения призмы с пирамидой.
Построение развертки прямой призмы намного легче, чем развертка пирамиды.
Построение развертки призмы
Дано: Пересечение конуса и цилиндра.
Необходимо: Построить развертку конуса и нанести на ней линию их пересечения.
В этом видеоуроке построим развертку конуса. Построение развертки конуса не сложнее чем ранее рассмотренные развертки многогранников: Развертка пирамиды и Развертка призмы.

Данные для построения развертки цилиндра
Дано: Пересечение конуса и цилиндра - две пересекающиеся поверхности - поверхность прямого конуса и цилиндра - линия их пересечения.
Необходимо: Сделать развертку цилиндра и нанести на ней линию их пересечения.
В предыдущем видеоуроке "Развертка конуса" мы построили приближенную развертку конуса, вписав в конус правильную 12 гранную пирамиду. Построение развертки цилиндра также сделаем приближенно, разделив основание цилиндра на 12 частей.
В предыдущих уроках мы произвели сечение конуса плоскостью частного положения, и нашли натуральную величину фигуры сечения способом совмещения. В этом видеоуроке мы рассмотрим построение развертки усеченного конуса.
Дано: Чертеж «Сечение конуса плоскостью» и «натуральная величина сечения».
Необходимо: Построить развертку усеченного конуса.

3d-модели Автокад можно делать двумя разными способами: либо используя стандартные примитивы, либо на основе 2d-объектов. Поговорим о первом способе. Не будем рассматривать каждый параметр той или иной команды. Для этого вы всегда сможете воспользоваться справкой AutoCAD (F1).
Автокад. 3д моделирование. Стандартные примитивы
Программа AutoCAD 3D насчитывает всего 7 стандартных примитивов. Несмотря на их немногочисленное количество, 3д-чертежи в Автокаде получаются на очень высоком уровне.

1) Первая и часто используемая команда – это Ящик (параллелепипед). Про неё детально рассказывалось в статье про важнейший аспект AutoCAD. 3d модели должны быть правильно ориентированы относительно осей X и Y (читать статью).
2) Следующая команда – «Цилиндр». Принцип ее выполнения аналогичен команде «Ящик». Сначала необходимо начертить то, что лежит в основании, задавая соответствующие параметры. Затем - задать высоту объекта. Т.к. в основании цилиндра лежит окружность или эллипс, вспоминаем 2D-примитивы и задаем параметры по аналогии.
Для окружности надо задавать центр и радиус (или диаметр). Также можно окружность начертить по «трем точкам касания» (3Т), «двум точкам касания» (2Т) или «двум точкам касания и радиусу» (ККР). Чтобы выбрать тот или иной режим, нужно обратиться в командую строку:

Параметр «Эллиптический» позволяет в основание цилиндра положить эллипс.

3) Конус. В основании конуса лежит окружность, а значит, все правила, рассмотренные для цилиндра и его основания – идентичные. Перед тем, как задать высоту конуса, выберите данный параметр и задайте значения радиуса. Пример усеченного конуса показан на рис.

4) Чтобы построить сферу в Автокаде, достаточно указать ее центральную точку и радиус (или диаметр). Проблем с данным примитивом у вас возникнуть не должно.
5) Команда «Пирамида». Принцип ее построения несколько отличается от др. примитивов. Тут следует понимать, что в основании пирамиды лежит многоугольник, и, соответственно, соблюдаются все правила построения 2D-примитива «Многоугольник».
Так же, как и с конусом, пирамиду можно сделать усеченной, обратившись к параметру «Радиус верхнего основания». Примеры построения данного примитива показаны на рис.

6) Клин по своей сути можно представить как отсеченную часть ящика. Отсюда и построение примитива очень схоже.
Особое внимание нужно уделить ориентации данного объекта. Тут существует некое правило, понять которое лучше всего получается на практике: клин будет поднят в ту сторону, где была указана первая точка.
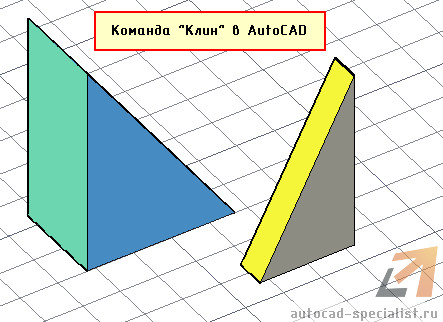
7) Команда «Тор» или в простонародье «бублик» - примитив интересной формы. Для построения 3D-моделей в Автокаде его используют крайне редко. Параметров у него немного. Надо задать центральную точку, радиус тора, а также радиус кольца, лежащего в поперечном сечении. Ничего сложного нет. Просто поэкспериментируете.
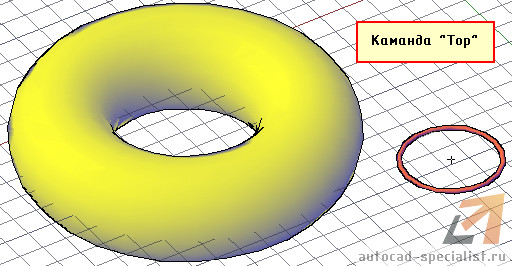
Осталось разобраться с командами редактирования, и вопрос «Как в Автокаде сделать 3д-модель» исчезнет сам по себе.
Мой самоучитель AutoCAD 3D будет стремительно наполняться новым материалом каждую неделю. Обязательно следите за появлением новых статей. Если перед вами стоит цель научиться быстро и грамотно работать в программе, то вам непременно помогут мои видеоуроки 3d AutoCAD - как бесплатные, так и полный платный курс, который позволит за 6 дней научиться создавать реальные коммерческие проекты! (подробнее…)
Читайте также:

