Как построить вектор в автокаде
Обновлено: 18.05.2024
Урок 05. Основные геометрические объекты AutoCAD.
Любой, даже самый сложный, чертеж состоит из совокупности элементарных объектов, которые можно создать при помощи одной команды. К ни принадлежат отрезки, окружности, дуги и другие графические объекты. В системе AutoCAD такие объекты называются графическими примитивами. Для размещения объекта в окне чертежа вызывается соответствующая команда, задаются координаты точек и необходимые параметры. В данном уроке мы рассмотрим команды, предназначенные для создания графических примитивов.
Точка (Point)
Способы ввода команды:
- Набрать с клавиатуры команды: Point
- Вызов из меню: Draw>Point
- Кнопка на панели инструментов
Ввести команду одним из приведенных способов.
Точка в окне чертежа задается координатами, которые вводятся с клавиатуры или фиксируются нажатием ЛКМ на рабочем поле в ответ на запрос системы
Current point modes: PDMODE=0 PDSIZE=0.0000
Specify a point:
Для точки можно задать размер и форму. Размер задается в абсолютных единицах или относительно размера экрана.
Тип и размер точки можно выбрать в диалоговом окне Point Style . Вызывается окно командой Format>Point Style .
Отрезок (Line)
Способы ввода команды:
- Набрать с клавиатуры команды: Line
- Вызов из меню: Draw>Line
- Кнопка на панели инструментов
Для того что бы построить отрезок, необходимо указать координаты двух точек – начальной и конечной. Командой строиться одинарный отрезок или последовательность отрезков. При построении последовательности отрезков конечная точка предыдущего отрезка является начальной для следующего.
Для построения необходимо выполнить следующую последовательность:
- Ввести команду одним из выше перечисленных способов.
- На запрос системы Specify first point: ввести координаты начальной точки.
- На запрос системы Specify next point or [Undo]: ввести координаты начальной точки.
- На запрос системы Specify next point or [Undo]: выполнить одно из следующих действий:
- завершить выполнение команды нажав клавишу Enter ;
- ввести координаты конечной точки следующего отрезка;
- На запрос системы Specify next point or [Close/Undo]: выполнить одно из следующих действий:
- ввести координаты конечной точки следующего отрезка;
- завершить выполнение команды одним из следующих способов:
- нажав клавишу Enter ;
- ввести опцию Close с клавиатуры. При этом построен отрезок, который соединяет последнюю точку с начальной точкой первого отрезка. Таким образом, построится замкнутый контур;
- если вы не завершили выполнение команды, то пятый шаг повторяется необходимое количество раз.
Окружность (Circle)
Способы ввода команды:
- Набрать с клавиатуры команды: Circle
- Вызов из меню: Draw>Circle
- Кнопка на панели инструментов
Окружность можно построить такими способами:
- Указать центр окружности и размер радиуса или диаметра.
- Указать координаты трех точек, которые лежат на окружности и не лежат на одной прямой.
- Указать координаты двух точек, которые являются концами диаметра.
- Построить окружность, которая касается двух ранее построенных объектов в указанных точках.
Для построения необходимо выполнить следующую последовательность:
- Введите команду одним из выше перечисленных методов
- На запрос системы circle Specify center point for circle or [3P/2P/Ttr (tan tan radius)]: выбрать один из способов построения окружности.
- Ввести координаты центра окружности.
- На запрос системы Specify radius of circle or [Diameter] : ввести значения радиуса или опцию D.
- Если ввели опцию D, появится запрос Specify diameter of circle , на которой необходимо ввести значение диаметра.
Стоит отметить что на запрос системы указать радиус или диаметр, можно указывать не соответствующее значение, а координаты точки. После чего программа самостоятельно вычислит радиус или диаметр от данной точки к центру окружности.
- Ввести опцию 3P, которая соответствует выбору способа построения окружности по трем точкам.
- Далее по очереди ввести или указать координаты трех точек.
- Ввести опцию 2Р, которая соответствует выбору способа построения по конечным точкам диаметра.
- Ввести или указать координаты двух точек.
- Ввести опцию Ttr. В этом случае окружность соприкасается в двух точках с объектами, построенными ранее.
- Указать или ввести координаты двух точек
- Ввести радиус окружности или нажать клавишу Enter . В этом случае радиус будет вычислен автоматически.
Дуга (Arc)
Способы ввода команды:
- Набрать с клавиатуры команды: Arc
- Вызов из меню: Draw>Arc
- Кнопка на панели инструментов
Дуга строится одиннадцатью способами, которые отличаются выбором и комбинацией трех параметров:
Начало (Start) – начальная точка;
Центр (Center) – центр дуги;
Конец (End) – конечная точка;
Угол (Angle) – центральный угол;
Длинна (Chord Length) – длинна хорды;
Направление (Direction) – направление касательной (указывается одной точкой и совпадает с вектором, проведенным в эту точку из начальной точки);
Радиус (Radius) – радиус дуги;
3 Точки (3 Points) – по трем точкам лежащим на дуге;
Продолжить (Continue) – построение дуги как продолжение предыдущей линии или дуги. Начальной точкой и начальным направлением соответственно будут конечная точка и конечное направление предыдущей дуги или отрезка.
Конструкционная линия (Xline)
Способы ввода команды:
- Набрать с клавиатуры команды: Xline
- Вызов из меню: Draw>Construction line
- Кнопка на панели инструментов
Конструкционная линия является лучом направленным в обе стороны от заданной точки.
Для построения необходимо выполнить следующую последовательность:
- Ввести команду одним из выше перечисленных способов.
- На запрос системы Command: _xline Specify a point or [Hor/Ver/Ang/Bisect/Offset]: выбрать один из способов построения:
- Ввести координаты первой точки.
- Ввести координаты второй точки.
- На запрос системы Specify trough point: ввести координаты точек для построения нескольких конструкционных линий, для которых начальная точка будет общей, или завершить выполнение команды нажатием клавиши ESC или ENTER .
- Ввести параметр Hor или Ver, который позволяет построить конструкционную линию параллельно оси Х или Y.
- На запрос системы Specify trough point: ввести координаты точки. Продолжая указывать координаты точек на запрос Specify trough point: , можно построить несколько параллельных линий.
- Ввести параметр Ang , который позволяет построить конструкционную линию под определённым углом к оси Х или относительно указанной прямой.
- На запрос системы Enter angle of xline (0) or [Reference]:
- Ввести значение угла в градусах, что бы построить прямую под углом к оси Х и на запрос системы Specify through point: ввести координаты точки, через которую пройдет конструкционная линия.
- Ввести параметр R , что бы построить прямую под углом к другой прямой и на запрос Select a line object: указать курсором прямолинейный объект. Далее последует запрос на указание угла ( Enter angle of xline <0>: ) и точки ( Specify through point: ), через которую пройдет линия.
- Ввести параметр Bisect , который позволяет строить биссектрису угла.
- Последовательно указать точку вершины угла и стороны в ответ на запрос системы.
- Ввести параметр Offset , который позволяет построить конструкционную линию параллельную указанной линии.
- Последовательно указать смещение, линию и направление смещения в ответ на запрос системы.
Луч (Ray)
Способы ввода команды:
- Набрать с клавиатуры команды: Ray
- Вызов из меню: Draw>Ray
- Кнопка на панели инструментов
Луч – линия направленная из точки в бесконечность. Задается двумя точками – начальной и точкой лежащей на луче.
Полилиния (Polyline)
Способы ввода команды:
- Набрать с клавиатуры команды: Pline
- Вызов из меню: Draw>Polyline
- Кнопка на панели инструментов
Полилиния состоит из последовательных соединений линий и дуговых сегментов. Каждый сегмент может иметь определенную ширину. Значение ширины в начальной точке сегмента может отличаться от значения в конечной точке.
При построении полилинии необходимо определить начальную точку в ответ на запрос системы Specify start point: Далее становятся доступными следующие параметры:
Halfwidth – Задает половину ширины сегмента полилинии в начальной и конечной точке.
Width – Задает ширину сегмента полилинии в начальной и конечной точке.
Lenght – создает сегмент полилинии заданной длинны того же направления, что и предыдущий.
Arc – создание дугового сегмента полилинии.
Close – соединяет конечную точку полилинии с начальной, прямолинейным сегментом.
Undo – удаляется последний построенный сегмент.
В режиме построения дуги становятся доступными следующие параметры:
Angle – центральный угол;
Close – соединяет конечную точку полилинии с ее началом дуговым сегментом;
Direction – направление касательной;
Line – переход в режим построения прямолинейных отрезков;
Radius – радиус дуги;
Second pt – промежуточная точка на дуге;
Полилиния, построенная командой Pline рассматривается в AutoCAD как единый объект. Редактирование полилинии производится командой PEDIT . Командой EXPLODE полилинию можно разбить на отдельные элементы. Подробней о редактировании полилиний будет описано в следующих уроках.
Многоугольник (Polygon)
Способы ввода команды:
- Набрать с клавиатуры команды: Polygon
- Вызов из меню: Draw>Polygon
- Кнопка на панели инструментов
Командой строится правильный многоугольник с заданным количеством сторон.
Необходимо задавать способ построения:
- Многоугольник описывает ( Circumscribed ) окружность, для которой задается радиус;
Диалог имеет следующий вид:
Command:_polygon Enter number of sides <9>:7
Specify center of polygon or [Edge]:300,300
Enter an option [Inscribed In circle/Circumscribed about circle] <C>:c
Specify radius of circle: 50
- Многоугольник вписанный ( Inscribed ) в окружность, для которой задается радиус;
Диалог имеет следующий вид:
Command:_polygon Enter number of sides <7>:7
Specify center of polygon or [Edge]:300,300
Enter an option [Inscribed In circle/Circumscribed about circle] <C>:i
Specify radius of circle: 50
- Задается длинна стороны ( Edge ) и координаты конечных точек этой стороны;
Многоугольник является полилинией, потому для его редактирования можно воспользоваться тема же командами что и для редактирования полилиний.
Прямоугольник (Rectang)
Способы ввода команды:
- Набрать с клавиатуры команды: Rectang
- Вызов из меню: Draw>Rectang
- Кнопка на панели инструментов
Что бы построить прямоугольник, необходимо указать координаты двух диагонально противоположенных вершин.
Диалог имеет следующий вид:
Specify first corner point or [Area/Dimension/Rotation]:100,100
Specify other corner point or [Dimensions]:300,300
Area – построение прямоугольника с заданной площадью;
Dimension – построение прямоугольника заданной длинны и ширины;
Rotation – поворот прямоугольника на заданный угол относительно оси Х;
Кольцо (Donut)
Способы ввода команды:
- Набрать с клавиатуры команды: Donut
- Вызов из меню: Draw>Donut
- Кнопка на панели инструментов
Кольцо – часть плоскости между внешней и внутренней концентрическими окружностями. Толщина кольца равняется половине разницы диаметров этих окружностей. Кольца – сплошные заполненные объекты.
После ввода команды система выдает запрос на размер внутреннего и внешнего диаметров, а так же запрашивает положение центра кольца.
Диалог имеет следующий вид:
Specify inside diameter of donut <0.5000>:150
Specify outside diameter of donut <1.0000>:250
Specify center of donut or <exit>:400,400
Сплайн (Spline)
Способы ввода команды:
- Набрать с клавиатуры команды: Spline
- Вызов из меню: Draw>Spline
- Кнопка на панели инструментов
Сплайн – это гладкая кривая, которая проходит через заданный набор точек. При построении сплайна учитывается положение точек и направление касательных в начальной и конечной точках.
После ввода команды система выдает запрос на ввод координат точек или введение ключа. Последние два запроса на ввод тангенсов угла наклона касательных в начальной и конечной точках.
Диалог имеет следующий вид:
Specify first point or[Object]:100,200
Specify next point:310,110
Specify next point or [Close/Fit tolerance]<start tangent>:400,250
Specify next point or [Close/Fit tolerance]<start tangent>:520,180
Specify next point or [Close/Fit tolerance]<start tangent>:460,360
Specify next point or [Close/Fit tolerance]<start tangent>:580,310
Specify next point or [Close/Fit tolerance]<start tangent>:
Specify start tangent:10
Specify end tangent:20
Object – преобразование сглаженной линии в эквивалентный сплайн.
Close – замыкает кривую соединением последней точки с первой.
Fit Tolerance (Допуск) – задает точность аппроксимации сплайна. При значении 0 (По умолчанию) сплайн проходит точно через заданные точки. Чем выше значение, тем больше сплайн отклоняется от заданных точек и становится более гладким.
Эллипс (Ellipse)
Способы ввода команды:
- Набрать с клавиатуры команды: Ellipse
- Вызов из меню: Draw>Ellipse
- Кнопка на панели инструментов
Эллипс можно построить, указав центр и радиус изометрической окружности или задав начальную и конечную точки одной оси и расстояние от центра эллипса до конца другой оси.
Axis endpoint – конечная точка оси. При выборе данной опции (она установлена по умолчанию) задаются две конечные точки первой оси и точка, которая указывает расстояние от центра эллипса до конца другой оси.
Rotation – эллипс строится как проекция окружности, которая вращается вокруг диаметра, определенного заданными перед этим точками на плоскости чертежа. Диапазон допустимых углов ()…89,4.
Center – центр эллипса. Необходимо так же указать координаты конечной точки оси и расстояние от центра до конечной точки другой оси.
Arc — позволяет построить эллиптическую дугу.
Диалог при использовании ключа Axis endpoint:
Specify axis endpoint of ellipse or [Arc/Center]:120,200
Specify other endpoint of axis:820,600
Specify distance to other axis or [Rotation]:550,260 имеет вид:
Если выбрать ключ Center , диалог будет таким:
Specify axis endpoint of ellipse or [Arc/Center]:с
Specify center of ellipse:470,400
Specify endpoint of axis:470,870
Specify distance to other axis or [Rotation]:600,400
Облако (Revision cloud)
Способы ввода команды:
- Набрать с клавиатуры команды: Revcloud
- Вызов из меню: Draw>Revision cloud
- Кнопка на панели инструментов
Облако – замкнутая полилиния, предназначенная для выделения приметок и изменений, внесенных в чертеж.
После ввода команды вводится информация с установками по умолчанию (минимальная длинна дуги:15, максимальная длинная дуги: 15;) и выдается запрос на ввод начальной точки.
Minimum arc length:15 Maximum arc length:15
Specify start point or [Arc length/Object]<Object>:
Guide crosshairs along cloud path…
После этого запроса пользователь может курсором указать начальную точку, а далее курсором рисовать облаку свободной формы. После замыкания контура команда завершается.
Можно построить не замкнутое облако, нажав на последней точке ПКМ.
Arc length – задается длинна дуги;
Object – позволяет придать форму облака графическому примитиву;
Стоит отметить что в последних версиях AutoCAD, уже имеющих систему динамического ввода, пользователю предоставляется возможность выбора дополнительных опций при создании примитива из раскрывающегося списка, вызываемого нажатием ПКМ. Так же система автоматически выдаст окно с запросом ввода обязательных опций, казать параметры которых необходимо для завершения команды.
Построение векторной диаграммы в AutoCad. Этапы построения:. 1. Создать новый чертеж. Этапы построения:. 2 . Сохранить под именем Диаграммы . dwg : Выполнить команду Файл / Сохранить ; Ввести имя файла ; Нажать Сохранить. Этапы построения:. 3 . Задать лимиты чертежа (размеры):.
Построение векторной диаграммы в AutoCad



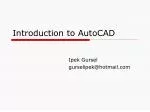



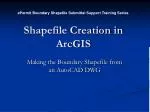


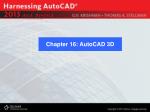

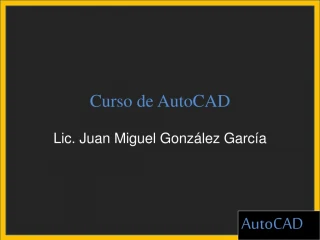







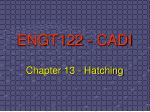
Presentation Transcript
Этапы построения: 1. Создать новый чертеж
Этапы построения: 2. Сохранить под именем Диаграммы.dwg: • Выполнить команду Файл / Сохранить; • Ввести имя файла; • Нажать Сохранить
Этапы построения: 3. Задать лимиты чертежа (размеры):
Этапы построения: 4. Настройка шаговой привязки
Этапы построения: 5. Настройка отслеживания углов при построении
Этапы построения: 6. Повернуть ось OX вертикально вверх
Этапы построения: • Выбрать инструмент Полилинияна панели инструментов Рисование (слева от экрана) или команда ПЛ 7. Построение векторов напряжений
Этапы построения: 7. Построение векторов напряжений • Кликнуть в предполагаемом началевектора • Задать направлениевектора с помощью полярного отслеживания • Задать начальную ширину - 3 • Задать конечную ширину - 3 • Ввести длинувектора
Этапы построения: 7. Построение стрелки • Задать направлениес помощью полярного отслеживания • Задать начальную ширину - 0 • Задать конечную ширину - 4 • Ввести длинустрелки- 7
Этапы построения: 9. Построение векторов токов • Развернуть ось ОХ в направлении нужного вектора напряжения
Этапы построения: • Выбрать инструмент Полилиния • Кликнуть в нулевой точке • Отследить угол 9. Построение векторов токов
Этапы построения: 9. Построение векторов токов • Ввести длину вектора, нажать Enter • Построить стрелку
Этапы построения: 10. Построение результирующего тока • выделить вектор токаIb
Этапы построения: 10. Построение результирующего тока • выбрать инструмент Копировать на панели инструментов Редактирование (справа от экрана)
Этапы построения: 10. Построение результирующего тока • указать базовую точку для копирования в начале вектора тока Ib
Этапы построения: 10. Построение результирующего тока • Перенести копию Ibк концу вектора тока Iа
Этапы построения: 10. Построение результирующего тока • Аналогично перенести копию вектора тока Iс
Этапы построения: 10. Построение результирующего тока • Построить вектор из нулевой точки в конец последнего скопированного вектора с помощью полилинии
Этапы построения: 11. Изменение размерного стиля
Этапы построения: 11. Изменение размерного стиля • Нажать кнопку Новый
Этапы построения: 11. Изменение размерного стиля • На основе стиля ISO-25задать новый стиль Длины • Нажать Далее
Этапы построения: 11. Изменение размерного стиля • Нажать Ок • Аналогично создать новый стиль Углы
Этапы построения: 12. Нанесение размеров на чертеж
Этапы построения: 12. Нанесение размеров на чертеж
Этапы построения: 12. Нанесение размеров на чертеж • Выделить вектора напряжения и соответствующие им вектора токов • Проставить размер
Этапы построения: 12. Нанесение размеров на чертеж
Этапы построения: 12. Нанесение размеров на чертеж
Этапы построения: 12. Нанесение размеров на чертеж • Выделить результирующий вектор • Проставить размер
Этапы построения: 13. Работа со слоями
Этапы построения: 13. Работа со слоями
Этапы построения: 13. Работа со слоями С помощью кнопки Создать слой добавить следующие слои:
Этапы построения: • 13. Работа со слоями • Перенести вектора на соответствующие им слои. • Для этого: • Выделить нужные вектора • Кликнуть по кнопке Слои • Выбрать нужный слой
Читайте также:

