Как повернуть картинку в браузере сочетание клавиш
Обновлено: 30.06.2024
Ежедневно работая или отдыхая за компьютером или любимым ноутом, мы часто делаем монотонные действия, нередко, доведенные до автоматизма. Однако иногда нужно сделать нечто необычное, что может привести в замешательство. Например, у вас появилась необходимость перевернуть экран на компьютере. Допустим, что вам нужно отобразить информацию под другим углом, а может быть возникла такая ситуация, что изображение показывается вверх ногами без вашего вмешательства, и вы не знаете, как перевернуть экран на ноутбуке. Что бы ни случилось, но нужно все равно решить проблему, и вернуть экран в нужное положение.
Содержание:
Комбинация клавиш для поворота экрана
Важное замечание, что сочетания клавиш, указанные далее, смогут решить проблему для тех, кто использует устройства с процессорами Intel. На других ноутах или компьютерах такие комбинации кнопок могут не работать.
Итак, самый простой и быстрый способ перевернуть экран ноутбука, это зажать одновременно клавишу Ctrl и клавишу Alt, а также добавить стрелки. Направление стрелки как раз и будет означать, в какую сторону будет повернуто изображение.
- Указатель вниз – поворот изображения вверх ногами (поворот на 180°);
- Указатель вправо – верх изображения поворачивается вправо;
- Указатель влево – верх экрана поворачивается влево;
- Указатель вверх – возвращает нормальное положение изображения.

Мало кто знает, что данные комбинации кнопок, при необходимости можно заменить на удобные вам или же вообще выключить за ненадобностью. Для этого достаточно зайти в меню управления Intel и перейти в меню Параметры и Поддержка.
Как повернуть экран на ноутбуке
Изменить ориентацию изображения на экране ноута, где используются видеоадаптеры NVIDIA или AMD Radeon тоже не составит труда. Можно, конечно, поставить на бок или вверх ногами само устройство, но это, как минимум не профессионально, и к тому же, может навредить устройству. На самом деле, делается это благодаря изменению настроек в панели упраления видеоадаптеров.
Для поворота экрана на NVIDIA
- Кликнув правой кнопкой мышки на пустом месте экрана, вызовите контекстное меню;
- Выберите меню управления NVIDIA;
- Перейдите в меню Дисплей и найдите там Поворот Дисплея;
- Вам будут представлены четыре варианта позиционирования изображения на экране устройства – выберите необходимое положение, примените настройки и сохраните.
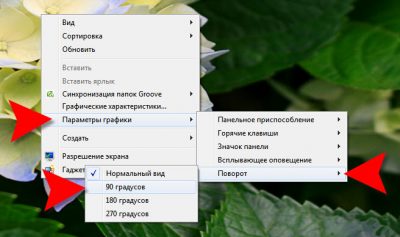
Для поворота экрана на AMD Radeon
- Вызовите контекстное меню, как и в предыдущем варианте;
- Перейдя в меню, найдите Общие задачи дисплея;
- Выберите Перевернуть рабочий стол;
- Справа у вас отобразятся варианты отображения картинки экране – выберите нужный вариант.

Как повернуть экран на компьютере
Если работе на ноутбуке вы предпочитаете персональный компьютер, и случилось так, что вам понадобилось найти, как перевернуть экран на компьютере, вы обратились по адресу. К слову сказать, что на компе изменение ориентации экрана осуществляется так же как и на ноутбуке, нет никаких принципиальных различий. Разве что, есть один способ, который поможет в том случае, если предыдущие варианты не принесли желаемого результата. В таком случае, эффективным будет использование настроек экрана, которые находятся в панели управления Виндовс:



- В разделе найти настройки параметров экрана и выбрать пункт Ориентация;

- Меняйте расположения изображения на необходимое вам.

Таким образом, вы можете без труда поворачивать изображение экрана на компьютере. Эти способы универсальны, и подходят для большинства устройств. Единственное, что может отличаться, это операционная система. В каждой операционке возможны вариации, как зайти в меню и осуществить поворот.
Поворот экрана Windows 7
Если на устройстве, под управлением Виндовс семь, у вас также возникла проблема перевернутого изображения на мониторе, знайте, что устраняется она без особых затруднений. Для этого можно воспользоваться разными методами, но самый быстрый, это скорее всего использование горячих клавиш. Интересно, что горячие комбанации работают не везде. По умолчанию они активированы на ноутбуках, а вот на персональных компьютерах могут быть деактивированы.
Поворот экрана Windows 10
В 10-ке Windows также реализована функция изменения позиционирования изображения. О том, как перевернуть экран на Виндовс 10 далее:
- Через изменение настроек рабочего стола. Вызовите контекстное меню, кликнув правой кнопкой мыши в свободном месте монитора;
- Найдите Разрешение экрана, а в нем Ориентация;
- После открытия меню, выберите необходимый вам вариант. Изначально, установлена альбомная ориентация;
- Применяйте настройки и сохраните.

Прочитав статью, вы теперь знаете, что делать, если экран ноутбука перевернулся. Все описанные способы рабочие, выполняются быстро, и не требуют специальных навыков и умений. Кроме того, они подходят для любых компьютеров и ноутбуков. Каждый пользователь может самостоятельно выбрать подходящий ему способ, и располагать изображения на экране так, как ему хочется. Знание того, как повернуть экран на ноутбуке, поможет вам подшутить над коллегой, если, конечно, он оценит вашу шутку. В любом случае помните, что вы всегда сможете отключить опцию, предполагающую использование горячих клавиш, однако, помимо переворачивания экрана будут недоступны и другие опции.
Все описываемые способы применимы к компьютерам на базе OS Windows (7, 8, 8.1, 10) и расположены в порядке: от простых к сложным. Не будет терять время и начнем.
Переворот экрана компьютера/ноутбука с помощью горячих клавиш
Самым простым способом вернуть положение изображения обратно – использовать комбинацию горячих клавиш.

Выберите необходимую комбинацию на клавиатуре в зависимости от нынешнего положения экрана:
Нажатие клавиш должно происходить одновременно – иначе, ничего не получиться.
Помогло? Добавьте эту страницу в закладки (на всякий случай) и можете продолжать работу. Если все осталось на местах – пробуем следующий способ.
Переворот изображения, через параметры экрана.
Копаясь в настройках, вы могли случайно изменить ориентацию экрана с альбомной, на книжную или портретную, тем самым перевернув изображение. Теперь задача – вернуть всё обратно.
1. На пустом месте рабочего стола кликните правой кнопкой мыши. В контекстном меню выберите «Параметры экрана».

2. Вы попадете в настройки Windows, раздел «Дисплей». Найдите пункт «Ориентация», и выберите пункт «Альбомная» и сохраните изменения.

Все вышеописанные действия выполнены на базу Windows 10. Единственное отличие от младших версий – дизайн окна настроек. Не пугайтесь, если дизайн окон со скриншотов, не совпадает с вашим.
Поворачиваем экран обратно, через настройки графики
Если все описанные способы не помогают и сбой произошел на программном уровне, можно попробовать сделать поворот экрана, через настройки графического адаптера. Последовательность действий будет зависеть от вашего устройства и модели установленной видеокарты.
Определимся с видом графического адаптера:
Параметры графики Intel
Этот способ в основном, подходит для владельцев мобильных ПК – ноутбуков и нетбуков, так как дисплей работает на основе графики интегрированной в процессор устройства. Название и внешний вид окна настроек может различаться, в зависимости от модели процессора.

2. Если указанный пункт отсутствует, перейдите в «Графические характеристики».

3. В окне панели управления HD графикой отметьте необходимый угол поворота.

Не забудьте применить изменения, перезагрузка устройства не потребуется.
Видеокарты от Nvidia и AMD
Данный способ поможет обладателям персональных компьютеров и мобильных ПК с подключенным через порт HDMI, внешним монитором. Все операции будут проводиться из панели управления видеокартой и не забудьте предварительно обновить драйвера.
- Щелкните правой кнопкой мыши на пустом месте рабочего стола и в контекстном меню, в зависимости от производителя видеокарты, откройте «AMD VISION Engine Control Center» или «Панель управления Nvidia».
- В меню, найдите вкладку «Дисплей» и откройте пункт «Поворот дисплея».
- Осталось вернуть ваш монитор в нормальное положение выбрав необходимый угол поворота.

Указана примерная последовательность шагов и название вкладок меню, так как они могут меняться в зависимости от версии драйверов и модели видеокарты.
Заключение
В этой инструкции, я описал все доступные методы решения возникшей проблемы. Если ни одно описанное действие не помогло перевернуть изображение, попробуйте воспользоваться одной из точек восстановления или проверить устройство на наличие вирусов. Так же, часто помогает банальное обновление драйверов.
Ну, а ели проблема решена – отблагодарите автора лайком и комментарием, мне будет приятно.

Данный пример будет посвящен созданию страницы стильного альбома с повернутыми фотографиями.
В дальнейшем мы будем присваивать изображениям идентификаторы (id) в соответствии с их именами.
Для начала мы подготовим блок для нашего фотоальбома при помощи тэга div, а также внесем в него фотографии при помощи тэга img (каждое изображение должно быть заключено в собственный тэг div), вот так:
Указанный перечень стилей необходимо разместить таким образом:
Теперь мы присвоим общие стили для каждого изображения внутри блока photo_page. Это скругленные углы, серая рамка, белый фон, внутренние отступы и тень.
Таким образом будет создан эффект фотографии:
Также важно дописать такой короткий стиль:
Он прижимает все блоки внутри блока photo_page к левому краю.

Теперь переходим к повороту размещенных фото. Для этого нам понадобится стиль transform. На данный момент в чистом виде он не используется, а только с приставкой для каждого браузера в начале, вот так:
-webkit-transform: rotate(значение);
-moz-transform: rotate(значение);
-o-transform: rotate(значение);
Это стиль поворота для браузеров: Google Chrome, Mazilla, Opera (соответственно). Вместо слова "значение" мы будем вставлять число с приставкой deg в конце, вот так:
Стиль для фотографии photo_1:
Первое изображение повернуто на 5 градусов.
Стиль для фотографии photo_2:
Второе изображение повернуто на -3 градуса.
Стиль для фотографии photo_3:
Третье изображение повернуто на -2 градуса.
Стиль для фотографии photo_4:
Четвертое изображение повернуто на 8 градусов.
Рассмотрим, как можно корректировать положение изображений. К примеру, вы хотите сместить первое изображение на 20px от верхнего края и на 10px от левого края. В таком случае, необходимо воспользоваться стилем margin. Вот правильный вариант его использования для нашего случая:
Работа завершена, я привожу скриншот (с учетом изменения отступа первого изображения, описанного в Шаге 12).
Дописывайте стиль отступа для любых изображений, положение которых вас не устраивает.
Все описываемые способы применимы к компьютерам на базе OS Windows (7, 8, 8.1, 10) и расположены в порядке: от простых к сложным. Не будет терять время и начнем.
Переворот экрана компьютера/ноутбука с помощью горячих клавиш
Самым простым способом вернуть положение изображения обратно – использовать комбинацию горячих клавиш.

Выберите необходимую комбинацию на клавиатуре в зависимости от нынешнего положения экрана:
- Экран повернут на 90 градусов влево — Ctrl + Alt + правая стрелка;
- Экран повернут на 90 градусов вправо — Ctr + Alt + левая стрелка;
- Экран повернут на 180 градусов (стоит вверх ногами) — Ctrl + Alt + стрелка направленная вниз.
Нажатие клавиш должно происходить одновременно – иначе, ничего не получиться.

Попробуйте воспользоваться комбинацией клавиш Ctrl + Alt + F8 — это вернет настройки графики к значению «По умолчанию».
Помогло? Добавьте эту страницу в закладки (на всякий случай) и можете продолжать работу. Если все осталось на местах – пробуем следующий способ.
Переворот изображения, через параметры экрана.
Копаясь в настройках, вы могли случайно изменить ориентацию экрана с альбомной, на книжную или портретную, тем самым перевернув изображение. Теперь задача – вернуть всё обратно.
1. На пустом месте рабочего стола кликните правой кнопкой мыши. В контекстном меню выберите «Параметры экрана».

2. Вы попадете в настройки Windows, раздел «Дисплей». Найдите пункт «Ориентация», и выберите пункт «Альбомная» и сохраните изменения.

Все вышеописанные действия выполнены на базу Windows 10. Единственное отличие от младших версий – дизайн окна настроек. Не пугайтесь, если дизайн окон со скриншотов, не совпадает с вашим.
Поворачиваем экран обратно, через настройки графики
Если все описанные способы не помогают и сбой произошел на программном уровне, можно попробовать сделать поворот экрана, через настройки графического адаптера. Последовательность действий будет зависеть от вашего устройства и модели установленной видеокарты.
Определимся с видом графического адаптера:
- Графика Intel – для ноутбуков и персональных компьютеров без дискретной видеокарты;
- Графика Nvidia – для ПК с установленной видеокартой от этой компании, а также ноутбуки с указанным видеоадаптером и подключенным внешним дисплеем;
- Графика AMD — для ПК с графическим процессором от AMD и ноутбуки с подключенным внешним дисплеем.
Параметры графики Intel
Этот способ в основном, подходит для владельцев мобильных ПК – ноутбуков и нетбуков, так как дисплей работает на основе графики интегрированной в процессор устройства. Название и внешний вид окна настроек может различаться, в зависимости от модели процессора.
1. На пустом месте рабочего стола, сделайте клик правой кнопкой мыши и в контекстном меню нажмите «Параметры графики» — «Поворот» — и необходимы угол поворота.

2. Если указанный пункт отсутствует, перейдите в «Графические характеристики».

3. В окне панели управления HD графикой отметьте необходимый угол поворота.

Не забудьте применить изменения, перезагрузка устройства не потребуется.
Видеокарты от Nvidia и AMD
Данный способ поможет обладателям персональных компьютеров и мобильных ПК с подключенным через порт HDMI, внешним монитором. Все операции будут проводиться из панели управления видеокартой и не забудьте предварительно обновить драйвера.
-
Щелкните правой кнопкой мыши на пустом месте рабочего стола и в контекстном меню, в зависимости от производителя видеокарты, откройте «AMD VISION Engine Control Center» или «Панель управления Nv >

Указана примерная последовательность шагов и название вкладок меню, так как они могут меняться в зависимости от версии драйверов и модели видеокарты.
Заключение
В этой инструкции, я описал все доступные методы решения возникшей проблемы. Если ни одно описанное действие не помогло перевернуть изображение, попробуйте воспользоваться одной из точек восстановления или проверить устройство на наличие вирусов. Так же, часто помогает банальное обновление драйверов.
Ну, а ели проблема решена – отблагодарите автора лайком и комментарием, мне будет приятно.
Вопрос выглядит, наверно, несколько упорото, но все же.
Пробовал добавить тегу "body" в стили "transform: rotate (90deg)". Так-то он повернул, но, во-первых, все элементы стали гораздо более размытыми, во-вторых, содержимое не подстраивается под размеры экрана. Пробовал даже задать высоту/ширину "body" v помощью vw/vh, но тоже лучше не стало.
В этой статье рассмотрены различные способы, как перевернуть экран или как повернуть экран компьютера, изменив режим отображения экрана дисплея в боковом положении в «портретном» режиме, или перевернув экран монитора вверх ногами. Способы поворота экрана могут понадобится пользователю в разных целях.
Иногда, изменение правильной ориентации экрана происходит из-за сбившихся настроек, после установки или обновления видеодрайвера, в результате ошибки в операционной системе Windows, из-за действий пользователя, по другим причинам.
В этом руководстве вы найдете инструкции о том, как перевернуть экран на ноутбуке (лэптопе) или на компьютере (десктопе), используя разные методы. Сделать это можно несколькими способами:
- Использовать на ноутбуке комбинация клавиш, переворачивающая экран.
- Перевернуть экран Windows стандартными средствами операционной системы.
- Повернуть экран при помощи средства управления настройками видеокарты.
В первом случае, используется комбинация клавиш переворачивающая экран. Чтобы перевернуть экран, пользователь нажимает на соответствующие клавиши клавиатуры.
Второй метод предполагает, что пользователь воспользуется встроенными функциями операционной системы, чтобы повернуть экран Windows.
При третьем варианте необходимо использовать настройки панели управления видеокарты NVIDIA, AMD или Intel. В настройках видеоадаптера имеются параметры, применяемые для изменения ориентации экрана.
Как перевернуть экран на ноутбуке: комбинация клавиш
Давайте сначала разберемся, как повернуть экран с помощью клавиатуры. Не все компьютеры поддерживают функцию поворота экрана с использованием «горячих» клавиш. На некоторых ноутбуках данная функция может быть отключена производителем устройства.
Сейчас мы посмотрим, как повернуть экран на ноутбуке, имеющем встроенную графику Intel. На устройствах с видеокартами других производителей, данный способ работать скорее всего не будет.
Для того, чтобы перевернуть экран используются следующие комбинации клавиш:
- «Ctrl» + «Alt» + «↑» — возвращение ориентации экрана по умолчанию в исходное положение.
- «Ctrl» + «Alt» + «→» — повернуть экран на 90 градусов вправо.
- «Ctrl» + «Alt» + «←» — повернуть экран на 90 градусов влево.
- «Ctrl» + «Alt» + «↓» — переворот экрана вверх ногами.

На стационарных компьютерах этот способ работать не будет.
Как перевернуть экран Windows 10
Сейчас рассмотрим способ, работающий на всех настольных ПК и ноутбуках в операционной системе Windows. Изменение ориентации экрана производятся при помощи встроенных функций системы.
Если пользователю нужно повернуть экран Windows 10, он может воспользоваться следующим способом:
- Щелкните правой кнопкой мыши по свободному месту на экране.
- В открывшемся контекстном меню выберите пункт «Параметры экрана».

- В приложении «Параметры», во вкладке «Дисплей», в разделе «Масштаб и разметка» перейдите к опции «Ориентация дисплея».
- Выберите подходящий вариант отображения экрана:
- Альбомная — стандартная ориентация по умолчанию.
- Книжная — поворот на 90 градусов влево.
- Альбомная (перевернутая) — поворот на 180 градусов вверх ногами.
- Книжная (перевернутая) — поворот га 90 градусов вправо.

Сразу после изменения ориентации экрана откроется окно с таймером, в котором необходимо подтвердить изменения параметров дисплея. Если пользователь не подтвердит изменения в течение 10 секунд, на компьютере сохранятся настройки по умолчанию.

Как перевернуть экран Windows 7
Подобным способом можно повернуть экран в Windows 7. В этой операционной системе применяется несколько другой интерфейс для управления настройками экрана.
В операционной системе Windows 7 пройдите следующие шаги:
- Кликните правой кнопкой мыши по незанятому месту на Рабочем столе.
- В открывшемся меню нажмите на пункт «Разрешение экрана».
- В окне «Настройки экрана», в параметре «Ориентация:» выберите необходимый вариант:
- Альбомная.
- Портретная.
- Альбомная (перевернутая).
- Портретная (перевернутая).
- Нажмите на кнопку «ОК».

Как узнать какой видеодрайвер установлен на компьютере
Перед тем, как изменять настройки отображения дисплея с помощью панели управления видеокарты, потребуется узнать какого типа видеоустройства имеются на компьютере.
-
на своем компьютере одним из удобных способов.
- В списке подключенных устройств откройте «Видеоадаптеры».
- Здесь отобразятся все видеоустройства, установленные на данном компьютере.

На одном ноутбуке или стационарном ПК может два видеоадаптера: графический адаптер, интегрированный в материнскую плату, и дискретная видеокарта. По названием устройств: NVIDIA, AMD, Intel станет понятно, какую панель управления нужно искать на компьютере.
Поворот экрана в панели управления графикой Intel
На компьютерах, использующих графические видеоадаптеры Intel, можно использовать панель «Панель управления HD-графикой Intel ®» или «Центр управления графикой Intel ®».
Выполните следующие действия:
- Из Панели управления Windows откройте «HD-графика Intel ®». Другой способ доступа к параметрам: нажмите на клавиши «Ctrl» + «Alt» + «F12».
- В окне «Панель управления графикой Intel» откройте раздел «Дисплей».
- В окне «Дисплей», в разделе «Настройки дисплея» выберите нужный угол поворота экрана:
- 0 градусов;
- 90 градусов;
- 180 градусов;
- 270 градусов.
- Нажмите на кнопку «Применить».

В разделе «Параметры и поддержка» находятся настройки комбинаций клавиш или для отключения клавиш быстрого вызова.
В данный момент времени, панель управления Intel не входит в состав драйверов, устанавливаемых Windows, из-за требований Microsoft к универсальным платформам UWP. После установки драйверов, панель управления — приложение «Центр управления графикой Intel» должна автоматически загрузится и установится на ПК из магазина Microsoft Store. Если этого не произошло, пользователь может самостоятельно установить приложение из магазина Windows.
В этом случае, потребуется выполнить действия:
- Запустите на компьютере приложение «Центр управления графикой Intel ®».
- Откройте вкладку «Дисплей».
- В разделе «Настройки», во вкладке «Общие», в опции «Поворот» выберите один из подходящих вариантов:
- Пейзаж.
- Портретный.
- Пейзаж (перевернуто).
- Портретный (перевернуто).

Подобные действия можно выполнить из контекстного меню экрана:
- Кликните правой кнопкой мыши по экрану.
- В контекстном меню сначала выберите «Параметры графики», а затем «Поворот»:
- Поворот на 0 градусов.
- Поворот на 90 градусов.
- Поворот на 180 градусов.
- Поворот на 270 градусов.
Поворот экрана в настройках графики AMD
Настройки панели управления графикой AMD заметно отличаются друг от друга, в зависимости от версии видеодрайвера.
В AMD Catalyst Control Center, в настройке «Общие задачи дисплея» выберите «Повернуть рабочий дисплей». В окне панели управления отображается текущий поворот рабочего стола. Выберите требуемый поворот из других доступных вариантов:
- Книжная.
- Альбомная (зеркально).
- Книжная (зеркально).
Нажмите на кнопку «Применить».

Как переворачивать экран на ПК с графикой NVIDIA
На компьютерах с видеокартами производства NVIDIA можно поменять ориентацию рабочего стола из панели управления графического адаптера.
На компьютере, имеющим графический адаптер NVIDIA пройдите следующие шаги:
- Запустите «Панель управления NVIDIA» на компьютере.
- В колонке задач, в разделе «Дисплей» нажмите на «Поворот дисплея».
- Выберите подходящий вариант:
- Альбомная.
- Книжная.
- Альбомная (сложенная).
- Книжная (сложенная).

- После выбора нужной ориентации, нажмите на кнопку «Применить».
Поворот экрана с помощью программы шутки Joke (дополнительно)
Имеются специализированные программы, с помощью которых можно переворачивать экран монитора Windows. Я решил дополнить статью рассказом про бесплатную программу Joke, которую не требуется устанавливать на ПК.
С помощью программы Joke можно вызывать на экране монитора различные эффекты, чтобы пошутить над ничего не подозревающем пользователем. Среди возможностей программы имеется подходящая функция — переворот экрана.
Пройдите следующие шаги:
- Запустите программу Joke на компьютере или предварительно запланируйте запуск нужного эффекта на определенное время.
- Нажмите на кнопку «Rotate», после этого на экране компьютера перевернется Рабочий стол.

- Действие эффекта отключается в программе с помощью клавиши «F5».
Выводы статьи
Если пользователь сталкивается с необходимостью перевернуть экран на ноутбуке или стационарном ПК, он может воспользоваться несколькими способами для решения данной проблемы. Повернуть экран дисплея можно при помощи клавиш клавиатуры, средствами операционной системы Windows, или из панели управления графикой AMD, NVIDIA, Intel, в зависимости от производителя видеоадаптера, установленного на компьютере.
Чтобы совершить поворот изображения на экране в нормальное положение, приходится изрядно повозиться, если не знать простого способа нормализации ситуации.
Поворот изображения по первому способу совершается так:
По сочетанию Клавиши с эмблемой Windows+D переходим на рабочий стол. Кликаем правой кнопкой мыши по свободному месту на рабочем столе. Далее последовательно переходим на Параметры графики, Поворот, Поворот в нормальный вид и кликаем левой кнопкой по надписи Поворот в нормальный вид.
Если хотите над кем-нибудь подшутить, можете повернуть или перевернуть изображение, чтобы понаблюдать за охами и ахами окружающих.
Поиск в справке Windows по трём запросам Сочетание клавиш поворота изображения, Клавиши поворота изображения и Сочетание клавиш поворота изображения на экране ничего не дал, что ещё раз подтвердило несовершенство справки Windows.
Ответ получил в первой позиции выдачи Яндекса по запросу Сочетание клавиш поворота изображения:
Обычно это сочетание клавиш Alt+Ctrl+стрелка Вверх (нормальное изображение), Вниз (поворот на 180 градусов), Влево (поворот на 90 градусов), Вправо (поворот на 270 градусов). Если данная комбинация не помогла, попробуйте зайти в настройки видеодрайвера и найти горячие клавиши, отвечающие за поворот изображения.
Проверка на моём ноутбуке показала работоспособность всех 4-рёх сочетаний клавиш.
Итак, возврат изображения в нормальное положение совершается при одновременном нажатии трёх клавиш: Alt+Ctrl+стрелка Вверх
Поворот изображения по третьему способу на моём ноутбуке можно сделать при использовании Панели управления и пиктограммы Графика и медиа Intel(R). Основные настройки имеют строку Поворот, позволяющую выбрать поворот изображения в нужное положение.
Приглашаю всех высказываться в Комментариях. Критику и обмен опытом одобряю и приветствую. В хороших комментариях сохраняю ссылку на сайт автора!

И не забывайте, пожалуйста, нажимать на кнопки социальных сетей, которые расположены под текстом каждой страницы сайта.
Продолжение тут…
Читайте также:

