Как повернуть слой paint net
Обновлено: 04.07.2024

Редактор отображает стопку слоев, как если бы вы смотрели на нее сверху. Таким образом, порядок слоев, показанный в окне слоев, очень важен. Непрозрачные пиксели на слое выше по стеку будут закрывать пиксели, содержащиеся в слоях ниже по стеку.
Активный слой
Всегда есть только один активный слой. Его можно определить по синему выделению в окне «Слои». Операции рисования применяются только к активному слою. Никакой другой слой не будет затронут. Чтобы изменить статус активного слоя с одного слоя на другой, щелкните имя любого слоя в окне «Слои», чтобы применить статус активного слоя к этому слою.
Важно! Важно понимать, что операции рисования влияют только на активный слой. Активный слой всегда выделяется в окне слоев.
Активный слой и Непрозрачность
Слои могут иметь собственную настройку непрозрачности. Непрозрачность применяется к каждому пикселю в слое, поэтому действует как настройка прозрачности для всего слоя.
Чтобы настроить параметр «Непрозрачность» слоя, выделите слой в окне «Слои» и нажмите клавишу F4. Откроется диалоговое окно свойств слоя.

Значения непрозрачности или альфа-диапазона варьируются от 0 (полностью прозрачный) до 255 (полностью непрозрачный). Чтобы изменить значение, щелкните и перетащите ползунок или введите новое значение в поле числового значения.
Активный слой и Режимы смешивания
Слои могут иметь собственный режим смешивания. Режим смешивания определяет, как слой объединяется с нижними слоями при составлении изображения.
Как и прозрачность, режимы смешивания применяются к каждому пикселю в слое.

Чтобы изменить режим смешивания слоя, выделите его в окне слоев и нажмите F4. Откроется диалоговое окно свойств слоя. Новый режим смешивания можно выбрать из раскрывающегося списка. Щелкните новый режим смешивания, чтобы применить его к слою.
Активный слой и Видимость
Слои можно включать и выключать. Рядом с каждым слоем в окне «Слои» есть флажок, который контролирует видимость слоя.
Если установлен флажок ☑, слой будет видимым и будет включен в составное изображение при его сборке. Если флажок не установлен ☐, слой не будет виден и будет исключен из составного изображения.
Невидимый слой по-прежнему является частью изображения, когда оно сохраняется в формате *.pdn.
Чтобы изменить видимость слоя, установите флажок рядом со слоем в окне «Слои». Этот флажок также доступен в диалоговом окне «Свойства слоя».
Порядок слоев
Как уже говорилось, порядок, в котором слои отображаются в окне слоев, очень важен. Слои, расположенные выше в стеке, будут скрывать (заслонять) слои ниже в стопке (если только у более высокого уровня нет прозрачных областей, когда нижний слой будет виден).
Слои можно перемещать, выделяя их в окне слоев и используя значки вверх или вниз в нижней части окна слоев. Либо щелкните и перетащите слой в новое положение в окне «Слои». Порядок слоев в окне «Слои» можно изменять с помощью перетаскивания. Щелкните, удерживайте и перетащите слой в новое положение в окне «Слои», чтобы переместить его.
Пиксели и Прозрачность
Однако, прозрачные пиксели не могут быть отображены на компьютерном мониторе. Для того, чтобы как-то указать на прозрачность слоя, редактор использует фон напоминающий изображение шахматной доски.
Если вы видите такой фон, это означает, что часть вашего изображения прозрачна. Изображение шахматной доски не является частью изображения. Вы можете думать о нем как о виртуальном или «нулевом» фоновом слое, который всегда расположен ниже всех остальных слоев отображаемых в окне «Слои».
Однако, как уже было сказано, «шахматная доска» не является частью изображения. Если вы сохраняете изображение, то при его просмотре или использовании в другой программе никакой «шахматной доски» там не будет (если другая программа также не использует «шахматную доску» для обозначения прозрачности).
Для построения многослойного изображения мы будем использовать следующие 2 изображения.
Пример послойного построения изображения расположен ниже.
Белый фон из изображения яблока был удален. Если яблоко помещено над фотографией Фона в стеке слоев, прорисовываются части этого самого Фона (заднего плана).
Слои и Непрозрачность
В дополнение к информации о прозрачности (Альфа-значение) связанный с каждым пикселем, у каждого слоя также есть связанное значение непрозрачности. Рассмотрим настройку непрозрачности слоя как дополнительную величину альфа, применяемую ко всем пикселям в слое.
Пример
Если верхний слой в примере имеет непрозрачность, постепенно уменьшаемую с 255 до 0, мы получаем следующие установленные изображения:

Верхний слой (изображение яблока) с непрозрачностью: 255 (полностью непрозрачен) полностью закрывает городской пейзаж.

Верхний слой с непрозрачностью: 128 (примерно 50%, частично прозрачный): изображение городского пейзажа (фона) частично видно, даже через само яблоко.

Верхний слой с непрозрачностью: 0 (полностью прозрачный): изображение яблока не видно вообще. В результате виден городской пейзаж, как будто слоя с яблоками не было.
Как можно повернуть, наклонить текст в Paint. Программа Paint немного отличается в двух операционных системах, но смысл не изменился. Алгоритм действий, для того, чтобы наклонить, повернуть, отразить текст одинаковый!
У нас несколько систем и в этих всех системах мы будем тренироваться наклонять текст.
Если вы не увидели быстрый переход сверху, то далее мы продублируем эти записи!
Первое – как повернуть, наклонить текст в Paint в Windows XP.
Как повернуть, наклонить текст в Paint в Windows XP.
Сегодня рассмотрим вопрос – как наклонить текст в программе Paint. На самом деле нет ничего проще, чем наклонить текст! Напишем любую фразу и попробуем её наклонить!
Пишем текст, Для редактирования текста не щелкайте по холсту, он у вас прилипнет к нему.

Когда вы перейдете к другому инструменту, текст прилипает автоматически. Теперь его надо выделить.

Идем далее в рисунок, наклонить растянуть, выходит новое окошко. Ставим наши значения, который мы хотим…

№1 поставлено значение 15% -по горизонтали
№2 поставлено значение 15% по вертикали
№3 поставлено значение 15% -по горизонтали + 15% по вертикали

Так же возможно обратить цвета:

Повернуть вокруг вертикальной и горизонтальной осей!
+Повернуть тест на определенный угол! Единственный минус, что возможны только 3 значения – 90,180,270 градусов.

Как повернуть, наклонить текст в Paint в Windows 7.
Для того, чтобы наклонить – повернуть текст – его надо написать!
Ищем на панели инструментов кнопку «Текст».


Далее идем в изменить размер. Выходит новое окно, где мы видим в самом низу, что есть строчка наклон в процентах. Ставим нужный наклон текста.
1 – Текст без изменений.
2-текст с наклоном по горизонтали 30 градусов.
3-текст с наклоном по вертикали 30 градусов.
4-текст с наклоном по горизонтали минус30градусов.
5-текст по го вертикали минус 30 градусов.

6-поворот текста на 90 градусов по часовой стрелке и против часовой.
Ниже кнопки изменить размер, есть кнопка повернуть. Можно повернуть текст на 90 градусов, на 180 и 270 градусов.
Повернуть текст на произвольный градус не получится!
Так же можно отразить текст по вертикали и горизонтали!


Вот пример использования программы Paint.
Есть отличное высказывание
Не важно, где, неважно что, важно как!
Как повернуть, наклонить текст в Paint в Windows 8.
Сделать наклонный текст в Paint в Windows 8 точно также, как и в Windows 7, две версии Paint никак практически не отличаются друг от друга!
Проголосовать за статью!
Вы можете проголосовать за понравившуюся статью.(Используем только свои скрипты )
Средняя оценка 3.75 проголосовало 4
Нужно выбрать оценку
Друзья!
1.
Вся информация предоставляется бесплатно! Но мы потратили и деньги и время, и если вы сможете что-то сделать в ответ, то это будет очень великодушно с вашей стороны!
Мы живем за счет кликов по рекламе, но если вы ничего не нашли подходящего, то вы все еще можете помочь проекту!
1.a.
Друзья!
Всем огромное спасибо , кто нас поддерживает!
Нажмите клавишу «М», выделите мышью сегмент с текстом.

Вращайте текст мышью с помощью стрелок, которые появляются возле отмеченного сегмента.
В зависимости от объекта, который требуется повернуть, выполните следующие действия.
Чтобы повернуть все изображение, на вкладке Главная в группе Изображение щелкните Поворот, а затем выберите направление поворота.
Чтобы повернуть объект или фрагмент изображения, на вкладке Главная в группе Изображение щелкните Выделение. С помощью указателя мыши выделите область или объект, щелкните Поворот, а затем выберите направление поворота.
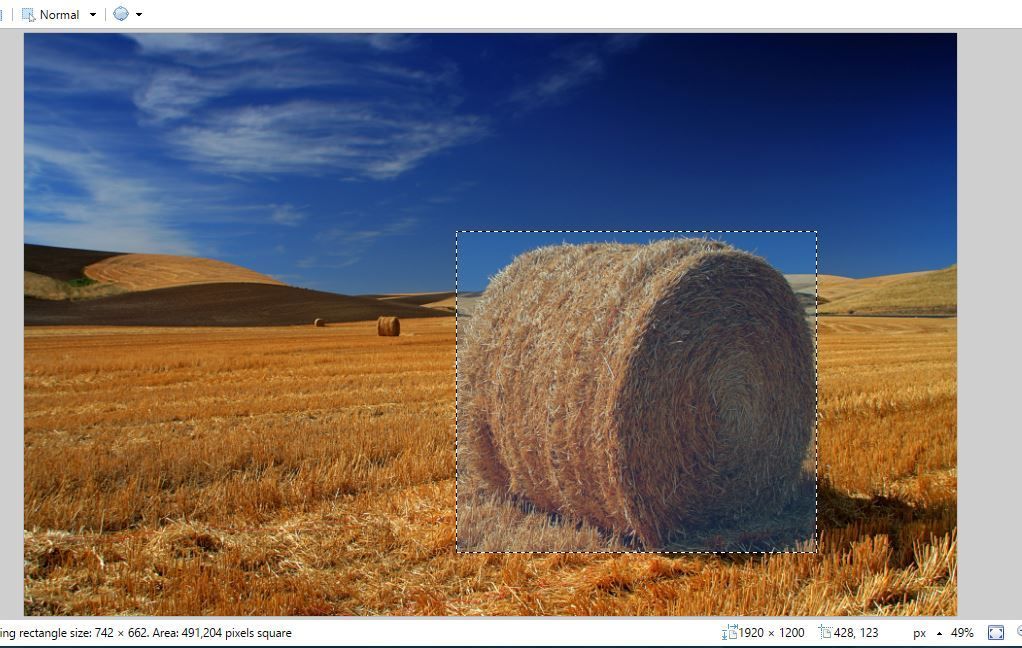
Нажмите Инструменты и выберите Переместить выбранные пиксели из меню. Теперь вы можете перемещать выделенную область с помощью прямоугольника, перетаскивая ее курсором, как показано ниже.
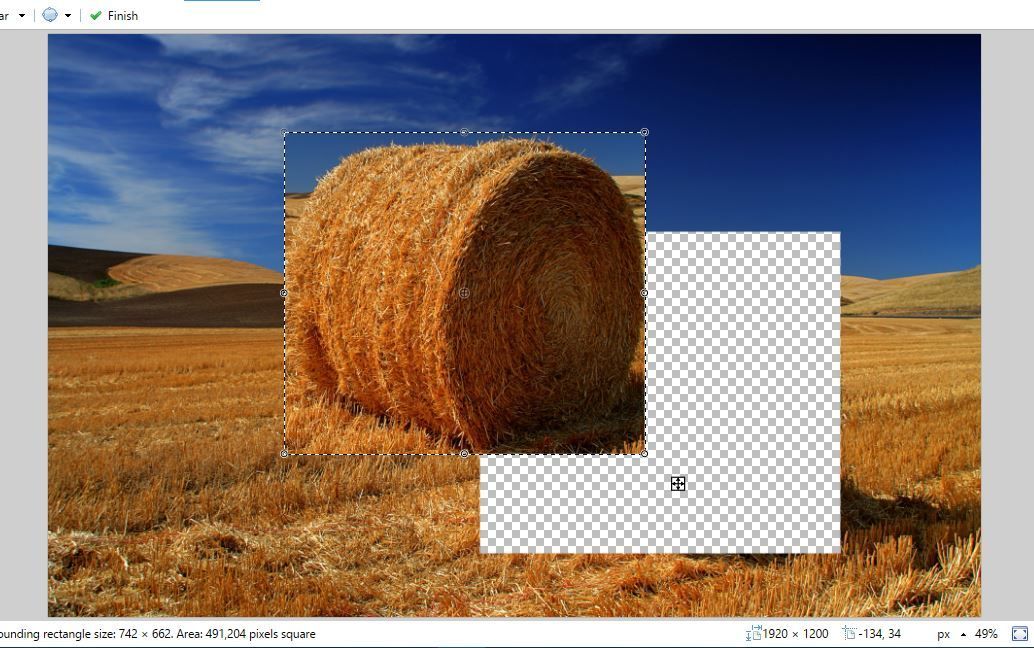
Чтобы повернуть выделенную область, переместите курсор за пределы прямоугольника. Изогнутая стрелка появляется, как на снимке ниже. Удерживайте левую кнопку мыши и перемещайте курсор, чтобы вращать выбранную область.
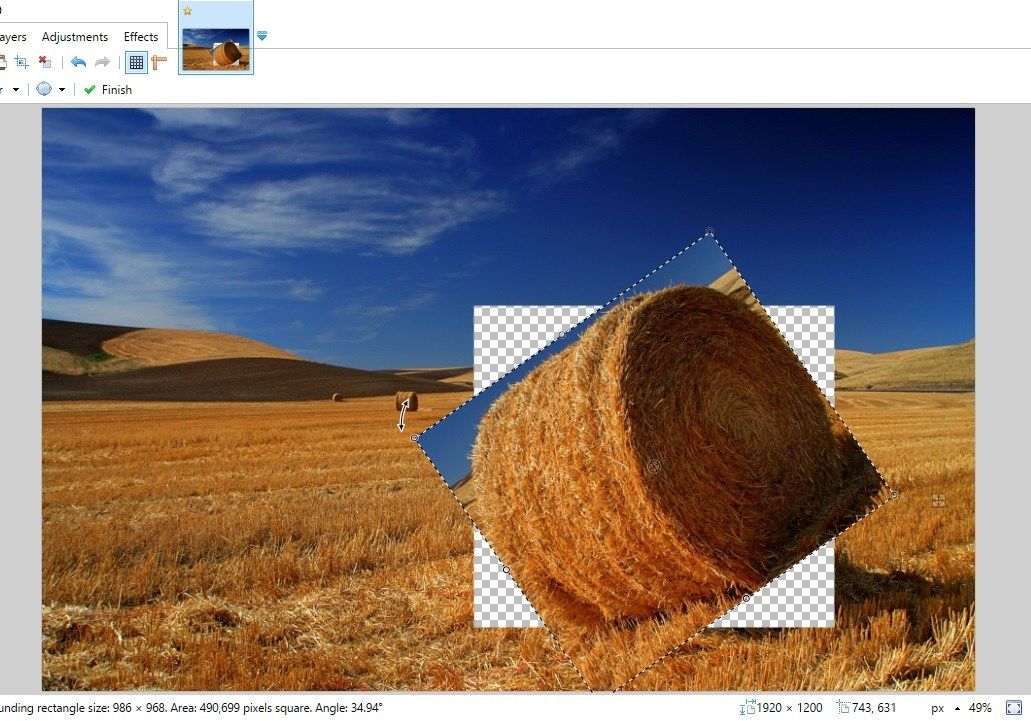
Поворот выделенной области в одном слое оставляет за ним пустой фон, как на снимках выше. Так что это не совсем идеально, если вы вращаете текст, добавленный к изображению в том же слое. Однако вы можете вращать текст, добавленный ко второму слою, не оказывая никакого влияния на изображение. Нажмите «Слои»> «Добавить новый слой», а затем введите текст, выбрав «Инструменты»> «Текст».
Теперь выделите текст с помощью Rectangle Select и поверните его с помощью опции Move Selected Pixels. Затем он вращается, не оказывая никакого влияния на фоновое изображение. Вы всегда можете переключаться между слоями, нажав F7. Снимок ниже включает текст, повернутый на том же слое изображения и на отдельном слое переднего плана.
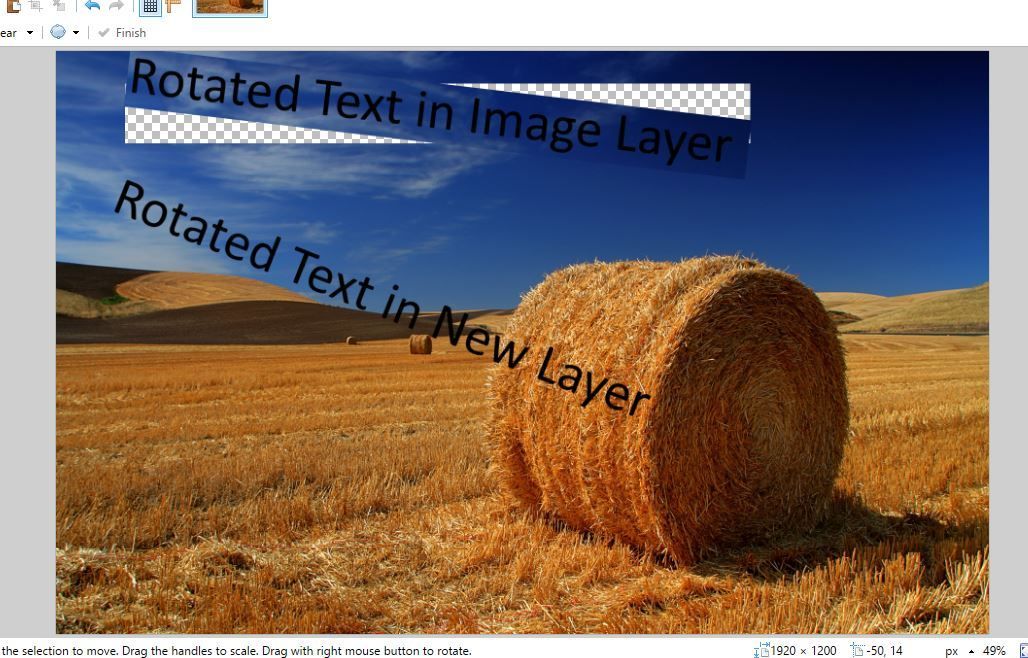
Таким образом, легко увидеть, как теперь можно добавлять и поворачивать текст изображения, не портя фон изображения. Вы также можете повернуть любую другую область изображения переднего плана поверх фонового слоя практически так же. Тем не менее, вам может понадобиться сначала вырезать область из картинки, удалив ее фон, как описано в этом руководстве Tech Junkie.
Когда вы это сделаете, нажмите Слои> Импортировать из файла; и откройте изображение, с которого вы удалили фон. Затем он откроется во втором слое над фоновой картинкой, как показано ниже. Обратите внимание, что Move Selected Pixels автоматически выбирается при открытии. Теперь поверните верхнее изображение поверх фона с помощью этого инструмента.
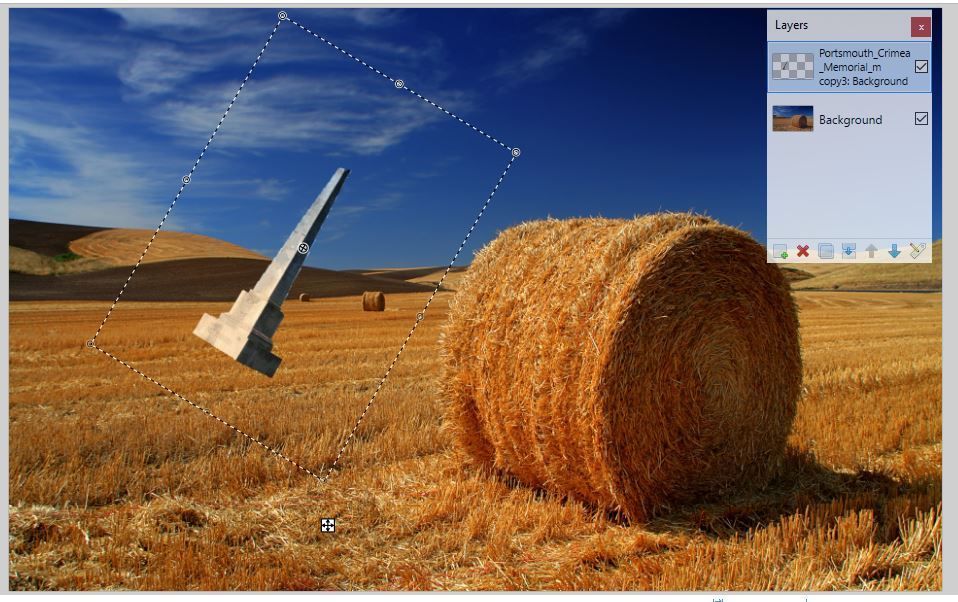
Так что инструмент Move Selected Pixels может пригодиться, когда вы применяете его со слоями. С его помощью вы теперь можете вращать и перемещать один слой поверх фонового изображения, что отлично подходит для настройки макета текста.
В этом разделе описаны следующие инструменты:

Первое, в чем вы должны убедиться, перед выбором одного из этих инструментов, это что вы имеете в активном "выборе". Посмотрите раздел Инструменты выбора, чтобы получить больше информации о том, как создавать и редактировать "выбор". Каждая операция перемещения, изменения размера и поворота, которую вы проводите над "выбором", добавляется в Окно "Истории".
Когда вы переключаетесь на инструмент перемещения, на углах и сторонах области выбора появляются "рукоятки" или утолщения, как показано ниже:

Когда активирован любой из этих инструментов, вы можете выполнять любую из следующих трех операций, чтобы добиться желаемого результата. Каждая операция может быть выполнена неоднократно, и вы можете смешивать и подгонять их, чтобы добиться нужного эффекта. Заметьте, что в каждом примере, где вы используете инструмент "Переместить выделение", пиксели, попавшие в область выбора, не затрагиваются.
Примечание: Когда вы перемещаете пиксели по слою подложки, появляется узор шахматной доски, который показывает, что данная область стала прозрачной. Этот узор реально не является частью изображения
Перемещение Чтобы переместить выделение/выделенное, ухватите любую точку изображения, за исключением "рукояток", и перетащите ее левой кнопкой мыши (работают также и клавиши "стрелки" на дополнительной клавиатуре) .
| "Переместить выделенное" | "Переместить выделение" |
 |
Изменение размера Подведите курсор мыши к любой из "рукояток" и он сменит вид "стрелки" на "руку". Ухватите "рукоятку" и перетащите ее, чтобы изменить размер области. Если вы перемещаете угол области, вы можете удерживать клавишу <Shift>, чтобы сохранять исходное соотношение сторон (пропорции области) (работают также и клавиши "стрелки" на дополнительной клавиатуре, если ухватить "рукоятку" левой кнопкой мыши и удерживать кнопку) .
| "Переместить выделенное" | "Переместить выделение" |
 |
Вращение Чтобы повернуть выделение/выделенное, ухватите любую точку изображения, за исключением "рукояток", и перетащите ее правой кнопкой мыши. В процессе поворота в центре области появляется индикаторы центра поворота и угла поворота, которые выглядят как небольшая окружность в центре вращения и линия на ней. Заметьте, что угол вращения выводится также на Строке состояния. (Чем дальше курсор от центра поворота, тем меньше шаг угла поворота, причем, курсор можно уводить за пределы "холста" на серое поле главного окна).
В процессе вращения вы можете удерживать клавишу <Shift>, тогда шаг угла поворота будет равен 15°.
Читайте также:

