Как повернуть видео в браузере на айфоне
Обновлено: 05.07.2024
Как перевернуть камеру во время видео на айфоне?
Если вы являетесь пользователем iPhone, удерживайте значок камеры в обычном режиме и начните запись видео. Чтобы перевернуть камеру, дважды нажмите в любом месте экрана другой рукой, удерживая значок камеры.
Как из горизонтального видео сделать вертикальное на айфоне?
Как превратить «вертикальное видео» в горизонтальное на Айфоне
Как перевернуть видео на iMovie?
iMovie для Mac: Поворот клипа
Как повернуть видео с вертикального на горизонтальное?
Как перевернуть камеру во время видео?
Чтобы перевернуть камеру, дважды нажмите в любом месте экрана другой рукой, удерживая значок камеры. На устройствах Android поворот камеры в обычном режиме не работает. Для записи видео необходимо использовать режим громкой связи.
Как переключить камеру во время видео в Инстаграме?
Камеру можно переключать с обычной на фронтальную и обратно двойным касанием по экрану или нажав на круг из стрелок справа снизу. Чтобы сделать фото, нужно один раз нажать на белую кнопку внизу по центру экрана. Чтобы снять видео, нужно нажать и удерживать эту же кнопку.
Как изменить ориентацию в iMovie?
Изменение соотношения сторон для проекта
- Выберите проект в медиатеке проектов или откройте проект, чтобы он отобразился в браузере проектов, а затем выберите пункт меню «Файл» > «Свойства проекта». Меню «Файл» находится на светло-серой панели, расположенной вдоль верхнего края экрана.
- Выберите один из вариантов во всплывающем меню «Соотношение сторон».
Как сделать вертикальное видео в Инстаграм?
Чтобы начать, зайдите в File > New > Sequence (файл > Новый > последовательности). Выберите набор настроек по умолчанию, который обычно используется для любого проекта, а затем перейдите на вкладку настройки. Измените размер кадра на 1080×1920, что должно дать вам Соотношение сторон 9: 16.
Как зеркально отразить видео в iMovie Mac?
Откройте приложение и нажмите видео вращать. Нажмите Флип / Поворот. Нажмите либо Повернуть вправо или же Поверните влево, Вы также можете нажать Отразить по вертикали или же Отразить по горизонтали. Нажмите Готово.
Как повернуть видео на 90 градусов на айфоне?
Как изменить ориентацию видео
Как повернуть видео в iMovie на айфоне?
В iMovie двумя пальцами выполните вращательное движение в ту сторону в которую хотите повернуть видео, должна появиться стрелка. После того как перевернете видео в нужном направлении, нажмите на кнопку “Готово” в верхнем левом углу. Теперь еще раз нажмите кнопку “Общий доступ” (кнопка со стрелкой вверх).
Как повернуть видео на 90 градусов и сохранить его?
Для этого одной рукой нажмите и удерживайте комбинацию клавиш Ctrl+Alt, а другой — клавишу со стрелкой вправо или влево. Чтобы вернуть экран в первоначальное положение, нажмите сочетание Ctrl+Alt+Стрелка вверх. К сожалению, этот способ не дает возможности сохранить видеоролик в нормальном виде.
Как перевернуть видео в VLC Media Player и сохранить?

Очень часто пользователи iPhone, торопясь запечатлеть волнующий момент, начинают снимать видео, держа устройство в привычном положении – вертикальном. Увы, это ошибка: обладатель гаджета убедится, что снимал неправильно, как только приступит к просмотру ролика на телевизоре или компьютере. Вместо нормального кадра он увидит две тёмные полоски по краям и узкое изображение в центре.

Как перевернуть видео на Айфоне через сторонние программы?
В магазине Apple есть масса приложений, умеющих повернуть видео так, как это нужно пользователю, однако многие из них по некоторым причинам могут не подойти:
- iMovie. Мощнейший видеоредактор, способный выполнить с роликом практически любую операцию. Однако iMovie является платной программой с весьма «кусачей» ценой – 379 рублей.
- Video Rotate Free. Это приложение рекомендуется многими тематическими статьями, однако на деле оказывается слишком запутанным, да ещё и требует покупки Pro-версии ради выполнения такой банальной операции, как поворот видео.
- Pirouette. Из всех программ, предназначенных для того, чтобы переворачивать видео, эта самая простая – фактически она имеет всего одну кнопку. Но у Pirouette есть и значимый минус: на видео после конвертации эта утилита размещает рекламу.
Чтобы перевернуть видео с помощью Clip Rotate, следуйте такой инструкции:
Шаг 1. Запустите программу и предоставьте ей доступ к приложению «Фото».

Шаг 2. На стартовом экране кликните на большую круглую кнопку с изображением фотографий.

Шаг 3. Clip Rotate отправит вас в приложение «Фото», где вам нужно выбрать ролик, который вы хотите перевернуть.


Шаг 4. Переверните видео в горизонтальное положение с помощью одной из кнопок «90°». Перемещать можно и по часовой стрелке, и против неё. В нашем случае следует двигать против часовой стрелки, иначе изображение окажется вверх тормашками.

Шаг 5. Отрегулировав поворот видео, кликайте на «галочку» в правом верхнем углу. После этого начнётся процесс конвертации ролика.

Всего пара секунд ожидания, и утилита оповестит вас об успешном сохранении.

Далее вы можете проследовать в приложении «Фото» и убедиться, что утилита Clip Rotate справилась со своей задачей на 100% и не разместила на ролике водяной знак. Старое видео, снятое некорректно, следует удалить, чтобы оно не занимало драгоценные мегабайты в памяти устройства.
Как избежать «неправильной» съёмки?
Суть программы Horizon заключается в следующем: как бы вы ни держали Айфон, утилита выставит кадр в альбомной ориентации (горизонтально) за счёт того, что задействует гироскоп устройства. Как итог, вы получите видеозапись, которую не нужно обрабатывать дополнительными программными средствами, чтобы она хорошо смотрелась на экране ПК.
Настраивать Horizon нужно так:
Шаг 1. Запустите приложение и последовательно дайте ему доступ к микрофону, текущей геопозиции и приложению «Фото».

Далее вы увидите основной экран программы с прямоугольной рамкой посередине. Именно то, что входит в эту рамку, и будет присутствовать на видео.

Попробуйте повертеть Айфон в руке – вы увидите, что рамка на экране тоже перемещается (как и все значки).

Шаг 3. После того как эта кнопка увеличится в размерах, нажмите на неё снова – так вы запустите процесс видеозаписи.
Чтобы прекратить запись, кликните на счётчик:

Шаг 4. Просмотреть снятый ролик можно, нажав кнопку в правом нижнем углу.

Выберите ту запись, которая вас интересует, и запустите её во встроенном плеере Horizon.

Уже во время предпросмотра вы заметите, что программа добавляет водяные знаки на видео. Избавиться от знаков можно через настройки приложения, однако за это придётся заплатить 75 рублей.
Если результат вас устраивает, приступайте к выводу ролика из программы.

В появившемся меню выберите пункт «Сохранить видео».

Преобразованное видео вы найдёте в «Фотоплёнке».
Бесплатная версия Horizon способна снимать только с разрешениями 640×480 и 480×480 (притом, как на фронтальную, так и на заднюю камеры) и с довольно посредственной частотой кадров – 30 в секунду. При покупке Horizon Premium гарантированы удвоенная частота кадров и поддержка самых высоких разрешений, на которые способна камера устройства.
Как перевернуть видео, снятое на iPhone, на компьютере?
Вместо того чтобы искать и загружать подходящий софт из AppStore, можно выполнить такую простую операцию, как поворот видео, на ПК. Это гораздо проще: например, при помощи бесплатной утилиты Free Video Flip and Rotate вся процедура выполняется в 3 шага:
Шаг 1. Загрузите видео, которое необходимо преобразовать, нажав «Добавить файл».
Шаг 2. С помощью кнопок со стрелками переверните ролик так, как вам нужно.

Шаг 3. Выберите, в какой формат нужно конвертировать видео, и кликните на «Сохранить».

Утилита имеет и платную версию, единственное достоинство которой, впрочем, заключается в том, что перевёрнутое видео можно выводить в оригинальном формате.
Заключение
Делать проблему из того, что видео было записано на Айфон неправильно – значит, «раздувать из мухи слона». Перевернуть видео – простейшая операция: тут дело в информированности – пользователю важно знать, какая утилита не просит денег и не размещает водяные знаки. Сама же процедура отнимает не более пары минут.

Современные мобильные устройства постоянно совершенствуются, чтобы сделать наше пользование ими максимально комфортным. Сегодня пользователи айфонов привыкли к голосовому поиску и помощи Siri, повороту экрана при переворачивании iPhone из вертикального в горизонтальное положение (например, при просмотре видео), и многим другим полезным опциям. Но что делать, если по ряду причин они перестают работать?
Сегодня в статье рассмотрим, по каким причинам на iPhone не переворачивается экран и что с этим делать, пошагово рассмотрим, как возобновить переворот экрана на iPhone, и как действовать, когда не помогают стандартные способы. Для Вашего удобства статья снабжена подробными иллюстрациями и видео-инструкцией.
Оглавление
Для каких устройств подходит статья
С рассматриваемой проблемой - перестал переворачиваться экран на iPhone - могут столкнуться пользователи разных версий айфонов, независимо от модели. Поэтому способы, о которых мы сегодня поговорим, будут универсальными - они подойдут для всех тех моделей iPhone, которые на сегодняшний день выпускаются и находятся в продаже/в пользовании:
- iPhone 5
- iPhone 6/6 plus
- iPhone 7/7 plus
- iPhone 8/8 plus
- iPhone X/Xs/Xr/Xs Max
- iPhone 11/11 Pro/11 Pro Max
- iPhone 12/12mini/12 Pro/12 Pro Max.
Как понять, почему не поворачивается экран
Итак, Вы заметили, что по во время использования какого-то приложения, где дисплей должен перейти из вертикального положения в горизонтальное, этого не произошло. Прежде всего нужно разобраться с причиной, почему на iPhone не работает поворот экрана, и исходя из этого уже решать, что с этим делать.
Причины могут быть разными - автоповорот «зависает» за счёт программных неполадок, из-за давно необновленной операционки, либо пользователь или, скажем, его дети сами случайно сбили настройки, не заметив этого факта. Также стоит помнить, что не все приложения ориентированы на автоповорота экрана - есть такие, которые работают только в «портретном» или только горизонтальном режиме отображения контента. Поэтому, проверять настройки поворота экрана мы будем через конкретные приложения.
Итак, чтобы удостовериться, корректно ли работает поворот экрана, выбираем одно из базовых приложений на главном экране (например, «Калькулятор», «Фото» или «Календарь»). Пробуем перевернуть айфон и смотрим на реакцию устройства. Если поворота экрана не произошло, значит, опция сбита, попытаемся вручную с ней разобраться.
Отключение поворота экрана через быстрый доступ (Пункт Управления)
Посмотрите на правый верхний угол дисплея. Возможно, там Вы увидите иконку замочка со стрелочкой вокруг него. Это обозначает, что каким-то образом (часто случайно) Вы подключили блокировку ориентации, поэтому экран и перестал поворачиваться. Нужно ее отключить.

Рисунок 1. Иконка замочка со стрелкой вверху дисплея справа означает, что активирована блокировка ориентации, поэтому экран и не поворачивается
- Чтобы отключить блокировку ориентации, заходим в Пункт Управления (свайпаем по Главному экрану снизу вверх для его открытия):

Рисунок 2. Свайпаем по главному экрану снизу вверх для открытия Пункта Управления, где мы настроим поворот экран
- В открывшемся Пункте Управления нажимаем на кнопку с такой же иконкой замка (во включённом положении она была яркой, после выключения должна погаснуть).

Рисунок 3. Отключаем режим блокировки ориентации, нажав на соответствующую кнопку в Пункте Управления
- После этих простых действий, при отсутствии других причин, заблокировавших автоповорот экрана, он должен вернуться.
Если Ваша версия айфона - plus или max, и возникла проблема автоповорота конкретно на Домашнем экране, нужно деактивировать опцию «Увеличение дисплея». Для этого заходим в Настройки, где выбираем «Экран и яркость», нажимаем меню «Вид». Если там стоит галочка напротив режима «Увеличенный дисплей» - нужно ее снять, после чего подтвердить действие в правом верхнем углу, нажав «Установить»:

Рисунок 4. В Настройках заходим в «Экран и яркость», чтобы заново настроить поворот дисплея на Домашнем экране

Рисунок 5. Заходим в меню «Вид», чтобы отменить Увеличенный режим экрана, из-за которого может не работать автоповорот

Рисунок 6. Ставим галочку под видом экрана «Стандартный», чтобы вернуть поворот экрана, затем подтверждаем, нажав «Установить» вверху справа
- После этих действий устройство перезагрузится, и автоповорот должен снова начать работать. При необходимости его можно и отключить, руководствуясь этими же действиями, только наоборот активировав режим «Блокировка ориентации».
Что делать, если экран не поворачивается, и стандартные способы не помогают
Если Вы проделали все вышеописанное, включая проверку автоповорота по базовым приложениям и шаги, чтобы вернуть автоповорот через Центр Управления, но он по-прежнему не работает, попробуйте перезагрузить девайс. Если и после перезагрузки айфона поворот экрана не будет функционировать, значит, причина может быть в неполадках «железа» в iPhone, и естественный способ разобраться - показать устройство специалисту.
- В этом случае нужно обратиться за помощью в техническую поддержку Apple, объяснить им проблему, и дальше уже специалисты будут разбираться с неполадкой. Вы можете зайти на сайт техподдержки и следовать там инструкции, выбрав свой тип устройства.
- Можно скачать бесплатное приложение на свой iPhone и обратиться за поддержкой через него:
- Либо позвонить по номеру «горячей линии»:8 800 555 6734 (для России).
Выводы
Итак, сегодня в статье мы рассмотрели причины, почему не переворачивается экран на iPhone, что с этим делать, как снова перевернуть изображение на дисплее девайса, и что делать, когда основные способы не помогают.
Надеемся, наши инструкции оказались простыми и полезными для читателей, и теперь Вы легко сумеете настроить режим поворота экрана, либо отключить его при необходимости.
Современные гаджеты автоматически переворачивают видео, когда вы снимаете в горизонтальном режиме. Но если в первые секунды съёмки вы держали смартфон вертикально, а затем изменили ориентацию устройства, то ролик окажется перевёрнутым набок и смотреть его будет неудобно. К счастью, эти инструменты позволяют переворачивать видеозаписи.
Как перевернуть видео на Android-устройстве
Нам понадобится приложение «Google Фото». Если эта программа ещё не установлена на вашем устройстве, скачайте её из Google Play. Откройте в ней видео, которое нужно отредактировать. Затем нажмите на второй значок слева в нижнем меню и используйте кнопку «Повернуть», пока видео не займёт подходящее положение.
В конце не забудьте сохранить результат.


Как перевернуть видео на iPhone или iPad
Стандартными средствами iOS этого сделать нельзя. Но к вашим услугам программы сторонних разработчиков из App Store. Одно из самых простых приложений в этой категории — Rotate & Flip Video. Программа бесплатна, но показывает рекламу.
Чтобы повернуть ролик в Rotate & Flip Video, откройте его в приложении: для этого используйте значок в виде камеры. Затем нажимайте на кнопку с цифрой 90, пока результат вас не удовлетворит.
Вы также можете отражать видео по горизонтали или вертикали с помощью соседних кнопок. Когда закончите, просто нажмите Save — после рекламы новый ролик появится в фотоплёнке.

Кроме того, вы можете воспользоваться упомянутым выше приложением «Google Фото». Переворачивать в нём видеоролики на iOS можно таким же образом, как и в Android-версии программы.

Как перевернуть видео на компьютере с Windows
Для этой цели отлично подходит программа Free Video Flip and Rotate. Запустите её и перетащите в окно приложения нужный ролик. Затем воспользуйтесь стрелками, чтобы повернуть видео в подходящую сторону. После этого кликните «Сохранить», выберите нужный формат и нажмите Continue.
Как перевернуть видео на компьютере с macOS
Повернуть видео на Mac можно прямо в стандартном плеере QuickTime. Просто откройте ролик в этой программе, затем кликните в верхнем меню «Правка» и выберите подходящий вариант поворота из списка.
После нажмите на крестик, чтобы закрыть окно. А когда появится предложение сохранить перевёрнутое видео, выберите для этого подходящую папку на диске.
Как перевернуть видео онлайн
Если не хотите устанавливать дополнительное ПО, можете воспользоваться одним из специальных веб-сервисов. Этот способ подходит для любых устройств, кроме гаджетов на iOS. Но таким образом можно переворачивать только небольшие ролики.
Рассмотрим в качестве примера сервис Rotate My Video, который поддерживает ролики до 250 МБ. Кликните Pick Video и загрузите нужный файл с устройства. Затем переверните изображение с помощью стрелок под пунктом Rotation. При необходимости измените соотношение сторон в разделе Ratio. Когда закончите, кликните Rotate Video, а на следующей странице нажмите Download.
Многие люди до сих пор записывают видеоролики в вертикальной ориентации, и в этом, конечно же, нет ничего плохого, правда при воспроизведении справа и слева от видео можно наблюдать чёрные полосы. В этом материале мы расскажем как легко сконвертировать видео под альбомную ориентацию или же вовсе перевернуть его, если это требуется, на iPhone или iPad без использования компьютера.
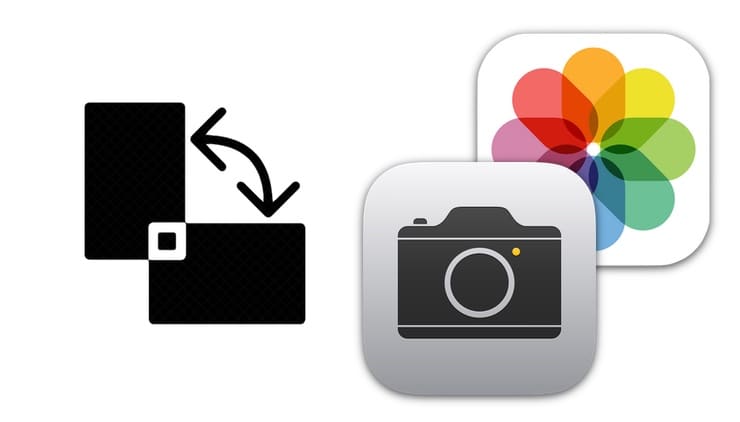
Как повернуть видео на iPhone и iPad в приложении Фото (iOS 13 и новее)
1. Запустите приложение Фото и откройте видео, которое необходимо перевернуть.
3. Нажмите значок Обрезка.
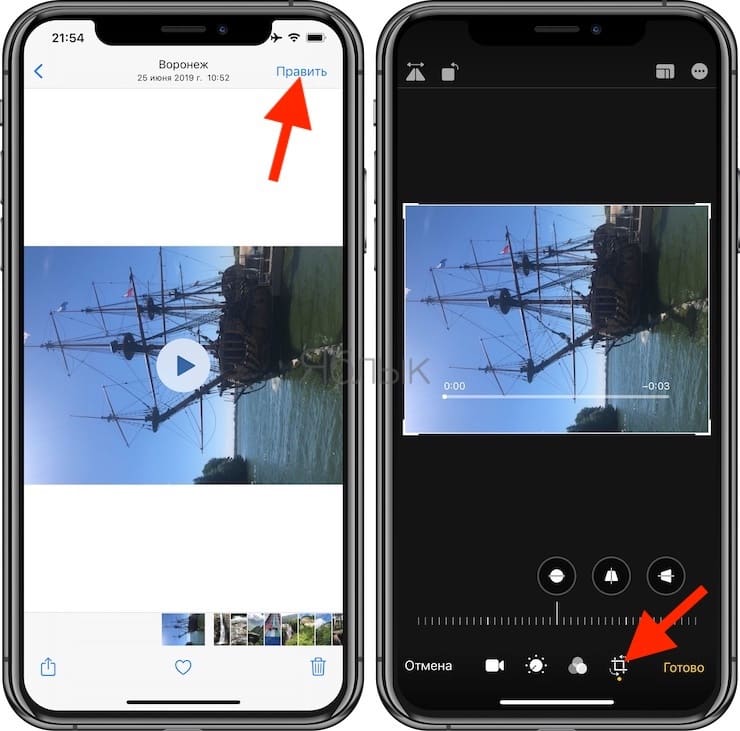
4. Нажимайте значок с изображением квадрата со стрелкой необходимое количество раз пока видео не перевернется к желаемой ориентации. По окончании нажмите Готово.
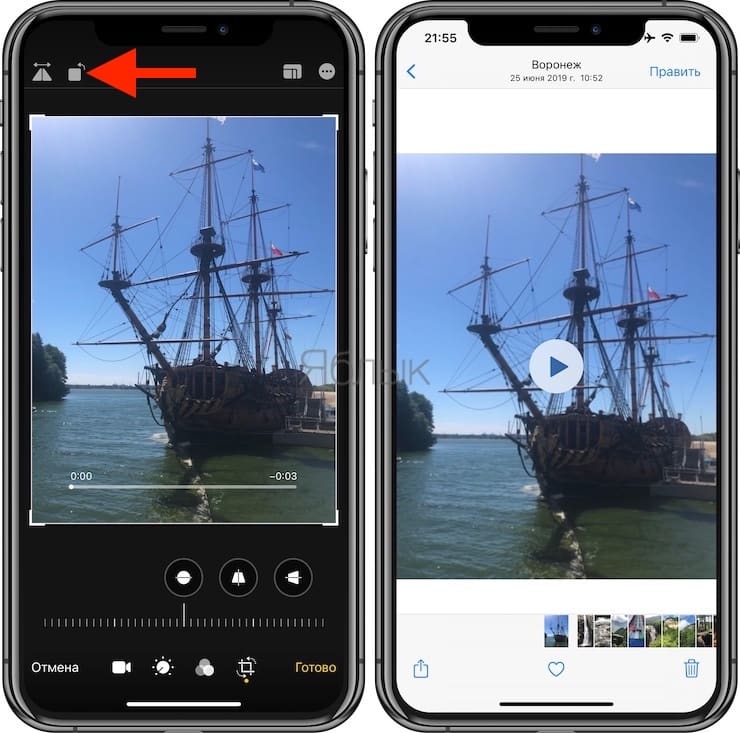
Как повернуть видео на iPhone и iPad в приложении iMovie (до 100 МБ)?
Для осуществления задуманного нам понадобится приложение iMovie (ссылка ниже), которое уже будет установлено на более современных моделях iPhone и iPad с 64 и более гигабайтами памяти на борту. При помощи iMovie вы сможете повернуть (на 90, 180, 270 или 360 градусов) любой тип видео, будь-то 4К, или видео, выполненное в замедленной или ускоренной съёмке.
1. Установите бесплатное приложение iMovie (ссылка).
3. Нажмите на значок с изображением кружка с точками, который размещен на нижней панели
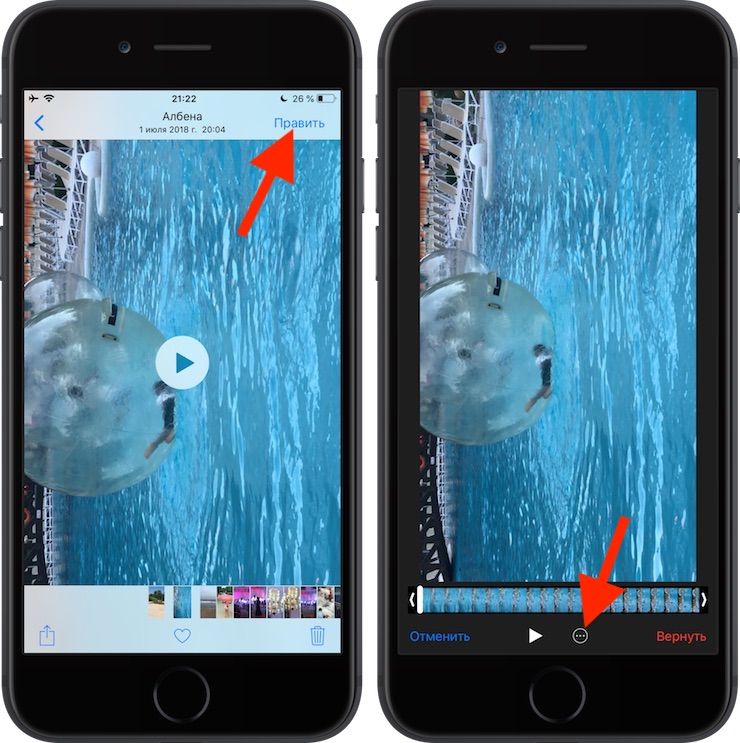
4. Выберите iMovie – видео откроется в редакторе.
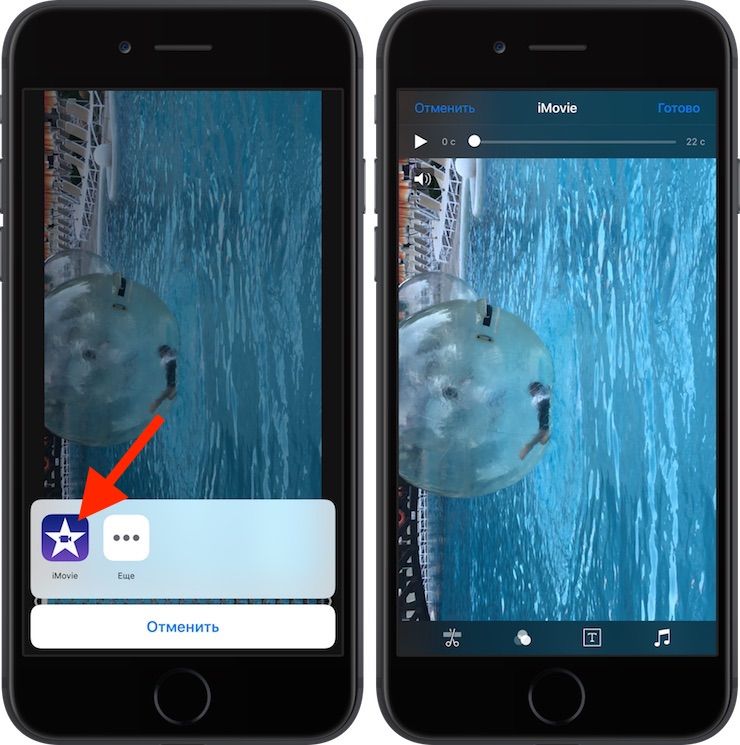
5. Поместите два пальца на миниатюру видеоролика и разверните их для того, чтобы видеоролик развернулся на 90 градусов. Таким же образом его можно повернуть вправо или влево для получения требуемого результата.
6. Когда вы закончите, нажмите на кнопку «Готово» в левом верхнем углу.
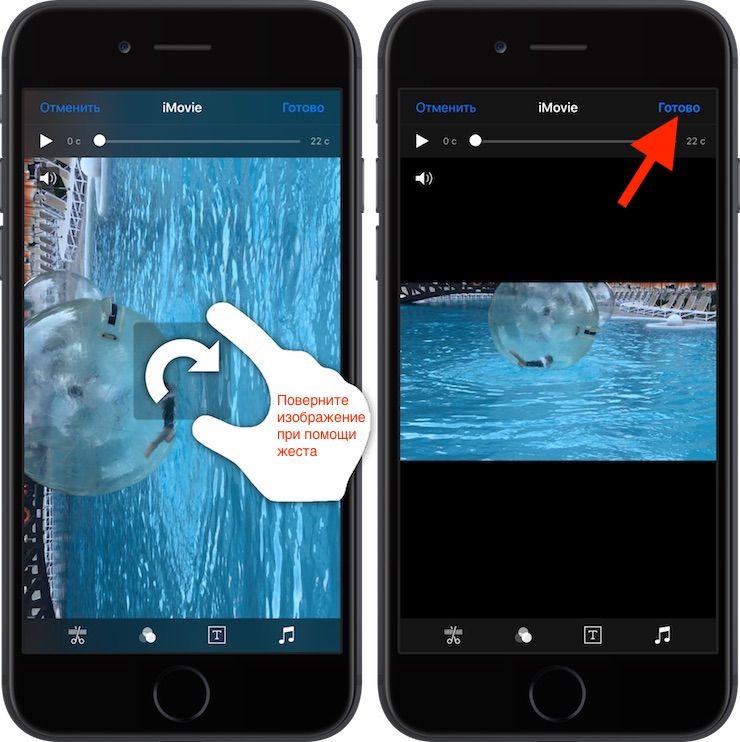
7. Дождитесь окончания экспорта. Повернутое видео откроется в приложении Фото.
Читайте также:

