Как позвонить через дискорд
Обновлено: 06.07.2024
Как сделать групповой звонок в Дискорде? Этим интересуются практически все пользователи, впервые столкнувшиеся со всеми возможностями мессенджера. Как известно, общаться можно не только с одним человеком, но и с целым сообществом игроков. И для этой задачи, как правило, создается отдельный сервер с голосовым чатом. В общем, мы постараемся рассказать вам всё о том, как правильно организовать групповой звонок в Discord!
Как сделать групповой звонок в Дискорде?
Вообще, существует два способа, с помощью которых получится сделать групповой звонок в Дискорде. И первый метод связан с приглашением людей, где для этого используется специальная ссылка на сервер или ID. А второй – с добавлением пользователей из числа друзей.
Способ 1: с помощью приглашения
Перед тем, как создать групповой звонок в Дискорде, потребуется заранее сделать специальный сервер – именно там будет проходить все общение. Если он у вас уже имеется, то этот этап пропустите. А всем остальным предлагаем ознакомиться с пошаговой инструкцией:
- Открываем программу Discord на компьютере. Для этого понадобится воспользоваться ярлыком, расположенным на рабочем столе.
- Обращаем внимание на боковое меню, где находятся все имеющиеся сервера. Нам необходимо сделать новый канал, поэтому кликаем по значку плюса (+).

- В появившемся окошке нажимаем по пункту «Создать сервер».

- После чего указываем необходимую информацию. К примеру, название, местоположение, а по желанию даже можем загрузить аватарку. Но не забудьте про настройки, ведь при активации некоторых опций не получится провести групповой звонок Дискорд.

Когда все готово, можем перейти к инструкции, которая объясняет, как начать групповой звонок в Дискорд. Напоминаем, что этот способ основан на отправке приглашений другим игрокам:
- Открываем приложение Discord на компьютере.
- Опять-таки переходим к меню и находим там нужный сервер.
- Возле него кликаем по иконке стрелки.

- А затем нажимаем на кнопку «Пригласить друзей» .

- На экране отобразится стандартное окошко со ссылкой, которую потребуется скопировать. Сделать это вам поможет одноименная кнопка. Но перед этим рекомендуем убрать галочку с единственного пункта – так URL-адрес будет корректно работать всё время, а не только на протяжении одного дня.

Способ 2: через список друзей
Итак, пришло время разобраться, как создать групповой звонок в Дискорде с помощью списка друзей. Кто не знает, то вы можете добавлять определенных пользователей в число избранных, чтобы быстрее переходить к диалогу. Если у вас уже есть такие люди, то следующая инструкция поможет сделать все правильно:

- И затем, когда все готово, кликаем по иконке карандаша и отмечаем необходимых пользователей. Именно выбранные люди попадут к вам в чат, через который и будет сделан голосовой звонок в Discord.

- Для начала общения понадобится всего-то нажать по телефонной трубке, а затем подтвердить действие.
Обратите внимание! Максимальное количество участников такого звонка – всего 10 человек.
Итак, теперь вам известно, как начать групповой звонок в Дискорд. Всё можно сделать через стандартный функционал программы Discord на компьютере, без необходимости обращаться к сторонним мессенджерам. Если остались вопросы, то задавайте их в комментариях!
Пользователи активно устанавливают программное обеспечение на персональные компьютера и смартфоны, чтобы непрерывно общаться с друзьями. Однако часто приходит непонимание того, как организовать видеосвязь в Дискорде. Отзывы клиентов указывают на отсутствие сложностей, если соблюдать определенную последовательность действий.
Как работает видеосвязь в Дискорде
Согласно правилам программного обеспечения, пользователи могут общаться между собой по видеосвязи и включать при необходимости демонстрацию экрана. Для этого требуется навести курсор мыши на открывшуюся форму с отображением собеседника. В дополнительном разделе пользователь выбирает подкатегорию с графическим изображением экрана. Обратите внимание, дисплей по умолчанию отображается всем участникам общения.
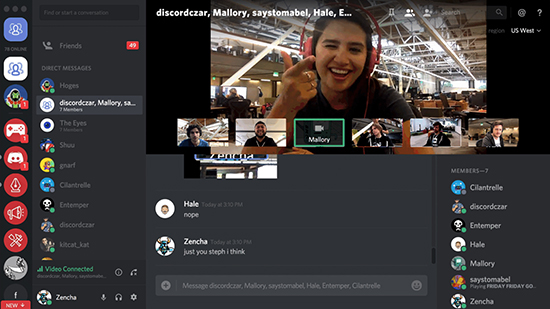
Чтобы пользователи могли организовать видеочат в Дискорде, требуется активировать функцию в программном обеспечении. Инструкция подразумевает под собой:
- Переход в раздел внесения настроек установленного приложения Дискорд.
- После этого пользователь осуществляет переход в категорию ролей.
- Далее требуется отметить интересующего собеседника из представленного списка и переметить бегунок в положение видео (отображается в нижней части панели управления).
Сразу после сохранения настроек пользователям доступна видеоконференция в Дискорде в круглосуточном режиме. При этом не стоит забывать об установленных лимитах.
Ограничение по количеству пользователей
Многие пользователи не знают, сколько пользователей могут общаться по видео одновременно. Обратите внимание, предельный лимит установлен в 10 человек, однако на время пандемии разработчики приняли решение расширить суммарное количество до 25. Чтобы избежать технических сбоев при организации конференции, не нужно забывать предварительно активировать функцию видео.
Как создать звонок по видео в Дискорде
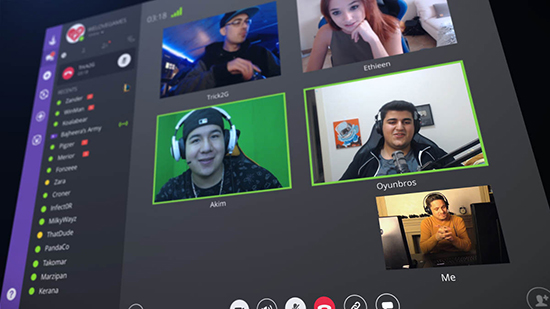
На компьютере
Чтобы организовать видеоконференцию в программном обеспечении Дискорд, используя при этом стационарный компьютер, требуется соблюдать предложенную разработчиками инструкцию:
- Вначале пользователь проходит авторизацию в личном кабинете. Для этого используется установленная программа либо осуществляется вход через браузер.
- Далее пользователь приступает к созданию сервера. Для этого требуется нажать на графическое изображение плюсика.
- На следующем этапе необходимо правой кнопкой мыши нажать на наименование сервера с последующим выбором функции создания канала. После этого проставляется соответствующая отметка в подкатегории «Голосовой».
- После этого осуществляется подключение к голосовому каналу в Дискорде.
- На следующем этапе пользователь выполняет проверку работоспособности подключенной камеры и микрофона, чтобы избежать попадания в неприятную ситуацию во время общения с собеседниками.
- Далее требуется нажать на наименование интересующего канала Дискорд.
- На следующем этапе нажимается клавиша приглашения, которая находится в нижней части панели управления.
- Отправляется ссылка выбранным друзьям.
- Ожидание завершения процесса подключения.
Обратите внимание, после того, как пользователи подключаются к организованному звонку, аватарки автоматически перестают мигать, а также подсвечивается зеленым цветом. Прим этом выполнить подключение другим участникам можно в любое время.

Пользователям также предусматривается альтернативный метод, который подразумевает под собой:
- Пользователю требуется отыскать в перечне участников, с которыми планируется вести общение по видеосвязи.
- На следующем этапе требуется нажать на интересующий никнейм.
- Далее требуется нажать на графическое изображение телефонной трубки, которая находится по центру в верхней части панели управления.
- На завершающем этапе пользователь ожидает соединения.
Обратите внимание, изначально выполняется соединение по аудио. Чтобы переключиться в режим видео, достаточно нажать на одноименную клавишу.
На телефоне
Пользователи часто не знают, можно ли совершать видеозвонки с помощью мобильного телефона. Разработчики программного обеспечения предоставляют подобную возможность участникам. Исчерпывающая инструкция подразумевает под собой соблюдение следующей последовательности действий:

Обратите внимание, пользователи могут вести конференцию в группе до 25 человек. Однако со слов разработчиков программного обеспечения, по завершении пандемии, предельный лимит будет автоматически снижен до 10 участников.
Какие могут возникнуть проблемы
Во время организации видеосвязи, у пользователей не возникает сложностей с процессом подключения. Если при попытке выполнить подключение, наблюдаются технические сбои, рекомендуется дождаться завершения проведения регламентных работ и повторить попытку.
Одна из немаловажных функций Дискорда, выделяющихся среди остальных программ качеством, хорошей работой — бесплатный голосовой и текстовый чат. Разговаривать можно через наушники от телефона, персонального компьютера, добавляя неограниченное количество участников. Для такой связи на серверах существуют специальные “Голосовые каналы”, которыми можно управлять, переименовывать, ограничивать количество человек, принимающих участие в диалоге. Подключиться к голосовому каналу в Дискорде — несложно, достаточно иметь доступ к беседам.

Функция голосовой и видеосвязи в Дискорде
Разговаривать в Дискорде пользователи чаще любят не текстами, а с помощью голосового канала в дискорде, видеосвязи на сервере. На серверах создаются разные каналы для разного общения. Голосовая, видеосвязь всегда отмечаются соответствующими названиями. Они отличаются лучшим качеством в сравнении мессенджерами-конкурентами Дискорда, удобством.
Разобраться, как присоединиться к каналу — несложно, с этим справится новичок без опыта, даже сможет создать свой собственный канал при наличии таких полномочий на чужом сервере, созданным самим пользователем сервером. Есть возможность в Дискорде зайти в голосовой чат, созданный администраторами, другими участниками.
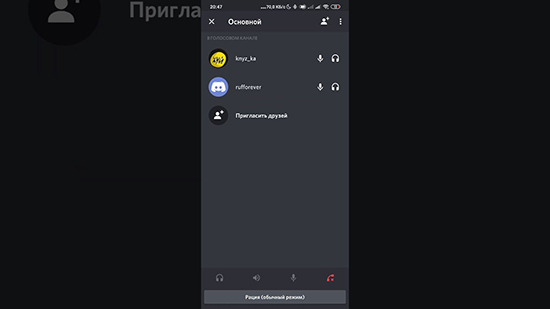
Создание и настройка голосового чата
Для создания собственного канала, чтобы разговаривать в Дискорде, нужно, как упоминалось ранее, иметь достаточные полномочия. Если сервер создан самим пользователем, проблем не возникнет, знакомыми — нужно иметь права администратора, чтобы их создавать. Об этом можно договориться с администрацией, модераторами, если они ищут человека в команду. Создать — очень просто:
- Зайти на сервер;
- Слева идёт разделение на две категории — “Текстовые каналы”, “Голосовые каналы”, каждый из которых автоматически создал один пробный канал — “Основной”;
- Нажать на “+” у раздела “Голосовые чаты”;
- Во всплывающем окне выбрать “Голосовой чат”, дать название, сделать приватным (по желанию);
- Открывшийся после создания чат предлагает “Настроить канал”.
“Настройка канала” разделена на 3 категории (без учёта удаления): “Обзор”, “Права доступа”, “Приглашения”. Обзор — базовые настройки (название, описание канала, настройка медленного режима, включение NSFW-канала). “Права доступа” настраивают разрешения на общения, позволяют сделать канал приватным. “Приглашения” — название говорит само за себя, через эту настройку можно приглашать людей присоединиться. После всех настроек можно спокойно пользоваться, приглашать друзей.
Удалить созданный канал можно ниже всех настроек. “Удалить канал” — красная надпись, нажав на которую появляется подтверждение об удалении, при согласии канал безвозвратно исчезает.
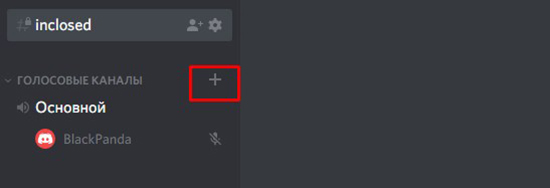
Как пригласить друга в беседу и присоединиться самому
Для присоединения нужно получить приглашение, согласиться, попасть в голосовой чат, использовать ссылку-приглашение. Если пользователь уже участник сервера, имеет доступ к голосовому каналу — он может нажать на название. Программа автоматически перенесёт человека в чат, где можно включить, выключить микрофон, видео на кнопку микрофона, камеры, начать говорить в Дискорде. Переключаться между каналами можно таким же образом — нажав на название. Выйти можно кнопкой с трубкой с крестиком рядом — “Отключиться”.
Для того, чтобы разговаривать в Дискорде в игре, нужно включить оверлей. Он включает интерфейс голосового чата поверх игры, что позволяет видеть, кто что говорит.
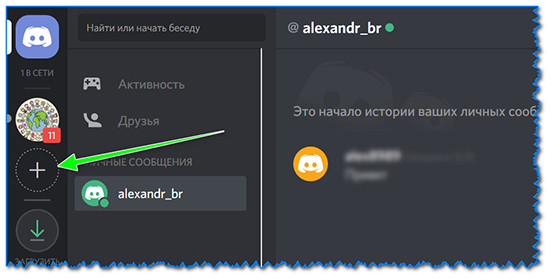
Возможные проблемы при голосовой связи
Проблему с настройками решить достаточно просто. Нажав на шестерёнку (“Настройки пользователя”), участник переходит в настройки. Вкладка “Голос и видео” управляет настройками микрофона, вебкамеры. Проверить, включен ли по умолчанию микрофон, использующийся пользователем, во вкладке “Устройство ввода”, отрегулировать его громкость. Возможно, включен “Режим рации”, включающий звук только после нажатия на клавишу.
Частая проблема при голосовых звонках — пинг. Когда пользователь находится в условиях плохой связи — звук постоянно зависает, участника выкидывает из чата, он не может спокойно разговаривать. Единственное решение — перейти туда, где лучше ловит связь, либо сменить интернет (на телефоне — с мобильного на вай-фай, наоборот).
Голосовые каналы на серверах — удобно, легко в использовании, переключении между несколькими каналами. Голосовые каналы (как и голосовая связь в целом) — то, за что пользователям нравится Дискорд, и почему они не используют прочие мессенджеры. Создавать свой канал — просто, позвать друзей можно всегда. Такие функции упрощают работу приложения.
Как разговаривать в Дискорде и использовать максимум возможностей мессенджера? Расскажем – составили подробные инструкции для десктопной и мобильной версии! Внимательно читайте: вы быстро научитесь звонить друзьям и общаться без ограничений.
Как позвонить
Вопрос, как говорить в Дискорде, стоит рассмотреть внимательно – это одна из важнейших функций мессенджера. Во время совместных игр или при обычном дружеском общении пригодится возможность поговорить (по голосовой или видеосвязи). Эта опция бесплатна, расходуется исключительно интернет-трафик.
На компьютере
Попробуем научиться? Сначала поговорим о десктопной версии:
- Откройте приложение на компьютере;
- Найдите иконку главной страницы на панели слева – это логотип мессенджера наверху;
- Перейдите на вкладку «Друзья» слева и откройте раздел «Все» на основном экране;


Нажимайте – соединение будет установлено автоматически! Это ответ на вопрос, как позвонить другу в Дискорде. Как только вызов начнется, вы получите доступ к нескольким иконкам панели управления:
- Значок камеры позволяет добавить видео;
- Иконка монитора нужна для демонстрации экрана;
- Значок микрофона нужен для настройки звука/ отключения микрофона;
- Иконка с трубкой красного цвета позволяет отключиться.
Мы подробно рассказали, как звонить в Дискорде с компьютера – описанная выше инструкция применима не только для десктопного приложения, но и при работе в браузере. Достаточно просто открыть официальный сайт мессенджера, авторизоваться и повторить действия пошагово!
На телефоне
Хотите научиться звонить в Дискорде на телефоне? Нет ничего проще – рассказываем, что необходимо сделать:
- Откройте программу на смартфоне;
- Нажмите на иконку в виде человечка на нижней панели;
- В списке друзей отыщите нужного пользователя;

- Щелкните по имени – снизу появится небольшое меню на отдельной вкладке;
- Найдите значок трубки и кликните;

- Или просто нажмите на трубочку напротив имени друга в основном списке.
Настройки вам знакомы – четыре кнопки панели управления появятся в нижней части экрана.
Научились говорить в Дискорде с телефона? Дерзайте – вы можете разговаривать с друзьями и знакомыми, коллегами и родными без остановки! Функционал мессенджера предполагает использование бесплатной качественной связи, стоит воспользоваться этим.
Читайте также:

